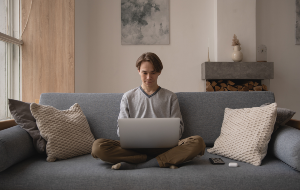In this article you will find the following:
For Mac owners, the frustration of a sluggish performance is all too common—slow app launches, lagging browsing, and unexpected freezes. Have you ever wondered why your Mac is running extremely slow sometimes? There are many causes for this slowness, and that’s why our team of experts is here to help you spot and fix a slow Mac and boost performance.
Before we start:
Frustrated by your Mac’s frequent lagging and freezes? The culprit is often an accumulation of digital clutter, slowing your system to a crawl. The good news? We have a solution.
Let’s introduce MacKeeper's Safe Cleanup—an efficient tool for peak Mac performance. This tool acts as a booster for improved responsiveness and a remarkably smoother experience. You can confidently speed up your Mac in just a few steps:
- Download and install MacKeeper.
- Launch the app, choose Safe Cleanup, and click Start Scan.
- After the scan is complete, review the results and select the junk you want to delete.
- Then click on Clean Junk Files.
Why is your Mac so slow
Ever wondered why your Mac, once a symbol of swift performance, is now dragging its feet? It might be obvious that your Mac is lagging and freezing, but understanding why or how you need to repair the issue isn’t always as easy.
Below, we’ve listed the most common reasons your Mac is slow:
- Too many resource-intensive programs are running
- Demanding visuals
- A malware infection
- Insufficient free space on the hard disk
- Cache overloaded
- There’s not enough RAM
- Outdated software or apps
- You have an old Mac
- Maybe your Mac is overheating
Let's now delve deeper into these common reasons for a slow Mac together. Knowing them, you’ll obviously think about how to preclude their effect on your Apple device.
1. Too many resource-intensive programs are running
If you need to boost Mac speed, it’s worth first checking your computer systems resources to see how many programs you’re running at one time. If your device is overloaded with resource-intensive programs, then it’s going to make your Mac so slow that it’s going to be a chore just to use it.
2. Demanding visuals
Most of us are so used to using a Mac that we don’t notice all the visual effects in the user interface, like subtle transparency or dock animations. These demanding visuals can affect your Mac’s operating speed since they often consume a substantial chunk of processing power. It’s worth reducing or altering them if your Mac is lagging excessively.
3. A malware infection
While both Mac laptops and PCs are generally secure, they’re not immune to viruses and malware. To enhance security and improve Mac performance, we recommend restricting app installations to the App Store only. This troubleshooting approach provides benefits like improved security and protection on your MacBook or PC. Also, it’s a good idea to install protection software on your device to keep you safe from infected software downloads or suspend malware websites.
4. Insufficient free space on the hard disk
Your Mac needs to have plenty of storage space on its main disk to ensure every application and process runs smoothly. When it reaches or gets near capacity, it can be painfully lagging and will likely freeze until you optimize your data.
5. Cache overload
If you want to clean up the Mac to run faster, it's crucial to clear caches and log files. Remember that performing a declutter of this overload can help fasten operations, improve response times, and boost your Mac’s available disk space.
6. There’s not enough RAM
Another common reason for your Mac getting slow could be down to your device not having enough usable RAM. The more you store in your RAM, the higher the risk of your Mac working slower. A suitable solution here would be killing background processes, as this can claw back some speed.
7. Outdated software or apps
Outdated software is another common reason for a slow Mac, as running outdated software and apps can lead to compatibility issues. Hence, we advise you to monitor all of your apps and software versions to keep your device performing quickly and smoothly. For advice on how to update Mac software and applications correctly, our supporting guide will walk you through each step.
8. You have an old Mac
An old Mac can be a key reason for a decline in performance, especially as newer software becomes more resource-intensive. Investing in a newer Macintosh model may be a worthwhile option for improving response times and overall operations if lagging is a constant issue. It’s not always practical to buy a new device, so upgrading your HDD to SSD, clearing RAM, or installing helpful Mac cleaner software could help prolong the life of your device.
9. Maybe your Mac is overheating
When your Macintosh device gets too warm, it accelerates your internal fans to prevent overheating and potential damage to critical components like the processor. While this troubleshooting step is crucial for preventing harm, it can lead to a slowdown in your Mac's performance. For those reasons, our team recommends you regularly monitor your Mac’s temperature.
Conclusion
Now that you know the most widespread reasons why your MacBook can run slow—from cache abundance to the device overheating—it should be clearer what to do next. One of the best ways to make your Mac function smoother and quicker is to use MacKeeper and its Safe Cleanup feature, in particular, to get rid of any type of file redundancy and make your Apple friend happy, as well as you.
Also, for more specific questions, you may be interested in checking out our FAQ section.
FAQs
How to test computer speed on Mac?
You can test your Mac's speed using tools like Activity Monitor, which provides helpful insights into CPU, memory, energy, disk, and network usage. Additionally, you can search for third-party applications and websites on your browser to help you assess your overall performance speed on Mac.
Can the Apple Store make your MacBook faster?
The Apple Store offers important services like hardware upgrades, software optimizations, and diagnostics that can fix the MacBook's slow performance. Depending on the issue, Apple's technicians can recommend solutions and perform repairs to improve your device by boosting operations and hopefully then the speed.
Do Macs slow down over time?
While Macs are designed for long-term performance, factors like outdated hardware, unusable software, or a cluttered system can contribute to slowdowns over time. Regular maintenance, updates, and optimizing your Mac's storage can counteract this gradual decline.
Why is your Mac so slow when you have plenty of storage?
Even with sufficient storage, a slow Mac may be due to other factors like running too many background processes, outdated software, or a lack of important RAM. Investigating these aspects, along with optimizing your storage and any external accessories, can help address and fix a slow Mac.