iCloud gives you the ability to sync your photos across all your Apple devices automatically so that you can access them anytime, anywhere. Snap a great photo with your iPhone while you’re on a morning walk? It will be waiting for you on your iPad when you get home. For a seamless experience at your desk, you’ll want to ensure iCloud Photos is properly enabled on your Mac.
In this guide, we’ll walk you through the setup process and explain how to fix some common syncing problems. We’ll also look at accessing iCloud Photos in a web browser, which might come in handy when you’re using a Mac that’s set up for someone else.
Before we go further
Solving some Mac problems may be due to the presence of malware on your computer. To give your Mac a deep clean, while freeing up available disk space in the process, consider downloading MacKeeper.
Contents:
- How to enable iCloud Photos on your Mac
- How to download photos and videos from iCloud
- How to fix common syncing issues
- How to access iCloud Photos in a browser
How to enable iCloud Photos on your Mac
There are two quick and easy ways to enable iCloud Photos on your Mac. The first is to use System Preferences:
- Open the System Preferences app on your Mac
- Click Apple ID
- Check the box next to Photos to enable iCloud Photos
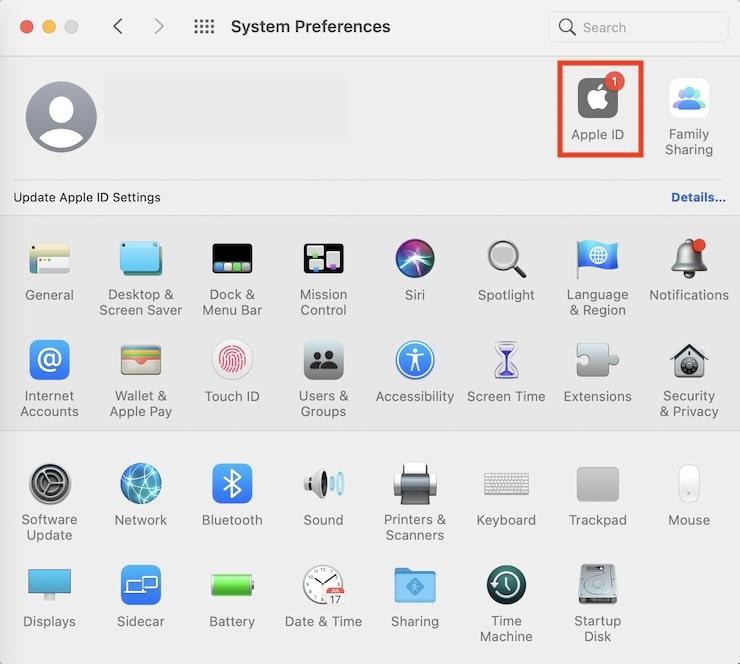
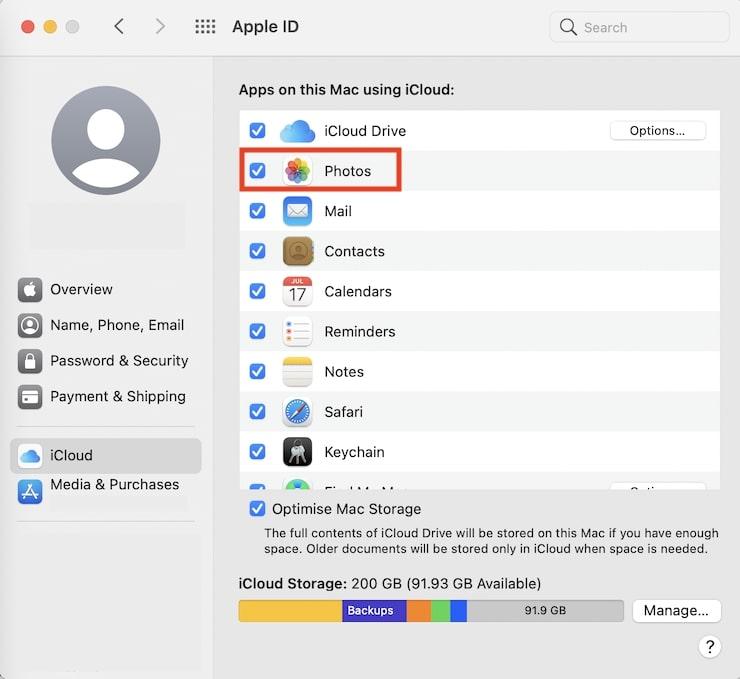
Alternatively, you can enable iCloud Photos from within the Photos app itself, which gives you some additional options:
- Open the Photos app
- Click Photos in the menu bar, then click Preferences
- Click iCloud
- Check the box next to iCloud Photos to enable it
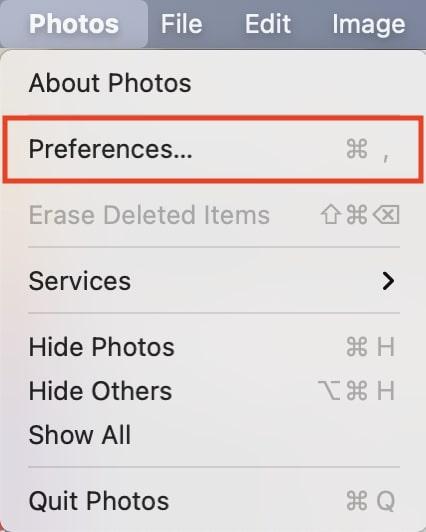
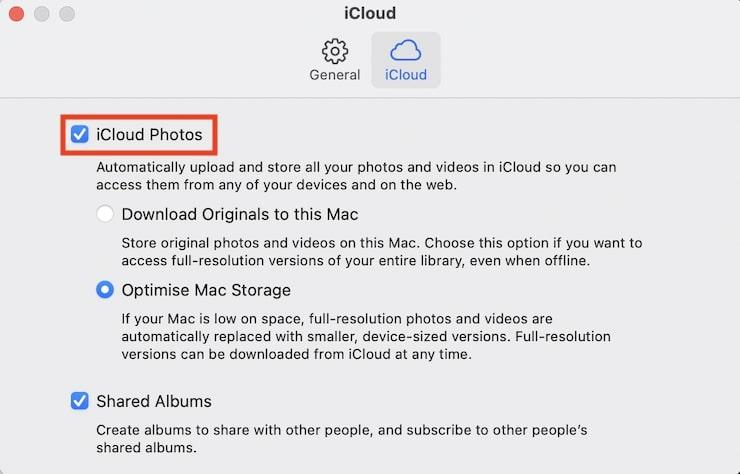
If you have plenty of storage space and you want to store your photos and videos locally on your Mac, so that full-resolution copies are always readily available — even when you don’t have an internet connection — you can enable the Download Originals to this Mac option.
If you don’t have ample storage space available, you might choose to enable the Optimize Mac Storage option. This automatically replaces full-resolution photos and videos with smaller, optimized versions when storage space is low on your machine. Full-resolution versions can be downloaded individually from iCloud at any time.
Related reading: How to see how much space is left on Mac.
How to download photos and videos from iCloud
To download a full-resolution photo or video from iCloud — perhaps to print it or to make a home movie — you can do so from within the Photos app.
Simply follow these steps:
- Open Photos on your Mac
- Locate the photo or video you want to download
- Click and drag the image or video onto your desktop
The original version of your file, in full resolution, will be downloaded and saved locally. Wait until the file appears on your desktop before closing the Photos app otherwise, the download will be canceled. You can then move the file from your desktop to another folder if you wish.
How to fix common syncing issues
There may be times when photos and videos captured on your iPhone or iPad don’t automatically appear inside the Photos app on your Mac. When you encounter this problem, there are a number of things you can try to fix.
Tips for fixing common syncing issues
- Ensure your devices have a strong and stable Wi-Fi connection. iCloud Photos will not sync seamlessly if you have slow and spotty internet
- Ensure your devices have enough battery life. iCloud syncing is paused when your iPhone or iPad battery is low, or when you have Low Power Mode enabled
- Quit and reopen the Photos app on your Mac, as well as on the iPhone or iPad you’re syncing with. This can be enough to restart syncing when it has stopped
- Ensure iCloud Photos is enabled and that you are signed in to the same iCloud account on all your Apple devices
- Ensure you have enough iCloud storage by clicking Apple ID and then iCloud inside System Preferences on your Mac. Your storage stats appear at the bottom of the window
How to access iCloud Photos in a browser
If you’re using a public machine, or a Mac that’s setup for someone else, you can access iCloud photos — and download images and videos — using a web browser by following these steps:
- Open the web browser of your choice
- Visit icloud.com and sign in to your iCloud account
- Click Photos
To download a photo or video, double-click the file to open it, then click the download button in the menu bar at the top of the window
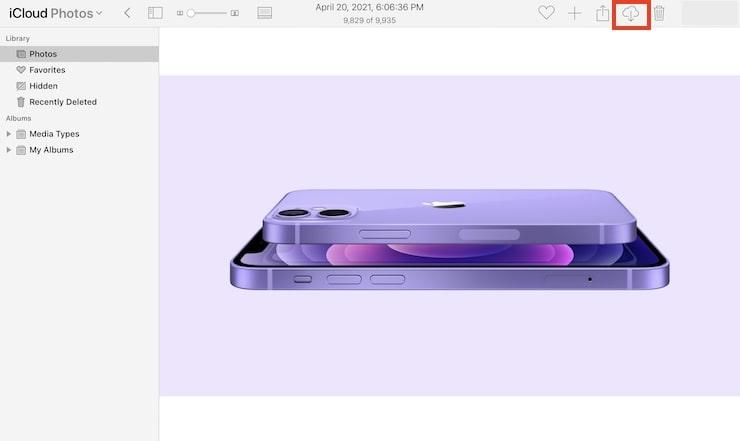
The ability to access iCloud photos on Mac will make your photo-taking and managing experience far more seamless. By following the steps here, you can ensure that this works and get more out of your Apple devices as a result.
Read more:






