In this article you will find the following:
When is a PC not a PC? When it’s a virtual machine running on a Mac. That’s just one of the many ways you can use virtualization software, also known as hypervisor software. This is a type of app that lets you create virtual computers, which you can then use like real physical systems.
That means you install a different operating system and apps to the host computer. For example, you could set up a virtual machine on your MacBook Pro, install Windows on it, and then run Window apps. This is great if you want to use programs that available for macOS or if you just want to try a different OS.
All this happens without touching the main operating system. Virtual machines can be deleted instantly, just like any other kind of file on your Mac.
If you’re interested in doing this on your Apple system, you have plenty of choice, but there are a few main players. Check out our list of the best virtualization software for Mac to find out who they’re and which one is right for you.
Before we begin
When you create and run virtual machines, they borrow resources, such as RAM and processing power, from the host machine—your Mac. For that reason, you need to keep as much RAM free as possible. The easiest way to do that is to run MacKeeper’s Memory Cleaner:
- Open MacKeeper, and choose Memory Cleaner
- Click Open
- Click Clean Memory.
MacKeeper will close unneeded background processes, giving you back some precious RAM. Want to try it out for yourself? Download MacKeeper today.
In this article, we’ll get you acquainted with the top three virtualization tools for Mac:
Read on about each of them in more detail now.
Parallels Desktop
Website: https://www.parallels.com/
| Pros | Cons |
|---|---|
| Get a virtual machine and OS set up fast | Expensive, particularly compared to free apps |
| A good range of operating systems included | |
| Hide the guest OS with Coherence mode | |
| Free trial available |
Parallels Desktop will be a familiar name to many Mac owners. For more than 15 years, it’s been helping Mac owners run Windows on OS X and macOS—and that’s very much its focus, even though it does much more than that.
Set up Windows fast with Parallels Desktop
The setup process is extremely easy. Download Paralells Desktop, run the installer, and after a few clicks, it’ll set up a virtual machine, download Windows 11, and install it. You’ll still need a Windows 11 license key if you want to keep using that OS, but unlike other virtual machine software, you don’t have source your own operating system installer or set up the virtual machine yourself.
Note, however, if you’re using an M1 or M2 Mac, you’ll get a different version to Intel Mac owners. This is the same with all the virtualization tools we’re looking at, because Apple Silicon chips are based on ARM rather than x86 architecture.
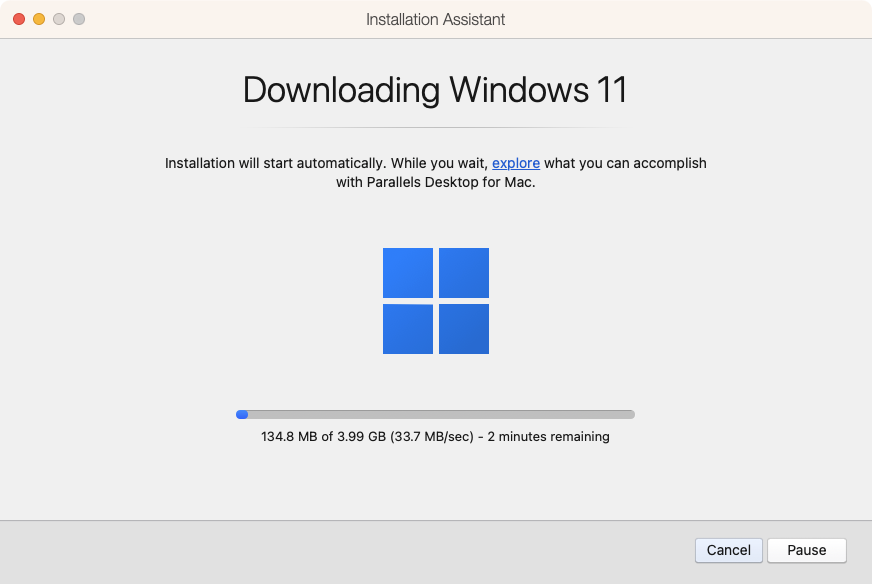
During the setup process, Parallels Desktop will also prompt you to share access to key folders on your Mac, such as Desktop and Documents. When your Windows 11 virtual machine starts, you’ll find those folders and their contents waiting for you.
Performance is superb in Parallels Desktop
In terms of the performance, in our test, using an M1 Mac mini, we were easily able to browse the web and watch Netflix through our virtualized Windows system. We also ran the Windows-only app Notepad++ without any issues. You can even run fairly modern games, thanks to Parallel’s 3D acceleration.
If you dive into the settings, you can configure the performance of the virtual machine. For instance, you can decide how much of your Mac’s RAM and graphics power the guest system will be allowed to use. This may be useful if you want to run more intensive apps or limit the amount of resources the Parallels Desktop client can use.
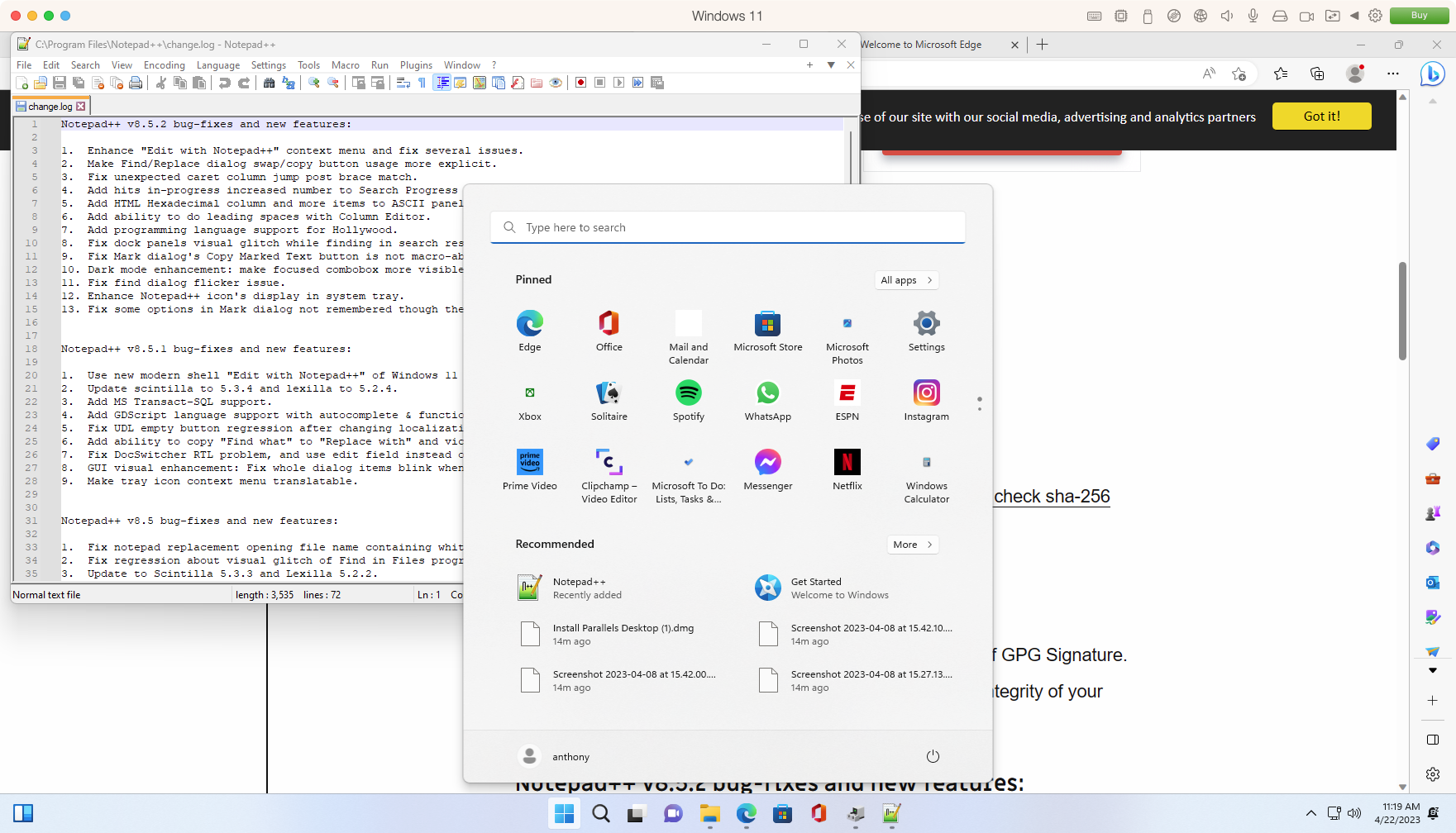
Parallels Desktop is versatile
If you have an Intel Mac and you already have Windows installed through Boot Camp, Parallels Desktop lets you make use of it. That means you can load up your Boot Camp system without rebooting your Mac.
Another standout feature of Parallels is Coherence mode. This lets you hide guest OS completely. You can then launch a Windows app, for example, from the dock, and it’ll run in its own window as if it’s installed directly on your Mac.
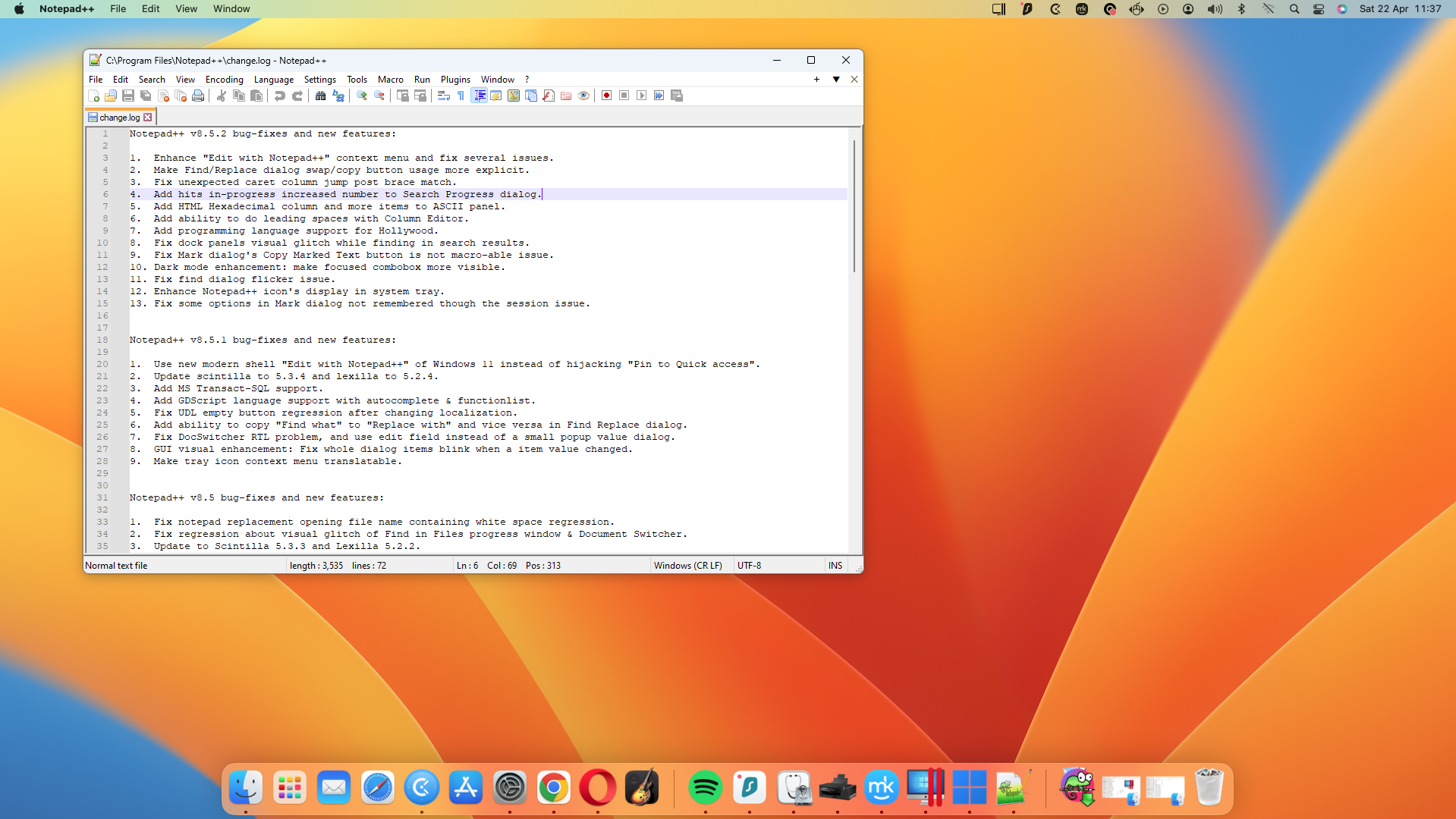
Although Parallels Desktop is focused on Windows, you can run other operating systems through it too. You can install practically any operating system, including Windows, using DVD or image files, or using quick setup processes like the default one for Windows 11. If you create a virtual macOS machine, you can do practically anything you would normally, such as creating a hotspot on Mac.
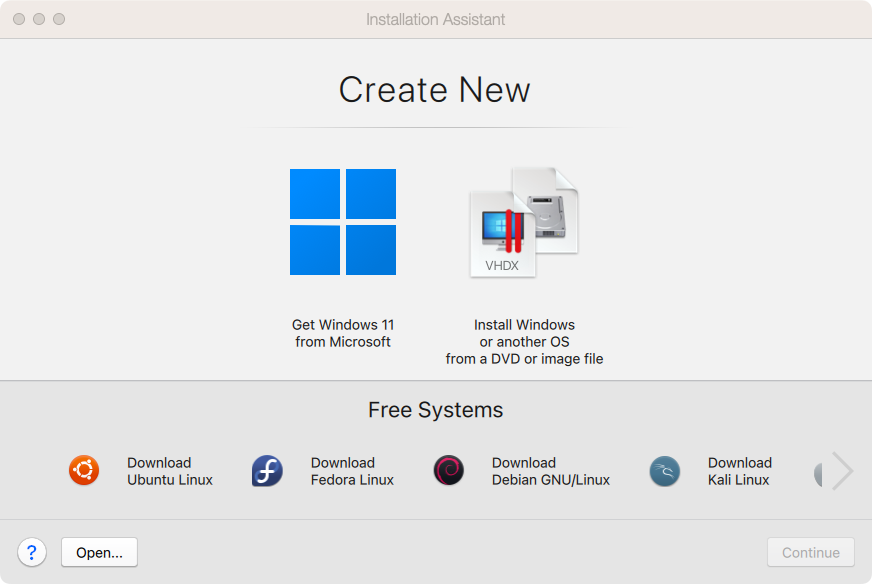
There’s no doubt Parallels Desktop is a capable and convenient virtualization solution, but it comes at a price. Yearly subscriptions cost $99 for the Standard edition, $119.99 for Pro, and $149.99 for Business.
There’s also the option to buy the current version for a one-off fee of $103.99. That may seem expensive, especially when there are many free virtualization apps, but the quality and ease of use are well worth it. For M1 and M2 Macs, this solution comes out on top by a long way.
VMware Fusion
Website: https://www.vmware.com/products/fusion.html
| Pros | Cons |
|---|---|
| Works on a variety of host systems, not just just macOS | Very expensive |
| Good performance once it’s running | Difficult to set up and configure |
| Free trial, so you give it a good go first | Even more tricky to use on an M1 or M2 Mac |
| The free version is difficult to find and download |
VMware is advanced hypervisor app, available for Windows, Linux, and macOS. Because it’s multi-platform, you could, say, use the Windows version to remote control a Mac from another Mac—albeit a virtual one.
The Mac version is called VMware Fusion, and it lets you run a variety of operating systems on Intel and Apple Silicon (M1 and M2) machines. When looking for the best VM for Mac, it’s a name you’re likely to come across. But how good is it?
You’ll need to source your own OS for VMware Fusion
As soon as you install and launch it, you can see it’s a different beast to Parallels Desktop. There’s no option to automatically download and install Windows or any other operating systems. You can either drag in an operating system DVD disc image to start installing it, or you can set up a virtual machine with no operating system.
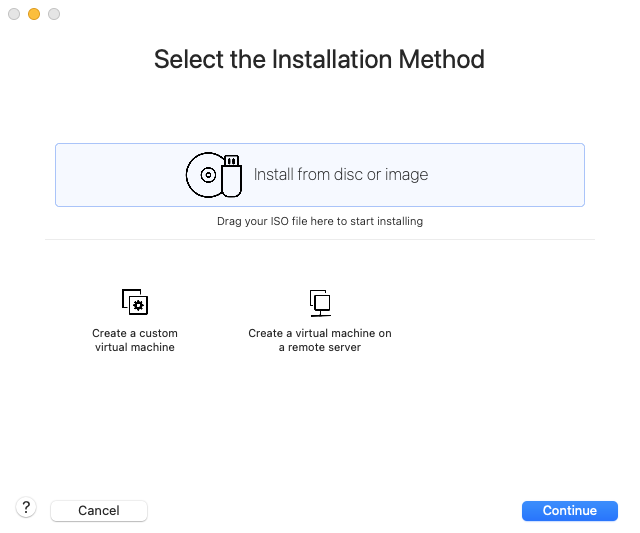
Either way, you’ll need to download an OS from somewhere before you get started. Intel Mac owers can easily get a disc image of Windows 11 from the Microsoft website, but if you have an M1 or M2 Mac, it’s trickier. You have to be part of the Windows Insider programme or find another way to get and ISO file of Windows 11 for ARM.
Of course, this isn’t a problem with Linux, as there are many ARM-based distributions available. Whatever OS you’re trying to install in your virtual machine, the drag-and-drop function works fine. You just treat as you would a real PC and go through the setup process as normal.
M1 and M2 Macs may lead to issues
Unfortunately, if you’re running an Apple Silicon Mac, you’re going to also need to install extra software to get display drivers and internet access. As it turns out, this is a manual process, which involves bringing up the command line during the installation process and entering text commands so you can install VMware tools.
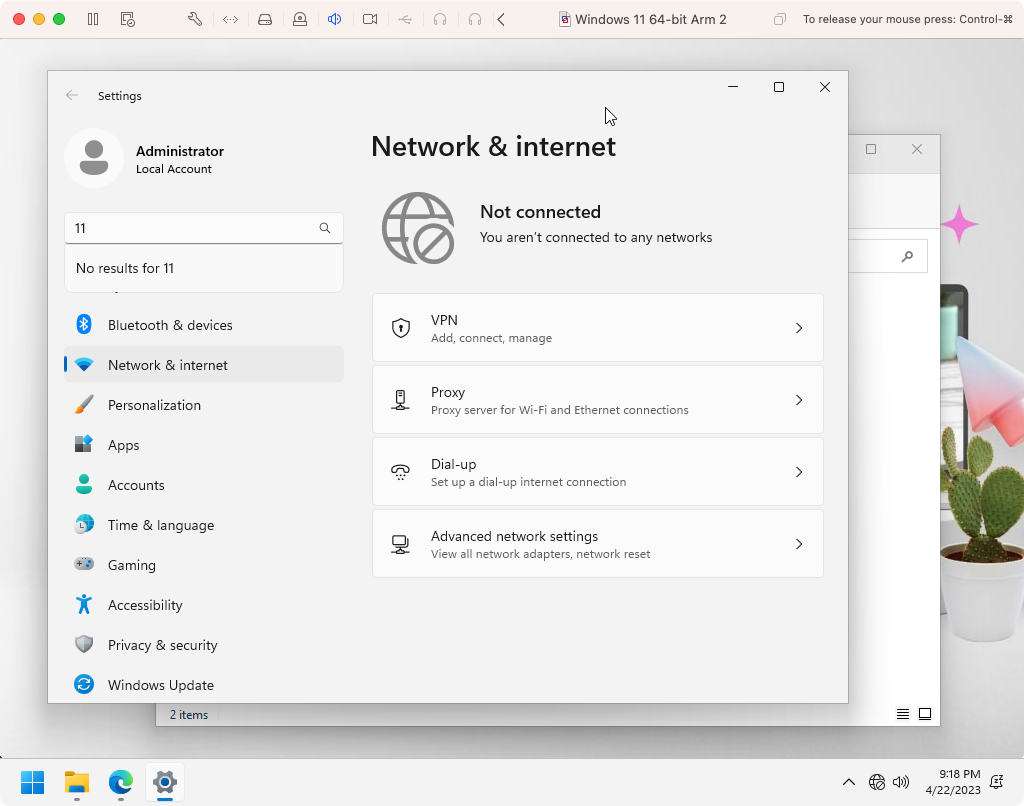
This lack of usability is a world away from the simplicity of Parallels Desktop. However, it’s important to note this isn’t necessarily an issue with VMware but because the right drivers aren’t included in the disc image. Also, these issues only arise with M1 and M2 Macs—installing and running an Windows in a VM on an Intel Mac will be much easier.
Once you do get VMware Fusion up and running an ARM-based Mac, it performs okay. You can easily do everyday tasks like browsing the web and watching video streams. But it doesn’t support 3D acceleration, which means you can’t play games.
VMware doesn’t come cheap
There are two versions of this software: VMware Fusion Player and VMware Fusion Pro. They cost $149 and $199 respectively. If you want an advanced virtualization tool with professional features, that’s a decent price, but it’s a lot if you’re a home user.
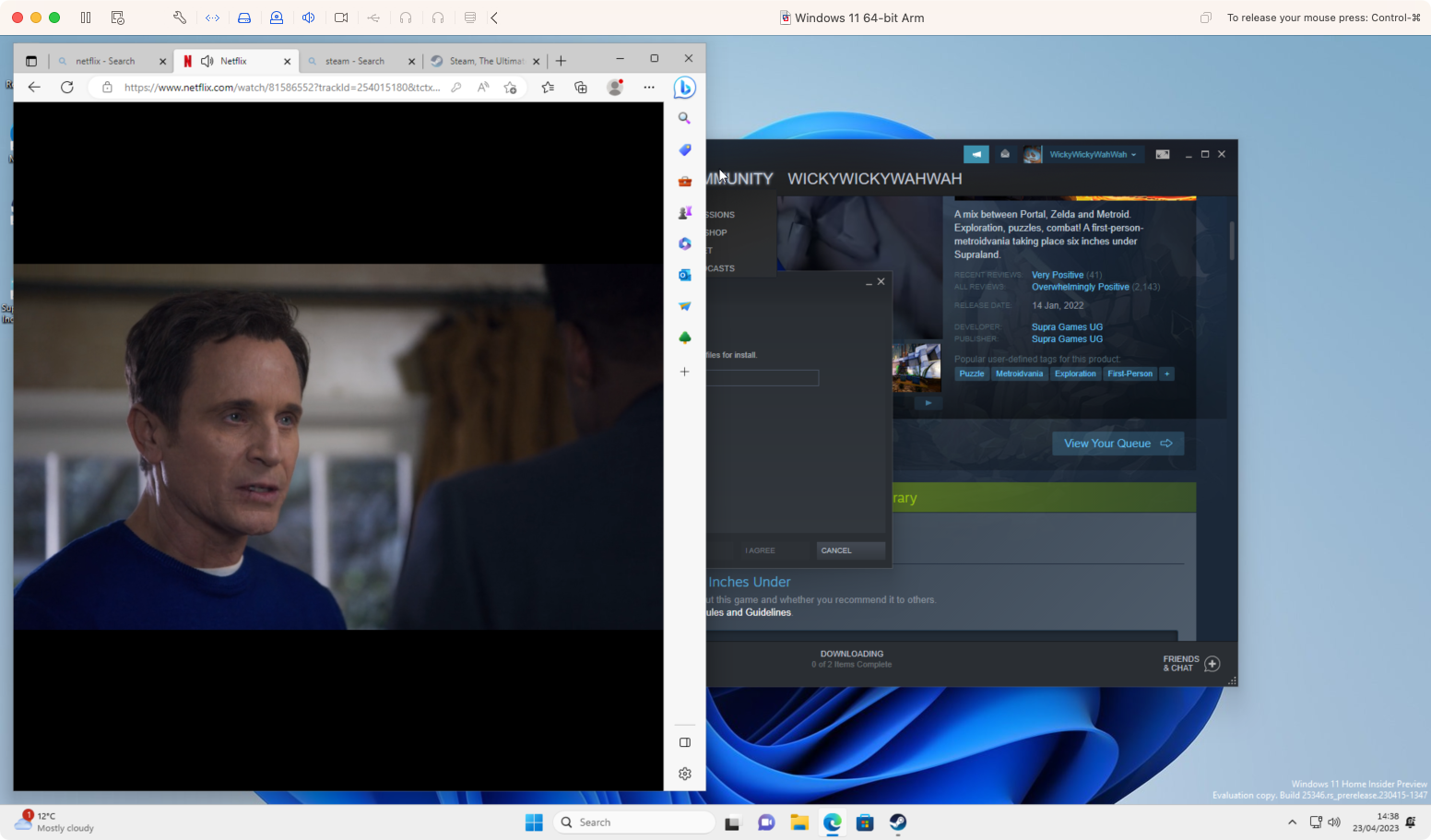
It’s also difficult to recommend for home users when Parallels Desktop is easier to set up and cheaper. That’s especially true for Macs with Apple processors.
UTM
Website: https://mac.getutm.app/
| Pros | Cons |
|---|---|
| Available completely free | You need to source your own OS |
| Easy to get up and running | Performance is a bit laggy |
| Can emulate as well as virtualize | No 3D acceleration for games |
As well as being available from the Mac App Store for around $10, you can get UTM free from its official website. If you do decide to pay for it, you’ll the convenience of automatic upgrades, plus you’ll be making a contribution to its creator.
UTM doesn’t just do virtualization
Interestingly, UTM isn’t more than a virtualization tool—it can also run software through emulation instead. That means as well as using virtualization to run an ARM-based OS, you can emulate a x86-based computer and run the x86 version too.
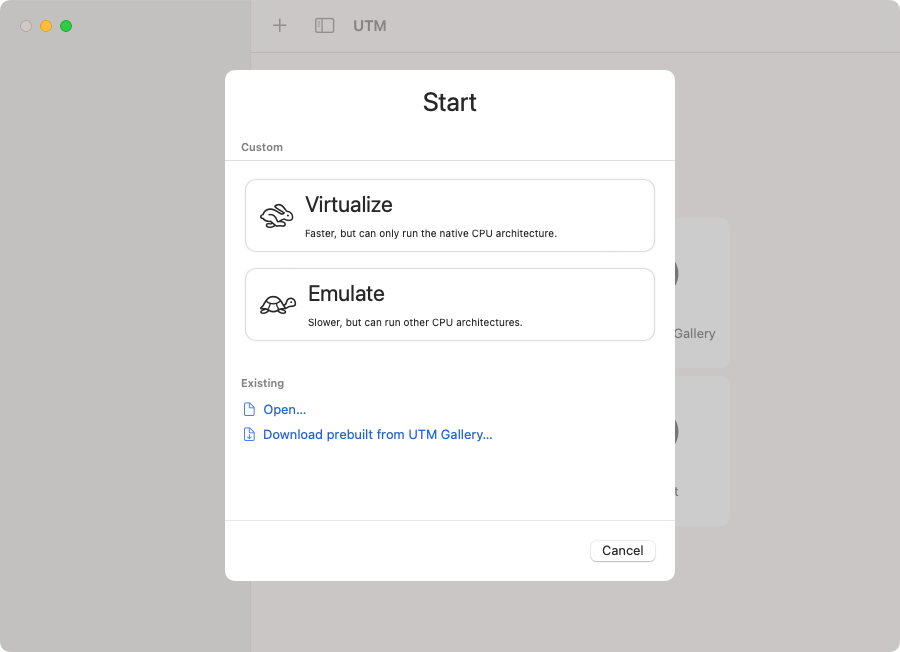
Emulation is slower than virtualization, but it can be useful for running some operating systems. For example, if you wanted to downgrade Big Sur to Catalina, you could use emulation instead. When we tried to install the x86 version of Windows 11, it worked, but it was slow, we gave up at during the installation process.
Either way, you can install an OS using an ISO file for x86 or ARM. But you can also use import boot images, letting you boot straight into a new operating sytsem without having to go through the installation process. UTM comes preconfigured to virtualize Windows, Linux, and macOS, but you can choose a custom setup for other operating systems. It’s also preconfigured to emulate Windows and Linux.
Virtualization is fairly easy with UTM
Setting up a virtualized version of Windows 11 for ARM was straightforward and fast. And, crucially, when it booted up, it automatically connected to the internet and offered to install SPICE Guest Tools. Whereas we had to spend a long time troubleshooting VMware to get it connected, UTM was almost ready to go immediately. It wasn’t as easy as Parallels Desktop, but it was pretty good.
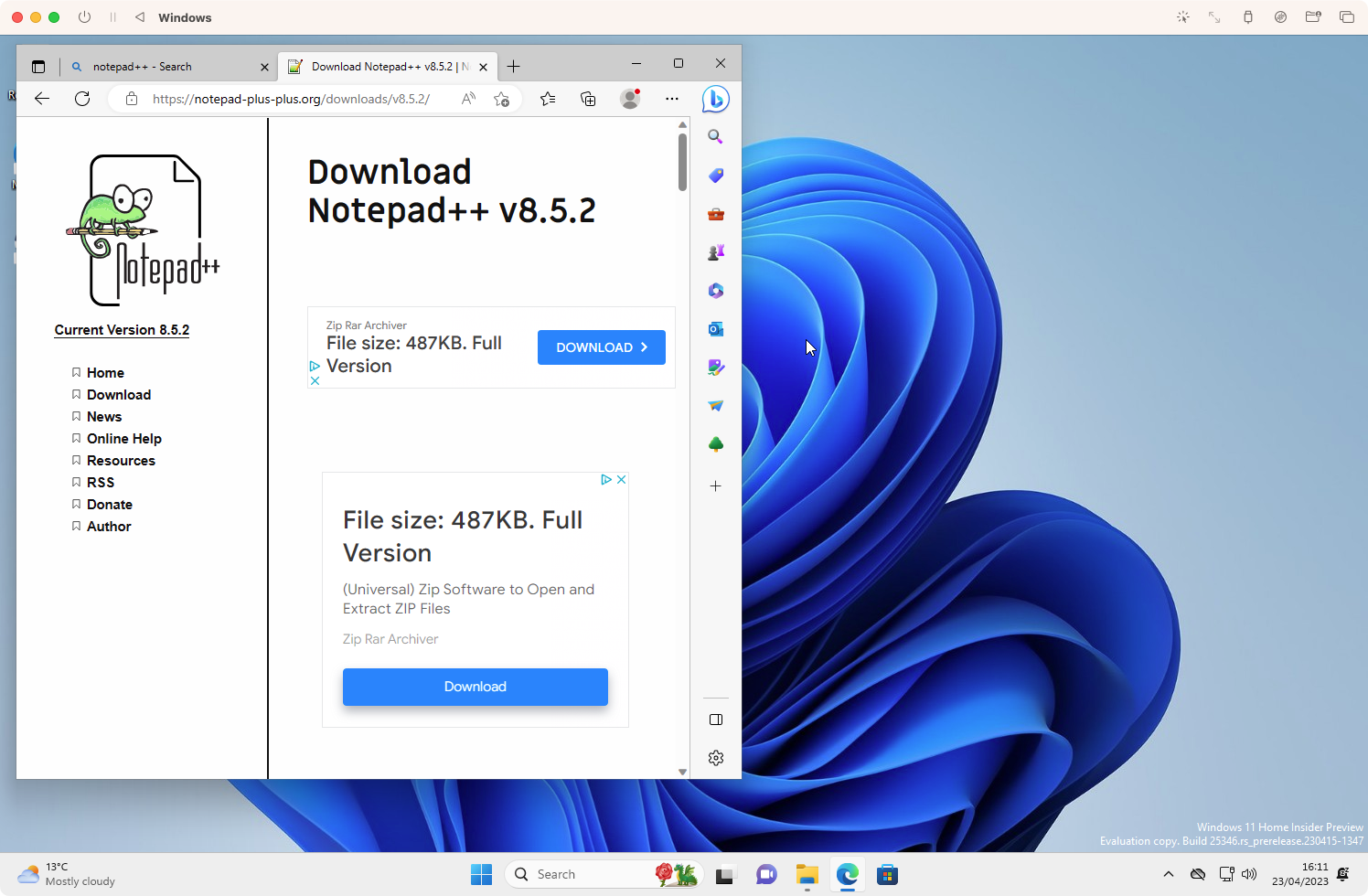
Another way in which UTM falls short of Parallels is performance. Of course, you can tweak the settings of your virtual machine to give it more power, but we did notice a slight lag when donig things like browsing the web and watching Netflix. Despite this, the performance was decent, and fine for everyday use. UTM doesn’t offer 3D acceleration, though, so as with VMware, that means no gaming.
Get started faster with the UTM Gallery
When you choose to set up a new virtual machine, you also get the option to Download prebuilt from the UTM Gallery. In this gallery, you’ll find a range of different operating systems. Click on one, and you’ll either get setup instructions or the an option to download a ready-made virtual machine.
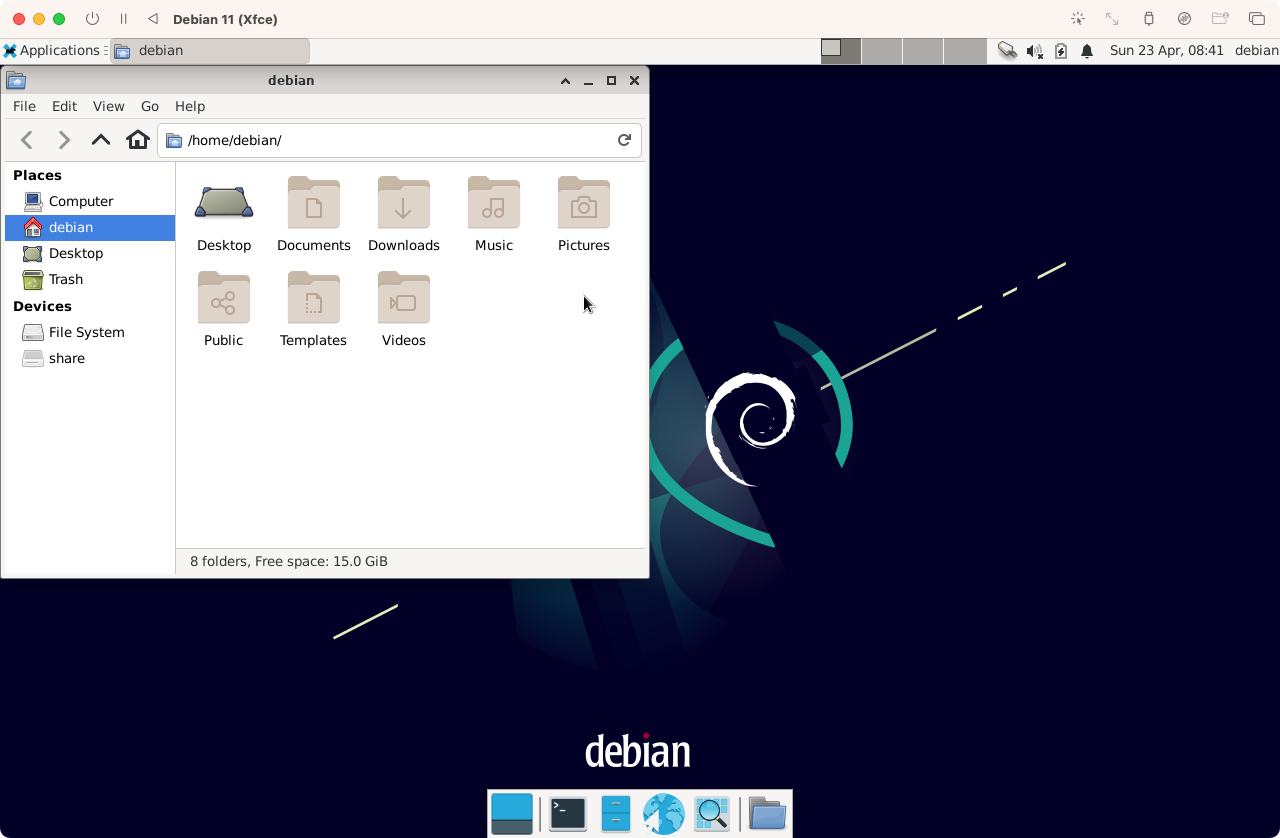
We tried out the Debian ARM virtual machine, a version of Linux. After downloading a file called Debian 11 (Xfce).utm, we doubled-clicked, and it was added to UTM. From there, we ran the VM, and within a couple of minutes, we were looking at a Linux desktop.
Again, this wasn’t as simple as Parallels Desktop, but it wasn’t difficult. And there’s one huge difference between these apps: price. You can get UTM for free and still do most of what Parallels does—just a bit more slowly.
Virtualization for Macs is in an awkward place
From Big Sur, macOS has been compatible with Intel chips and Apple Silicon. When running Mac apps, that’s not an issue, but it’s made virtualization more complex. Running most virtualisation apps on an Intel Mac is easy, because operating systems like Windows and Linux are more established on those those platforms.
As we found, however, virtualization on an M1/M2 Mac is trickier, and your options are more limited. If you run the ARM version of Windows 11, it’ll run all kinds of software, including apps made for x86 or x64 computers—but that’s because it’s build to emulate those systems. That means you’re running a VM with Windows for ARM, which is emulating an x86 processor.
As Parallels Desktop, the fastest and best VM for Mac, shows, you can do that and still get decent performance. If you don’t want to pay, then UTM is another good option, but not quite as powerful.
Whichever solution you choose, make sure to keep plenty of RAM free using MacKeeper’s Memory Cleaner. A couple of clicks is all it takes to free up resources.







