In this article you will find the following:
To easily convert M4A to MP3 on Mac, do the following:
- In the Music app on your Mac, choose Music > Settings.
- Click on Files > Import Settings.
- Pick the format you’d like to convert your audio files to > click OK to save the settings.
- Choose a song in your library and click File > Convert > Create [preferred] Version.
Eager to listen to all your favourite music on your Macbook and other Mac devices? Or enjoy your playlist while working, with your earphones in and music on in the background? If that sounds like you, then converting your M4A files to MP3 can enhance your music experience on any preferred Apple device.
Imagine having the perfect playlist for every occasion all accessible on any device you own. That's the magic of converting M4A to MP3 on Mac. Even though both formats have unique strengths of their own, like audio quality and sharpness, they don’t always fit well together. No need to worry—we've got your back. Our guide will take you through various methods to turn your M4A tracks into universal MP3 songs, to be ready to play them on your Mac device.
Before we start:
Ready to jump into the world of audio file conversions? Before you rush in, let's learn how to convert M4A to MP3 on Mac for free. But there’s more, first, let us introduce you to an extra tool—MacKeeper’s Safe Cleanup—to open up space on your Mac before a smooth transition from M4A to MP3.
To use MacKeeper’s Safe Cleanup:
- Download and install MacKeeper on your Mac.
- Launch the app, and from the left sidebar, choose Safe Cleanup and click Start Scan to let Mackeeper scan for any unnecessary files, cache, or trash files.
- If you prefer Mackeeper not to remove certain files, you can deselect the check boxes next to the corresponding item before you click Clean Junk Files.
- After the scan has been completed, you can review the results and select the files you want to clean up. This way, MacKeeper won’t delete anything essential on your device.
- Click the Clean Junk Files button and watch as MacKeeper tidies up your Mac, creating space for your audio conversions.
Convert M4A files with iTunes
Unleash the musical magic of your Mac library by transforming it with the iTunes music converter. Here’s how to change M4A to MP3 with iTunes:
- Launch iTunes.
- Open Settiing by pressings ⌘ + , or find it in the menu.
- Navigate to Files > Import Settings.
- Change Import Using to MP3 Encoder > OK.
- Drag and drop your M4A file into iTunes.
- Select it, then go to File > Convert > Create MP3 Version.
Now, let's break down each step one by one with screenshots showing you the process.
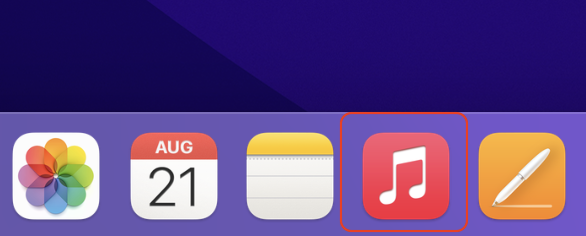
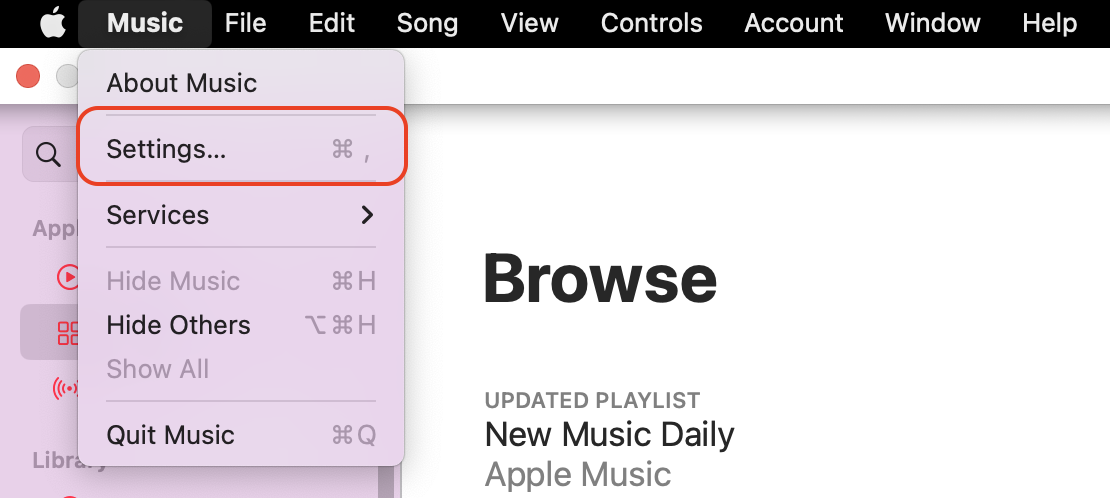
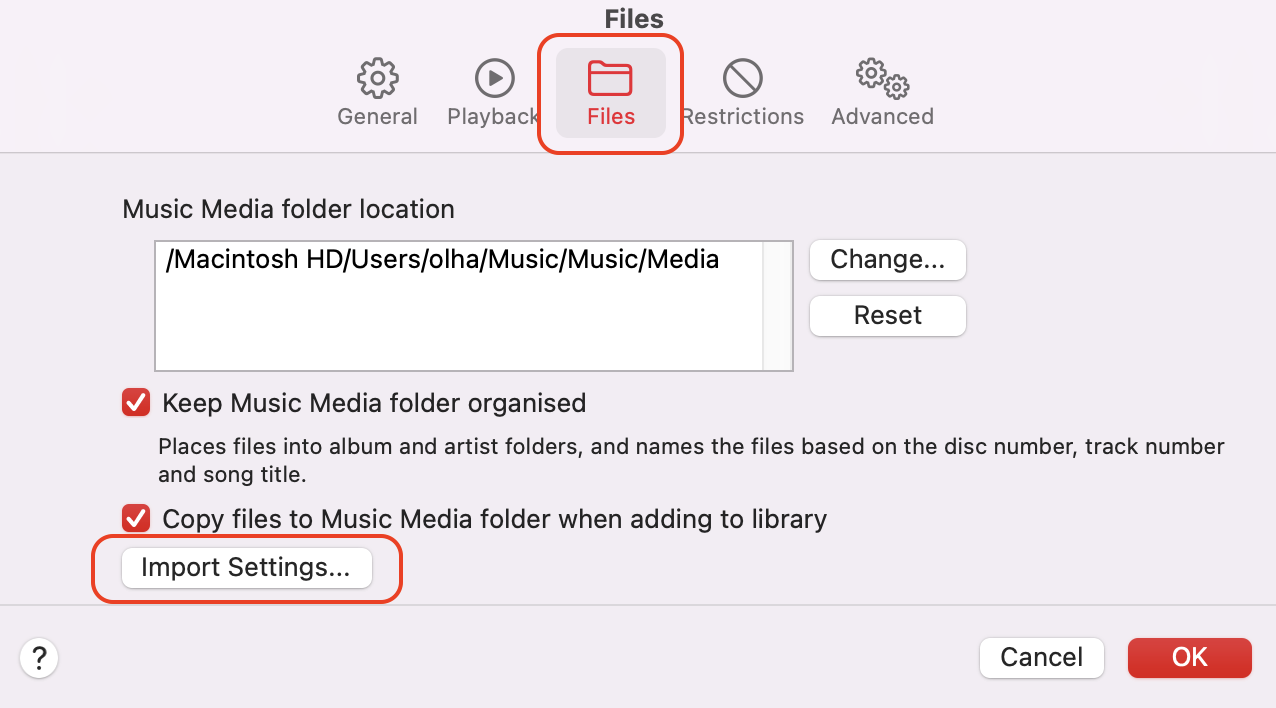
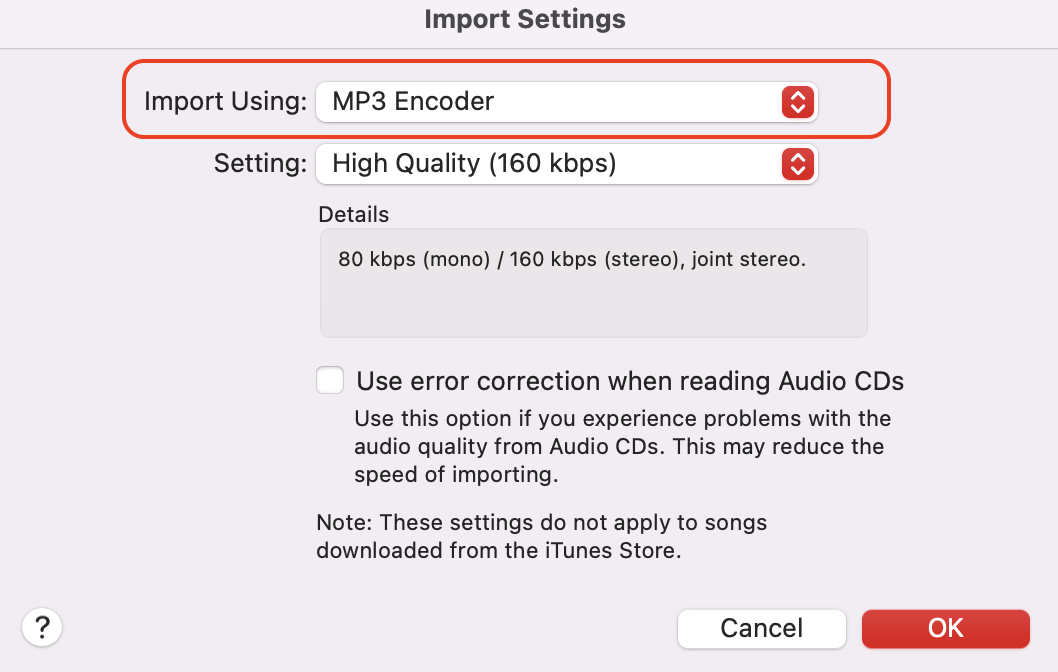
Turn to MP3 with Audacity
To make M4A into MP3 on Mac, you might want to consider an alternative route to iTunes that offers an extra layer of customization. Audacity is considered to be an audio master's playground, which allows users to delve deeper into sound quality.
By integrating the LAME MP3 Encoder into the Audacity.app folder, you can craft your bespoke audio symphony. This method does require extra files to be downloaded to then be put into an Audacity.app folder, but in its turn, this alternative solution gives you a unique music-listening journey.
To turn your music files to MP3 with Audacity, do the following:
- Start by downloading Audacity and installing it on your Mac.
- To enable MP3 file format support, you’ll need to download the LAME MP3 Encoder files. They’re also called as FFmpeg.
- Open Audacity and import the M4A files that you want to convert to MP3.
- Next, configure your desired audio quality and settings for the conversion process. Once your settings are adjusted, you can export your project as an MP3 file. For this, choose File > Open in Audacity.
- Go back to File > Export > Export as MP3.
- Edit the file’s name and click Save.
- Edit Metadata Tags and click OK to finalize the process.
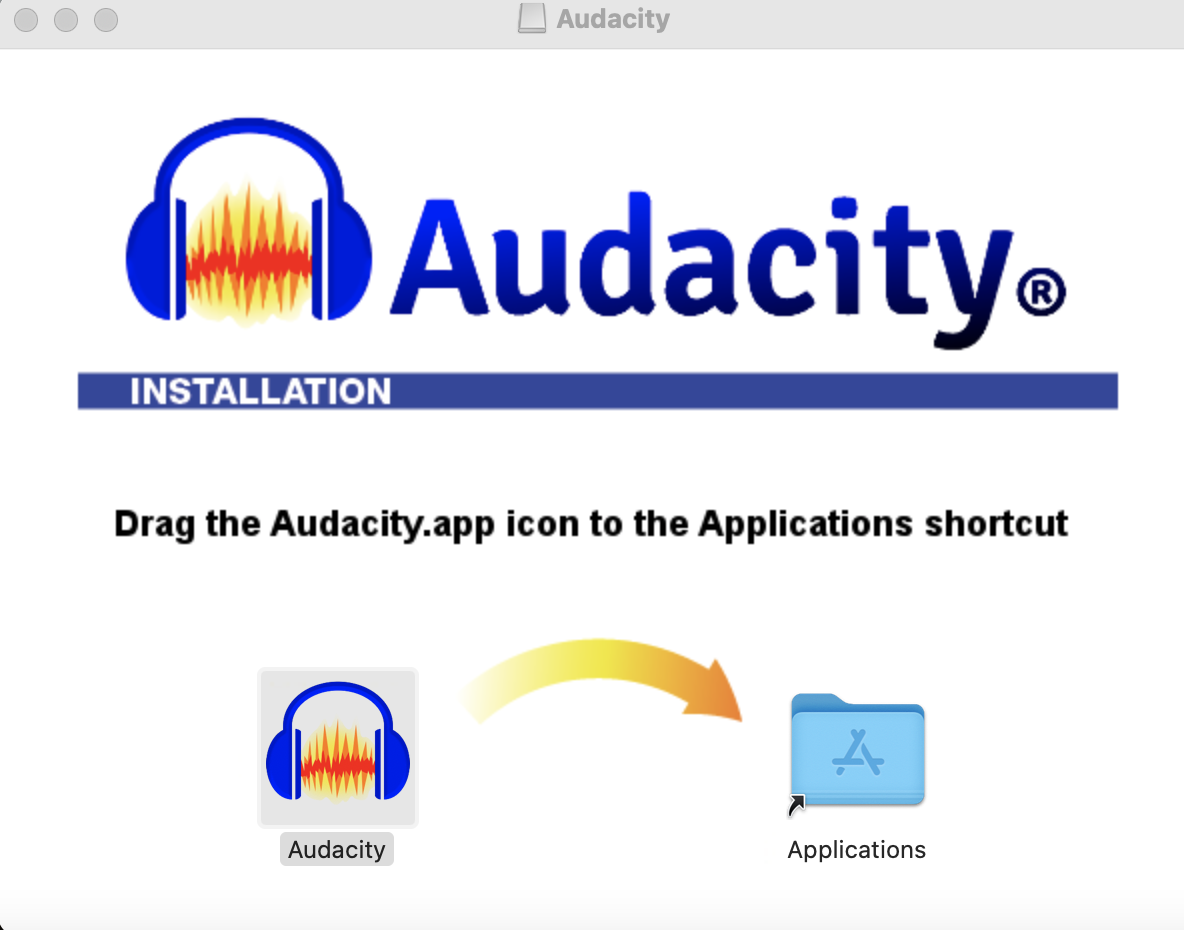
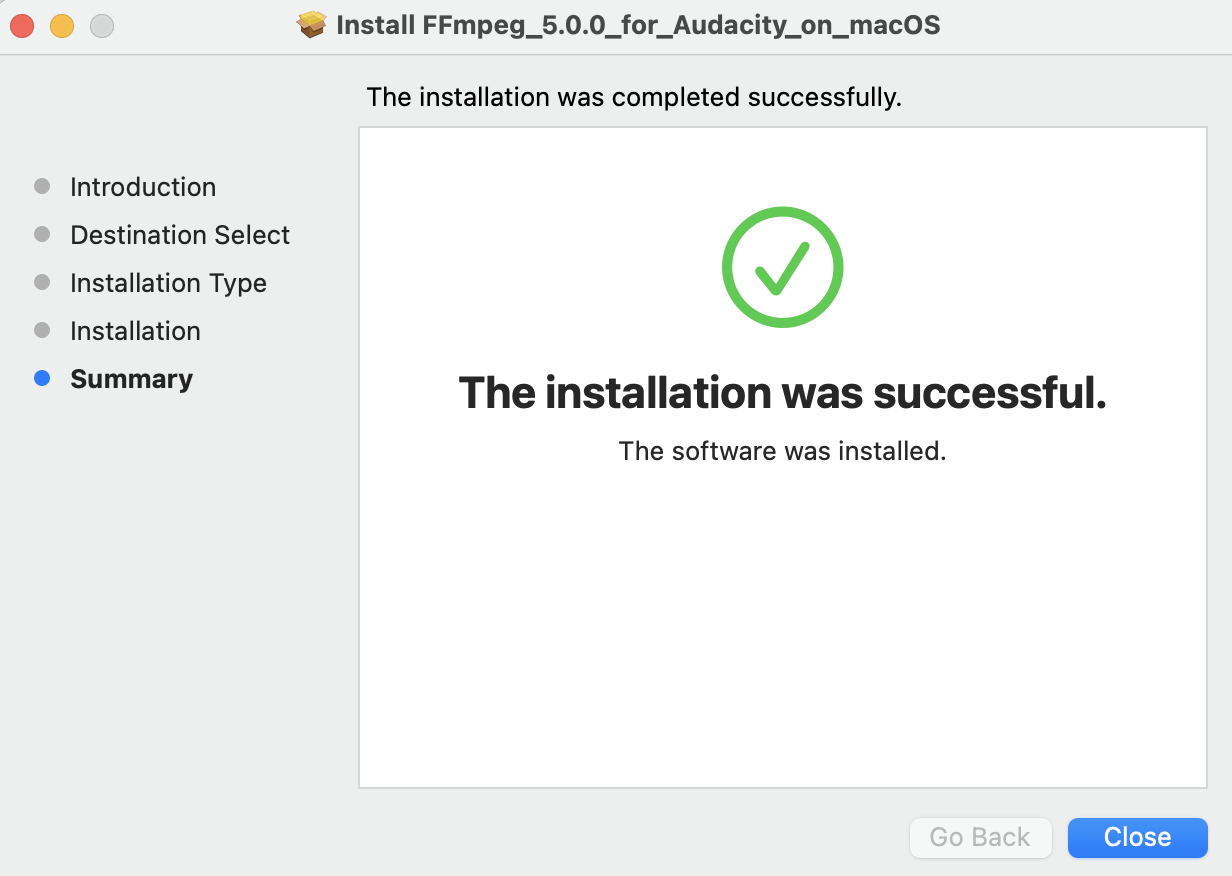
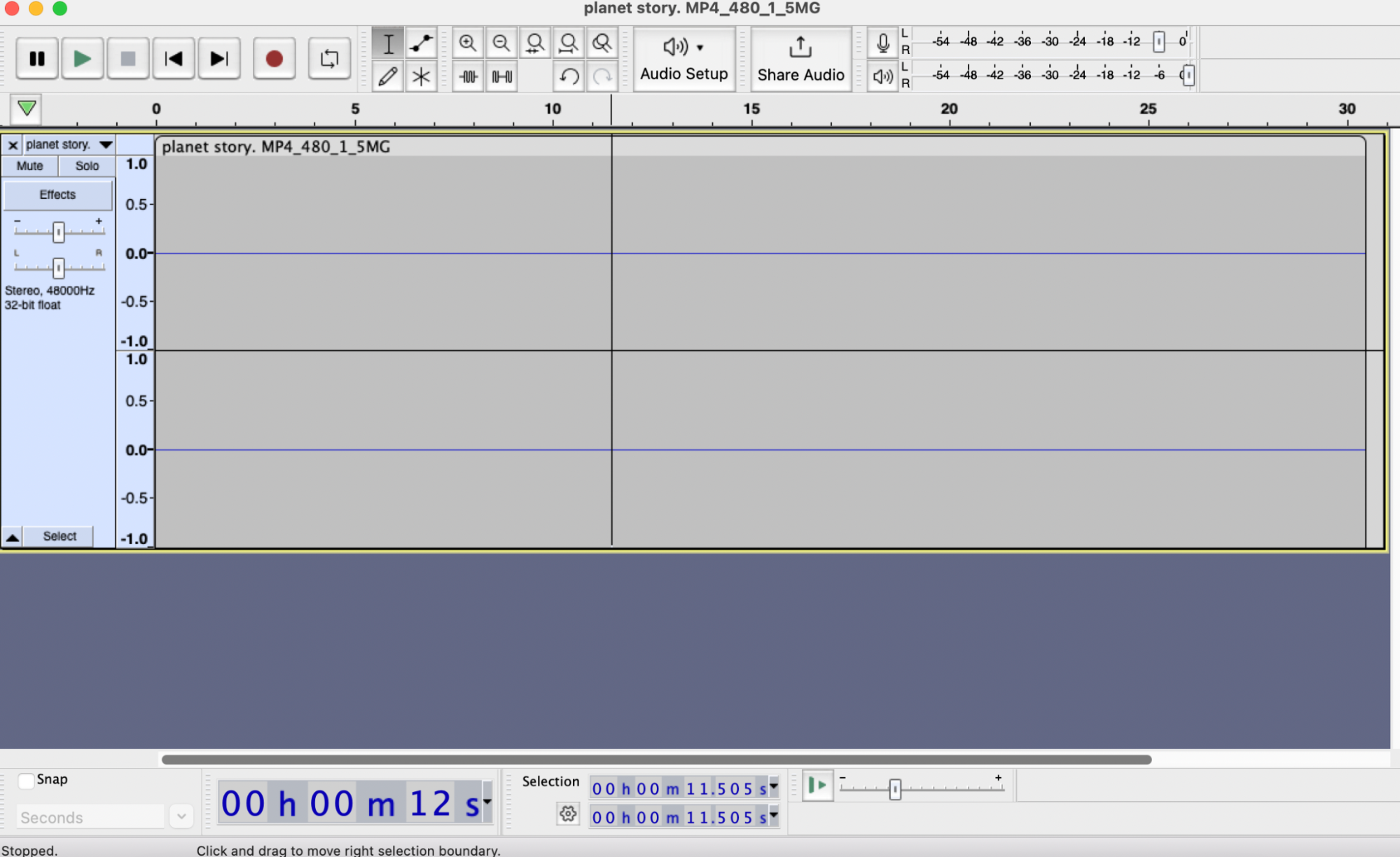
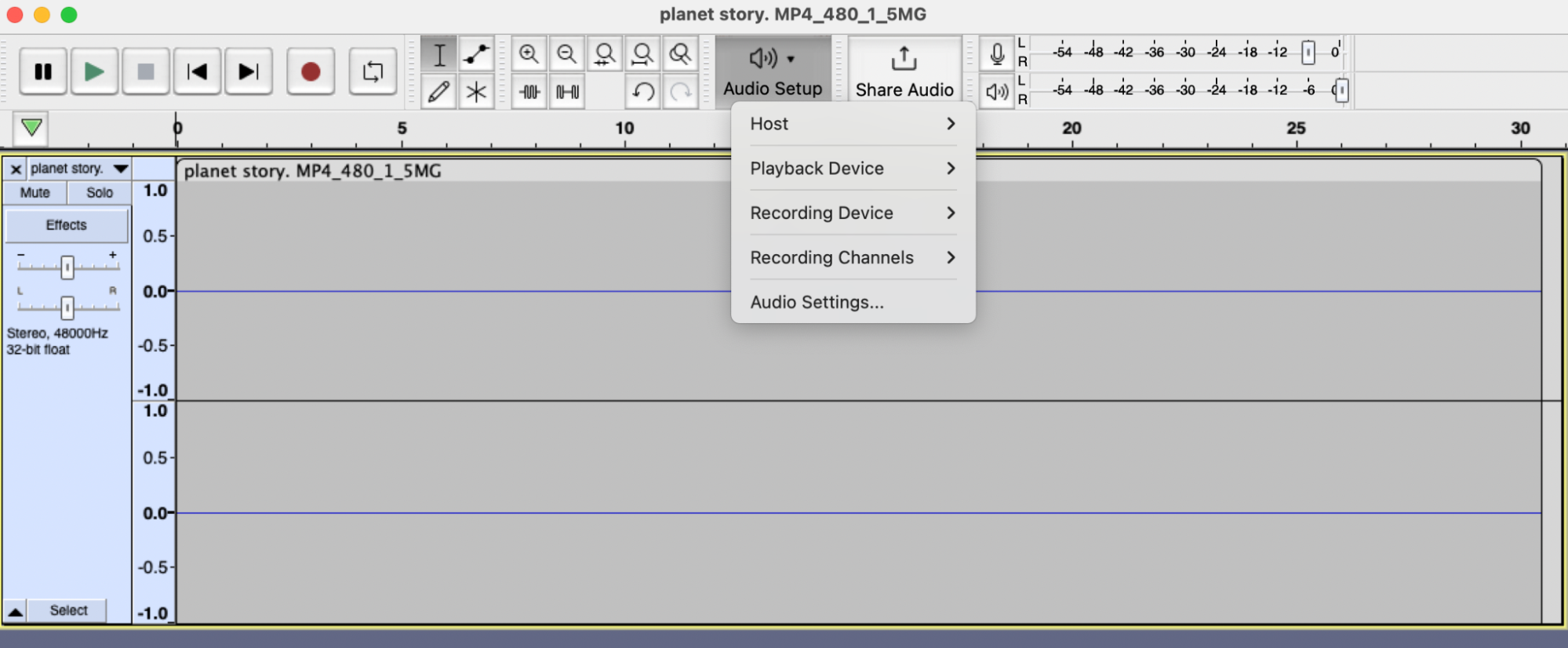
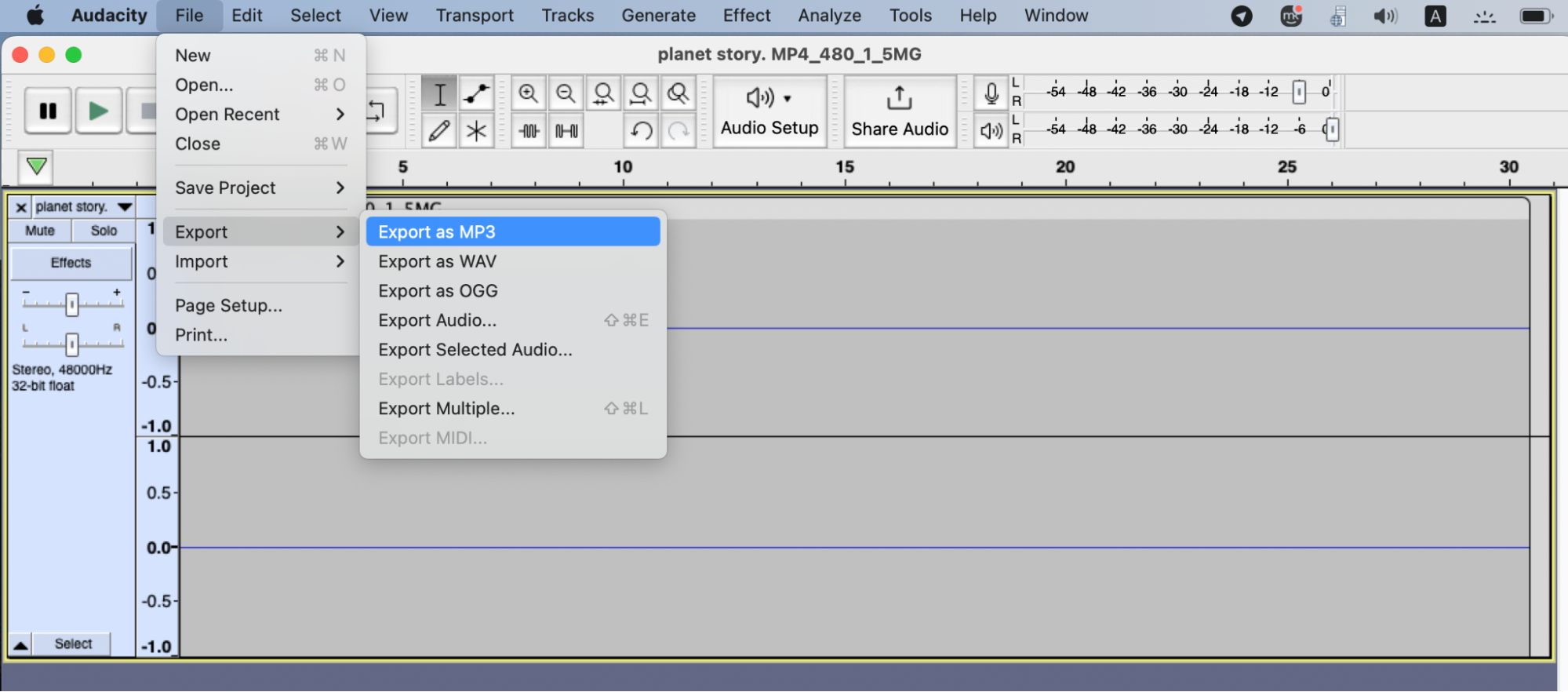
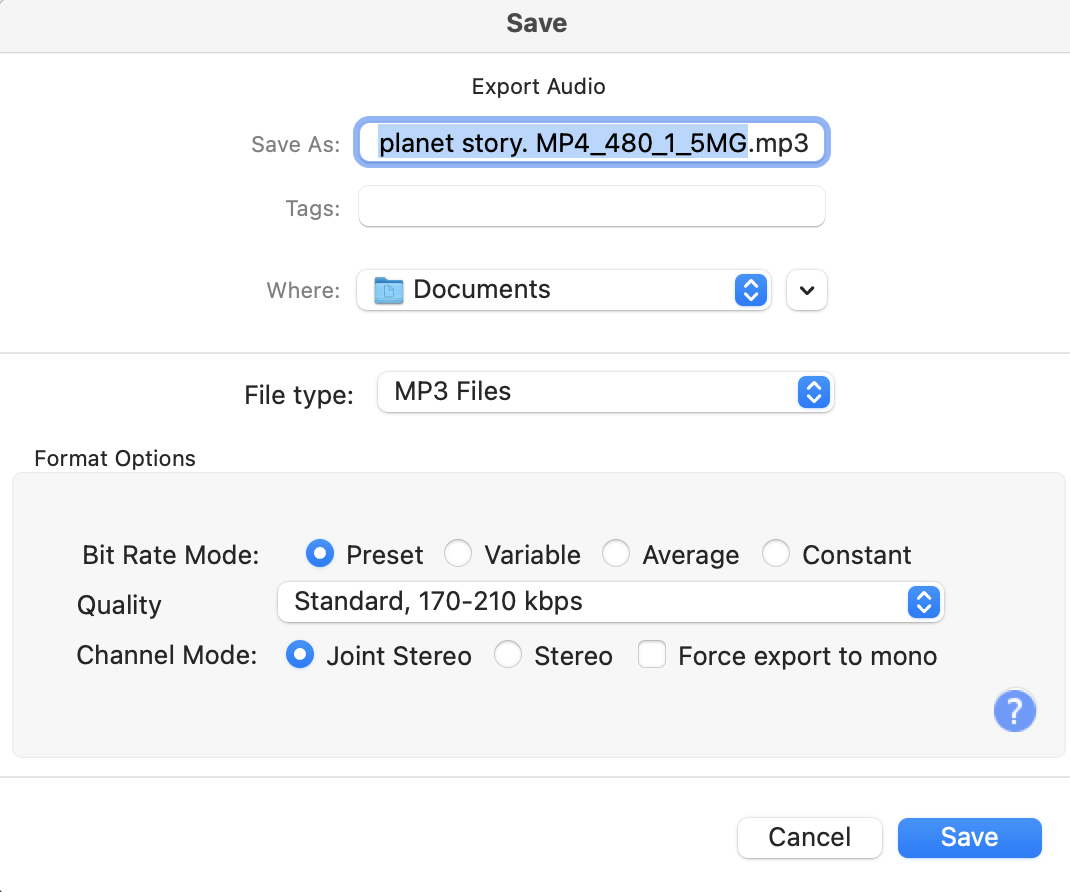
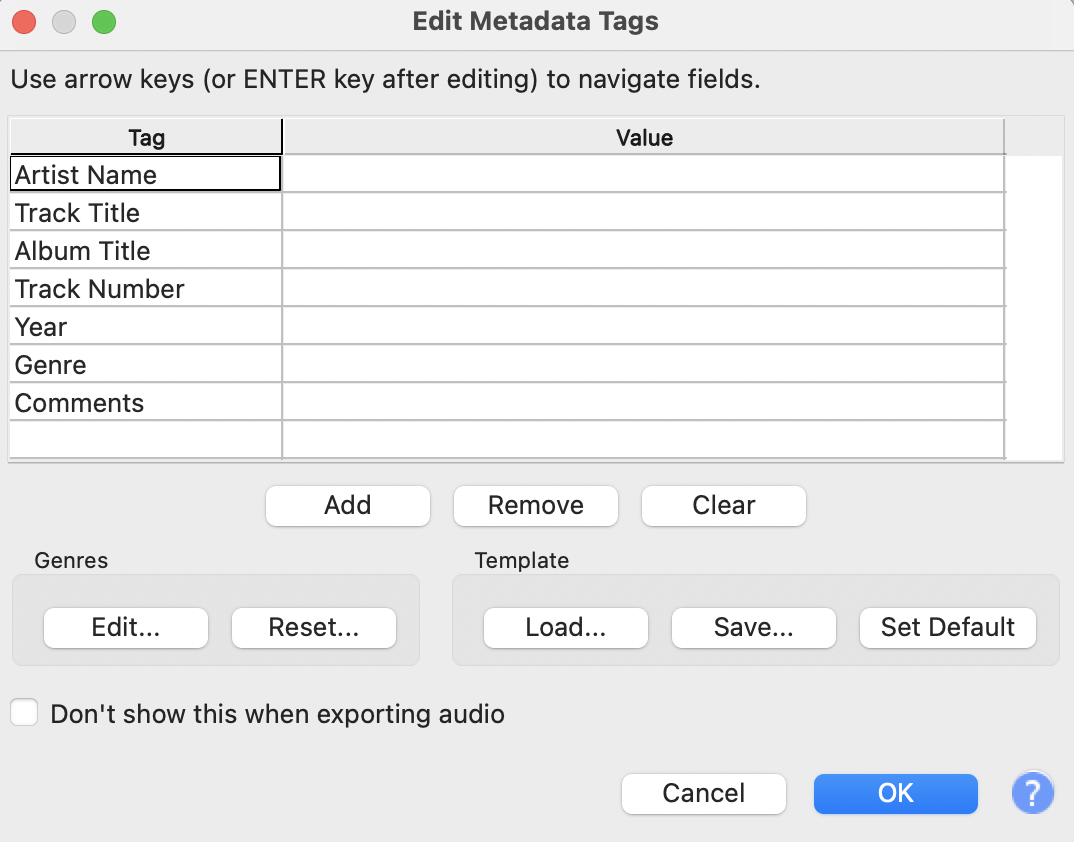
M4A to MP3 via online converter
When it comes to transforming M4A files into MP3 on a Mac, you can use online converters that offer a swift and hassle-free converting solution. We speak about such platforms as Audio Online Convert that eliminates the need to download any additional software.
However, before relying on a conversion website, it is a good idea to consider the potential trade-offs that come with this convenience.
Pros:
- Quick and user-friendly website
- No additional software installation is required
- Ideal for quick conversions
Cons:
- The potential drop in overall audio quality is possible due to file compression.
- Limited file size due to the restrictions, and as a result, longer files might not be converted correctly or at all.
- Can turn not a free solution after all—check the conditions before the download, as not every website will convert M4A to MP3 on Mac for free.
If you do still want to use an online file conversion website to swiftly change M4A to MP3 on Mac or a similar device, follow the steps below:
- Visit https://modify.app/ or other file conversion websites.
- Upload your M4A file by dragging them into the Modify.app space or selecting them from your device.
- The system will automatically identify what file type has been uploaded and proceed by asking you what format you want it to be converted to. For example, MP3.
- While the conversion reaches 100%, click Upload File.
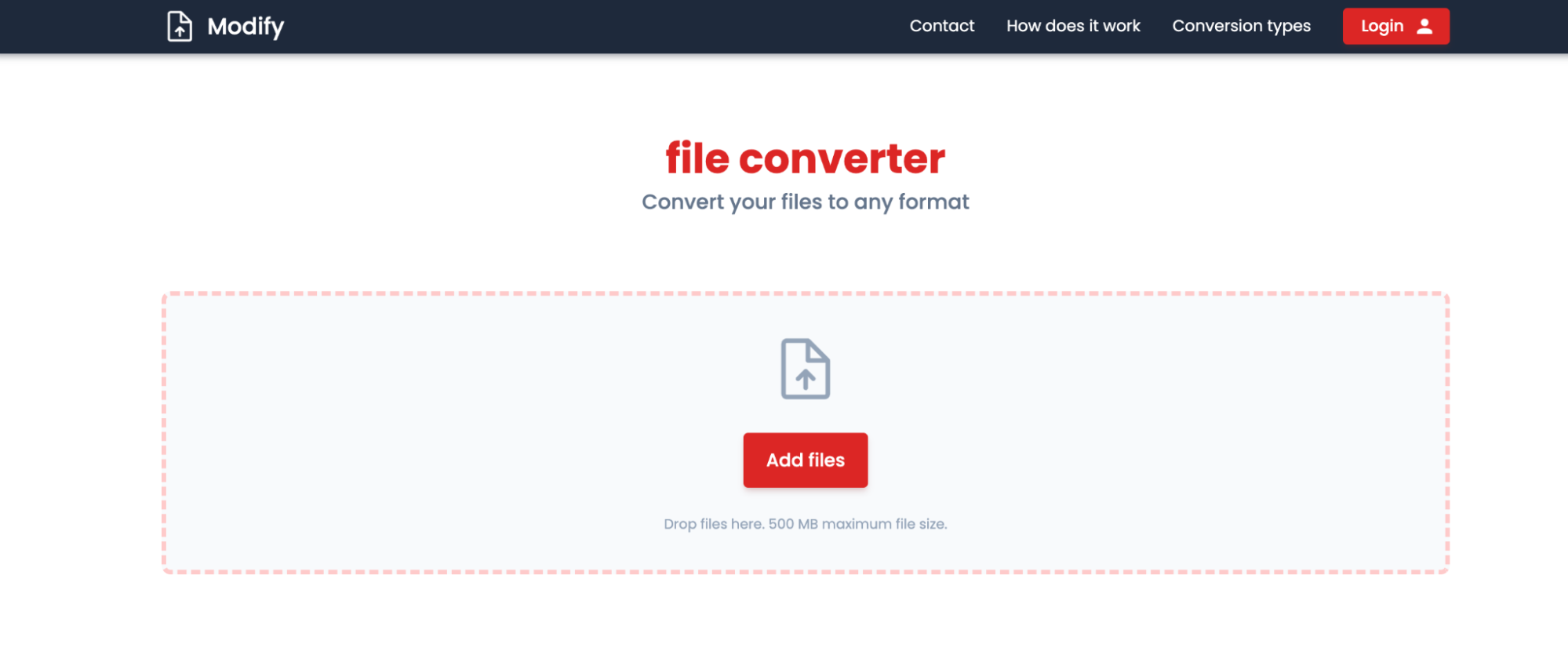
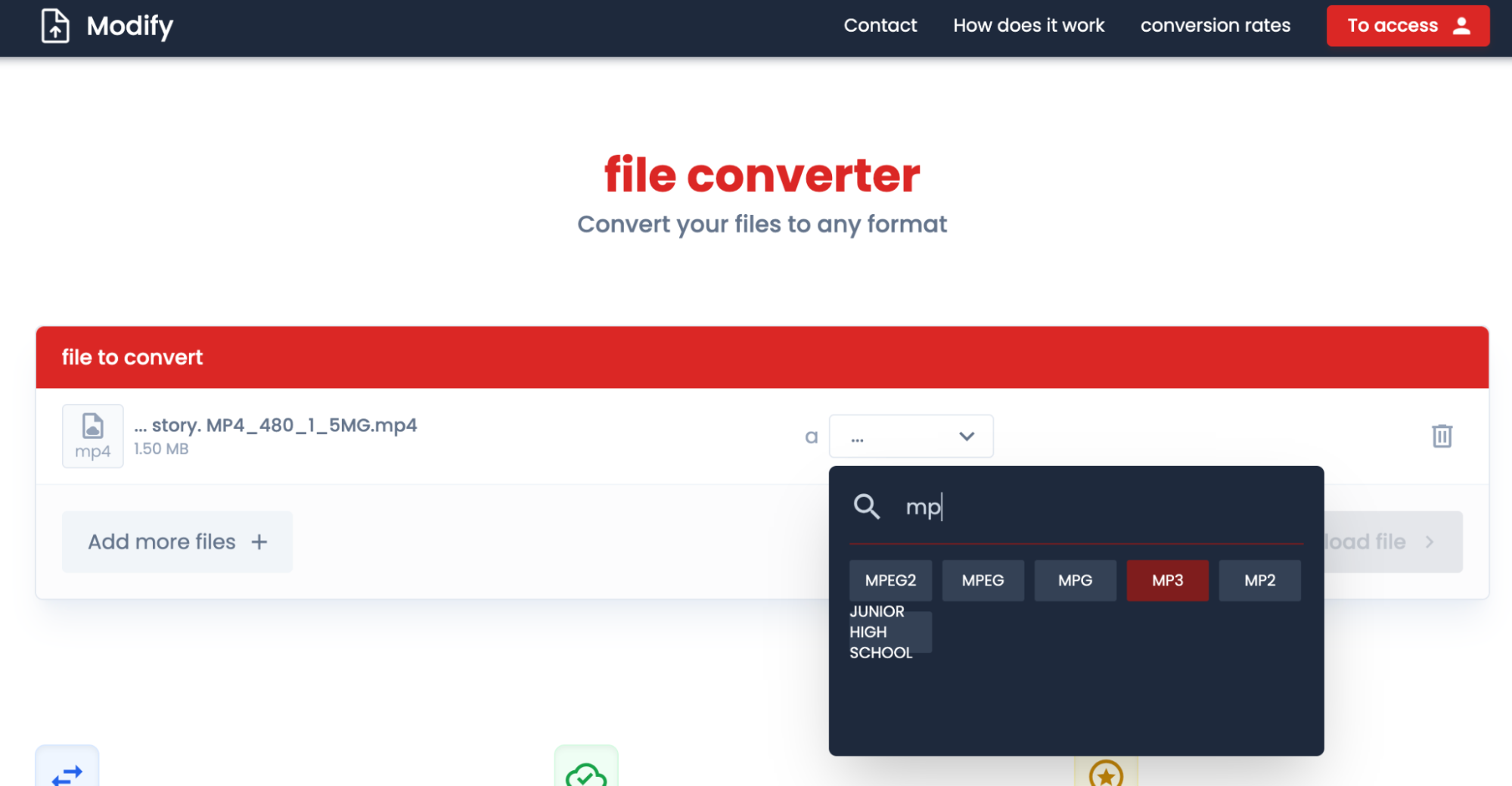
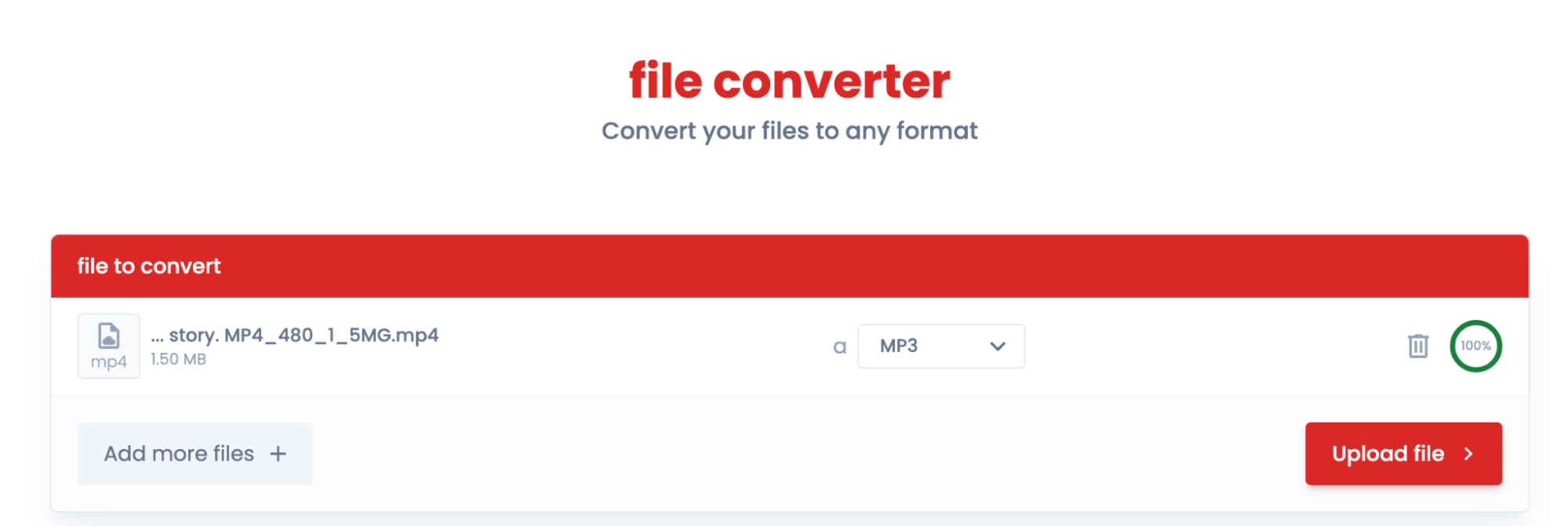
Note from our team: While online converters provide convenience, make sure you’re well-informed about the potential compromises in audio quality and file size capacities before proceeding further. Otherwise, your file quality can be corrupted or damaged.
Change M4A to MP3 with Google Drive
If you’re looking for a more reliable solution to change M4A to MP3 on Mac, then you can also try Google Drive. It offers a convenient cloud-based approach to transforming your audio files from one format to another, which is especially handy when you don’t want to worry about its free use or installing additional software.
To change M4A to MP3 with Google Drive, follow these steps for effortless conversion:
- Upload your M4A file to your Google Drive account.
- Right-click the uploaded file and select > Open with.
- Choose the relevant converter app, such as Cloud Convert.
- In the app opened, you need to sign up if you don’t have an account yet. Then choose the file you want to convert and the desired format. In our case, it’s MP3.
- Your M4A file will now be transformed and downloaded in MP3 format. When it’s finished, click on Download.
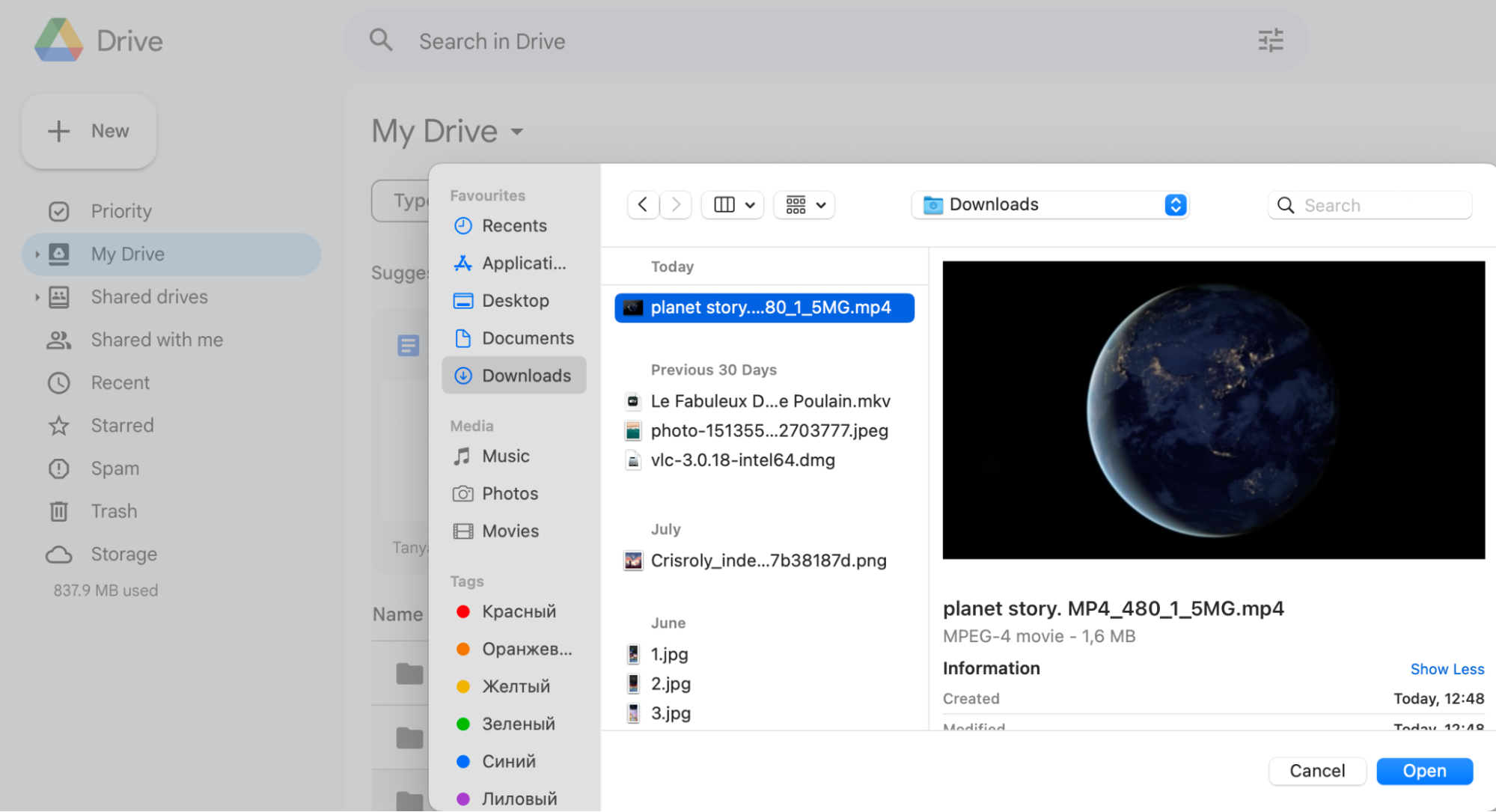
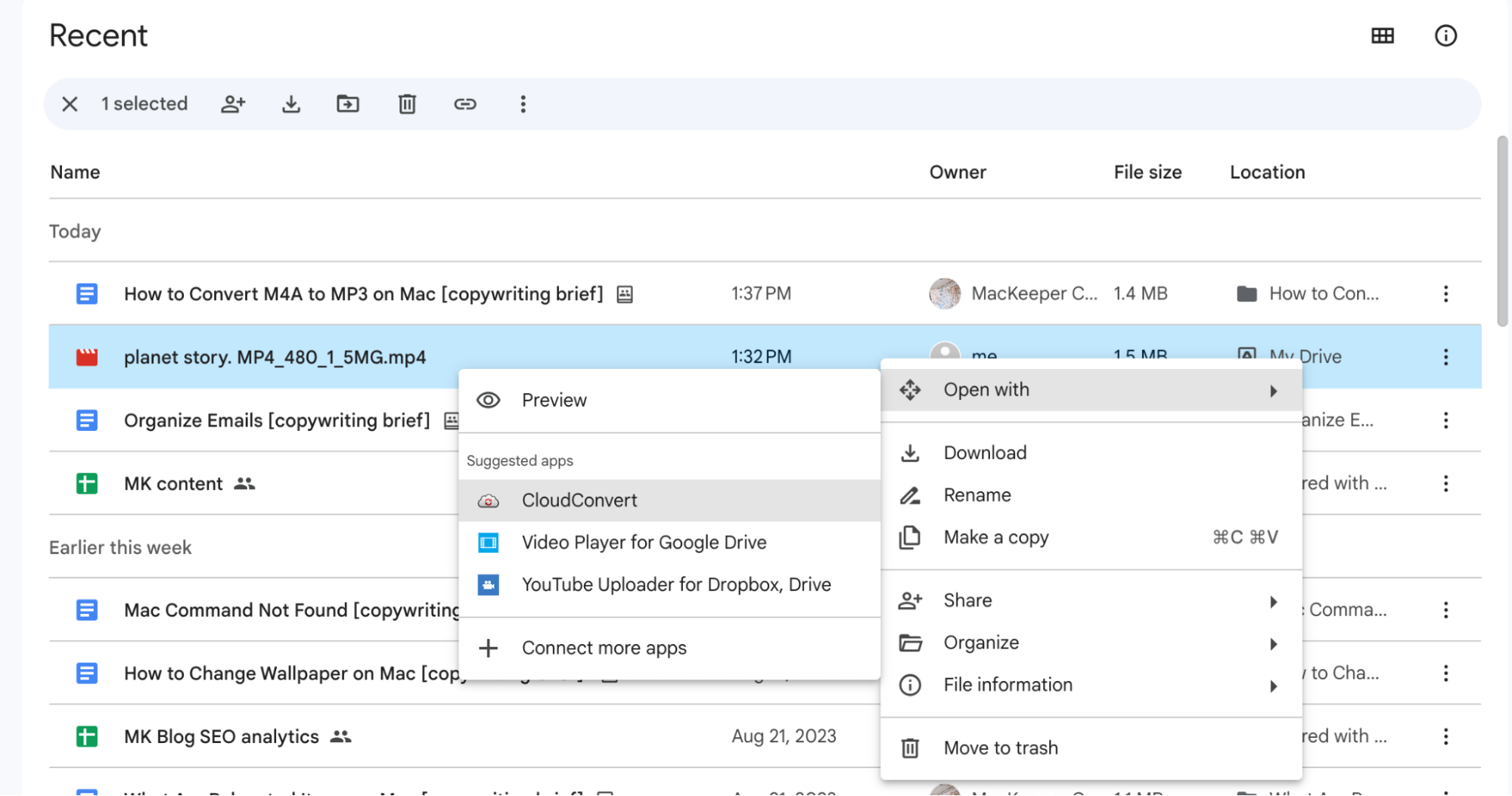
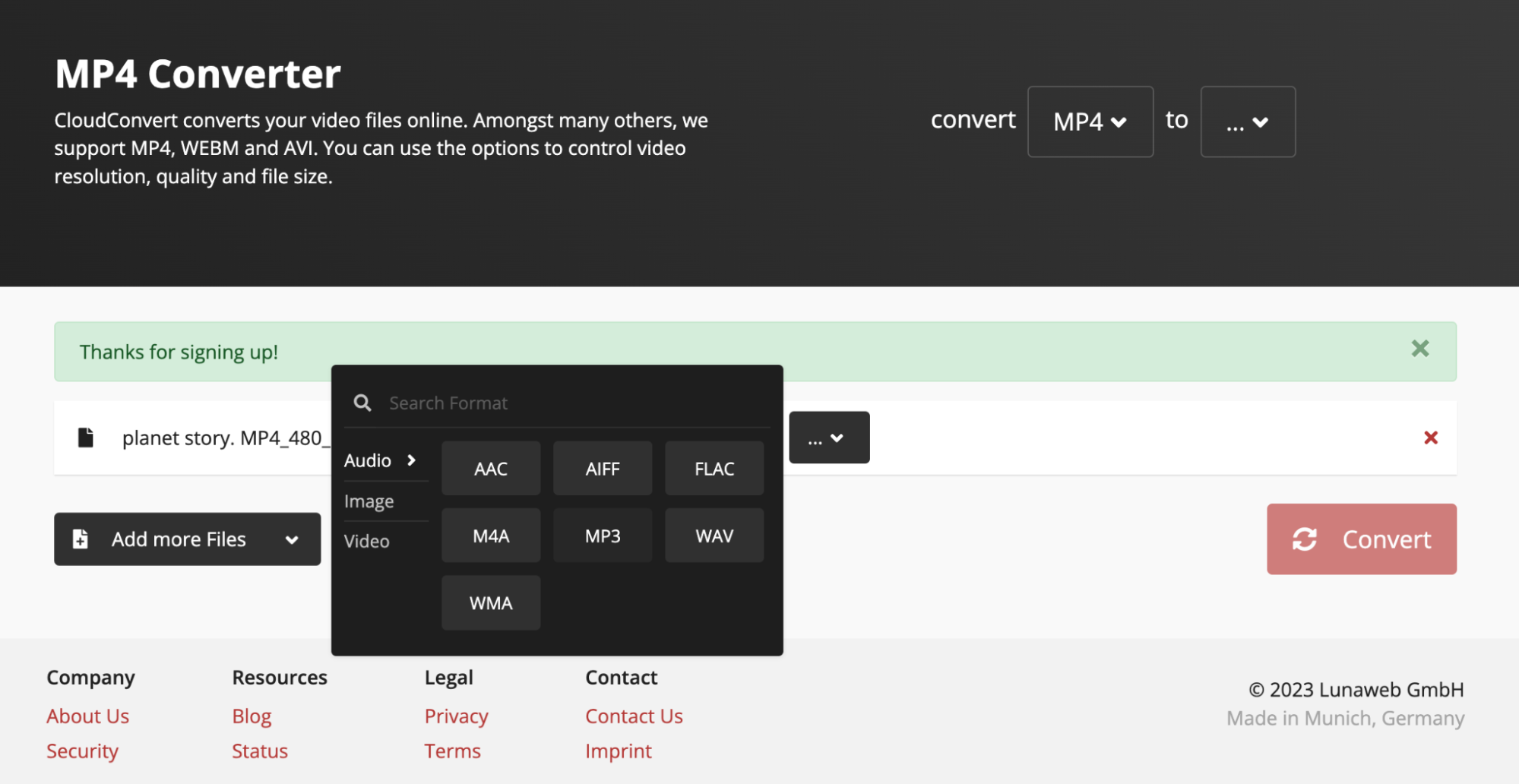
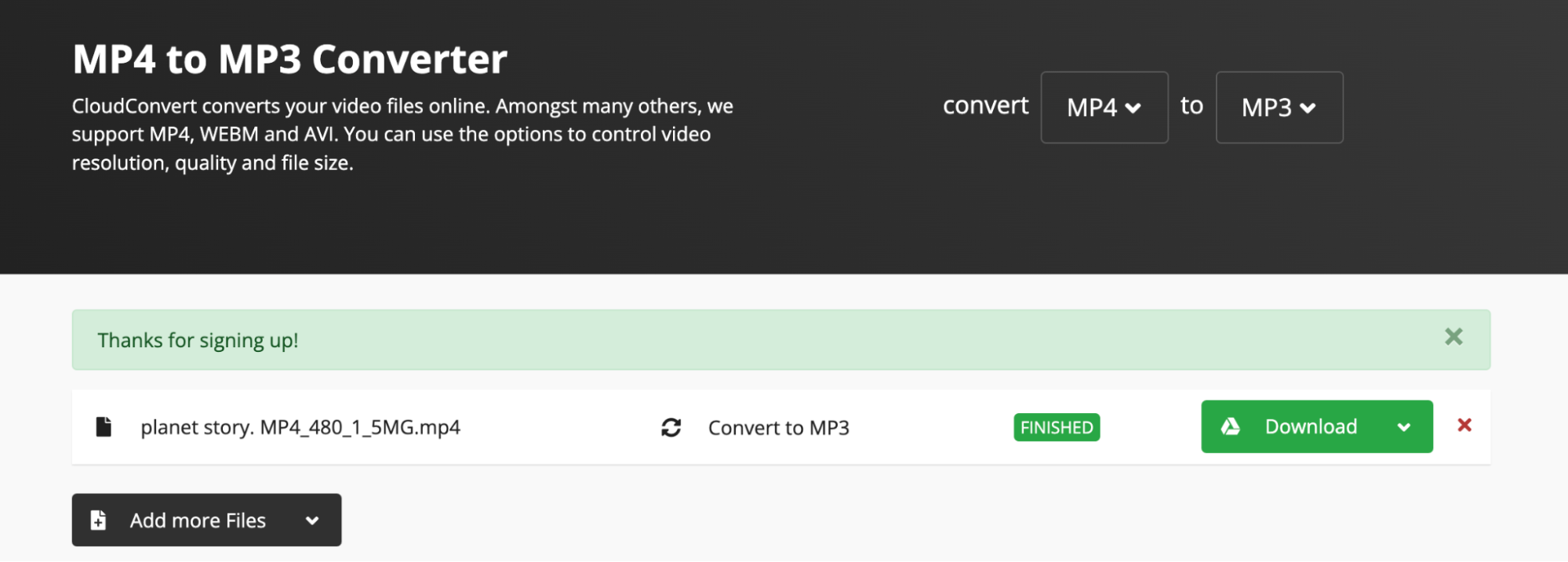
Being able to convert audio files is just one piece of the puzzle when it comes to optimizing files on your Mac. To tackle more complicated conversion tasks, read on how to convert HEIC to JPG on Mac.
Convert to MP3 with Terminal
Terminal provides a direct path to convert M4A files to MP3 on Mac directly by using specific commands. However, before hastily deciding on using Terminal for your M4A to MP3 audio conversions, it is important to understand that this solution is designed for users who have to proceed with caution, as this method is not recommended for beginners due to the potential occurrence of errors in the process.
If you’re ready to take on the command-line challenge, we’re to navigate you through the process. Here are the instructions to convert to MP3 with Terminal conversion:
- Launch Terminal on your Mac.
- Navigate to the folder containing your M4A files using the cd command.
- Utilise the ffmpeg command with appropriate parameters for conversion, like ffmpeg -i input.m4a output.mp3.

Caution for beginners: Though being powerful, the Terminal method isn't recommended for beginners as mistakes can disrupt the process. Hence, our experts advise you to explore more user-friendly options to convert your files and ensure the better quality of the final product.
Enhancing your Mac audio experience: Beyond traditional methods
While iTunes has been a popular choice for audio conversion, we’ve shared with you several alternative methods offering equal efficiency and ease for macOS to convert M4A to MP3 tasks. Whether you’re looking for a simple-to-use online converter, relying on the cloud convenience of Google Drive, or more control of your files with Terminal, there’s a solution to cater to everyone's needs.
Among these options, MacKeeper’s Safe Cleanup stands out as a great and reliable tool to optimize your storage before any audio transformations. Plus, it can help ensure your MacBook runs efficiently and avoids being cluttered with unnecessary or corrupt files that occupy your storage.
You might also be interested in learning how to convert PDF to Word on Mac or how to compress a video on Mac. Your enhanced Mac adventure is just a click away.







