In this article you will find the following:
Are you tired of numerous default Apple apps cluttering your Mac? From the moment we unbox our new devices, we're greeted with pre-installed applications, ranging from essential tools to niche utilities. While some apps prove invaluable, others only gather digital dust, leaving you pondering the possibility of removing them.
Unfortunately, Apple's default apps aren't uninstalled with a simple click. They're protected and designed to remain on your device. However,in our guide, we'll dive into the reasons behind this protection and provide actionable steps to uninstall built in Mac apps.
BEFORE WE START
Some unwanted applications are a pain to remove. The good news is there’s an incredible tool to safely and quickly remove bugging apps and all their connected files. With MacKeeper's Smart Uninstaller, you can effortlessly eliminate unwanted applications, leaving no traces behind—the tool does all the work within a few clicks.
Here’s how to remove apps with MacKeeper’s Smart Uninstaller:
- Download MacKeeper
- Launch MacKeeper and select Smart Uninstaller from the left pane
- Click Start Scan
- Find and select an unused or unwanted application
- Click Remove Selected
- Now, your unwanted or unused apps are deleted.
How to delete default apps on Mac with the Terminal
When you remove preinstalled apps on your Mac, you’ll encounter a hurdle known as SIP (System Integrity Protection). To proceed with the uninstallation, we'll need to disable SIP through the Terminal.
Although it may seem complex to remove default apps with Terminal, it’s super easy. Let’s go through the steps together.
Disable SIP
Disabling SIP temporarily lowers the security protections on your Mac, allowing you to make system modifications. Here's a step-by-step guide to disabling SIP and accessing specific system settings.
1. Restart Mac and press Command+R during the rebooting process
Restart your Mac and during the rebooting process, press and hold the Command+R keys. This will boot your Mac into Recovery Mode, where you can access additional troubleshooting options.
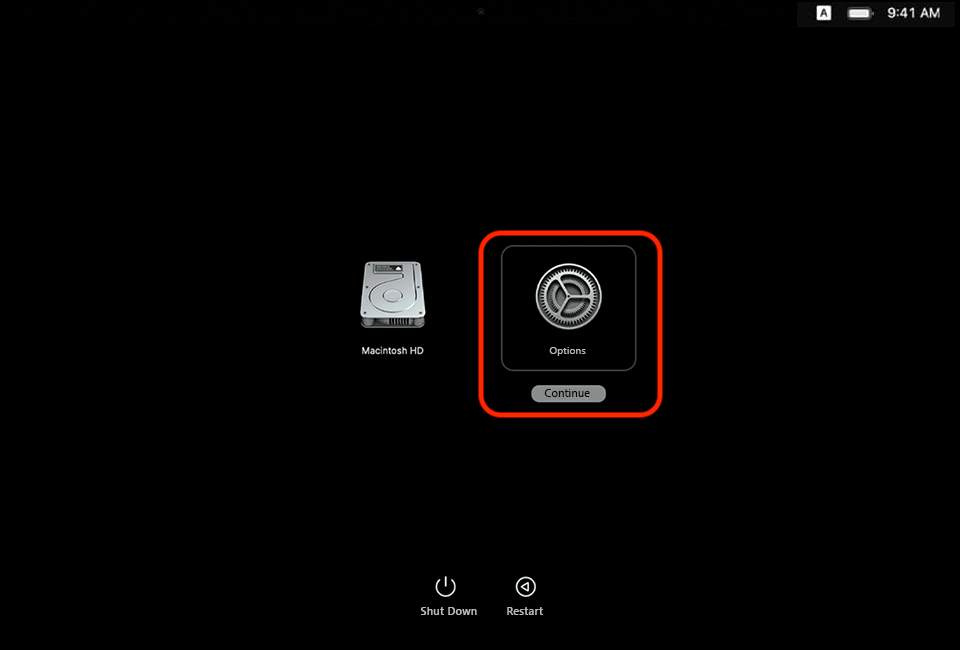
2. On the bar click Utilities => Terminal
Once your Mac has booted into Recovery Mode, you'll see a menu bar at the top of the screen. Click on Utilities in the menu bar and then select Terminal.
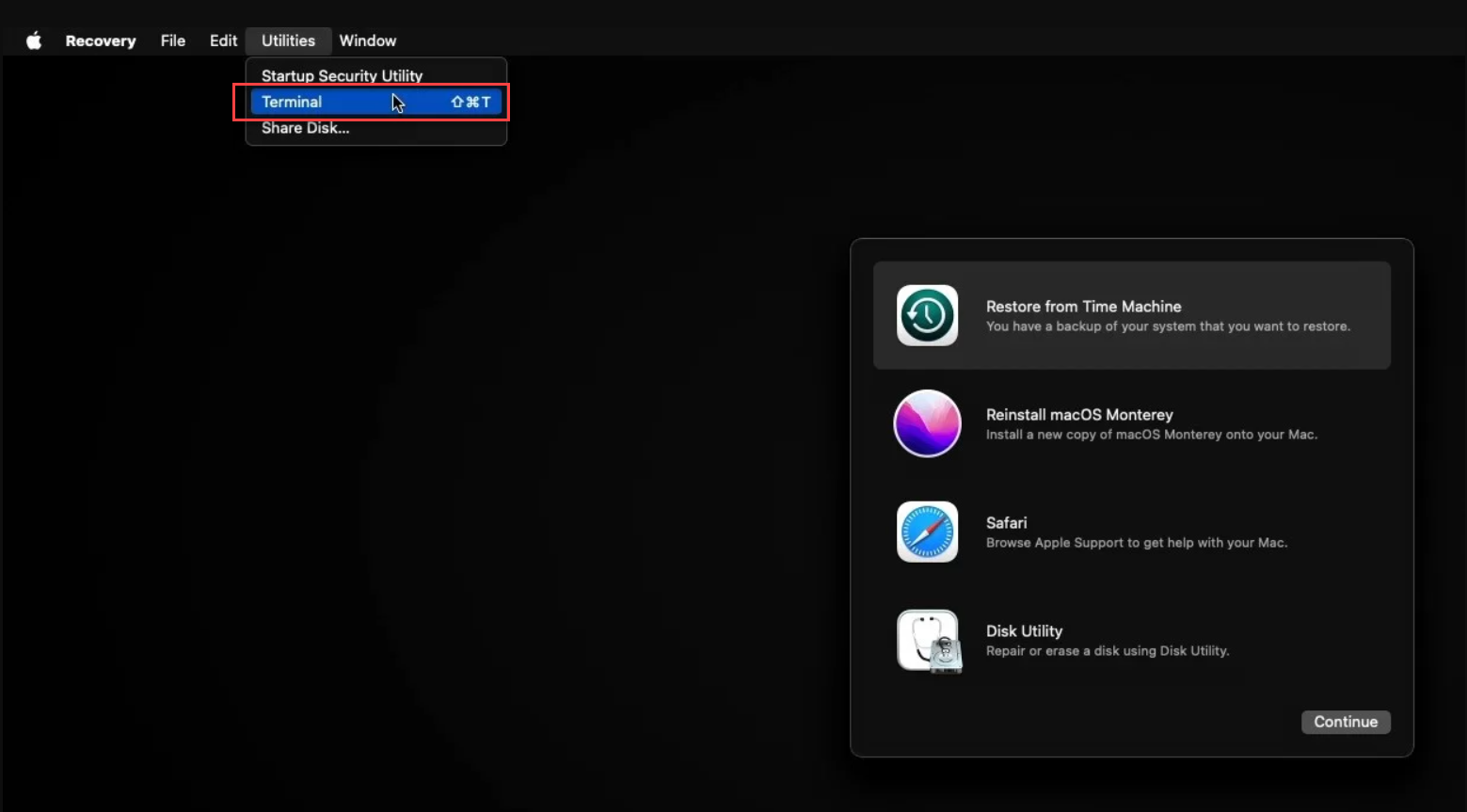
3. Enter command: ‘csrutil disable’
In the Terminal window, type the command csrutil disable and hit Enter. This command instructs your Mac to disable SIP. Our experts should warn you that disabling SIP lowers the security protections on your Mac temporarily.

4. Restart Mac again
After entering the command, restart your Mac again. This step ensures that the changes take effect.
5. Login through admin account
Once your Mac has restarted, log in using an admin account. This is necessary to access certain system settings and make modifications.
Uninstall an app
Removing an app from your Mac is a straightforward process that involves using the Terminal again, and a few commands. We’ll guide you through each step so you can uninstall the app easily.
1. Open Terminal
To initiate the uninstallation process, open Terminal. Find it by navigating to Applications > Utilities > Terminal.
2. Open application directory
Once you have Terminal open, you'll need to navigate to the directory where the application you want to uninstall is located. You can do this using the cd command followed by the path to the directory. For example, if the app is found in the Applications folder, you would enter cd /Applications.
3. Use ‘sudo rm -rf’ command to delete application you want
With Terminal open and in the application directory, use the sudo rm -rf command to delete the app. Replace the application in the command with the name of the app you want to uninstall. This command removes the specified application and all associated files and directories.
Note from our team:
Be cautious when using the rm command, as it permanently deletes files and can’t be undone.
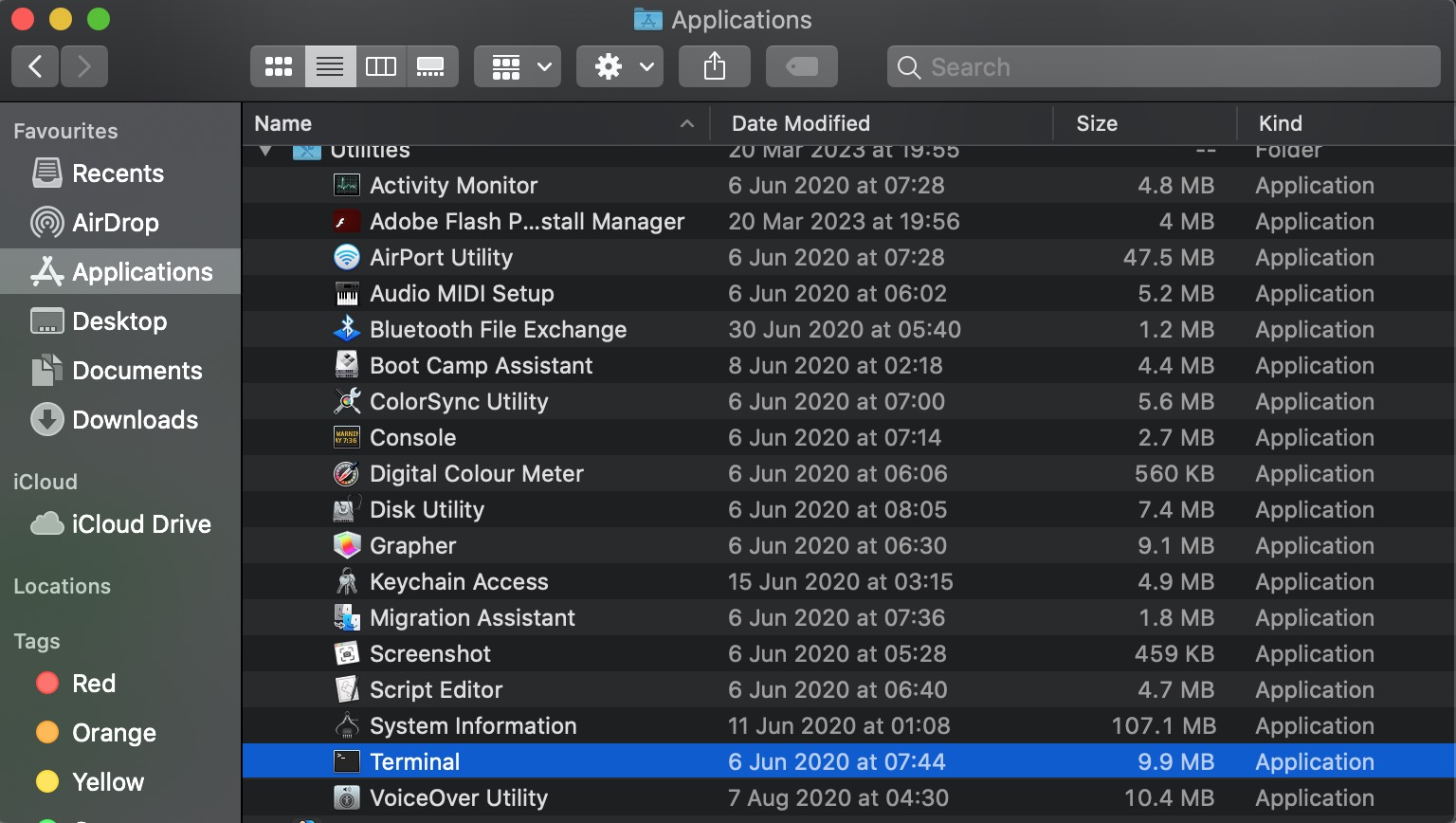
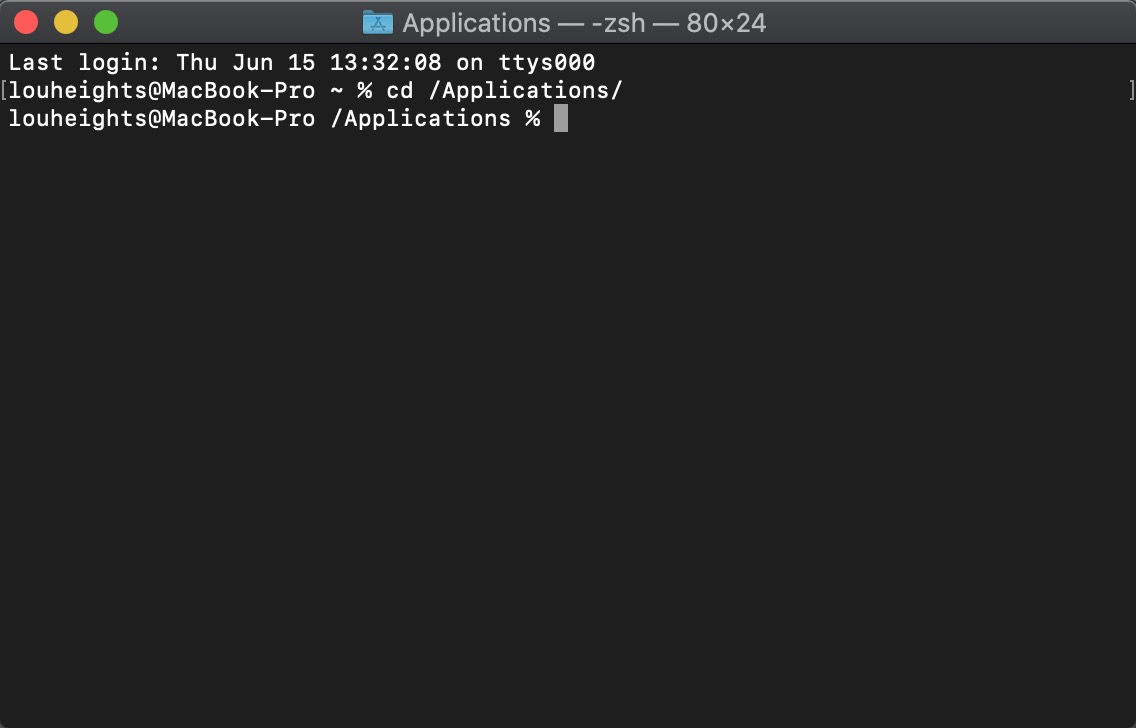
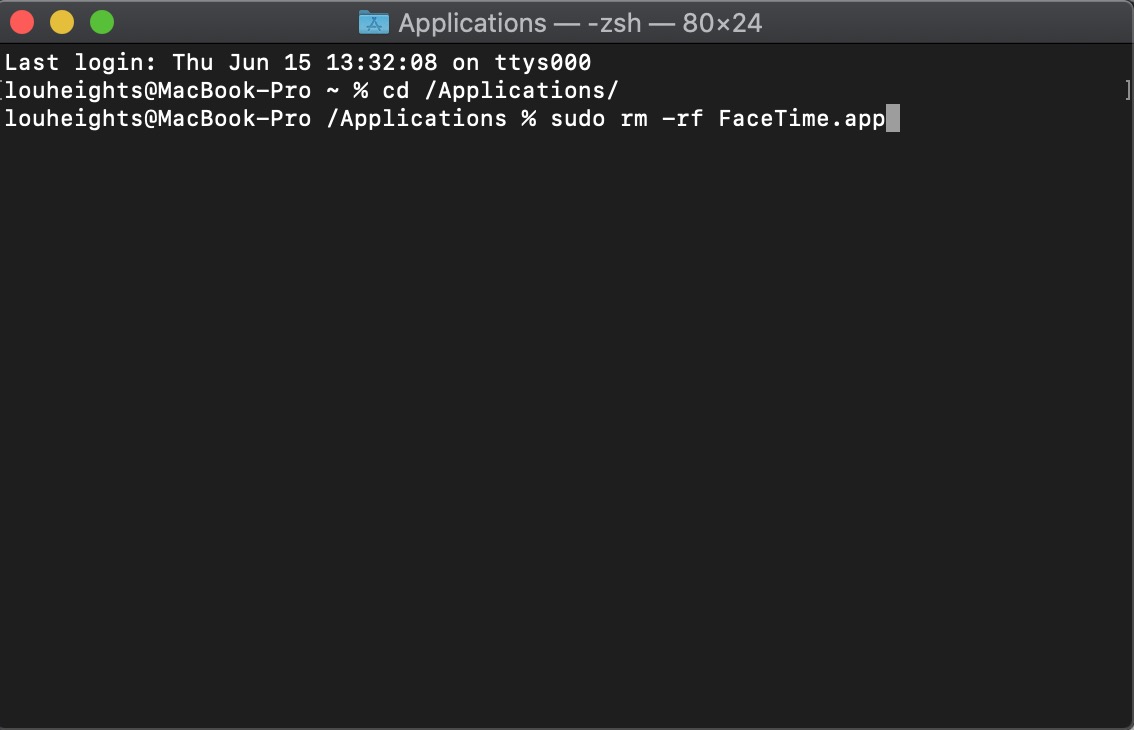
Why can’t you remove preinstalled applications
You’ve probably already noticed that factory-installed applications, such as FaceTime and Safari, often have protections against uninstallation.
Here are a few reasons why you can delete default apps on your Mac:
- System Integrity: You know those pre-installed apps on macOS? They're a crucial part of how your Mac functions. Removing them can be a real headache, messing up the stability and performance of your system. These apps are designed to work together with other system components, ensuring a smooth user experience. So, it's best to think twice before getting rid of them
- Dependence: Here's the deal with those preloaded apps–they often rely on other system components, libraries, or frameworks. If you start removing them recklessly, you might run into trouble. Imagine system errors or conflicts. Some of these apps even share resources with other software, so taking them out could impact the functionality of other apps or even the whole operating system
- Security: Some pre-downloaded apps serve a critical security purpose. Take Safari, for example. It's the default web browser and works closely with macOS security features. If you remove it, you could open doors to all sorts of nasty stuff like malicious websites and phishing attempts
- User Experience: Factory-installed apps are there to provide a smooth user experience. They come with essential features and functionalities that many users rely on. Deleting them may lead to a less efficient experience or loss of some major features. So, our team asks you to critically think before saying goodbye to these apps.
Overall, we recommend keeping those pre-downloaded apps on your Mac for maintaining system integrity and avoiding dependency issues.
Say goodbye to unwanted apps–simplify the removal process
You might have different motivations to remove default apps on your Mac: system stability, security, and preserving a consistent user experience. As these applications play a role in how your Mac functions, removing them can cause problems you didn’t bargain for. But, if after consideration, you still want to remove a selected default app, you now know exactly how to do so.
Also, if you come across an annoying app you need to get rid of, there’s a solution. MacKeeper's Smart Uninstaller tool is an excellent option–it allows you to safely and quickly remove pesky apps with all their associated files. With this tool, you can confidently tackle unwanted apps without the risks involved in manually removing pre-downloaded applications.
You might also be interested in how to delete apps on Mac and delete all application files on Mac. Our resources will allow you to optimize your Apple device usage, enhance security, and reclaim valuable storage space.







