In this article you will find the following:
Whether it's photos of your loved ones or videos of fun adventures you've had, it's great to be able to share content from your iPhone to other devices. One of the best ways to do this is by casting your iPhone to your Mac through the AirPlay feature.
Being able to effectively stream iPhone to Mac instantly gives you a much bigger screen to look at your photos, but it also means you can stream or AirPlay other content across too.
However, the process to mirror iPhone to Mac can be confusing. It's not quite as straightforward as you might think. Fortunately, in just a few steps, you'll learn how to AirPlay iPhone to Mac. and also how to use QuickTime to show your iPhone screen on your Mac too. We’re here to show you how to easily cast your iPhone to the big screen so you can quickly share those family snaps or show off something fun on your phone. Let’s start.
Before we begin block:
Mirroring your iPhone saves you needing to transfer so many files to your Mac. Another great way to cut down on having too many files cluttering your hard drive is to use MacKeeper's Safe Cleanup tool. To use it, simply download the app and follow the steps below:
- Open the MacKeeper app
- Select Safe Cleanup from the options on the left-hand side
- Click Clean junk files to remove the files from your Mac.
Now your Mac will be free of unnecessary files in no time. Many users find that up to 7.5GB of disk space can be freed up after their first scan. Try it yourself.
Screen mirroring iPhone to Mac with AirPlay
It's possible to mirror your iPhone to Mac through a few different methods. Below, we’ll share the simplest way to cast your iPhone to Mac using AirPlay.
- On your iPhone, swipe down to open the Control Center
- Tap the Screen Mirroring icon that looks two overlapping screens
- Tap the Mac you wish to stream to
- Your Mac will now display whatever your iPhone is displaying
- Use your smartphone as you normally would with the Mac screen showing everything that you're doing on your iPhone
- Once you've finished sharing your screen, bring up the Control Center again, tap Screen Mirroring and tap Stop Mirroring. If you have a newer iPhone with Dynamic Island, you can tap on that and select Stop Mirroring.
Note from our experts:
Before following these steps, check that your devices support AirPlay. You'll need an iPhone or iPad running iOS 14 or later, and a Mac running macOS Monterey or later. This covers most devices from the last five years including the iPhone 7 and later, and all MacBook Pros and MacBook Airs since 2018.
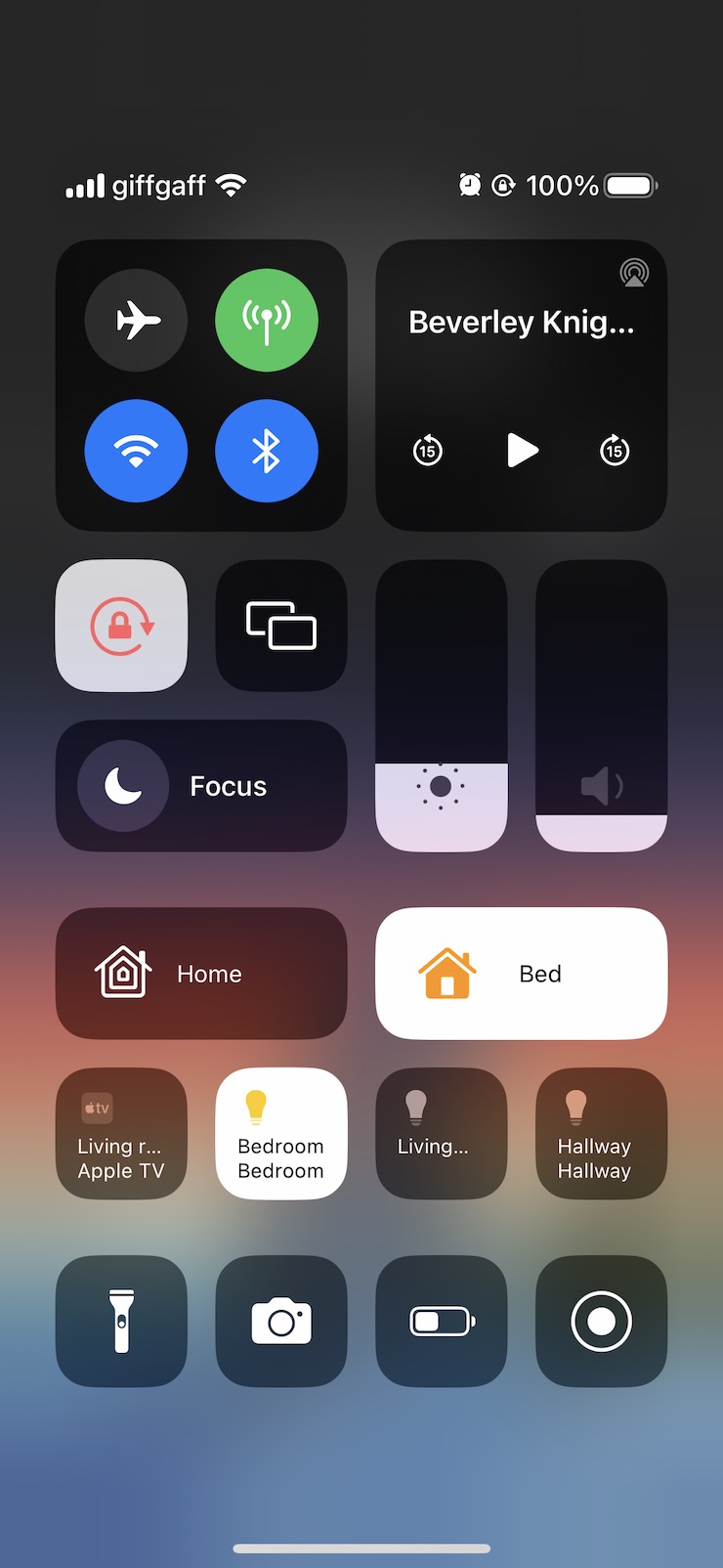
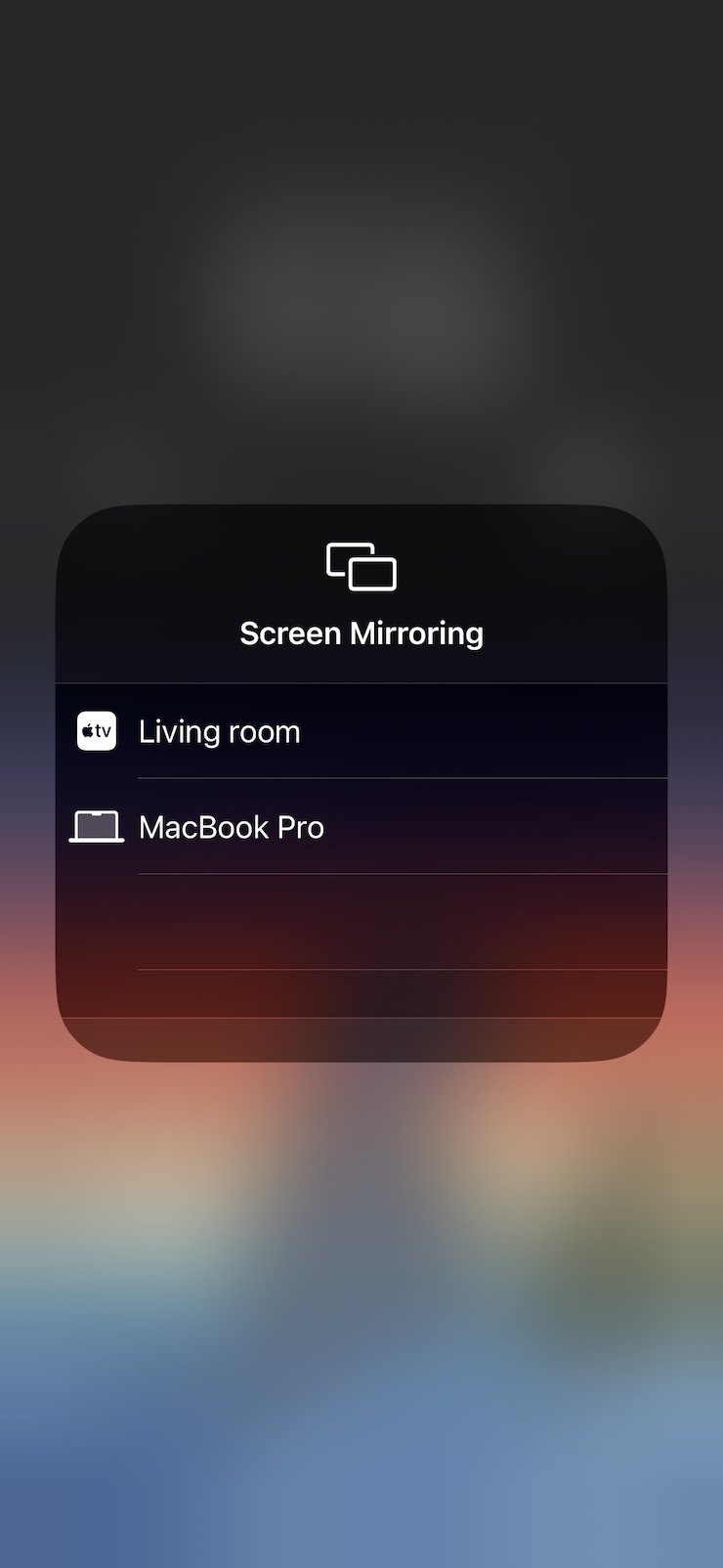
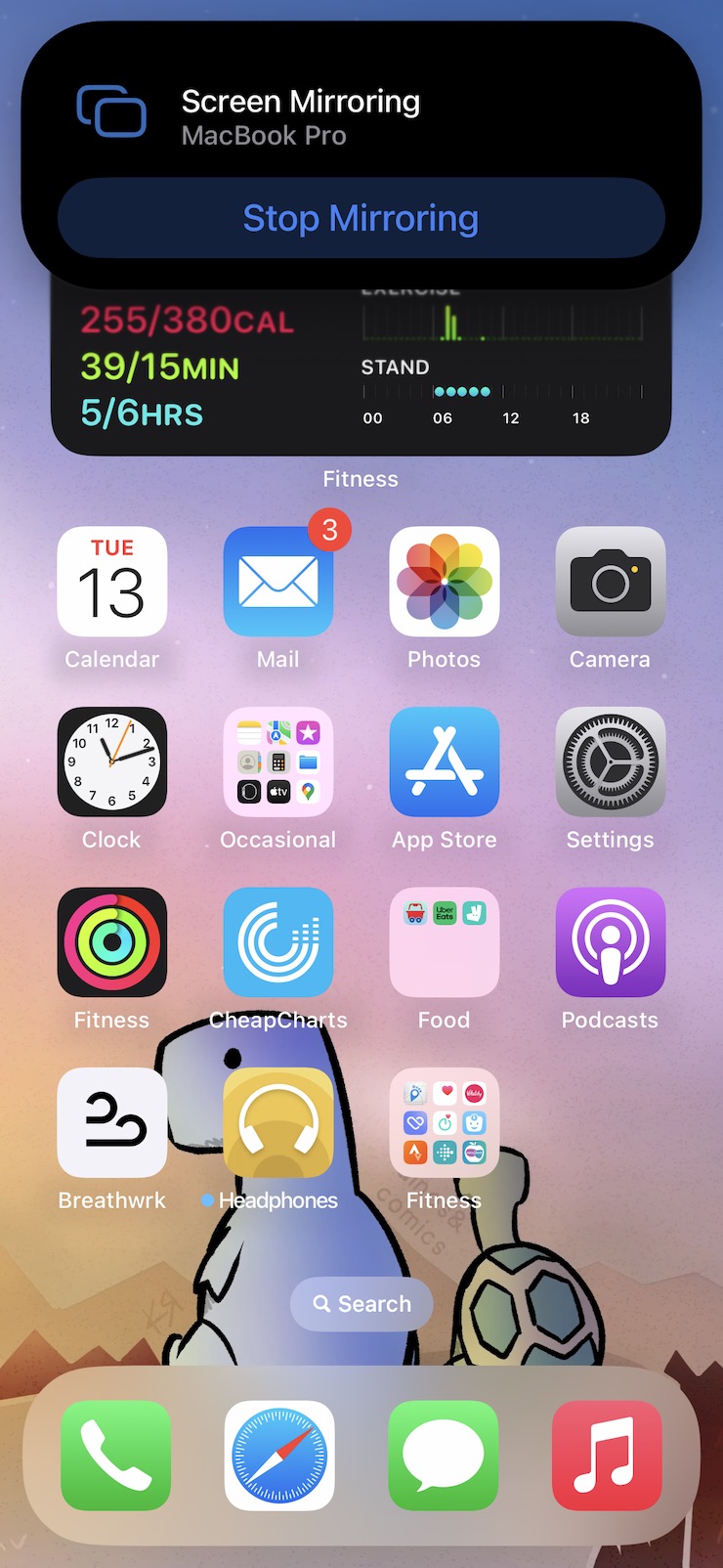
This is the easiest way to share your iPhone screen on Mac, and it's easily done wirelessly. However, this method only shows the content from your iPhone rather than allows you to do anything with them on your Mac.
If you're looking to sync iMessage to Mac, you'll need to follow different instructions as this just allows you to view them on a bigger screen.
Share iPhone screen on Mac with QuickTime
There is another way to share your iPhone screen to your Mac—by using QuickTime. The app comes preinstalled on every Mac, so it's readily accessible to use. Here's what to do:
- Plug your iPhone into your Mac or MacBook. This requires a Lightning to USB cable. Depending on the computer involved, you may need to use a USB-C dock to convert the port types. Modern MacBook Pros, for instance, only have USB-C connections
- On your iPhone, unlock it and tap Trust to enable your Mac to access the iPhone
- Open QuickTime. Under File, click New Movie Recording
- Click the down arrow next to the record icon
- Click your iPhone name next to Screen
- Your iPhone is now projected on your Mac. Use your iPhone to change what’s shown on screen on the Mac
- If you want to record your iPhone's screen, you can click the record button on QuickTime to take a recording.
Note from our team:
To mirror your iPhone via QuickTime, you'll need to plug it into your Mac by using a USB cable. QuickTime streaming doesn't work with Bluetooth or Wi-Fi, but it's a reliable alternative, especially if you're using an older Mac or iPhone that doesn't support AirPlay and mirroring..
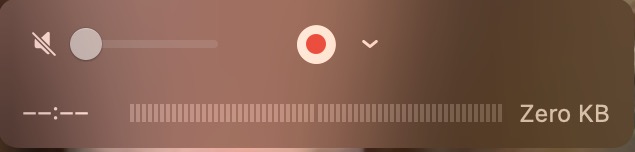
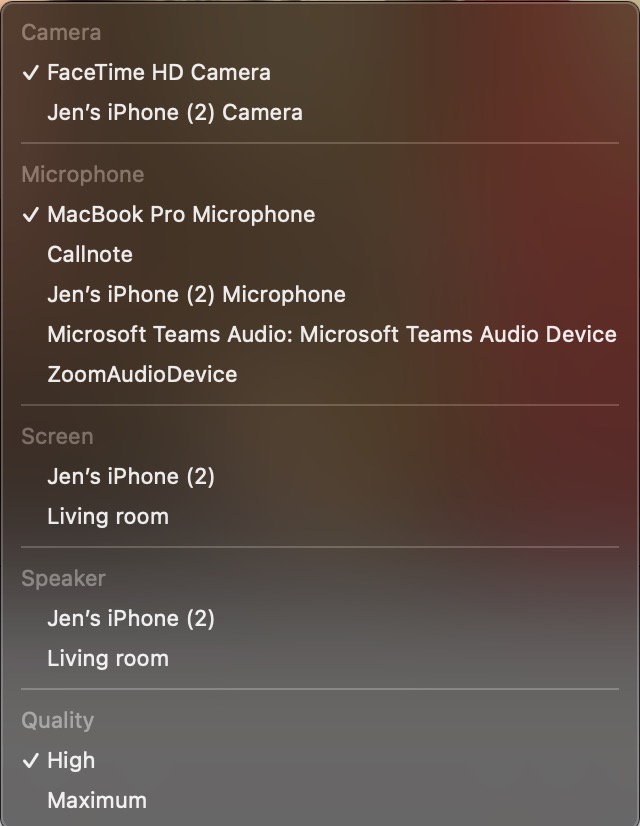
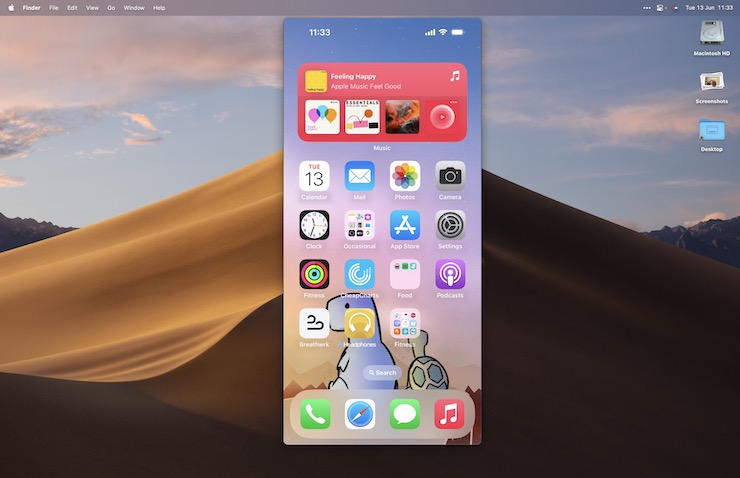
How to stream iPhone to Mac with an app
AirPlay also means that you can put certain content like videos on your Mac via your iPhone. All it takes is a video-based app that supports AirPlay. Here's how to play the content on your Mac so you can view it on a bigger screen:
- On your iPhone, find the video you wish to watch on a larger display
- Start playing the video on your phone
- Look for the AirPlay icon—a rectangle with a Wi-Fi style triangle in the top right corner. Tap on it
- Tap AirPlay and Bluetooth devices
- Tap your Mac for your iPhone to cast the content to your computer.
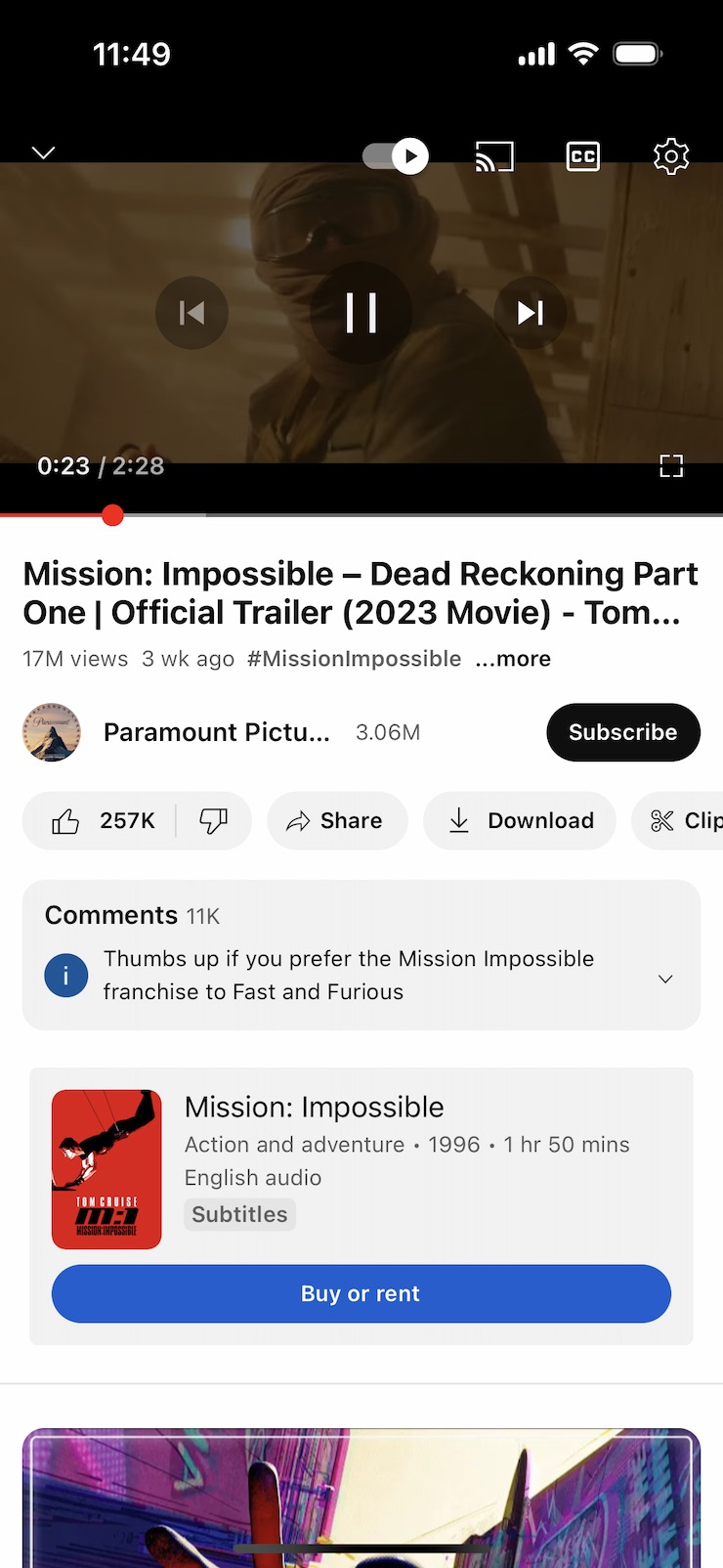
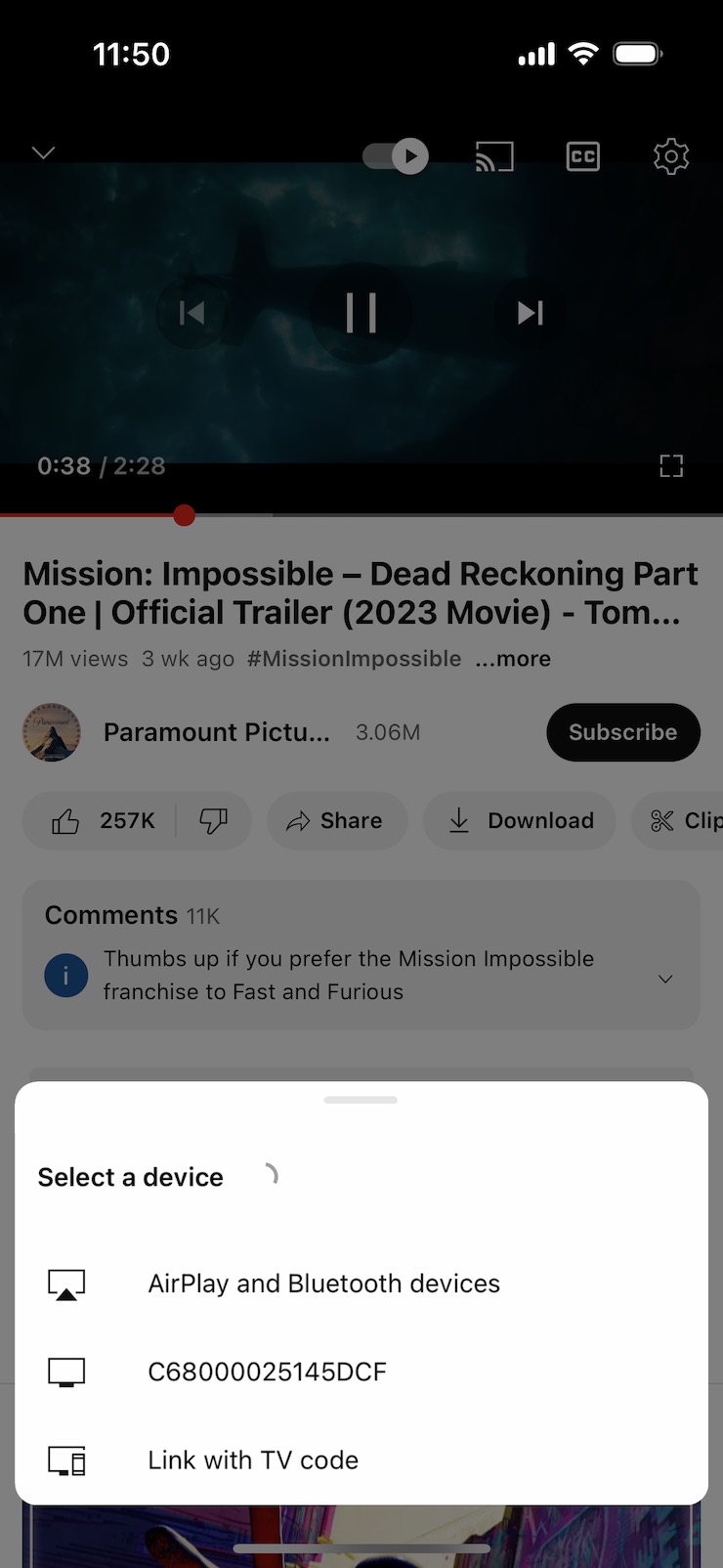
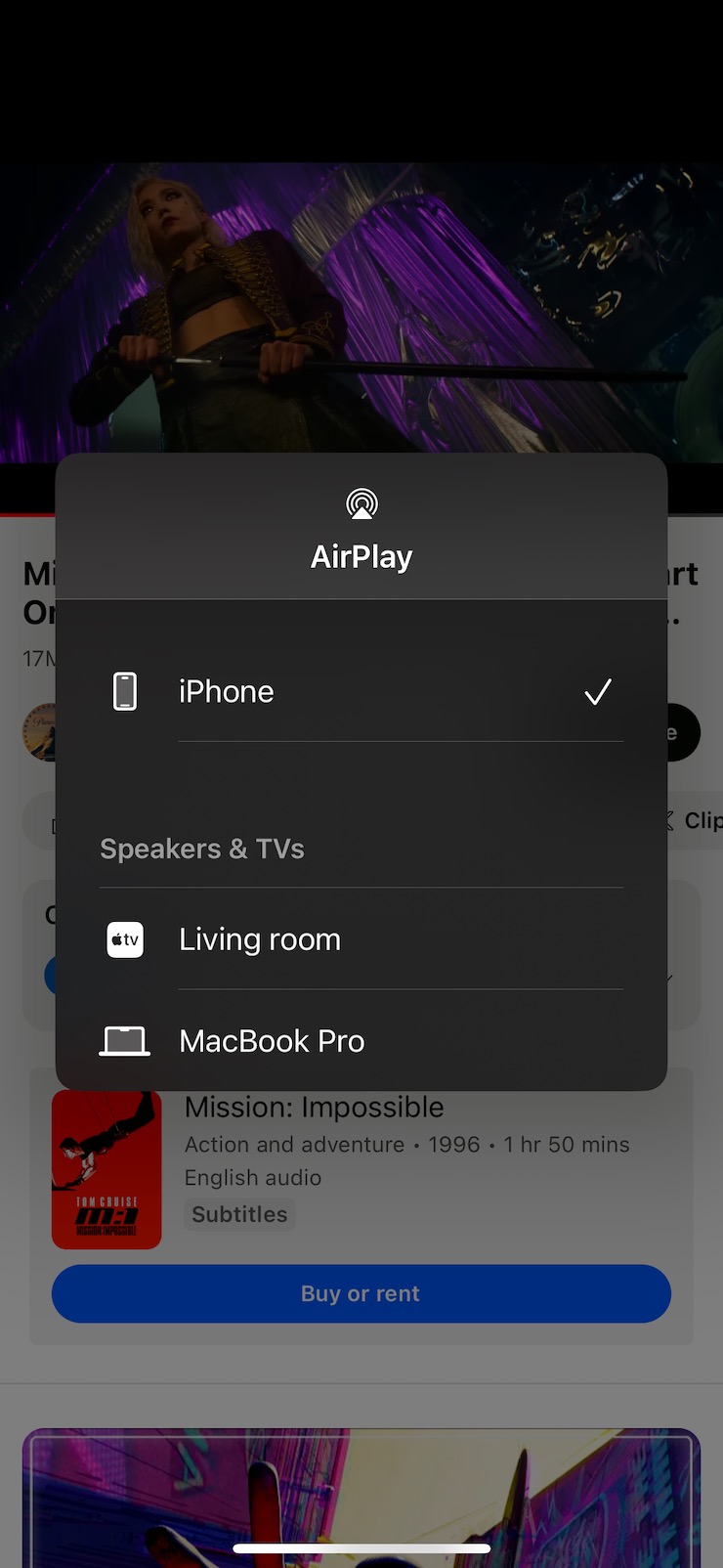
Can I control my iPhone on Mac?
If you want to use your iPhone on your Mac, we've got bad news—you can't. While you can share the iPhone screen, you can't interact with it with your Mac. Instead, the controls are down to what you do on your iPhone.
Also, it's not possible to transfer content from your iPhone to your Mac this way. It merely streams the content by casting rather than placing any data on your Mac. If you want to know how to backup iPhone to Mac, you'll need to pursue alternative methods.
Stream your iPhone screen to Mac with ease
Being able to share your iPhone screen with your Mac is a useful move at times. iPhones may be getting larger with each revision, but sometimes you can't beat using your Mac's display to check out your latest photos or anything else that needs a bit more space.
With a few different methods to use when streaming content, no matter how old your Mac or iPhone might be, you can find a way to view and project all your favorites here. If you’re having issues using QuickTime, try MacKeeper’s Update Checker function to check that the app is up-to-date. This should solve many of the issues you might be encountering.







