In this article you will find the following:
While Macs are well-known for their reliability, you’ll have instances where they don't work as they should. Seeing a white screen on your MacBook or iMac is an issue many users face, and it can occur for several reasons.
But if you come across the Mac white screen of death, don’t worry. You can fix the error in plenty of ways. Keep reading to learn the details.
Before we begin
Either software or hardware issues can cause the MacBook white screen of death. MacKeeper's Memory Cleaner and Update Tracker can ensure that your apps are updated and improve your disk utility, which are common contributors to the white screen issue. Download MacKeeper to keep your computer's hardware and software up-to-date.
What is the white screen of death?
The white screen of death, which you might also know of as the Mac white screen on boot, is an issue where your device shows a white screen when you start your computer. You’ll sometimes see the screen appear with an Apple logo, but that’s only the rare case.
You can see the white screen of death on an iMac, but it's also possible that it'll appear on MacBook Pro and MacBook Air devices. It's different from the black screen on a Mac, which often occurs due to power-related or hardware issues.
What causes the white screen of death?
Several issues can contribute to why your iMac or MacBook screen is white. While many macOS software updates don't cause problems for your device, that might not always be the case. You might see the white screen of death if the update doesn't go smoothly on your device.
When you notice the white screen of death on a Mac, the issue might partially be because you don't have the latest version for some of your apps. Developers release several updates throughout the year, and keeping up with these is a good idea.
You might sometimes see the white screen of death because of issues with your graphics processing unit (GPU). Similarly, certain disks might not be compatible with your Mac – both internal and external.
How to fix the white screen of death on your Mac
Having read up to this point, you should better understand why you might face the Mac white screen on the boot. Let's look at how you can fix it and get your device up and running again.
Below, you'll find a broad selection of ways to fix the problem.
Force restart your Mac
Before I get you acquainted with more drastic measures for fixing a white screen on your MacBook Air (or other Mac device), consider the basics.
Sometimes, the white screen of death is a simple glitch. Force restarting your Mac is the easiest way to potentially fix issues you might be having.
To force restart your Mac:
- Hold onto the power button on your Mac, which you'll find in the top right-hand corner
- Wait until your screen turns off before letting go of the button
- Tap the button again to turn your Mac back on.
Once you've switched your Mac back on, you should see the normal startup screen. After that, if the issue is fixed, you’ll be able to sign in as you otherwise usually would.
Check the connected hardware
Connected external hard drives could cause the white screen of death on your Mac, especially if you haven't formatted it correctly. You can check to ensure that the connected hardware has the right formatting by following the instructions below.
- When you've connected your hardware to your Mac, go to Finder and open it
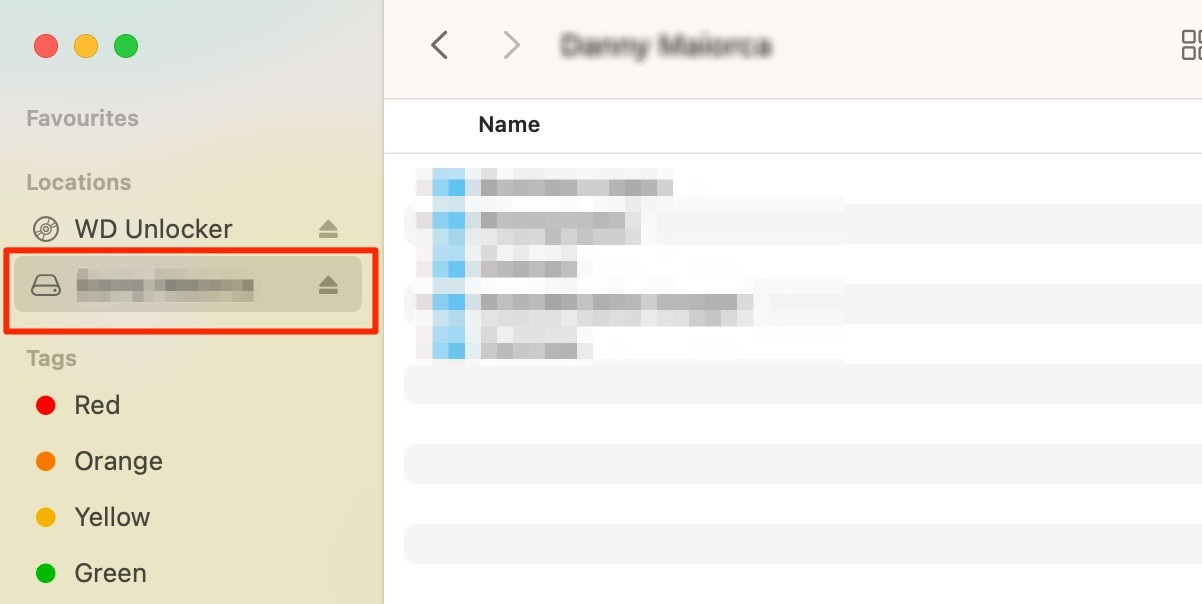
2. Once you've found your connected device, click on the trackpad while holding the control key. Then, select Get Info from the dropdown menu.
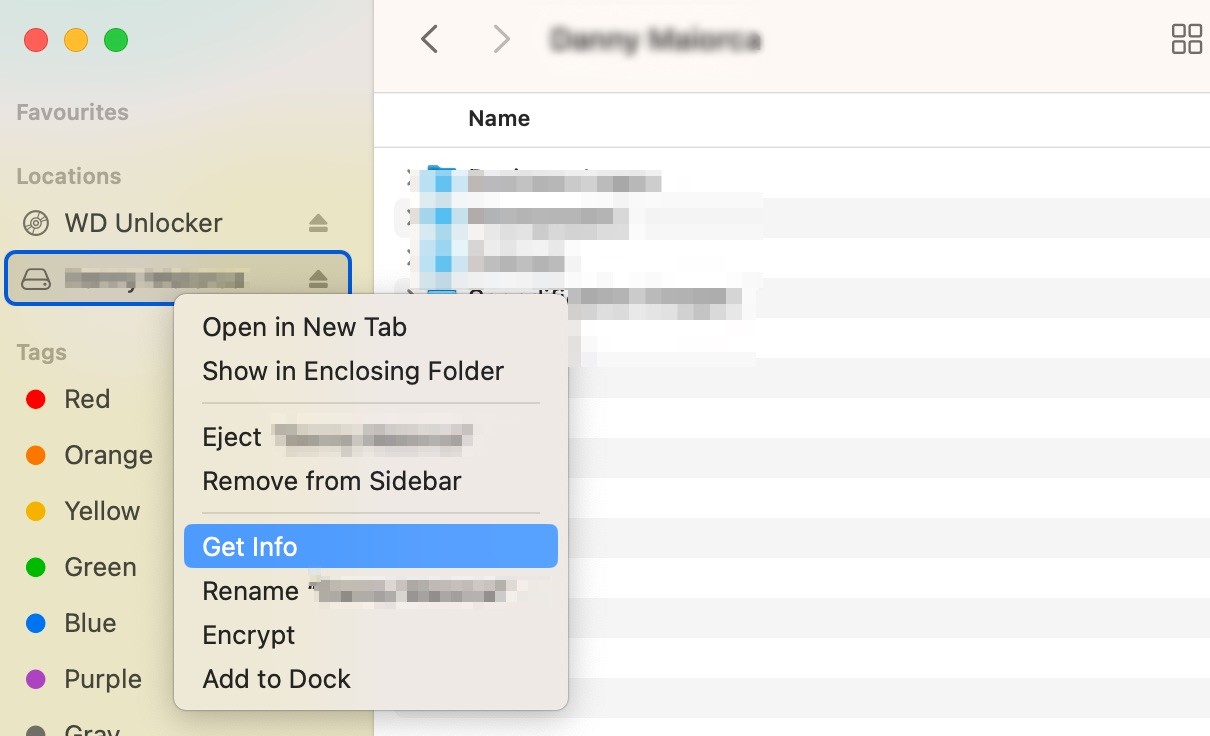
Next to the Format tab, you'll see how your external hard drive is currently formatted. You'll want to see something that mentions macOS.
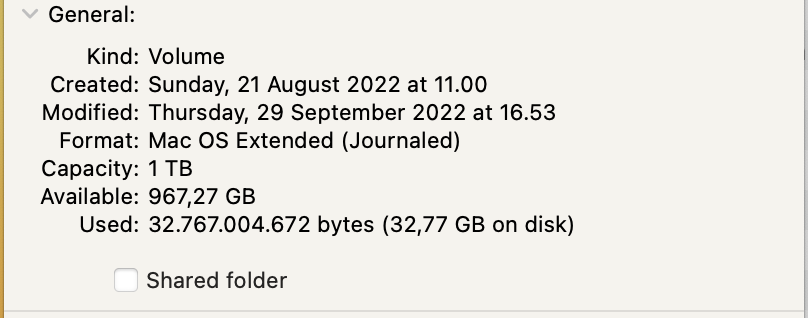
Note that if you've recently upgraded your device, you might need to reformat it. You can start the process again by going to Disk Utility and clicking on your hard drive. There, go to Erase if you want to wipe your disk completely – and Restore if you're going to change it to a previous version.
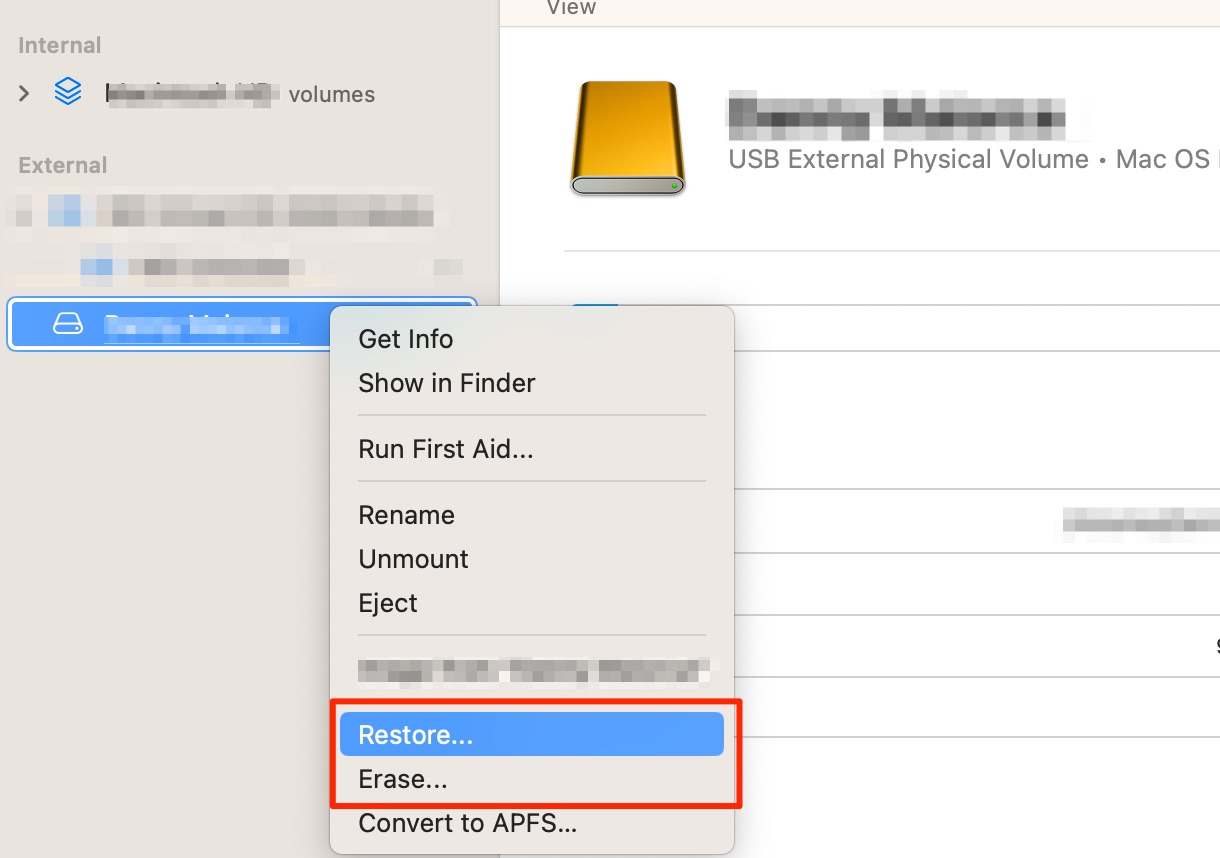
Reboot your Mac into Safe Mode
Ideally, the two steps listed above will allow you to begin using your Mac without the white screen of death. But if the problem persists, you can reboot your Mac into Safe Mode. Doing so will allow you to determine the problem and figure out the approach to take.
How you reboot your Mac in Safe Mode depends on whether your device has an Intel processor or uses Apple Silicon. For devices running on Intel, follow these instructions:
- Go to the Apple logo in the top left, before selecting Shut Down, to turn off your Mac
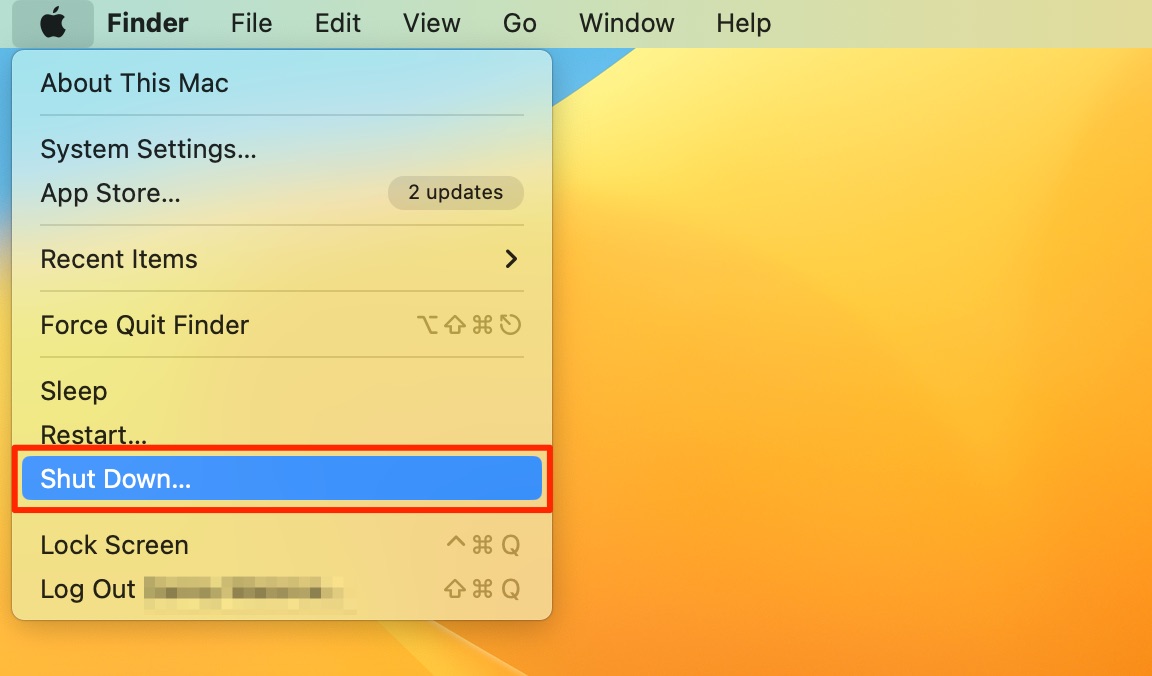
2. When your Mac is fully switched off, turn it on again while holding the Shift key
3. Sign into your Mac.
To reboot your Mac in Safe Mode with an Apple Silicon device, you'll need to follow these steps instead:
- Turn off your Mac by going to the Apple logo and selecting Shut Down
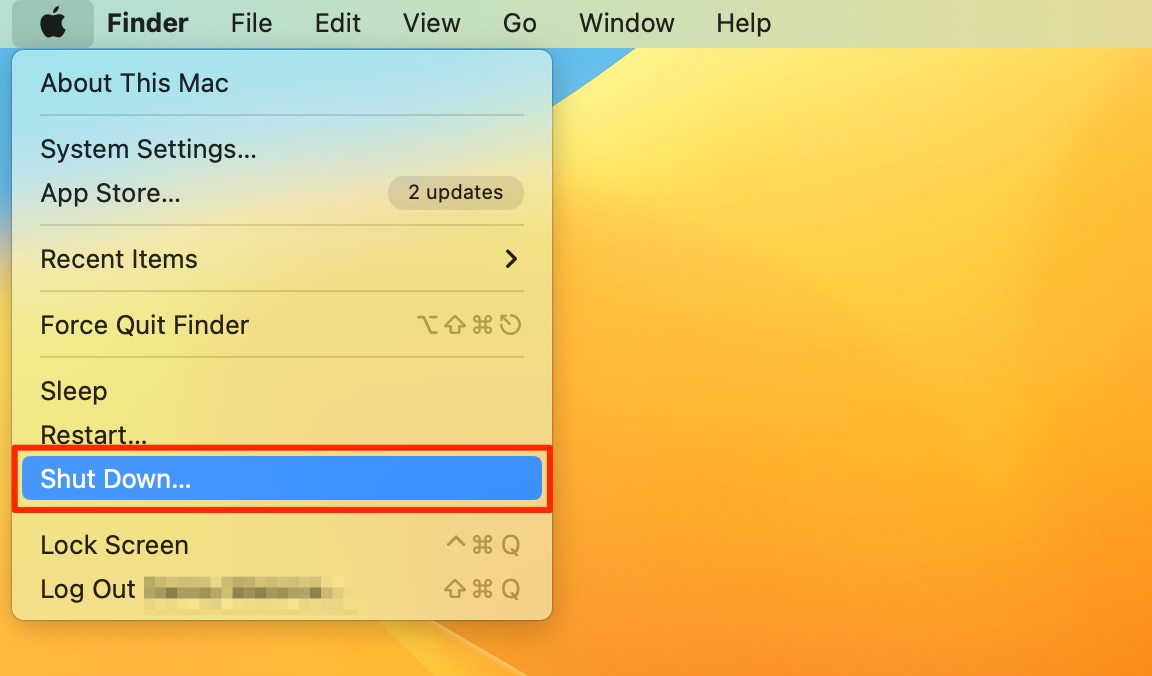
2. Once your device has shut down, hold onto the power button until you see "Loading startup options"
2. Choose a volume before holding the Shift key on your Mac
3. Select Continue in Safe Mode.
Once you've finished in Safe Mode, you can turn your computer off and on again to return to normal.
Update your apps
Let's say that you suspect an app is the main reason you see the MacBook Pro white screen at startup. This might also be the case for any other Mac device you own. In these cases, you'll want to update your apps.
The easiest way to ensure that your apps are up-to-date is to use a third-party tool like MacKeeper. To use MacKeeper for updating your apps, you'll need to complete these actions:
- Open MacKeeper and go to the Performance section in the left-hand toolbar before selecting Update Tracker
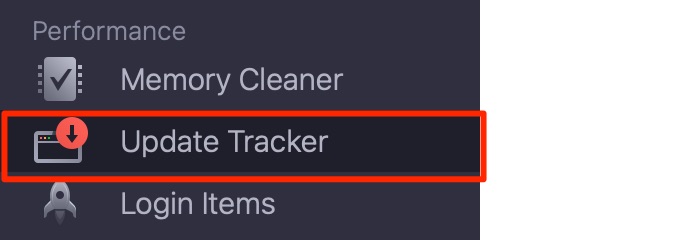
2. On Update Tracker, click on Scan for Updates
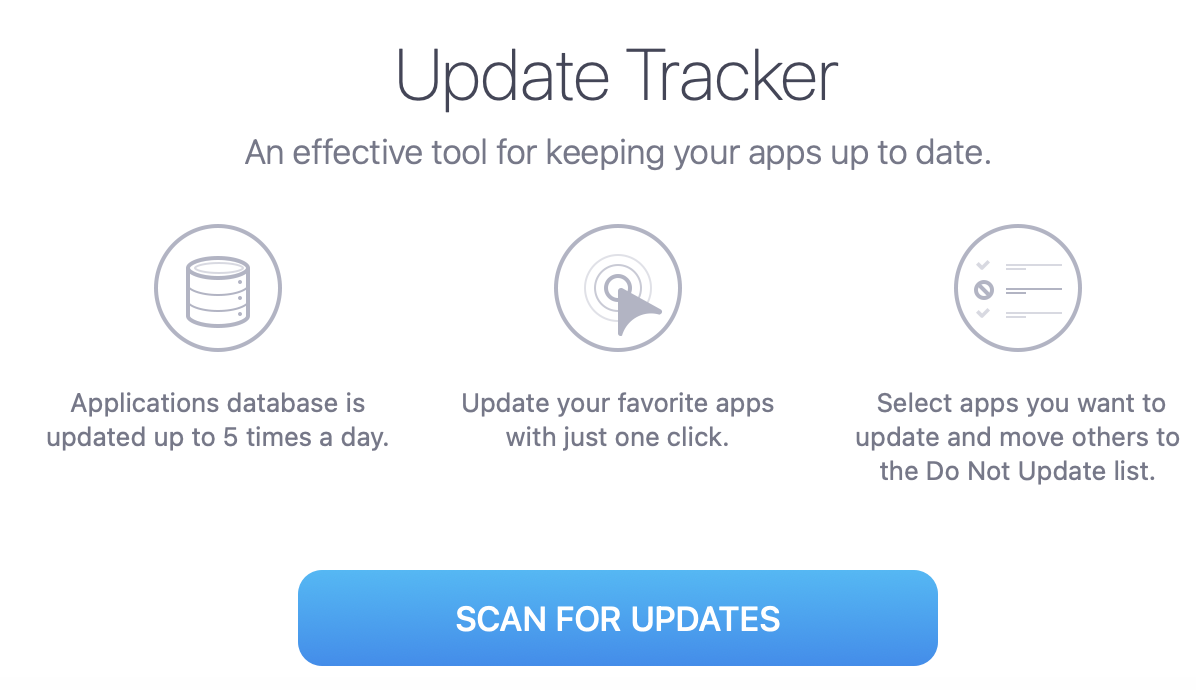
3. Select the apps you want to update when your Mac has stopped scanning. Then, hit Update All.
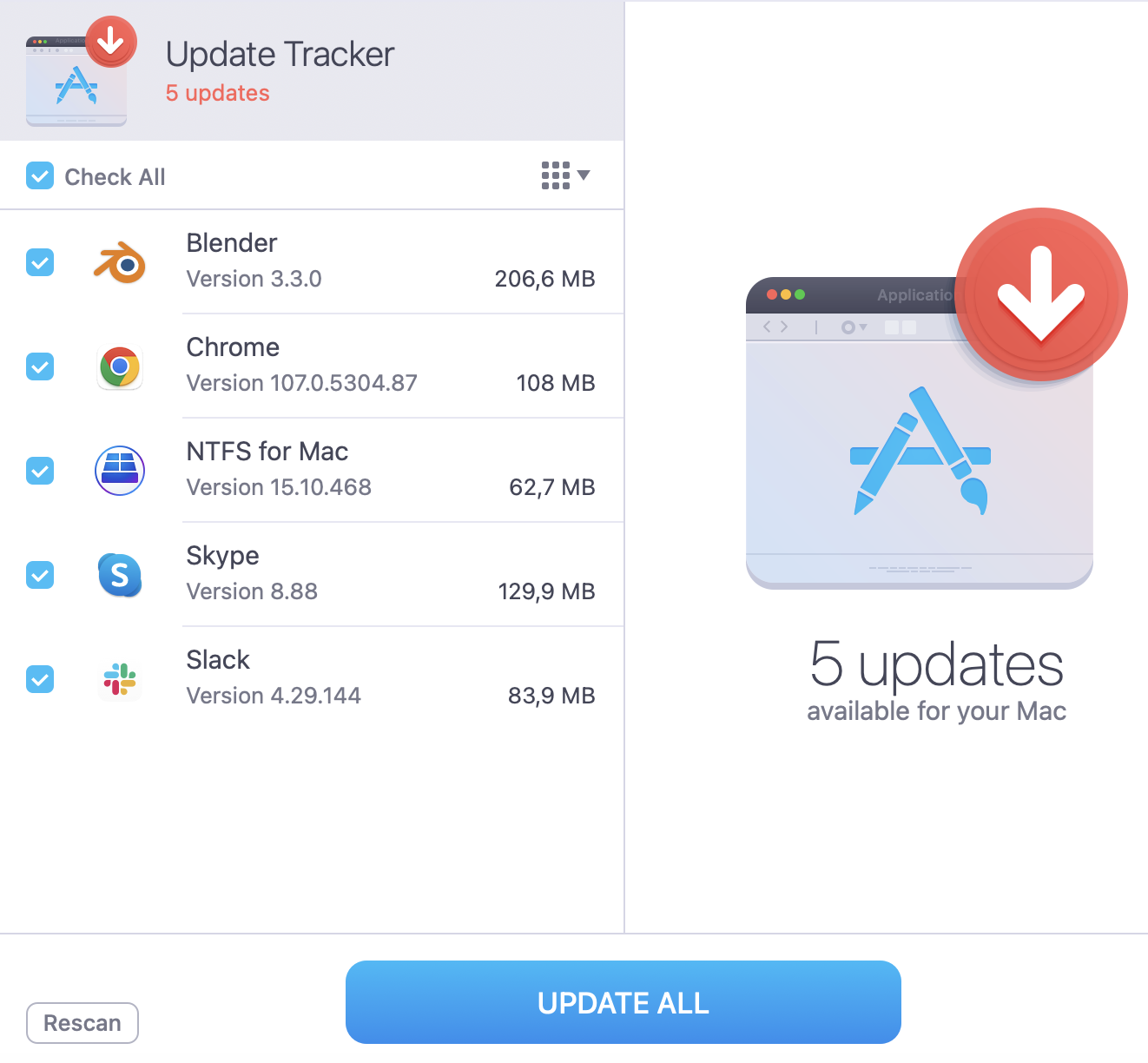
Some apps will require that you manually update them. For these, click on Review.
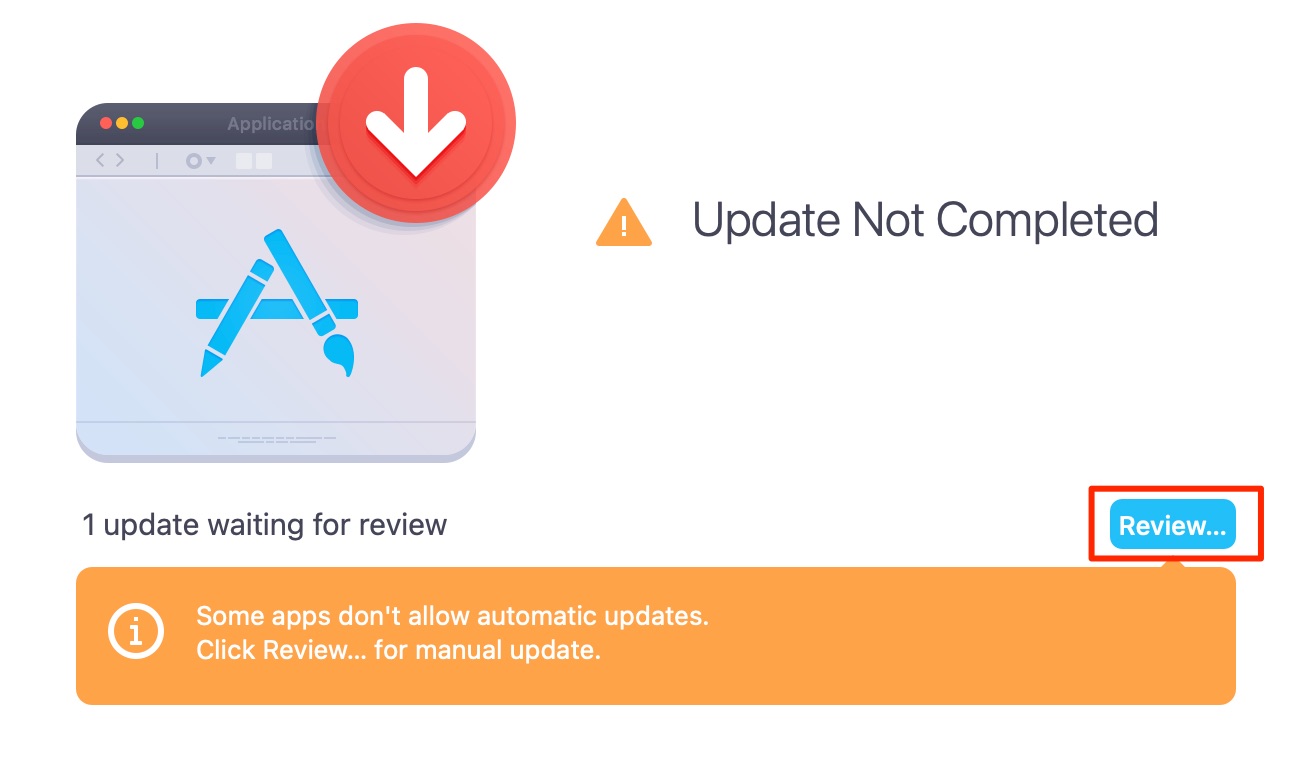
After completing the above step, select Show in Finder once you've ticked the app you'd like to update.
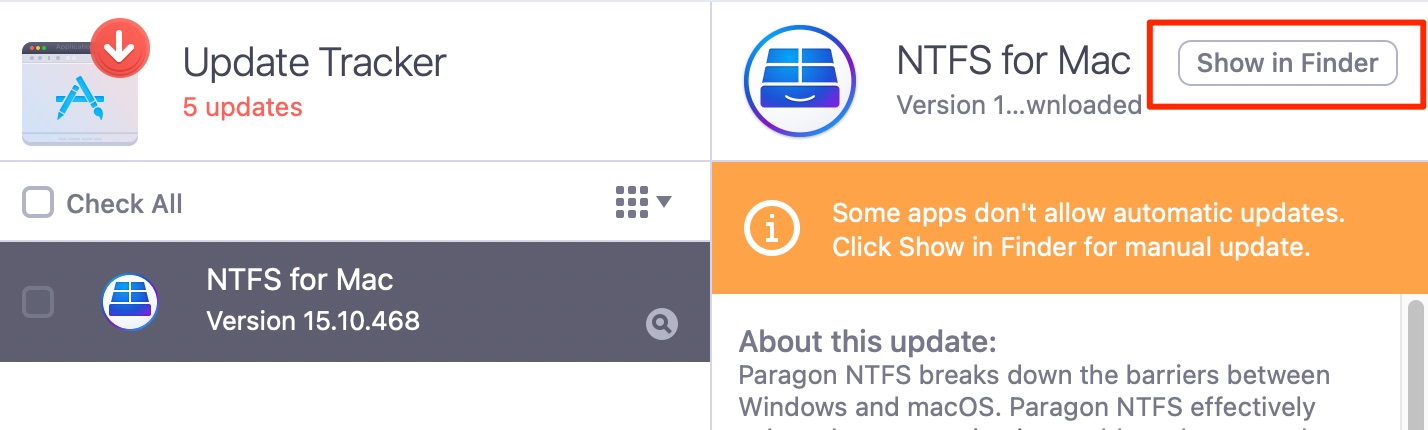
The Update Tracker prevents overheating and allows your Mac to run more effectively. As a result, you’re less likely to deal with the white screen issue in the future.
Reset the SMC
SMC, which controls various parts of your Mac, stands for System Management Controller. The SMC is responsible largely for how your Mac's hardware performs, and if it doesn't run correctly, it can result in your device shutting down without your permission – plus several other problems.
You can't reset your SMC if your Mac has an M1 chip.
Resetting your SMC is more of a drastic solution that you should ideally try to avoid. The process depends on whether your device was released before or after 2018.
For post-2018 MacBooks, MacBook Pros, and MacBook Air devices, complete the following:
- Turn your Mac off before holding the power button for 10 seconds
- Restart your Mac once you've let go of the button.
Alternatively, you can right Shift, left Option, and left Control for seven seconds. Once that time has passed, hold all of these keys – plus the power button – for the same amount of time. You can turn your device on again after that.
If you have an iMac, Mac Mini, or Mac Pro with a T2 chip, you'll need to follow these instructions:
- Turn off your Mac before holding the power button for 10 seconds once your device is fully off
- Switch your Mac back on
- Alternatively, you can unplug your Mac. After 15 seconds, plug the device back in. Then, wait for another five seconds before turning your Mac on again.
Reset the PRAM and NVRAM
PRAM stands for Parameter Random Access Memory. Meanwhile, NVRAM stands for Nonvolatile Random Access Memory.
The PRAM on your Mac is responsible for keeping control of settings related to the macOS software on your device. Meanwhile, NVRAM focuses more on settings for when you start up your Mac.
Like resetting the SMC, I recommend you avoid restarting your PRAM and NVRAM if possible. But in situations where that isn't possible, the process is simple for both.
Below are the steps you'll need to follow when you reset the PRAM and NVRAM on your Mac.
- Turn off your Mac
- Remove external hard drives from the USB port on your Mac—keyboards are the only thing that should remain plugged in
- Hit the power button before holding onto the Option, Command, P, and R keys until you see the Apple logo disappear twice (T2 chip Macs) or hear two chimes (non-T2 chip Macs).
Check and repair your startup disk in macOS Recovery Mode
You can use Recovery Mode on your Mac to restore previous Time Machine backups, reinstall older versions of macOS, and much more. However, it's a lot of hassle, and I recommend trying to fix your device before it gets to this problem.
If you need to repair your startup disk in macOS Recovery Mode, you can do the following:
- Click on the Apple logo in the top left-hand corner before selecting Restart
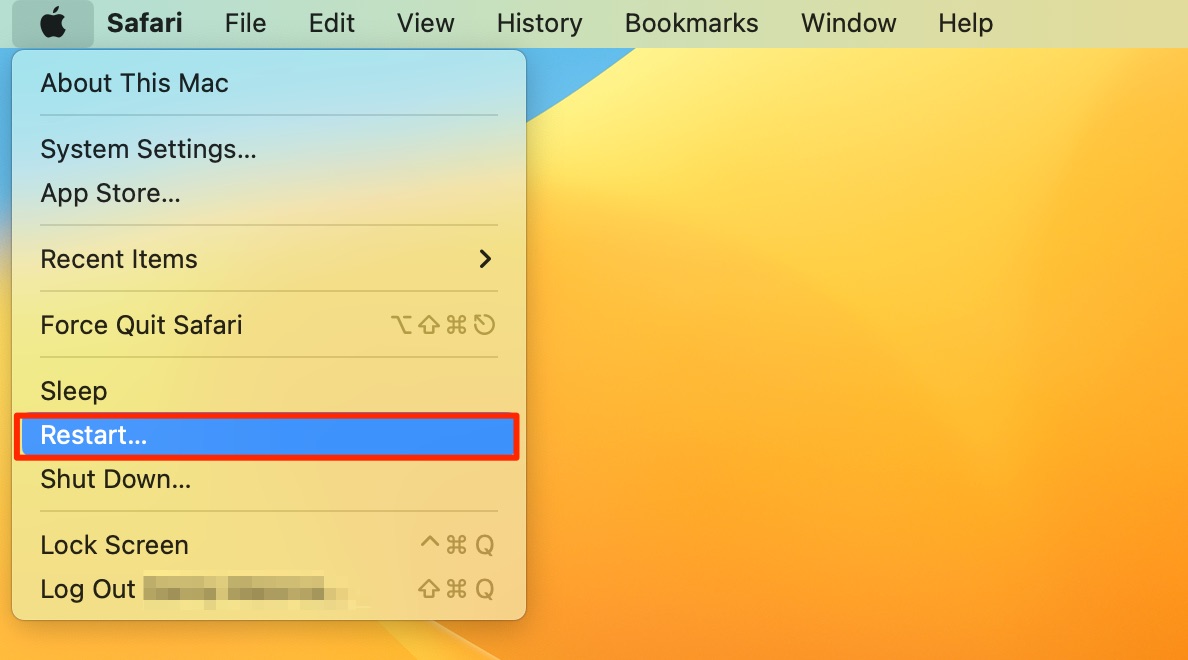
2. Hold Command + R when your Mac begins restarting
3. Go to Disk Utility > Continue
4. Choose your startup disk and select Run to check if there are any issues.
Depending on what the report shows, you can decide to allow your Mac to repair your disk manually. Alternatively, you can delete apps that you think need removing. To do that, you can use MacKeeper’s Smart Uninstaller:
- Open MacKeeper on your Mac
- Go to Cleaning > Smart Uninstaller
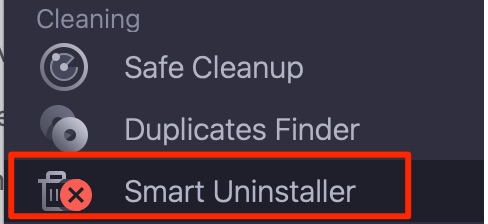
3. Select the Start Scan button
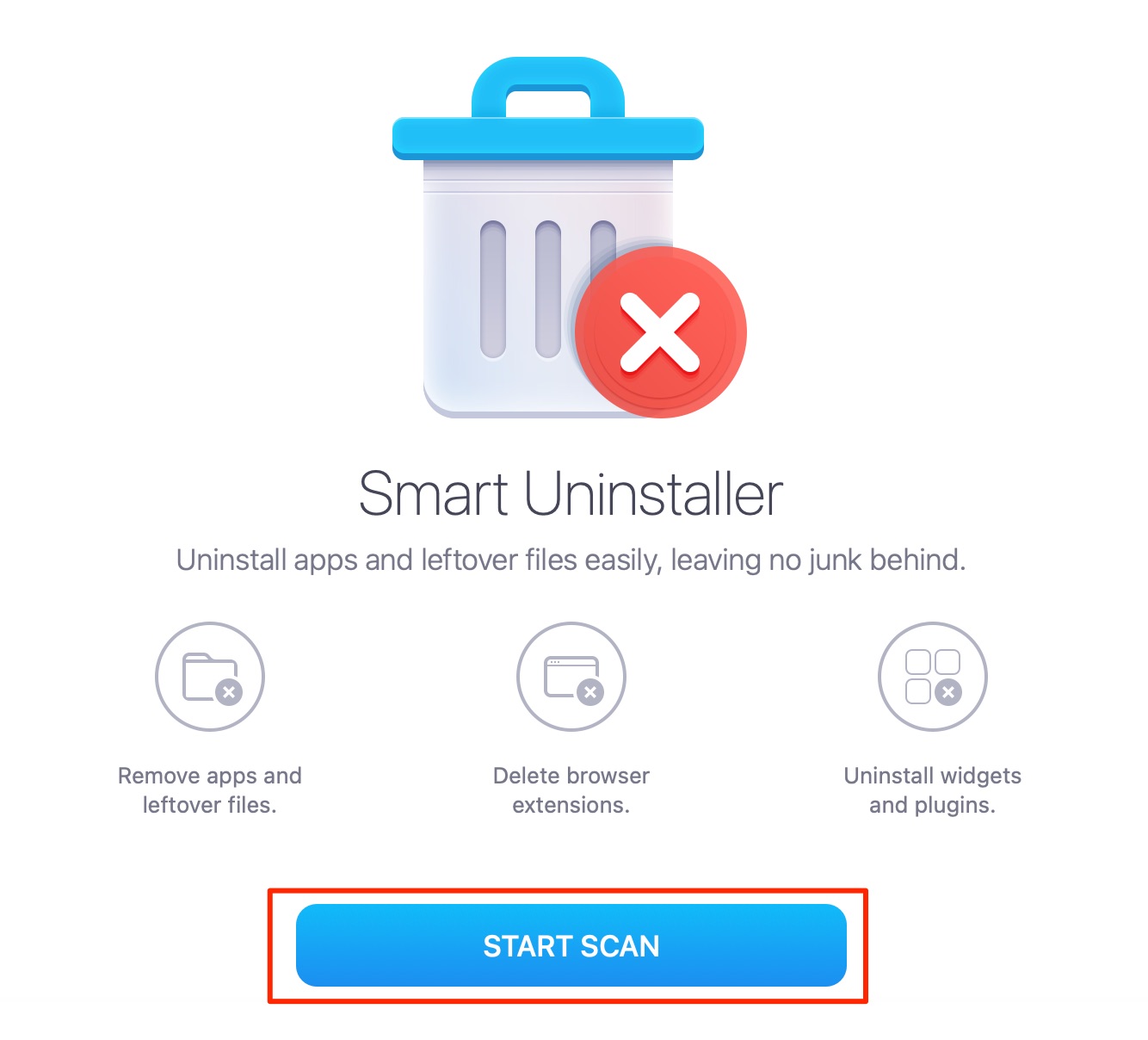
4. Tick the files and folders you want to remove, before clicking on Remove Selected.
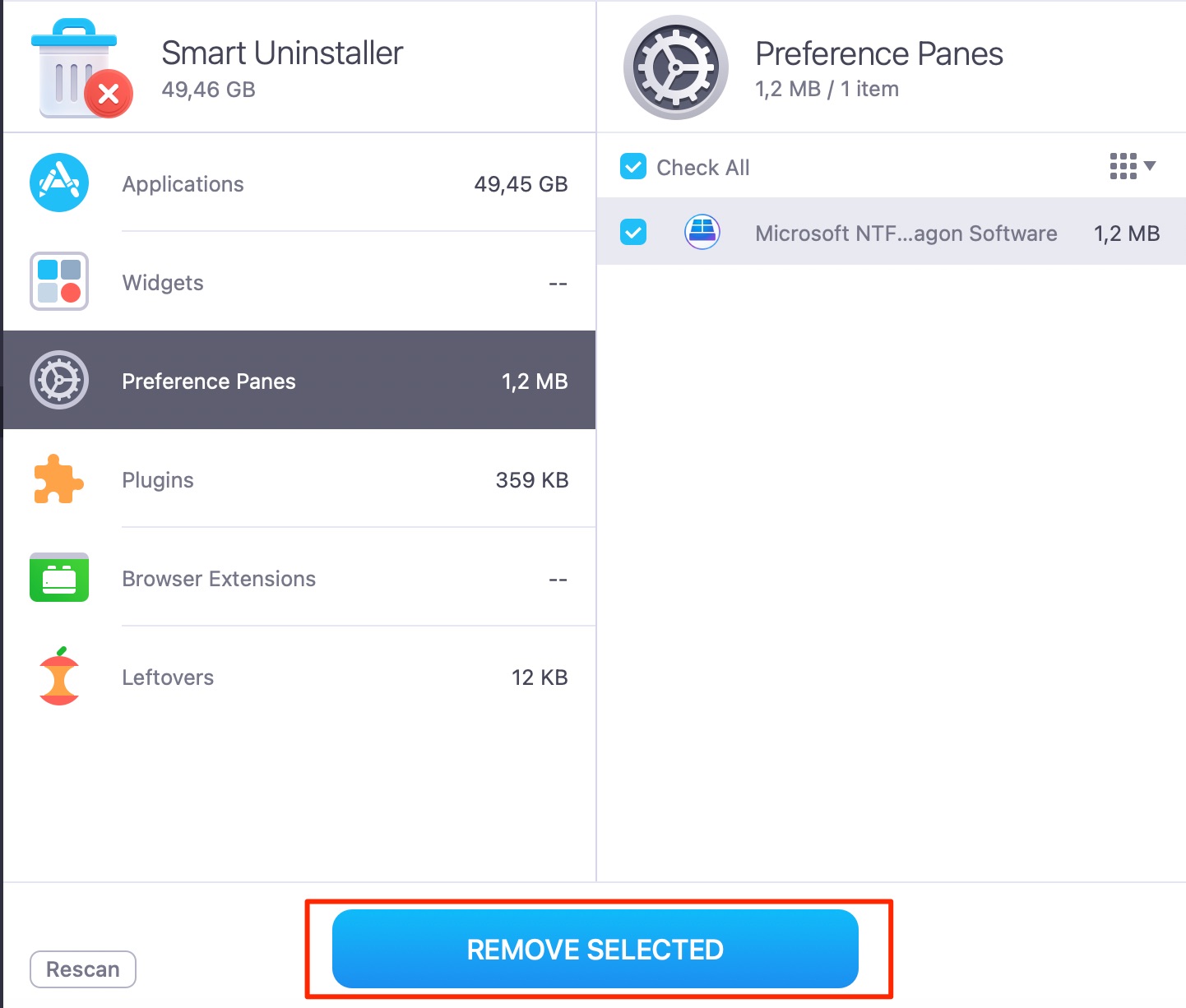
MacKeeper’s Smart Uninstaller will delete leftover files you might have missed, along with removing browser extensions. You can also uninstall widgets and plugins that might be causing your computer to not run properly, and thus causing the white screen of death.
Use Disk Utility to verify or repair disks
Sometimes, you might be able to use Disk Utility without going into Recovery Mode. You can use the feature when signed into your Mac properly, and these steps will help you verify or repair your disks.
- Go to the magnifying glass icon in the top right to open Spotlight
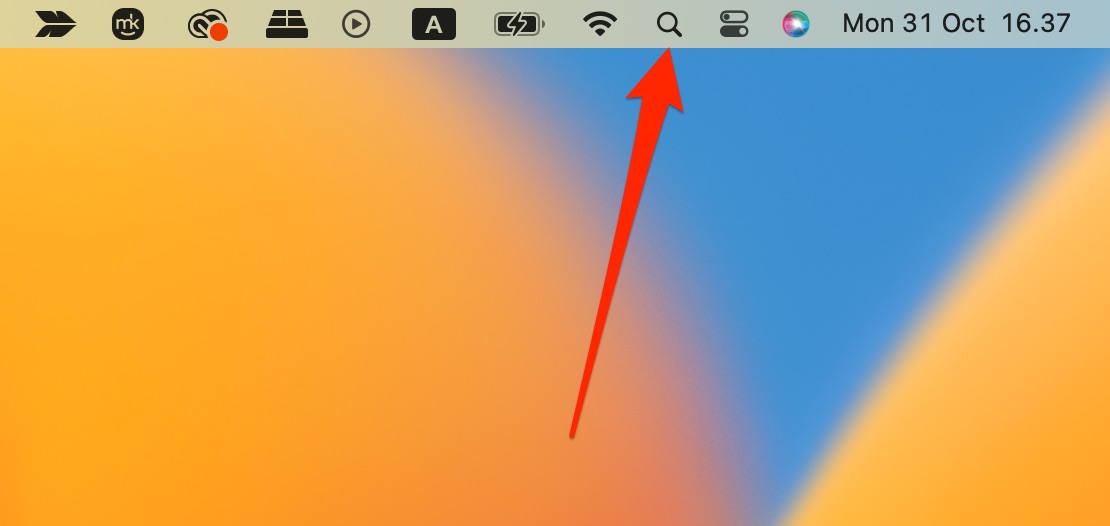
2. When Spotlight opens, type Disk Utility and click on the app when it appears
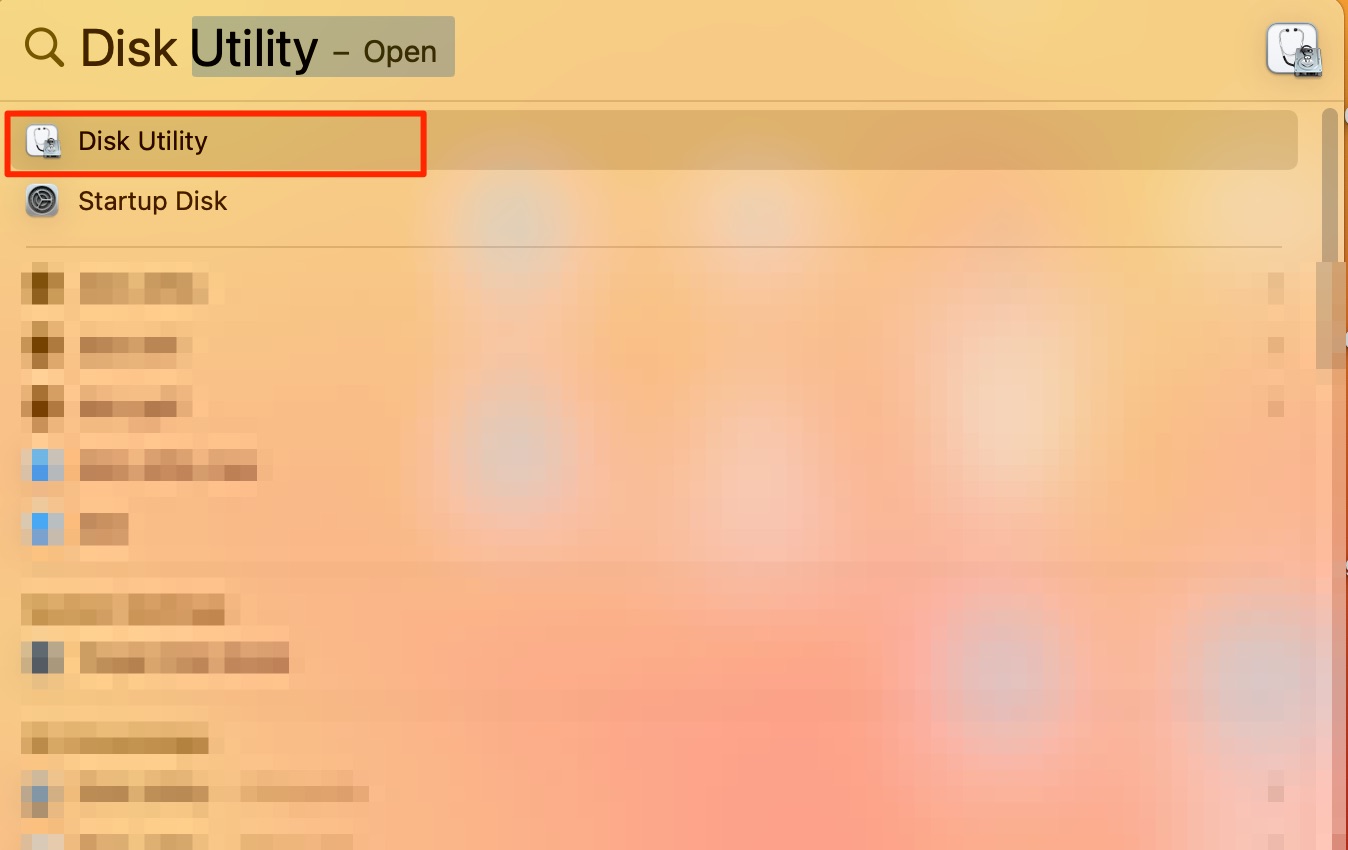
3. Find your startup disk in the left-hand toolbar in Disk Utility before clicking on it while holding the Control key
4. Select Run First Aid
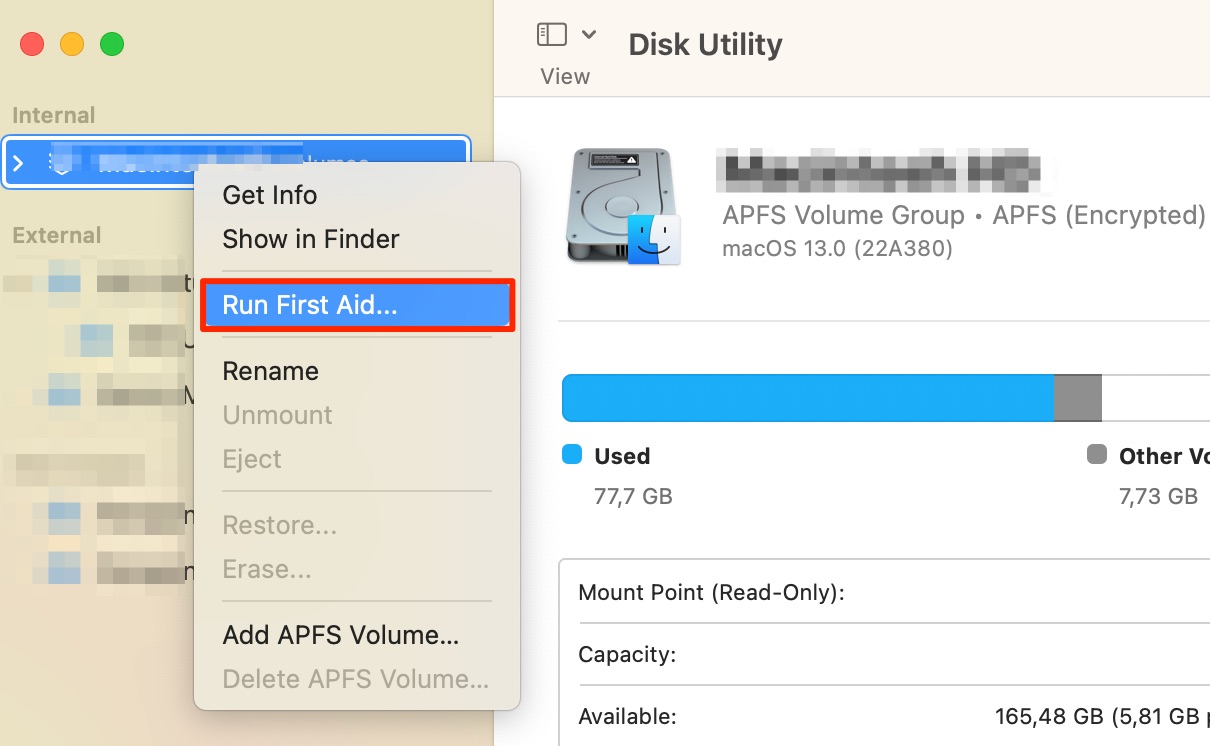
5. Hit the Run button
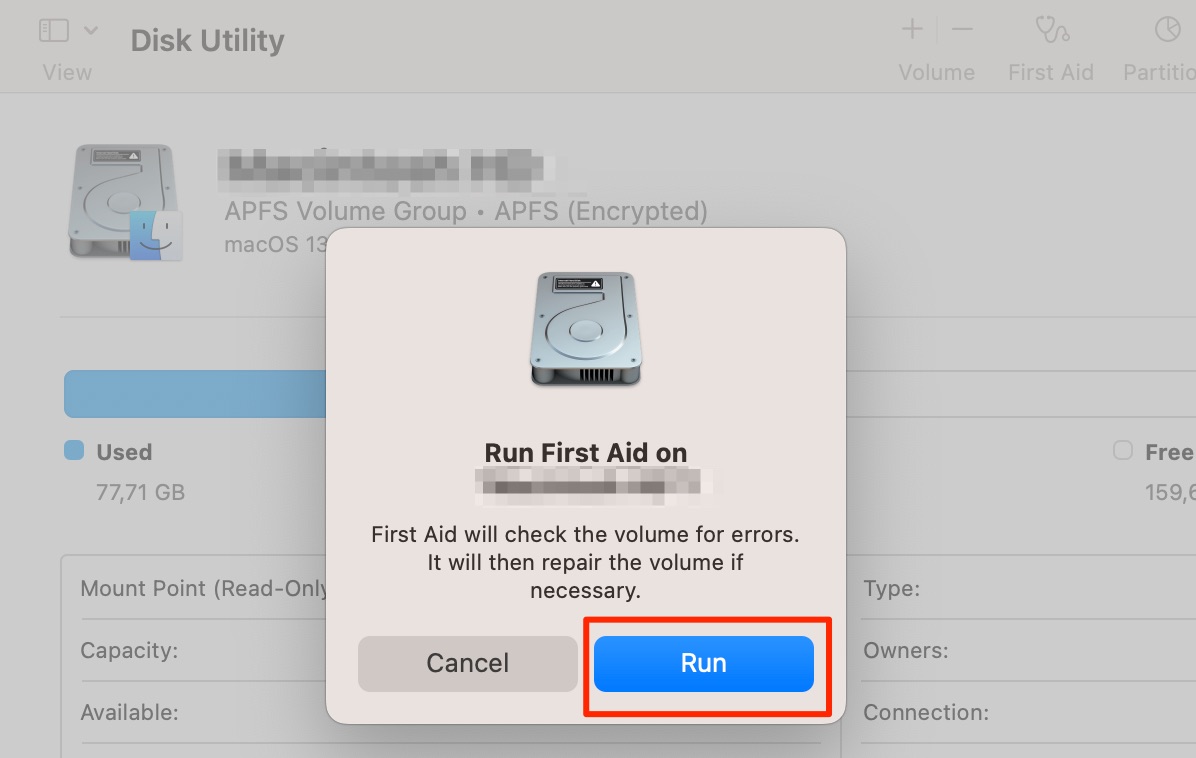
6. You will see a prompt warning that your device will stop responding during the process. If you wish to commence, press Continue.
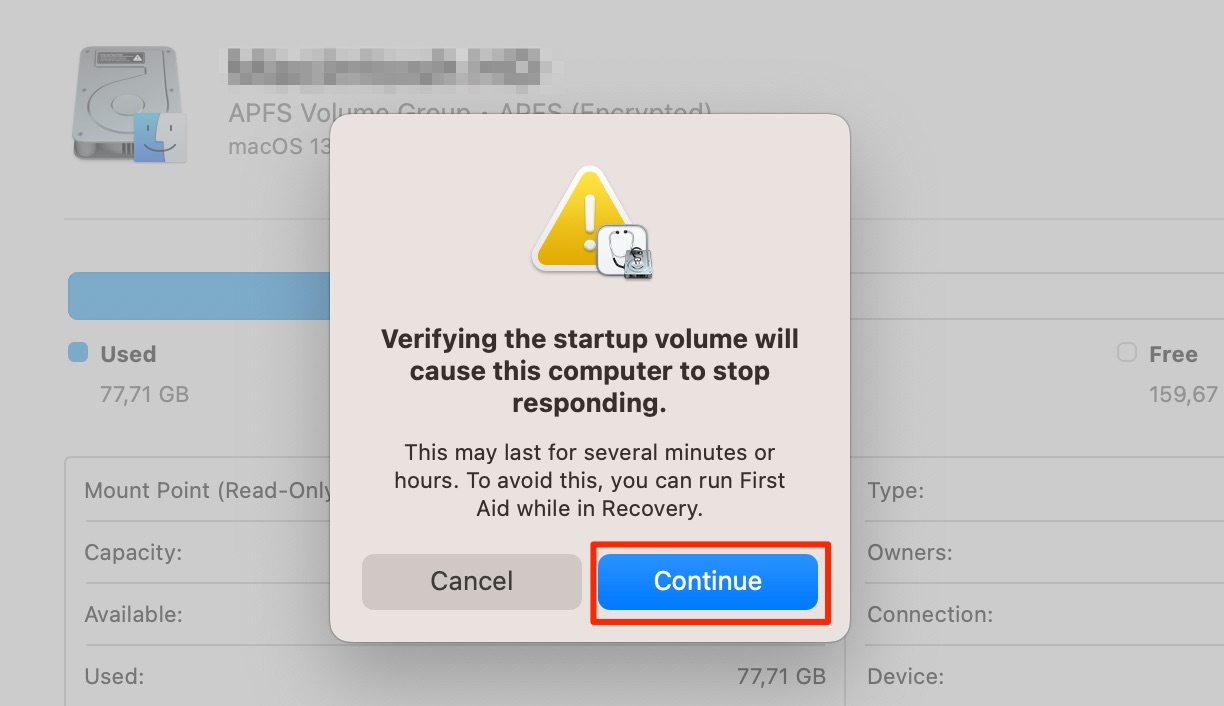
If your Mac finds issues, it’ll seek to repair them. However, it won’t delete files on your device.
Use a Memory Cleaner
Another way to stop the white screen on a MacBook Air and other Apple computers is to use a Memory Cleaner. MacKeeper has an option that enables you to free up RAM, monitor how many resources your apps take up, and manage the memory usage on your Mac.
To use MacKeeper's Memory Cleaner:
- Open MacKeeper and go to Performance > Memory Cleaner
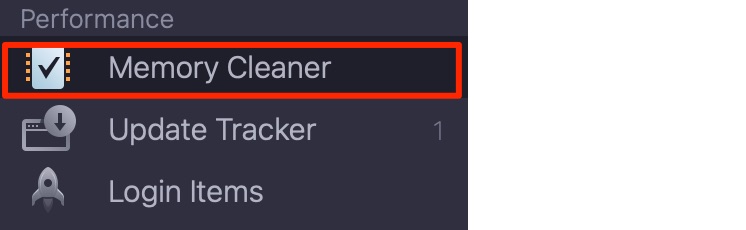
2. Select Open at the bottom of your screen
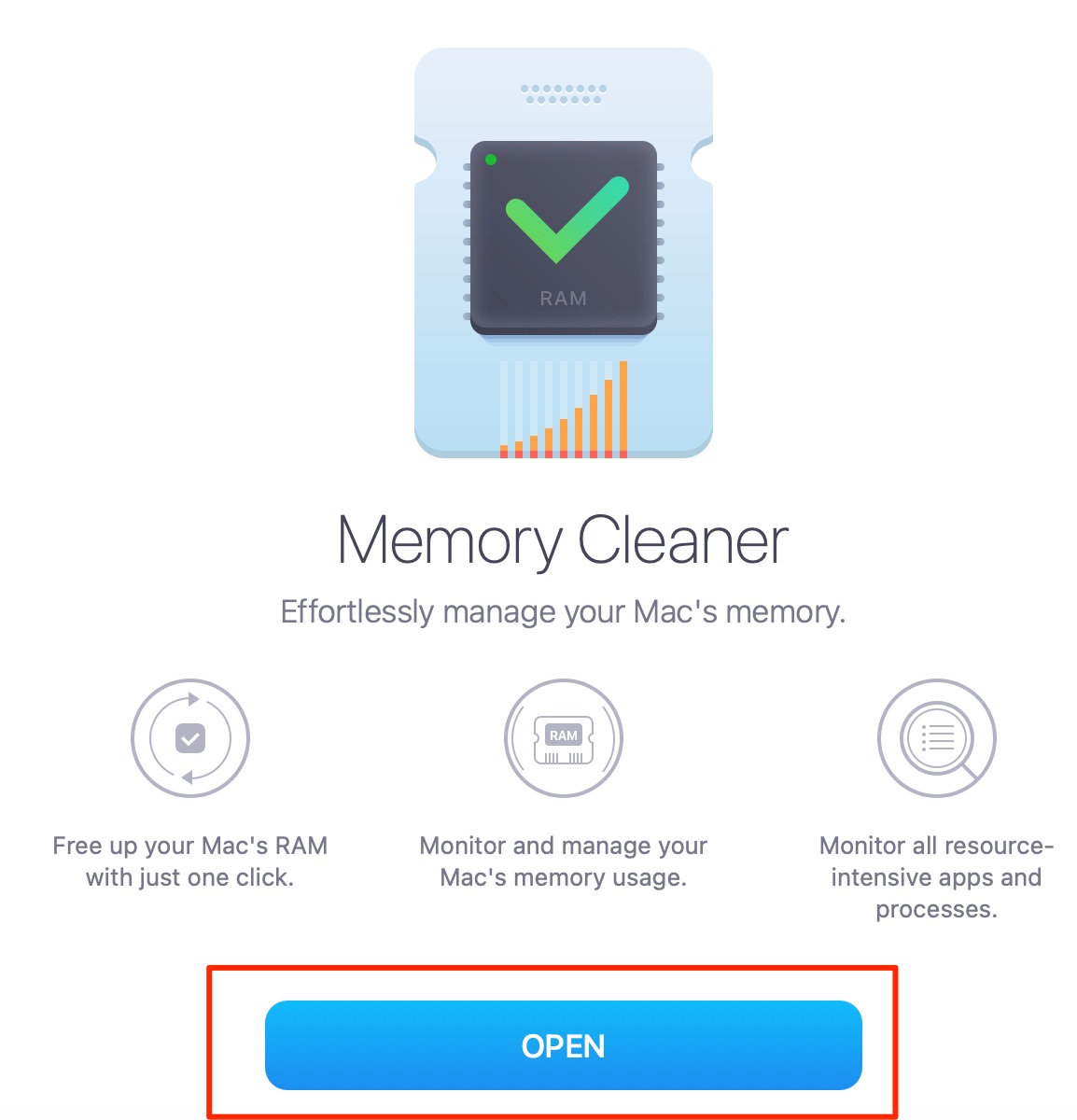
3. Click on the Clean Memory button under Memory Usage if that's what you wish to do
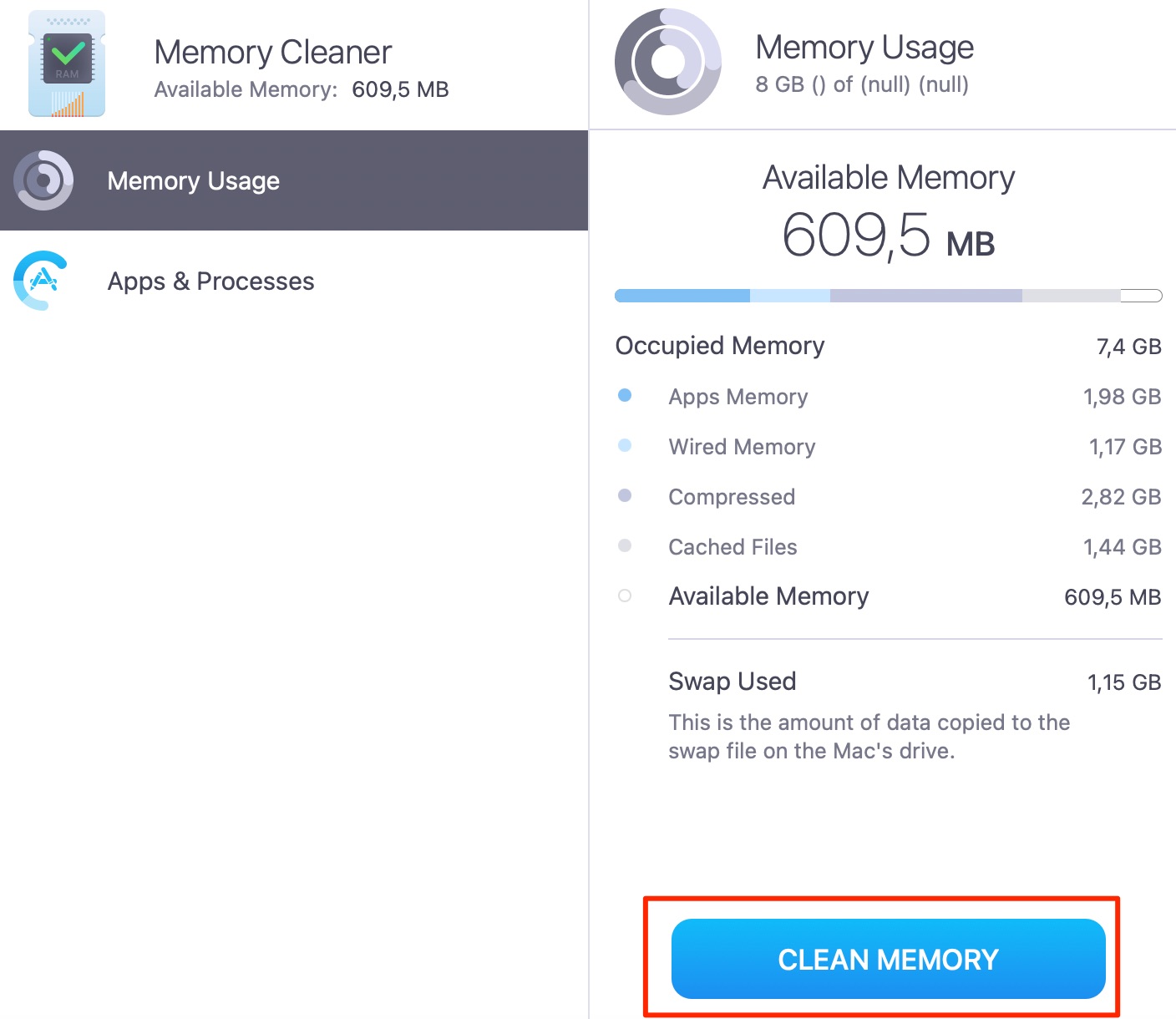
4. Alternatively, you can close certain apps and processes by hitting the x button next to them under Apps & Processes. Then, hit the Quit button.
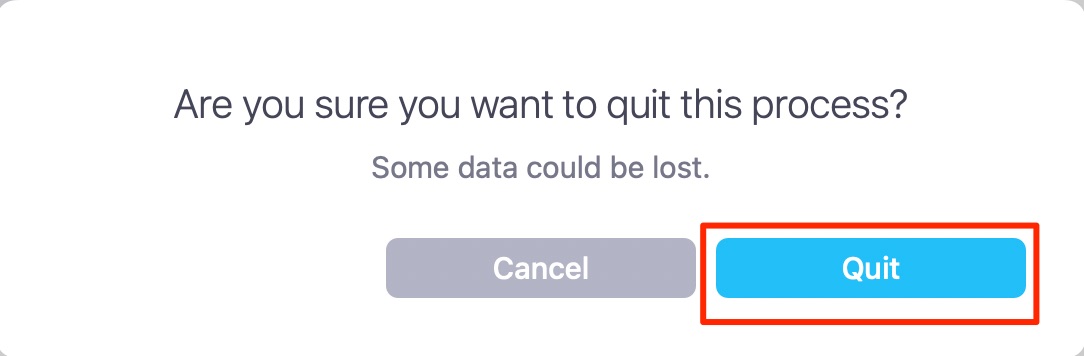
MacKeeper’s Memory Cleaner is an excellent way to delete processes that are no longer relevant on your device. You can also easily get rid of memory-draining apps. Both of these combined will free up memory on your Mac, along with helping prevent the white screen issue.
Boot the Mac into Verbose Mode
Verbose Mode allows you to view your Mac in Unix, but it's an advanced mode that you should steer clear of unless the Mac white screen on boot is persistent – and you know what you're doing. You can boot your Mac into this mode by following these instructions:
- Turn your Mac off
- Turn your Mac back on before selecting Command + V straight away
- You’ll see the code-like text appear and identify potential issues here.
Reformat the startup disk and reinstall macOS
Reformatting your startup disk is another drastic action you should strive not to use where possible. When you reformat your startup disk, you remove everything that’s on the drive.
To reformat your startup disk and reinstall the latest version of macOS, follow these instructions:
- Turn your Mac off and reboot it in Recovery Mode
- Go to Disk Utility and find your startup disk
- If you have the option to click on the Erase prompt, select this
- Reinstall macOS before restarting your computer.
Check the GPU of your Mac
The Mac white screen of death should have been fixed long ago at this point. But if you're still suffering from the issue, check your Mac's GPU as a last resort. To do this:
- Go to System Settings > General > About
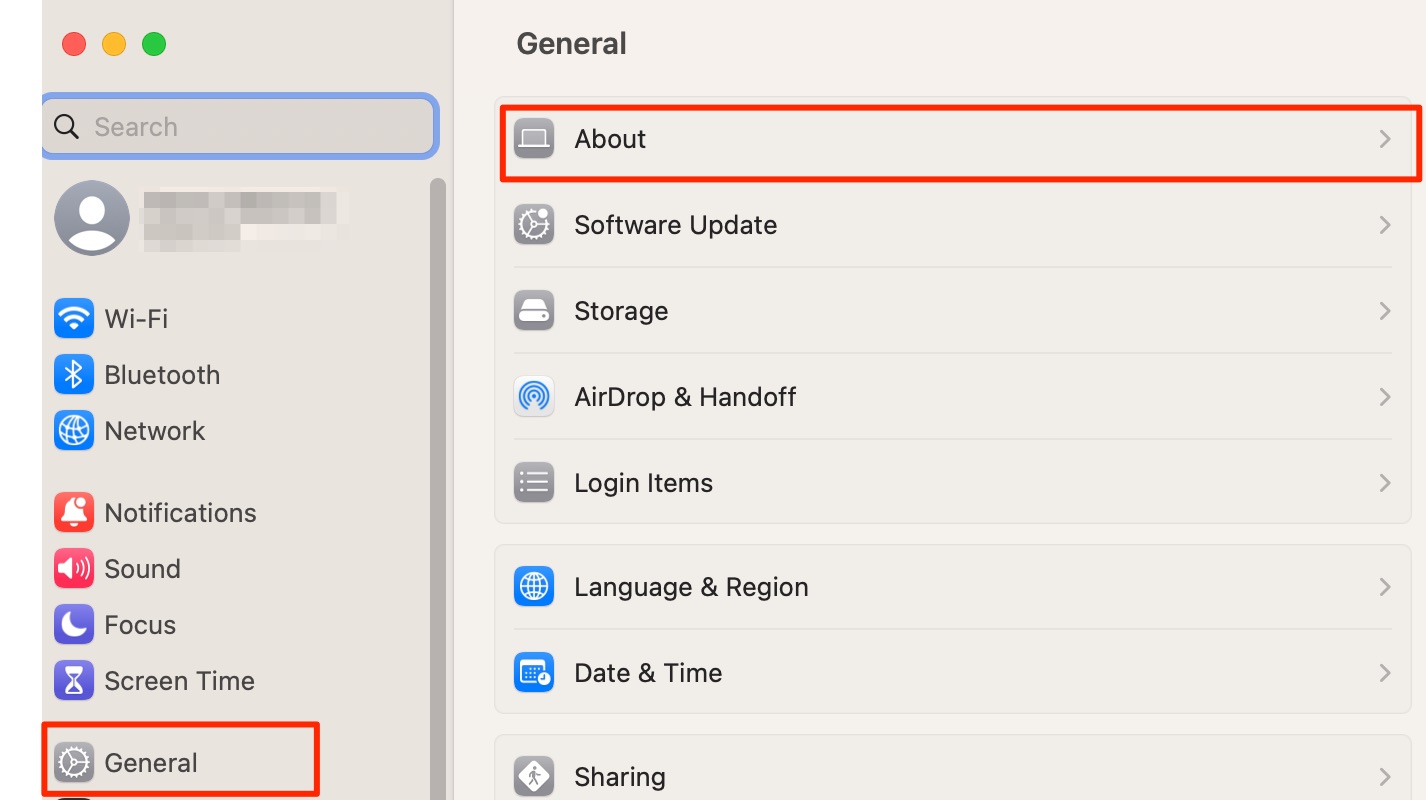
2. Scroll down to the bottom until you see System Report, and click on this
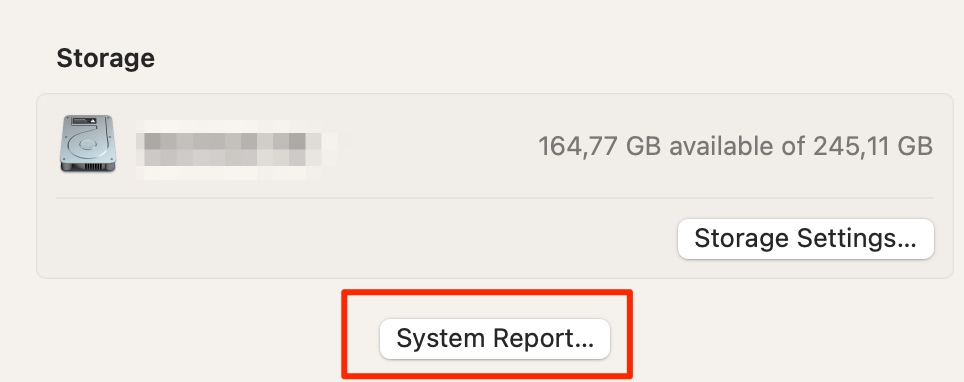
3. Choose Graphics/Displays. Here, you can see which GPU you have – along with your computer's chip information and more.
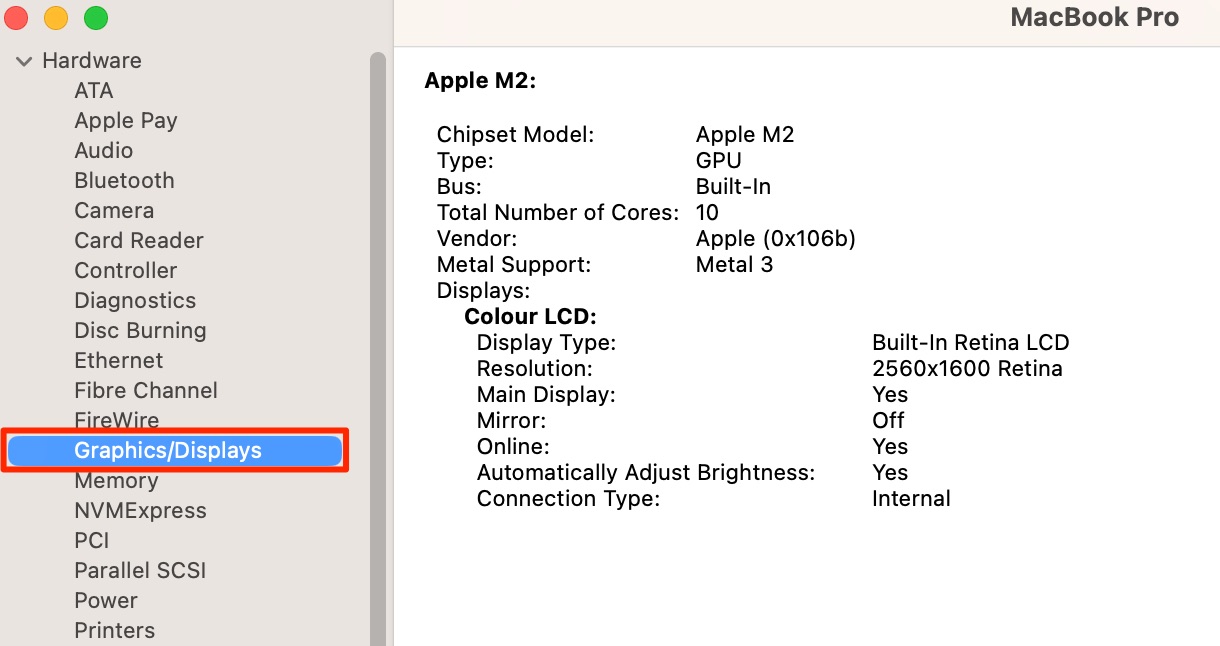
One thing worth noting is that your GPU is built-in if your Mac uses Apple Silicon instead of Intel.
Having a white screen on your MacBook is troublesome, but it's fixable
Now you should know how to fix the white screen of death on your Mac. You can stop a white screen on your MacBook Air and do the same for other MacBooks, along with different Macs.
If you read to the end of this guide, but your Mac still has the white screen of death, you’ll probably need to replace your hardware (or the device altogether). Fortunately, you'll find plenty of creative ways to use an old Mac–so you don't need to get rid of your old device.
Once you've fixed the white screen of death issue on your Mac, you can protect your computer for the long term by downloading MacKeeper. The app's Memory Cleaner and Update Tracker will prevent your hardware or software from suffering recurring white screen issues, ensuring that everything is compatible and that only necessary processes run on your Mac.







