As a privacy and security-minded Mac user, you might frown upon using third-party cookies. However, there are instances when you might find enabling third-party cookies useful, especially for the convenience they offer when signing in to your favorite online accounts and apps.
Allowing third-party cookies on a Mac is similar, with minor differences across browsers. Stick around to learn how to do it in your chosen browser.
A note from our experts:
Give MacKeeper’s Safe Cleanup solution a try:
- Download MacKeeper on your MacBook Pro or Air and choose Safe Cleanup from the sidebar.
- Initiate the cleanup by hitting the Start Scan button.
- Click Clean Junk Files to remove the junk found by MacKeeper.
In this article you will find the following:
What are third-party cookies on Mac?
Third-party cookies are small pieces of data or text files stored on your computer by the domains or websites you visit. Also known as cross-site trackers, third-party cookies track your activity across various sites to show you personalized ads.
For example, let’s say you search for a water bottle on a search engine like Google on a Monday. Throughout the day and later that week, you continuously find ads for water bottles from various online stores on the websites you visit. This happens because third-party cookies use information from your initial search on Monday to show you more options for water bottles on other sites you visited.
Using third-party cookies can be likened to leaving a trail of crumbs for third-party sources, especially when you use multiple browser tabs at a time. When you switch between tabs, you share information about your browsing history with third parties. Browsers may continue to store that information after you close them or end your browsing session.
A word of caution from our team: Don’t confuse third-party cookies with first-party cookies. The former enhances your ad experience, while the latter helps improve your browsing experience by allowing you to seamlessly sign in to your online accounts on apps and websites.
Why allow third-party cookies on your Mac?
Some privacy advocates have warned against using third-party cookies due to their invasive nature. It’s true that third-party trackers collect your data from the websites you visit, such as your:
- Location
- Device information
- Ads you click on
- Content you view
Third-party sources use the information they collect from websites to serve you targeted ads on other websites you visit. By doing this, they increase the chances of you clicking on the ads. However, you stand to benefit from these data collection methods, too. Third-party cookies provide several benefits—primarily convenience. They allow you to:
- Encounter fewer annoying ads on the internet, which underscores the importance of clicking on ads you find relevant
- Easily find items you’re interested in or are looking to purchase
- Explore more options for the items you search for
- Gain access to sites that block cookies or consume more of their content instead of some of it
Important:
We should note that your data isn’t directly collected by the websites you visit. Instead, third parties track your data and store it on your Apple device even after you exit the browser.
Hesitating to allow third-party cookies is understandable, as they collect your personal information. However, these types of cookies aren't as harmful as malware, which uses malicious methods to steal and misuse your sensitive information. Malware can redirect you to dodgy websites where cybercriminals and hackers can steal your data. Therefore, removing browser malware is essential for protecting your data from cybercriminals.
Blocking third-party cookies dampens your browsing experience and affects the kind of ads you’re served. While your data will be protected, and you’ll enjoy more privacy, your ads will be less personalized, increasing your chances of experiencing annoying ads. However, some sites won’t function as normal, making your browsing experience less convenient.
How to enable third-party cookies on MacBook
Use this approach to unblock 3rd-party cookies on Mac:
- Launch Safari, head to the menu bar, and click on Safari > Preferences > Privacy.
- Disable the Block all cookies option by unchecking the box and then closing the window.
Different browsers have various methods to turn on third-party cookies on Mac, and we’ll outline the steps to take in the four major browsers:
- Allow 3rd-party cookies on Safari
- Enable third-party cookies on Chrome
- Accept 3rd-party cookies on Firefox
- Turn on third-party cookies on Opera
Follow the guidelines below carefully to allow third-party cookies in your desired browser.
1. Allow 3rd-party cookies on Safari
Follow the steps below to take advantage of third-party cookies in Safari, Apple’s built-in browser:
- With Safari open, navigate to the menu bar and click on Safari > Preferences > Privacy.
- Look for the Cookies and website data section and deselect the Block all cookies box.
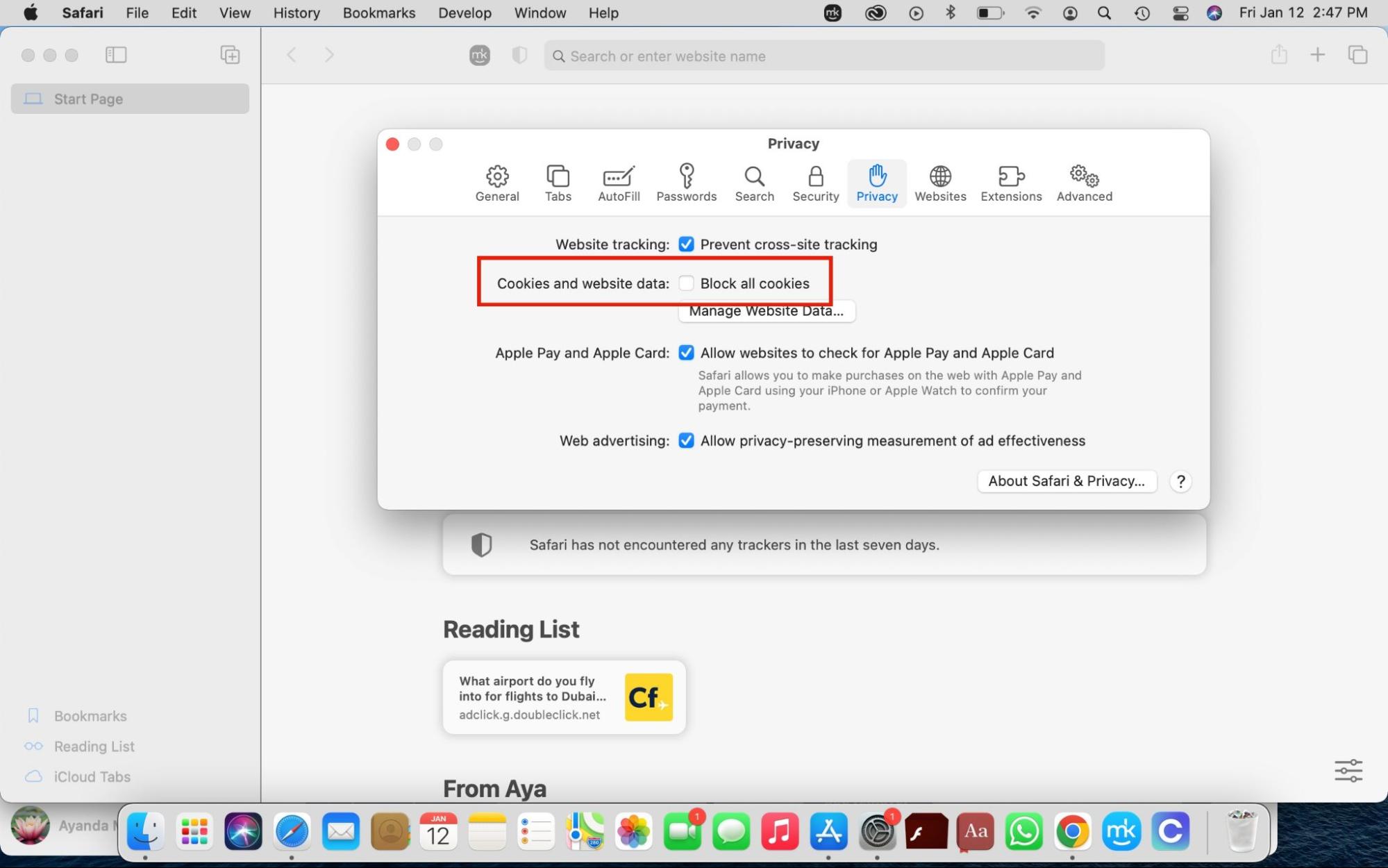
2. Enable third-party cookies on Chrome
Some users prefer to use Google Chrome as their default browser instead of Safari. If you’re one of them, enable third-party cookies in Chrome like this:
- Launch Chrome, navigate to the menu bar, and select Chrome > Preferences > Privacy and security > Third-party cookies.
- Select Allow third-party cookies. Optionally, scroll further down and allow specific sites to use third-party cookies by clicking Add and following the prompts.
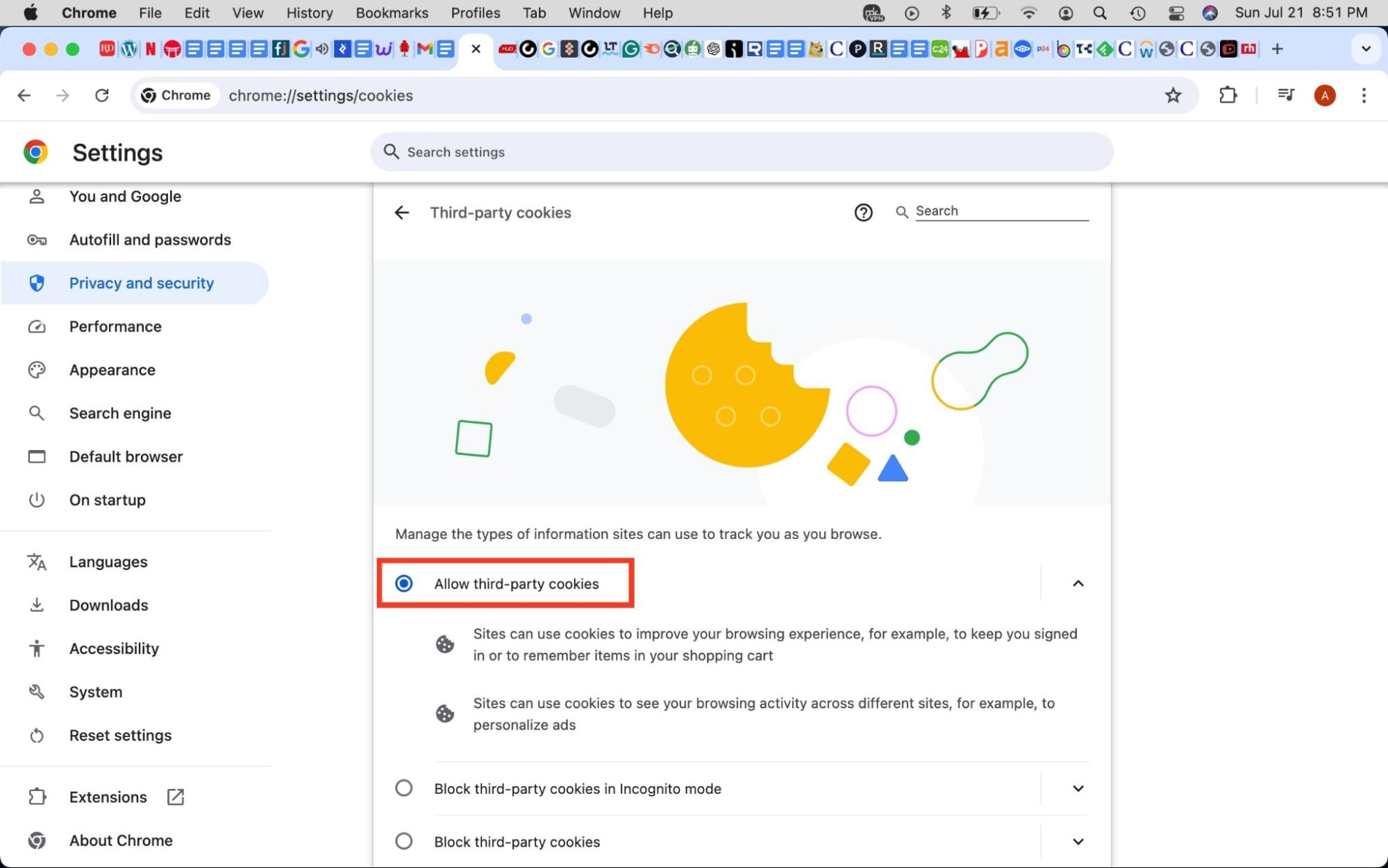
A tip from MacKeeper’s expert:
When you accept 3rd-party cookies on Mac, it typically leads to a build-up of cookies and other files, such as cache and more data. Learn how to empty cache on Mac to manage cache and clutter build-up.
3. Accept 3rd-party cookies on Mozilla Firefox
Some Mac users prefer Firefox, though it may not be as popular as Chrome. You can allow third-party cookies in Firefox by following these steps:
- Open Firefox, navigate to the menu bar, and select Firefox, followed by Preferences > Privacy & Security.
- Select the Standard protection option or head to the Custom section and uncheck the box next to Cookies.
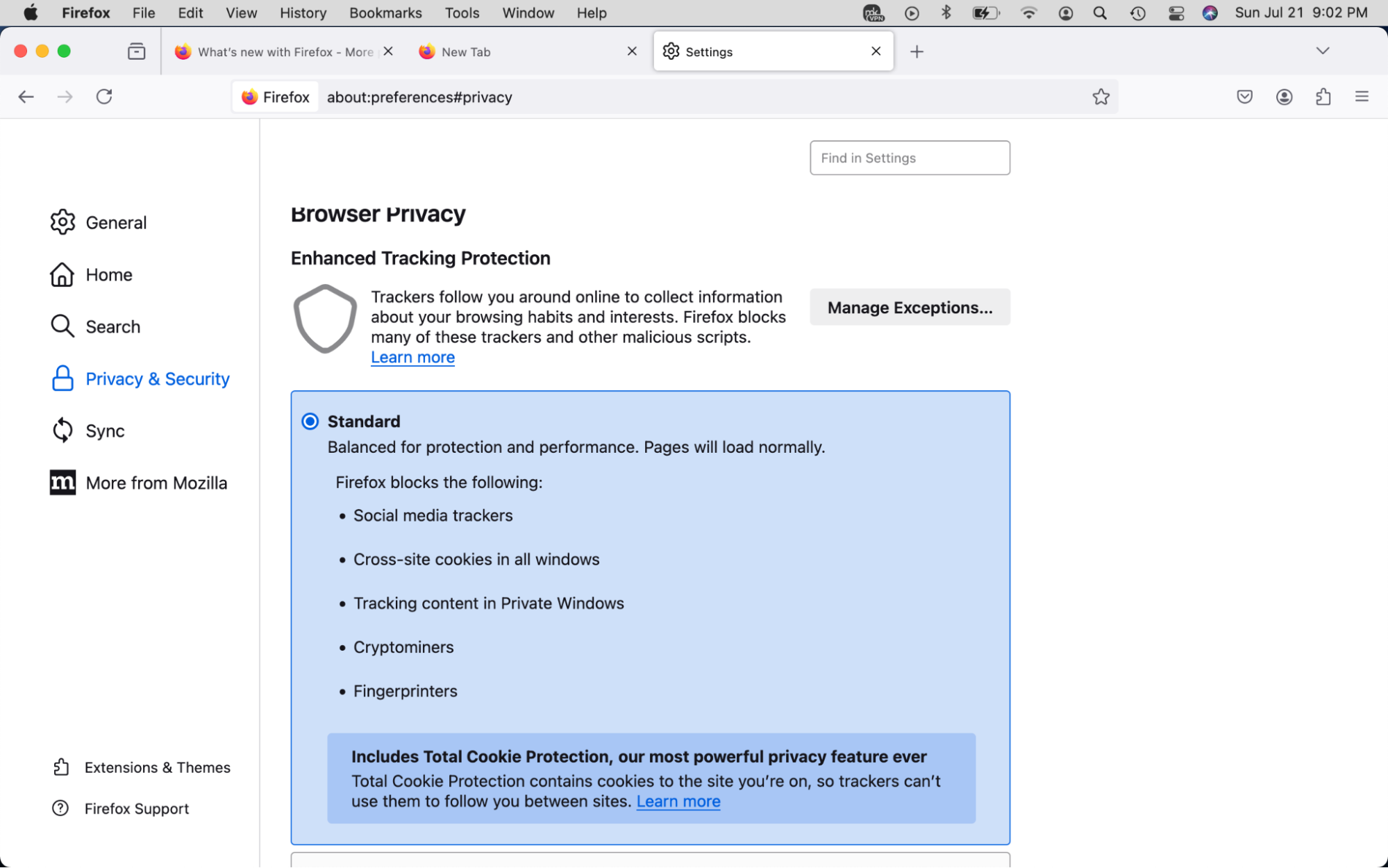
4. Turn on third-party cookies on Opera
Enabling third-party cookies on Opera works similarly to Chrome. Follow the guide below to enjoy the benefits of using third-party cookies:
- Open the Opera browser, select Opera in the menu bar, and click on Opera > Preferences > Privacy & security > Third-party cookies.
- Enable the Allow third-party cookies setting.
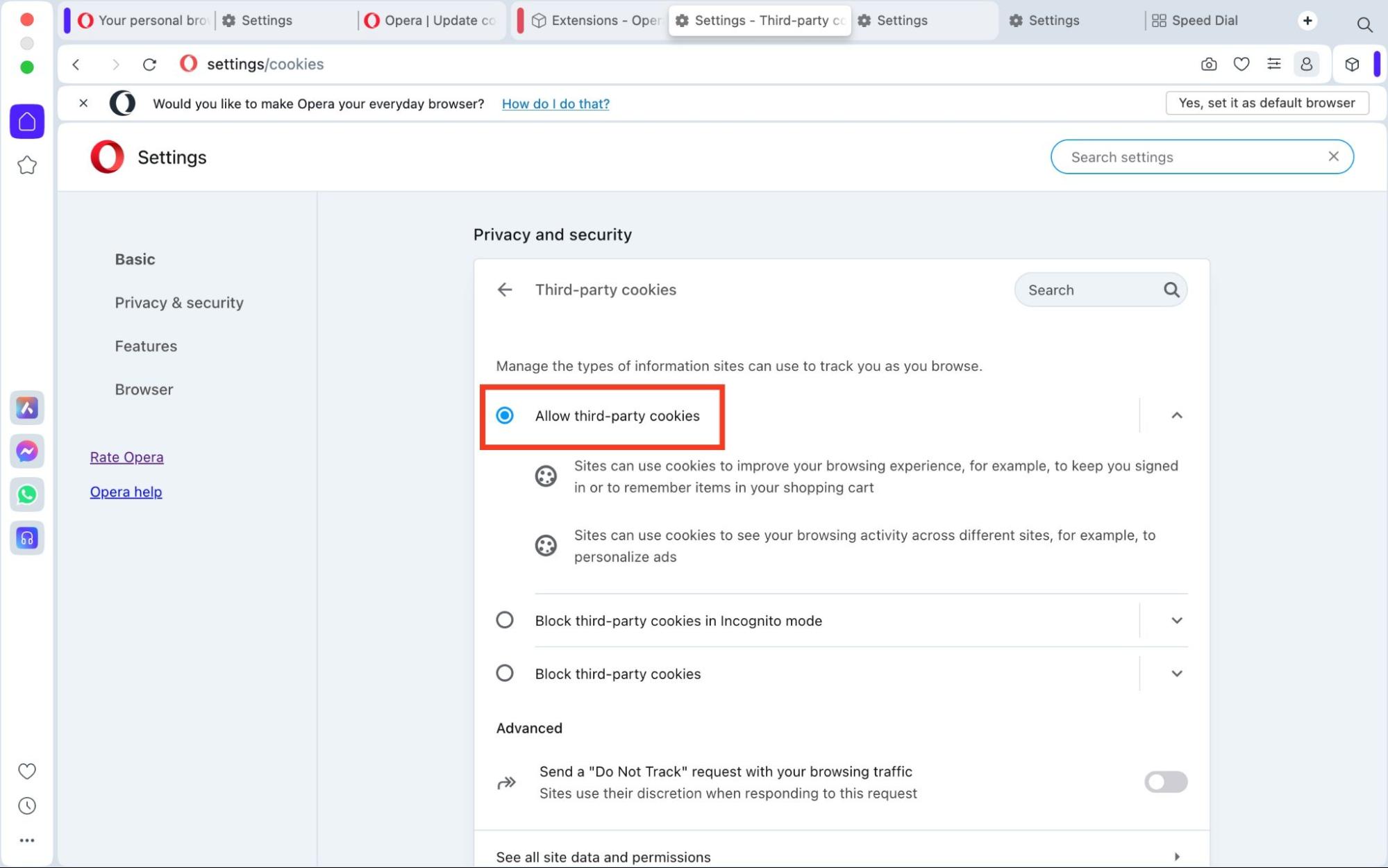
Prioritize convenience by enabling third-party cookies on Mac
There’s a place for third-party cookies in an anti-third-party cookie world. The benefits include simplifying your searches for the items you’re on the hunt for and customizing your browser experience. This can be valuable, given how annoying irrelevant ads can be. Instead of dampening your browser experience, you can find items you’re looking for.
Enabling third-party cookies also helps you explore more options for your purchases. Finally, some sites prohibit access to users who block third-party cookies or limit the content they can view. Therefore, enabling third-party cookies allows you to access and consume more of the content you’re interested in.
However, allowing third-party cookies indefinitely can lead to a build-up of unwanted files on your Mac over time, including cookies and cache files. That’s where MacKeeper’s Safe Cleanup utility comes in handy. It automates the process of cleaning up junk files like cache and cookies, improving your browser experience. Use it to safely clear clutter from your Mac while protecting your important files.








