Do you remember when you last cleared your Mac's browser cache? If your Mac runs slower than usual, it might be due to the build-up of cached files, which can consume space and hurt your computer's performance. Whether you prefer Safari, Google Chrome, Firefox, or Opera, this article can help you learn how to easily clear browser cache on Mac.
Continue read article if you want to learn in more detail how to clear cache on Mac.
Before we start:
Occasionally, you might find that your Mac is slower than usual; it could be because you need to clear browser cache on Mac. Although clearing out your computer's cache is helpful, deleting the wrong data can cause other easily avoidable problems.
For peace of mind, knowing you don't lose any critical files, the best way to clear cache on Mac is to use MacKeeper's Safe Cleanup. With MacKeeper, taking care of everything and doing all the work, you can rest easy knowing you're in good hands.
Here's how to use MacKeeper's Safe Cleanup tool:
- Download MacKeeper here and install it.
- Select Safe Cleanup in the sidebar menu.
- Click Start Scan to locate the junk files on your Mac.
- Choose the files you want to remove, then click Clean Junk Files.
In this article you will find the following:
What is cache?
Cache is a short-term storage for data called "cached files" that allows quick access to data already downloaded and saved by your device, making it faster to reopen apps or revisit websites. However, if too many of these files in your cache are bloatware or junk, the performance of your computer will decline.
The cache client will first check the cache for data access, distinguishing between a 'cache hit' when it finds the correct data and a 'cache miss' when it isn't. Managing data within the cache involves accepting or ejecting old data to make room for new data, which depends on caching algorithms, protocols, and system policies. Browser caching, which Safari, Firefox, and Chrome use, improves page performance by storing files for future access.
Primary types of cache
- Browser cache: The browser cache downloads the content, graphics, and other media whenever you visit a website. Additionally, it saves these caches to your Mac cached files memory, allowing your device to access webpages faster each time you revisit them.
- Application cache: Application cache, also known as user cache, stores files from different apps on your device, including files on apps from Apple and other companies, like photo or video editing apps.
- System cache: The system cache in a Mac contains information about its main memory and processes, which the macOS system cache helps the Mac's CPU quickly find the information it needs, leading to faster loading times.
Why should you clear your browser cache?
Remember to clear your browser cache, as it helps to remove and delete bloatware and junk while freeing up disk space on your computer. Here are some of the top reasons why you should clear browser cache on Mac:
- Remove and delete bloatware and junk.
- Free up disk space on your computer.
- Remove personal data saved on websites or applications.
- Refresh your browser's content to see the most up-to-date version.
- Fix any performance issues with apps, making them run smoother.
Think about all the websites you've visited online and all the apps you've used; that's a massive number of downloaded files, pictures, and even videos stored on your device, some of which you might never visit again, making it critical to clear browser cache on Mac a required necessity to maintain the health of your device.
But that's just about why you should clear browser cache on Mac. If you've never cleaned out your application or system caches, your Mac or MacBook might have gigabytes of useless files taking up precious space. That's why it’s crucial to regularly clear browser cache on Mac and the application and system caches to help keep your device running smoother and faster for longer.
But wait, can I delete all my cache files on a Mac? No, you can't delete all of your cache files on your Mac. The reason is that your computer always needs access to some cache files, depending on the cache type. It is possible to delete any cache files that are no longer in use; however, just because it's possible doesn't mean you should.
Although you can safely and quickly clear browser cache on Mac, it's essential to use caution when dealing with your Mac's application and system caches. If you're more concerned about safeguarding your personal information, it’s a good idea to learn how to delete cookies on Mac and how to delete Chrome history.
What happens if I delete all cache files on Mac?
If you do clear browser cache files on Mac, you might find, besides having more free space on your computer, that some crucial system and application files might be missing, which can cause your Mac to experience performance problems. Leaving your Mac or MacBook's system and application caches to the experts is recommended to avoid unnecessary issues.
If you’re worried about how to clear your browser cache on Mac safely, we’ve got what you’re looking for. With MacKeeper’s Safe Cleanup, you can rest easy knowing that our software removes all unnecessary junk files and bloatware from your device.
Follow the steps below to safely free up space using MacKeeper’s Safe Cleanup:
- Open MacKeeper, then select the Safe Cleanup tool and click Start Scan to identify the junk files on your Mac.
- Select the files you want to delete, then click Clean Junk Files.
- Click Empty Trash to automatically empty your trash during the cleanup.
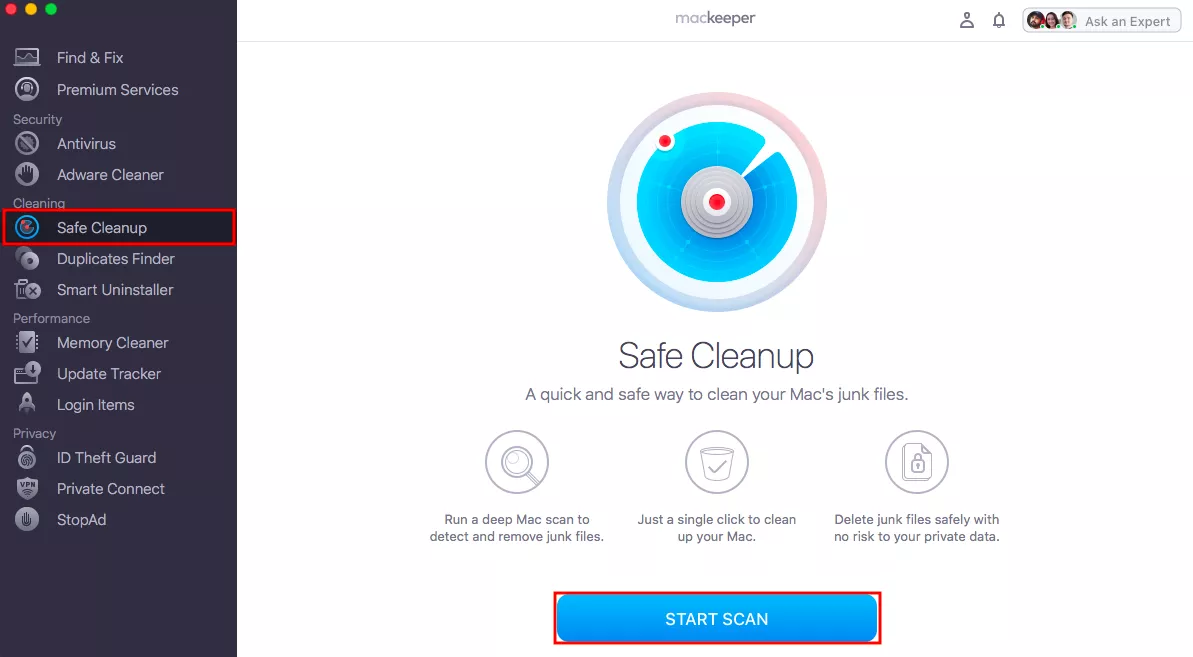
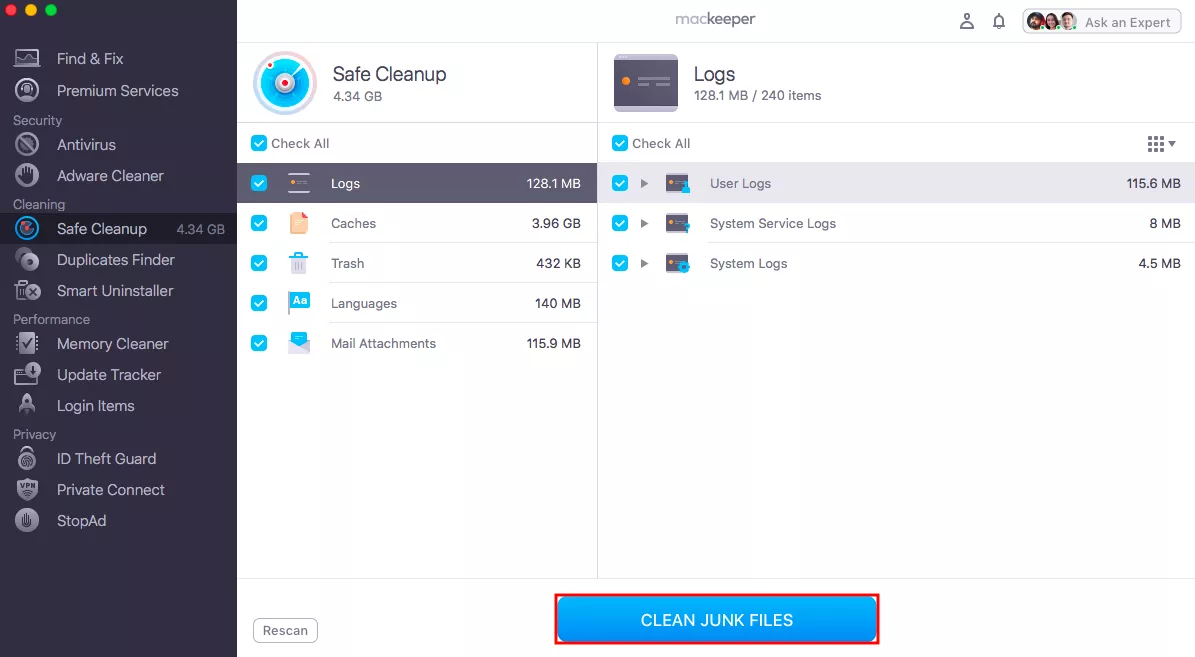
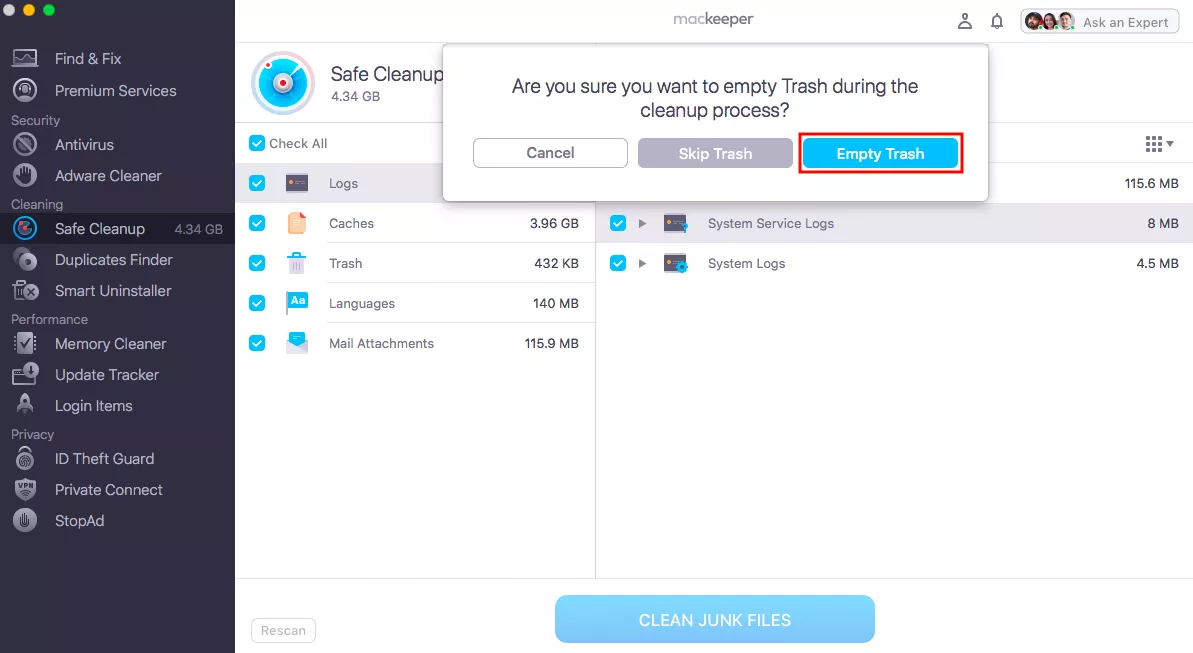
Note from our experts:
If you do decide to flush DNS cache on Mac using the Terminal application, this will permanently clear browser cache on Mac. On Macs and MacBooks, the DNS cache records all internet activity that can be used to view anonymous browsing history and other private browsing data.
How to get rid of cache in different browsers on Mac
It's common to hear "cache" repeatedly when using your computer and browsing the web. However, it's common to be unsure how to complete this process; if this sounds like you, read on to learn more about how to clear browser cache on Mac.
If you want to clear browser cache on Mac, follow the steps below for a quick shortcut:
- Open Finder, then use Shift + Command + G to launch Go to Folder.
- Type ~/Library/Caches and press Enter.
- Open the browser cache folders. Choose which files you want to remove, then click Move to Bin.
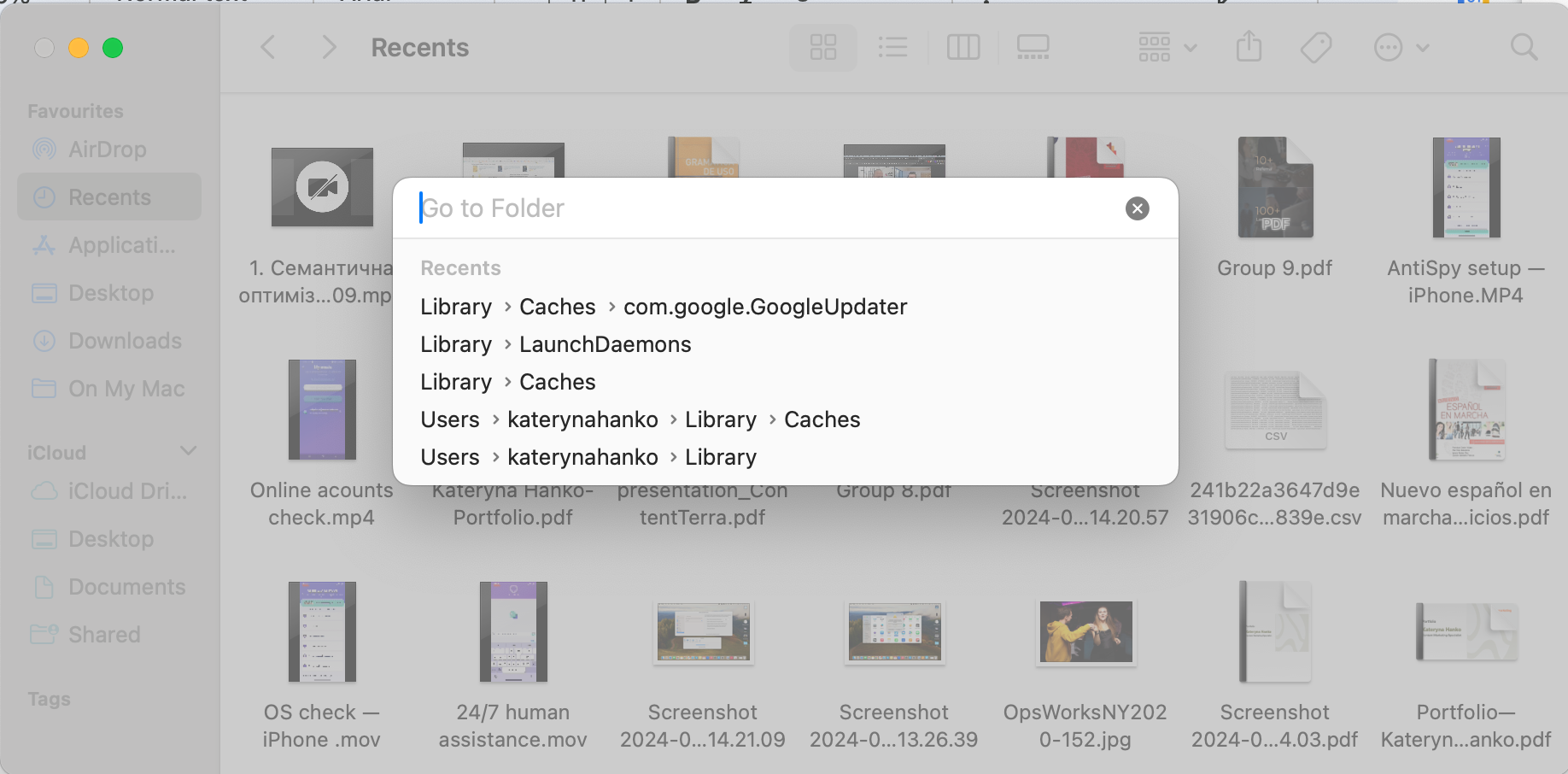
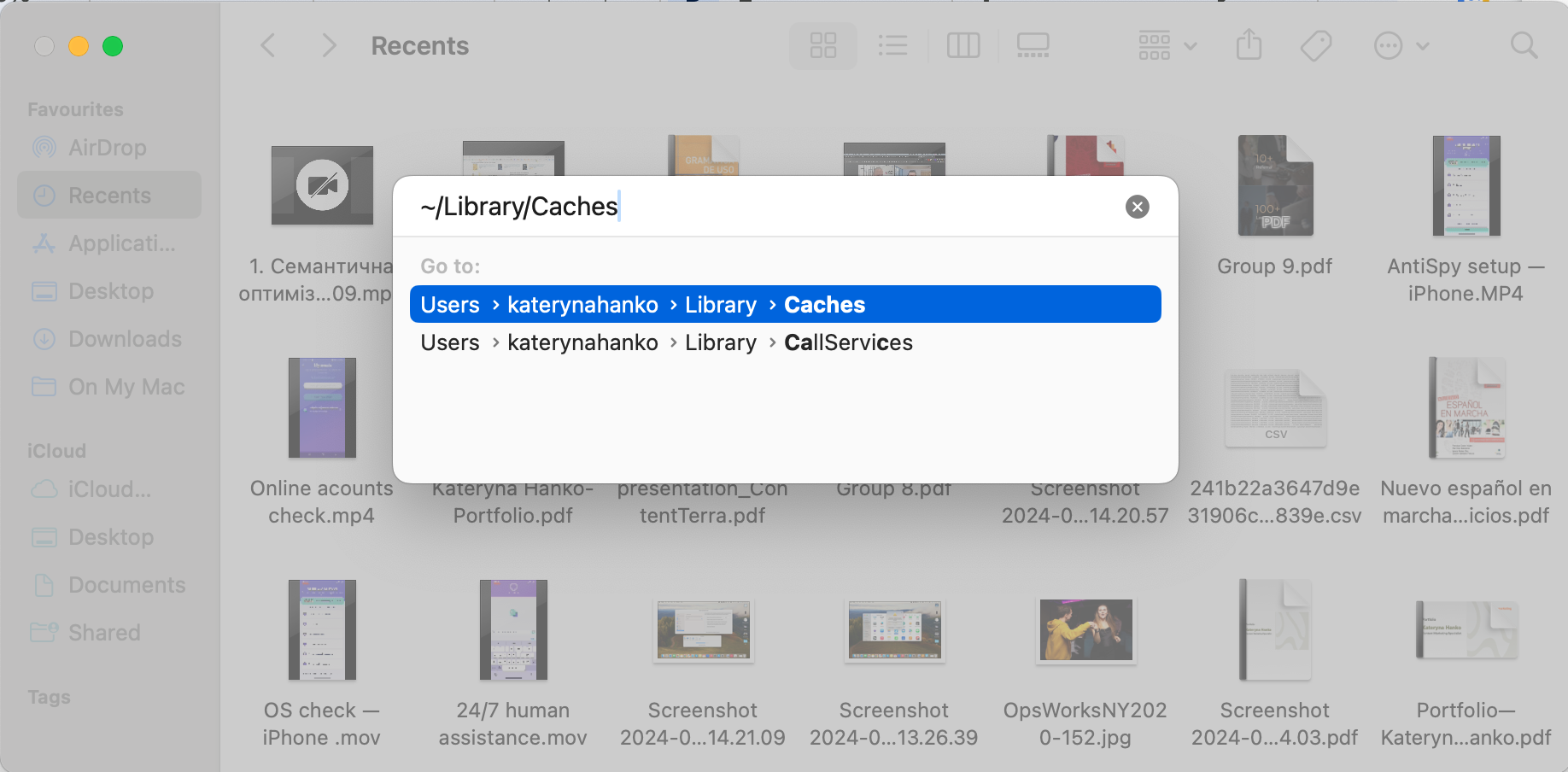
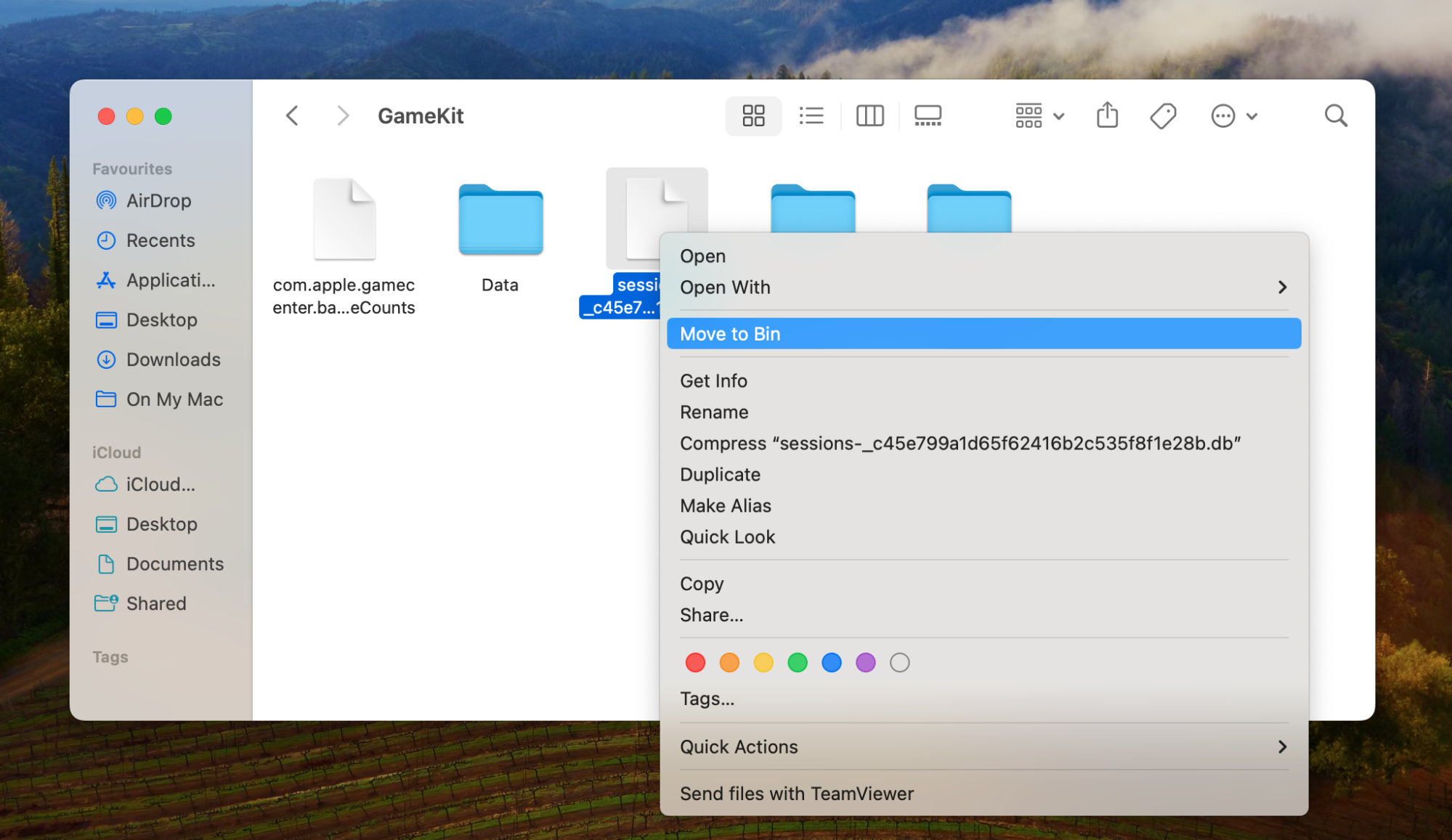
It’s pretty straightforward to clear the browser cache on Mac, but remember that your cache will start building up again once you resume browsing online. Now, let's look at how to clear your Mac or MacBook in different browsers:
1. How to remove Safari cache on Mac
Here's how to clear Safari cache on Mac; follow the steps below:
- Open the Safari app and choose Settings in the drop-down menu.
- Click Advanced, then check off Show Develop at the bottom of the menu bar box.
- Find Advanced Settings, then select the box to display the Develop menu bar. Click Empty Caches.
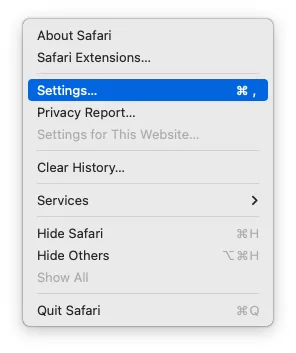
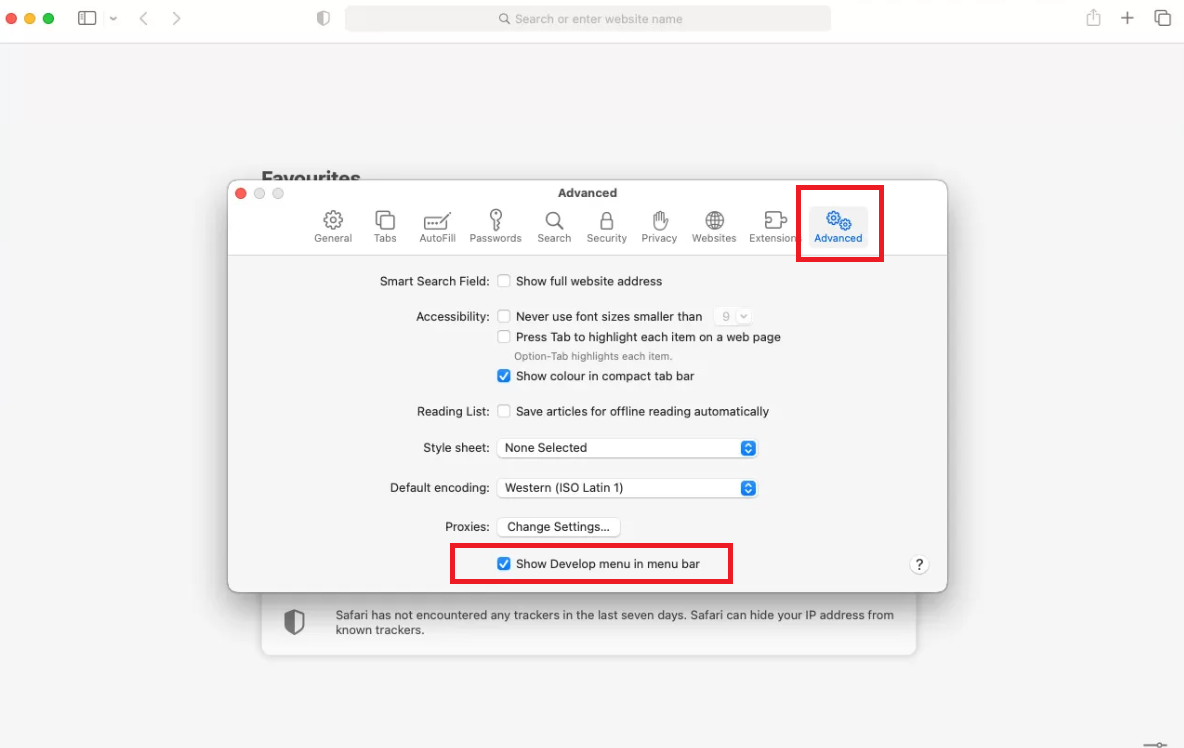
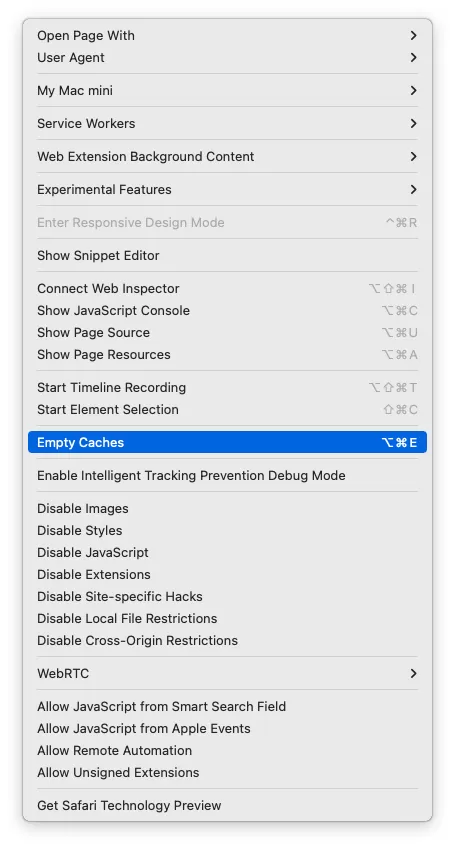
2. How to delete cache files in Chrome on Mac
Follow the instructions below to clear cache in Chrome on Mac:
- Open Chrome, click the three dots in the top right corner, and choose Settings.
- Select Privacy and security on the left, then click Clear browsing data.
- Locate Time range; now, decide how far back you want to go when clearing your browser cache. Choose All Time to clean out your cache on Chrome completely.
- Check the box for Cached images and files, then press Clear data.
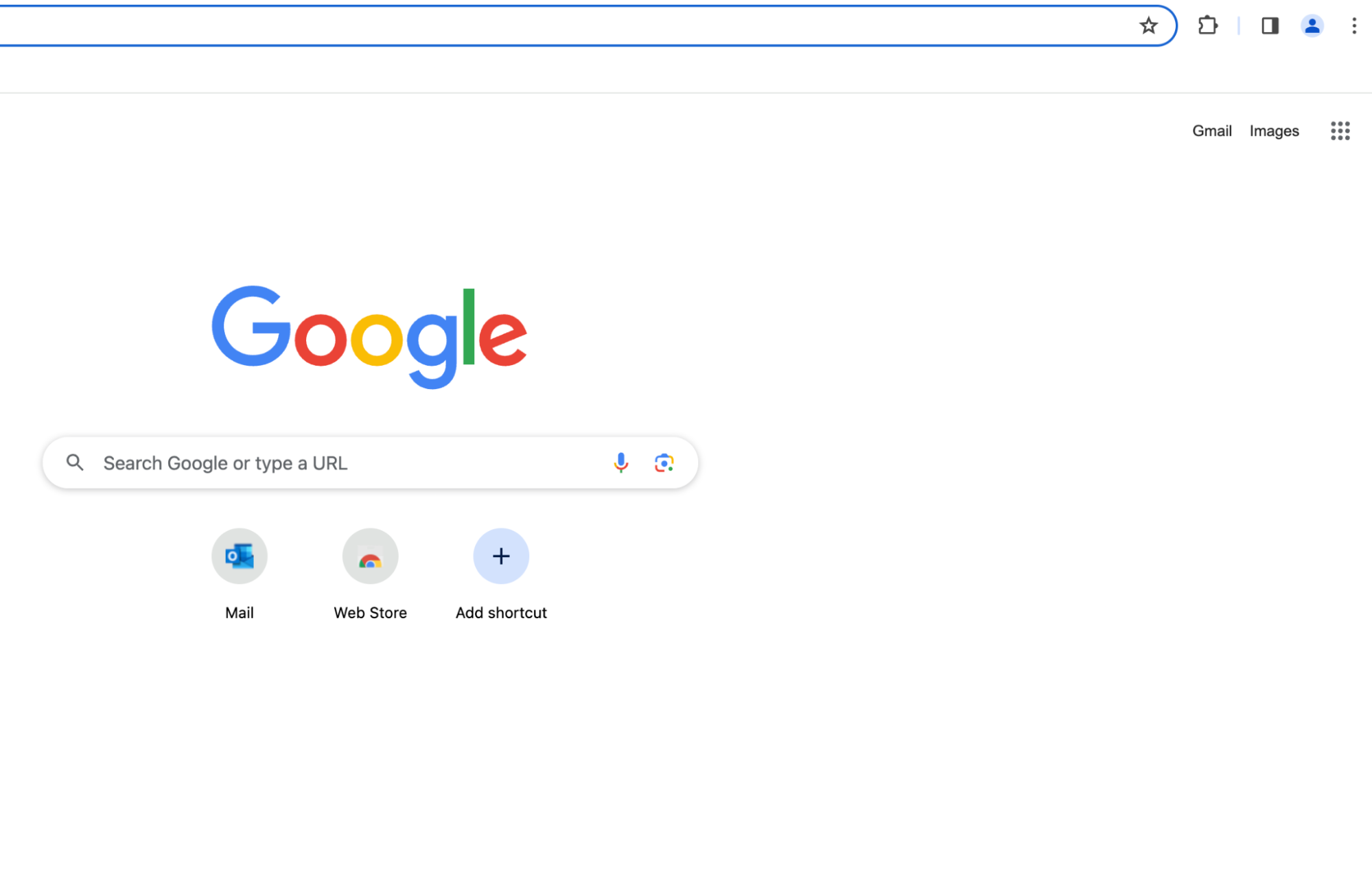
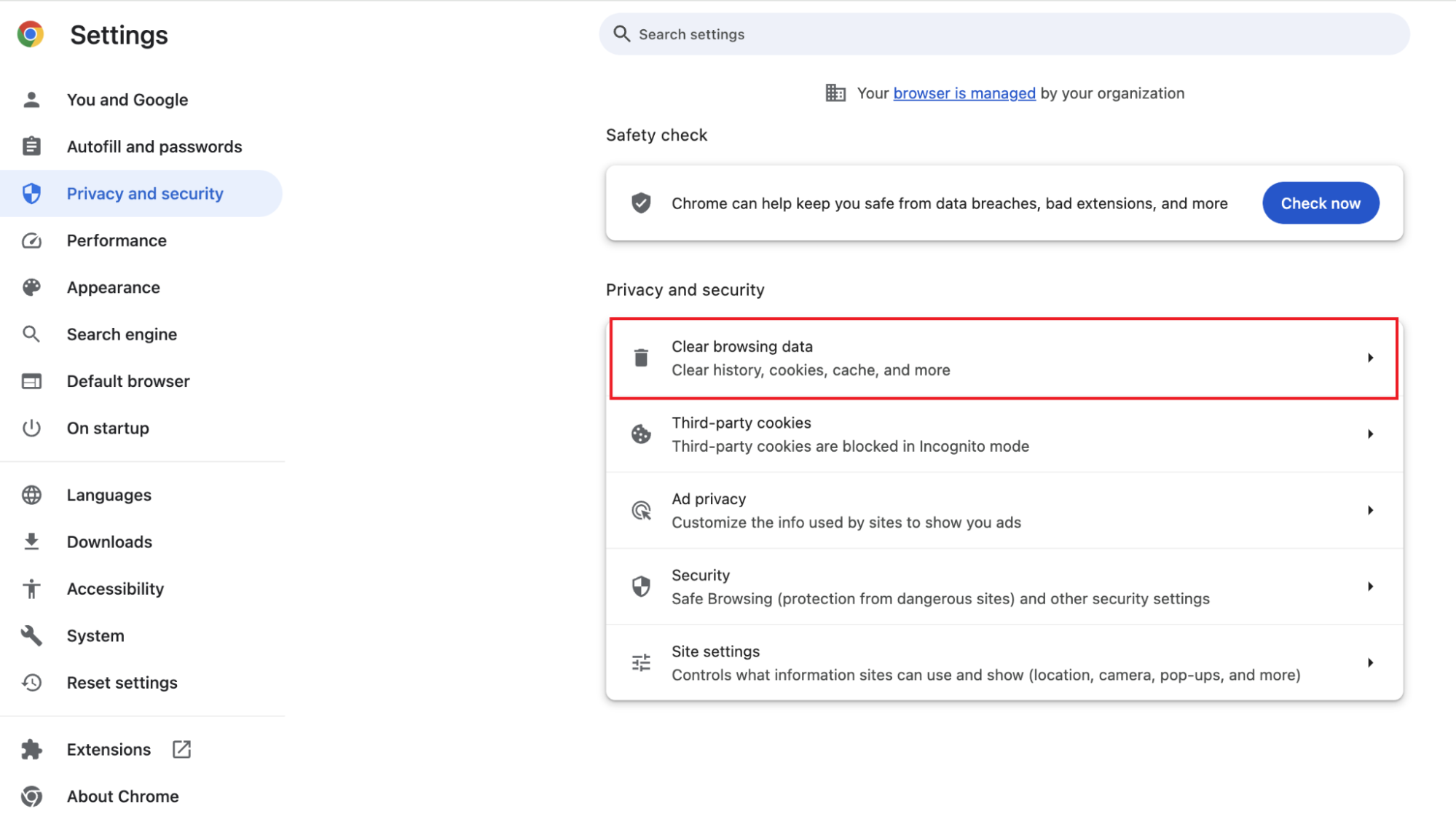
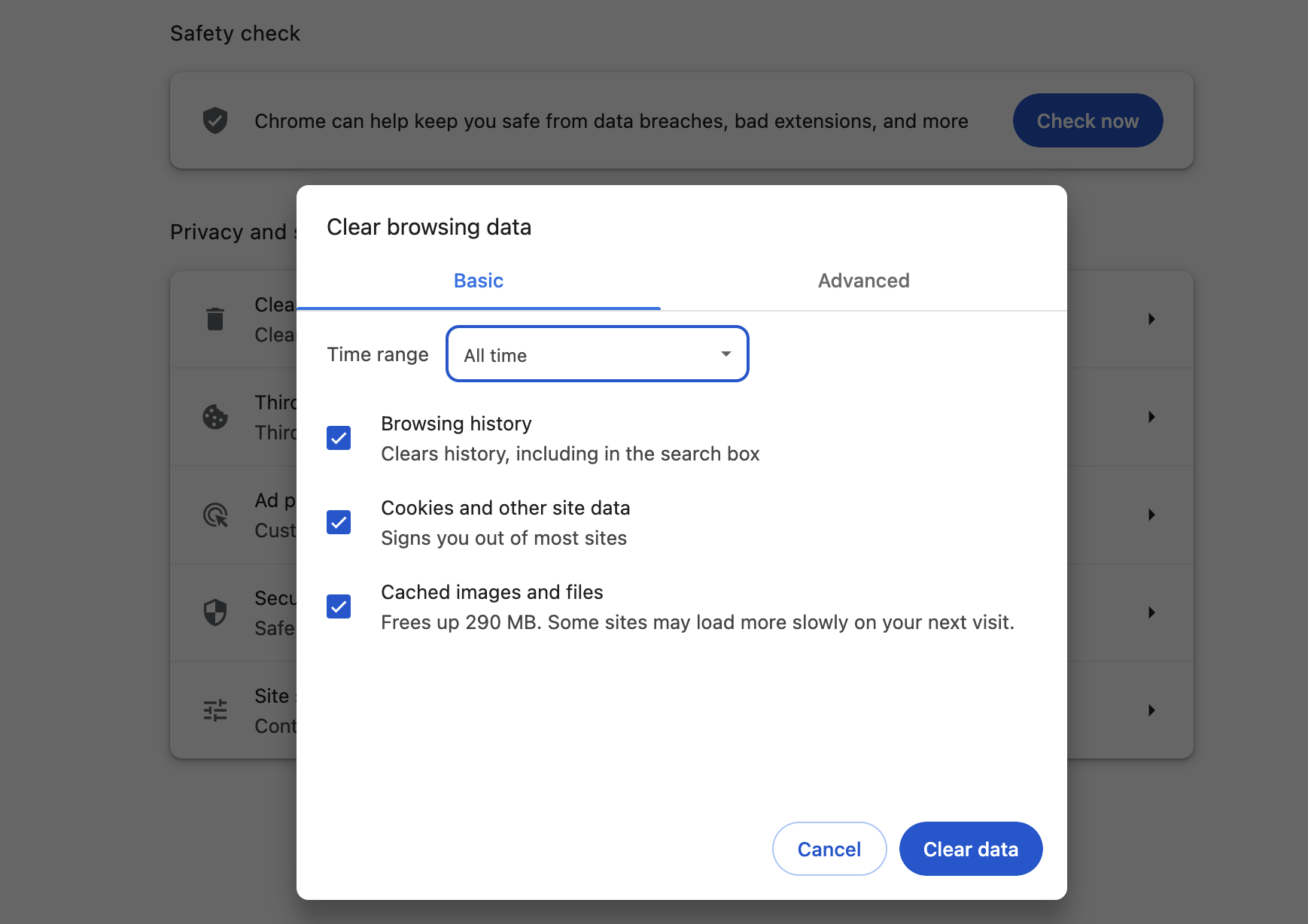
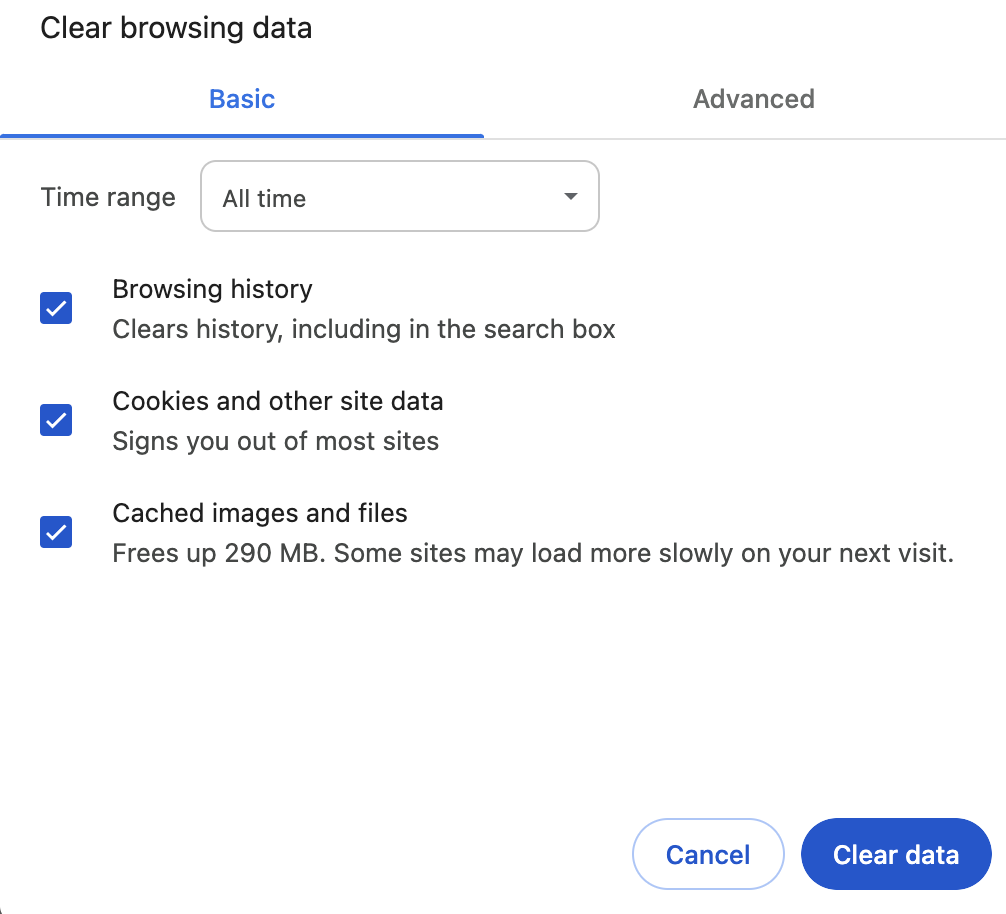
3. How to clear Firefox cache on Mac
Now, follow these steps to clear cache on Mac Firefox:
- Open Firefox and choose Settings (in the top menu bar).
- Find the Privacy & Security section and then go to Cookies and Site Data.
- Click Clear Data and check off Cached Web Content.
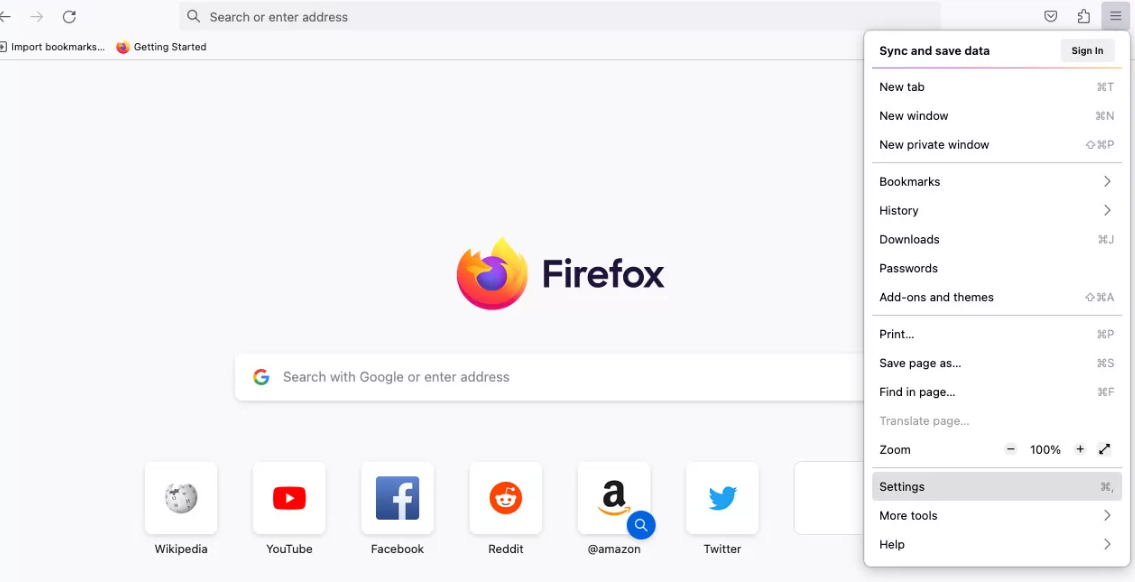
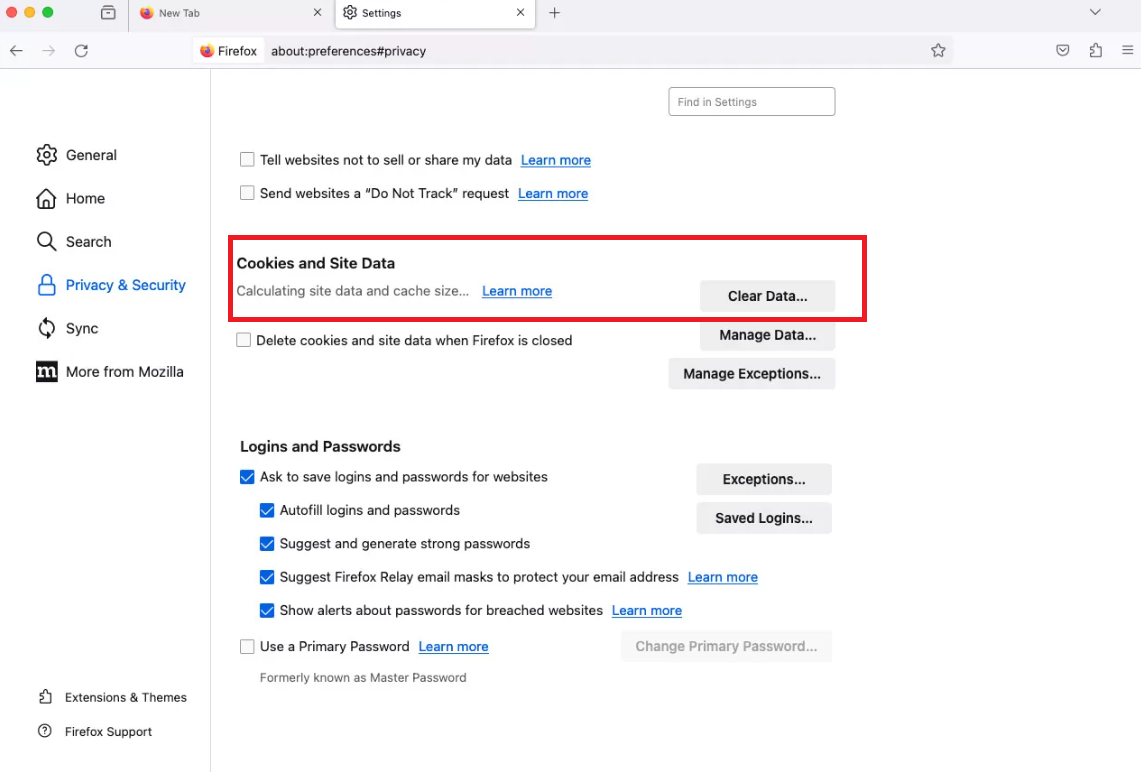
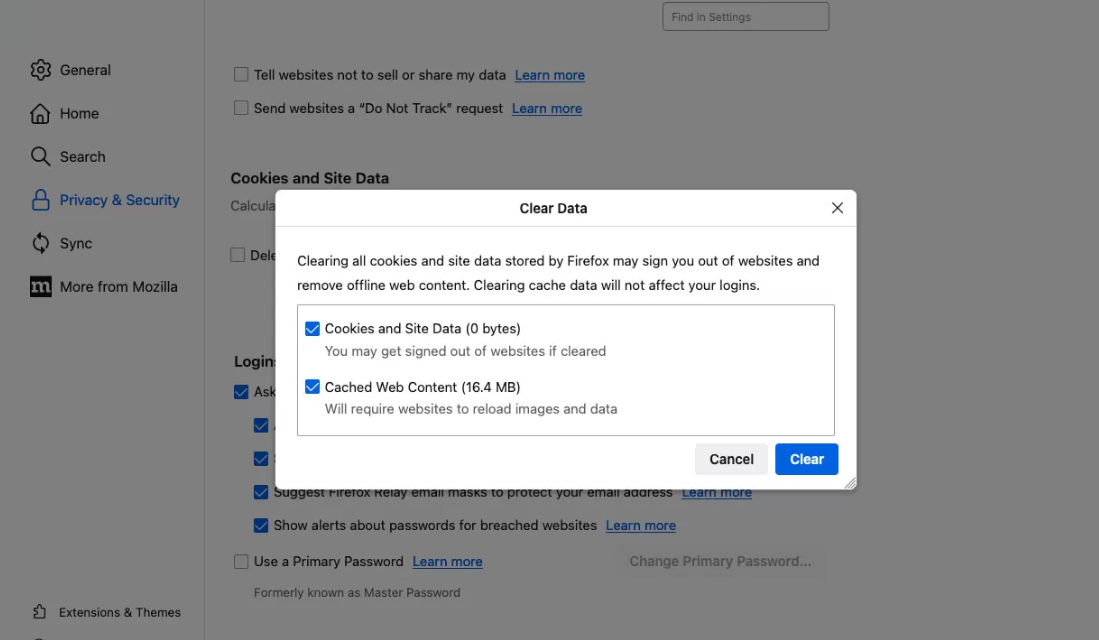
4. How to erase Opera cache on Mac
Finally, follow the steps below to clear cache in Opera on Mac:
- Open Opera, then click Opera in the top left corner. Select Clear Browsing Data from the drop-down menu.
- Choose your Time Range, then check off either Browsing History, Cookies and other site data, or Cached images and files. Click Clear data.
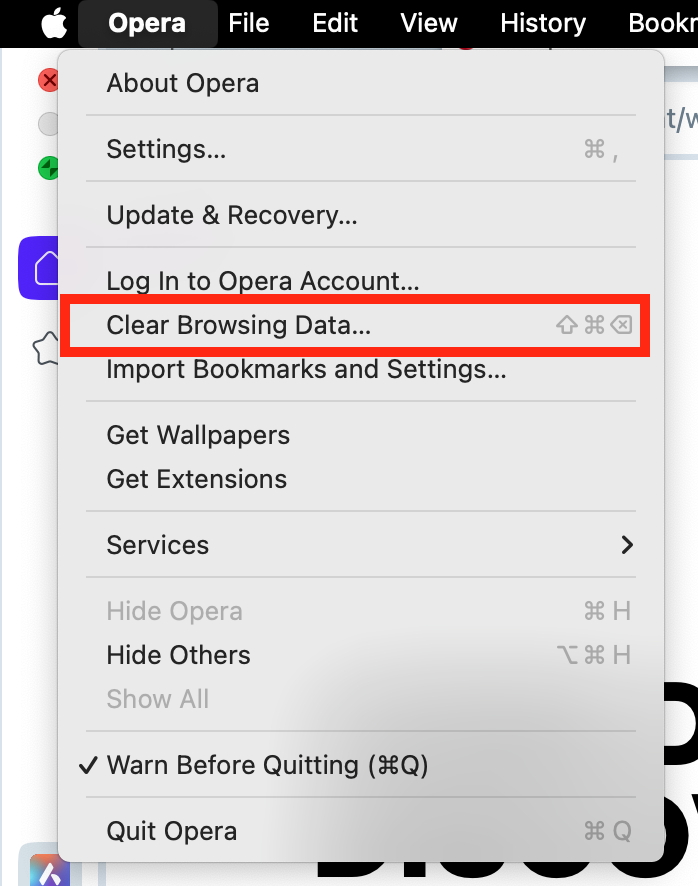
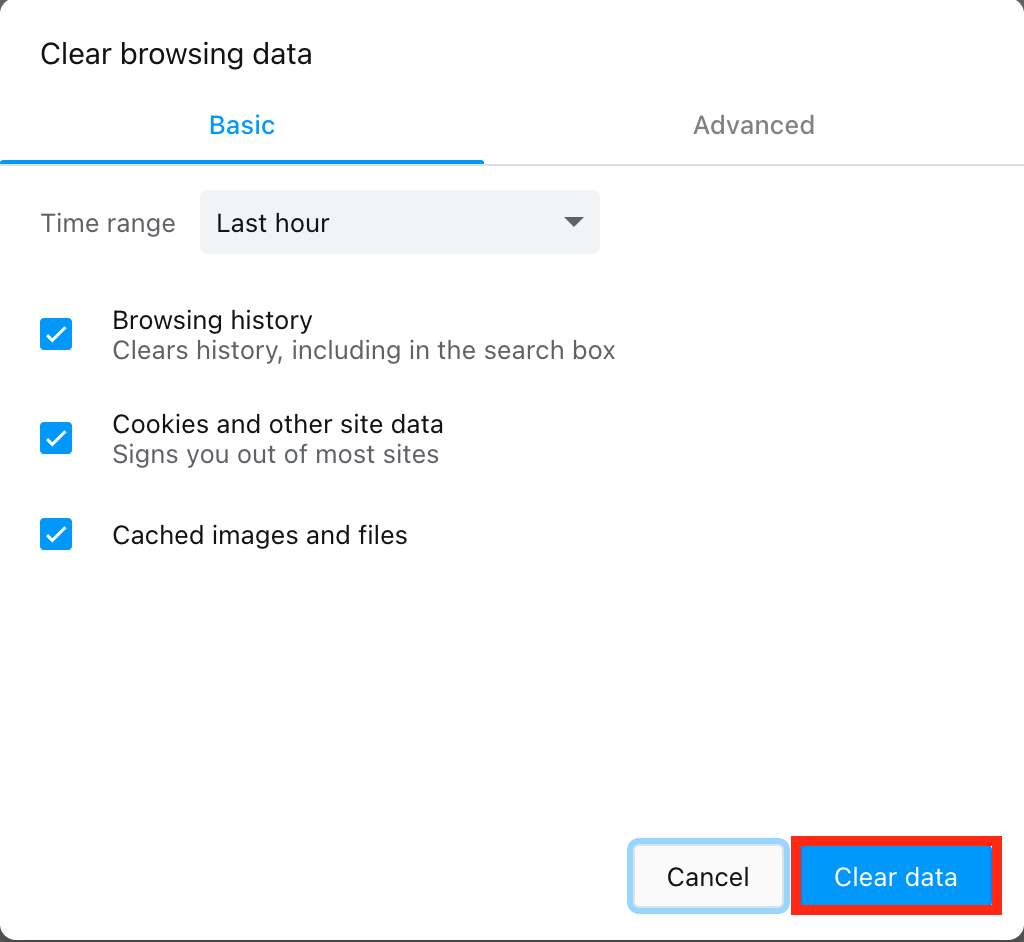
Keep your Mac running like new with MacKeeper
Now that you know how to clear cache on Mac, you can help ensure your Mac runs smoother, ensuring an optimal user experience. But why stop there? Get MacKeeper's Safe Cleanup tool, which provides this effortless solution to help boost your Mac's performance while protecting your online privacy. With MacKeeper by your side, you can save time and free up storage space for what really matters. Try our app today and let MacKeeper take care of the rest.







