In this article you will find the following:
It’s easy to remove malware from a browser on a Mac:
- Remove unknown extensions.
- Clear the cache and cookies in your browser.
- Reset the browser to default settings.
- Uninstall your browser’s app and install it again.
- Update your Mac’s operating system.
- Use an antivirus to get rid of any malware or viruses.
- Protect your computer from future attacks.
Have you noticed that your Mac is behaving strangely all of a sudden? Are you seeing weird pop-up ads, slower performance, or constant crashes? All these issues may have one simple answer, yet one no one likes to hear—a malware infection.
In our article, we’ve collected the most useful tips to eliminate malware on your Mac permanently. So, continue reading to learn something new.
Before we start:
Discovering that your Mac is infected can be quite scary. Fortunately, MacKeeper’s Antivirus tool not only protects your Apple computer from malicious attacks but also eliminates any traces of malware already present. This feature is the ideal anti-fraud solution and will make your digital life safer.
MacKeeper’s Antivirus uses an automatic scanner that identifies and erases threats such as browser hijacking software, unwanted browser extensions, spyware, and other types of malware. Download it today.
To use MacKeeper’s Antivirus and protect your Mac, do the following:
- Run the app on your Mac.
- Select the Antivirus option under Security.
- Click on the blue Start Scan button.
- Once the scan is completed, select the threats you want to remove.
- Click Delete, and then click Delete again to confirm.
Signs that your browser is infected with malware
We’ve gathered some of the many warning signs that the browser on your Mac might be infected with the malware:
- Frequent pop-up ads, error messages, or fake antivirus messages
- Suspicious browser extensions and new browser toolbars or icons
- Redirects to insecure websites
- Important emails are going to spam
- Your contacts receive strange messages from you
- Unknown apps appear on your Mac
- Computer is running slow suddenly
- System is experiencing constant crushes or sudden reboots
If you’re experiencing any of these issues and worry your device might be infected, keep reading to learn how to remove malware from the browser on a Mac, whether you’re using Safari, Google Chrome, Firefox or Opera.
How to remove malware from Safari on Mac?
A Safari virus is a type of malware that infects the Safari browser on your Mac. Common symptoms are Safari being unresponsive, web pages not loading properly, or frozen issues. The best solution to all these problems is to get rid of the malicious software that has entered your Mac without you noticing.
Follow these three steps to clean viruses from Safari:
1. Remove unrecognized extensions
The presence of unknown browser extensions may be indicative that your Safari is infected. By removing add-ons you don’t recognize or remember installing, you’ll protect your Mac from potentially being compromised by low-impact malware.
This is how to uninstall extensions in Safari:
- Open Safari on your Mac.
- Select Safari from the menu bar and choose Settings.
- Go to the Extensions tab.
- Select the extension you want to uninstall and click the Uninstall button.
- If the extension is part of an app, click Show in Finder in the pop-up window.
- A new Finder window will open.
- Right-click the app and select Move to Bin (or Move to Trash) to uninstall it.
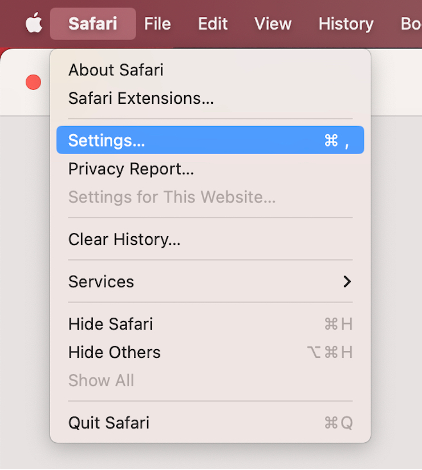
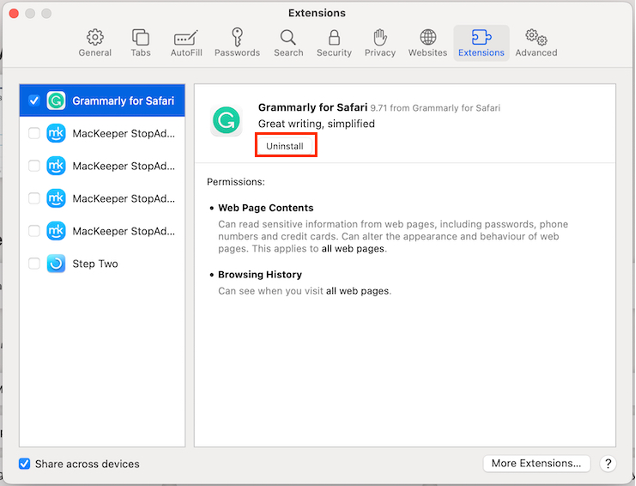
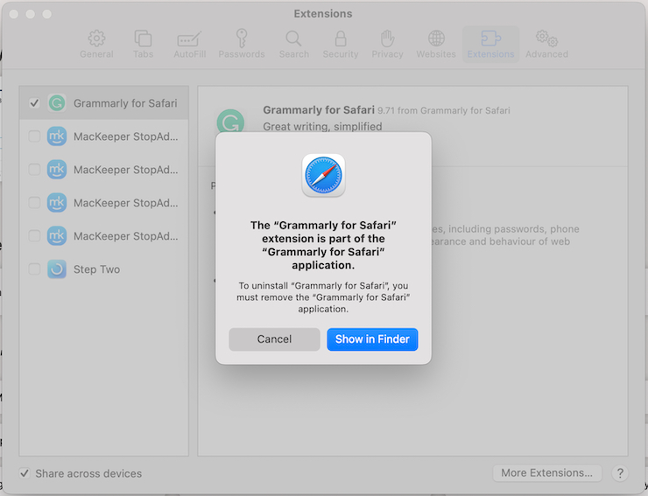
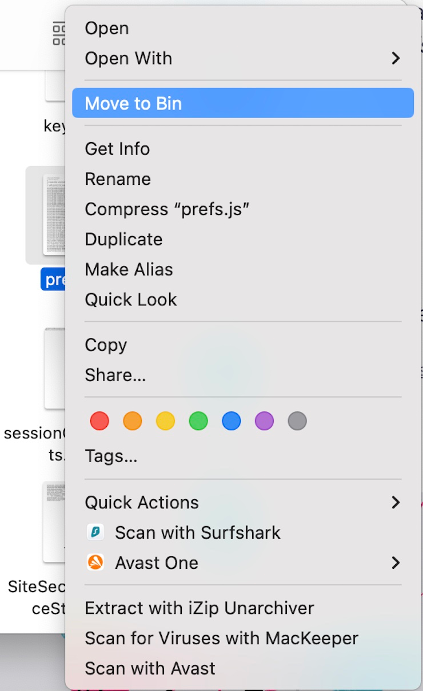
2. Delete traces of malware
The ultimate method to protect your privacy and security is to scan Mac for malware first and then delete any malicious content in your device. MacKeeper’s Antivirus detects and removes malware, viruses, and trojans in real time, while also providing customized scans and sending alerts when something critical is found.
To delete traces of malware on your Mac with MacKeeper’s Antivirus:
- Open MacKeeper on your Mac.
- Select the Antivirus option from the sidebar.
- Click the blue Start Scan button.
- When the scan is finished, select the detected malware and delete it or move it to quarantine.
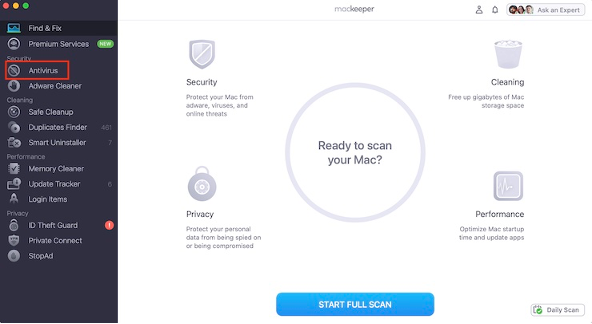
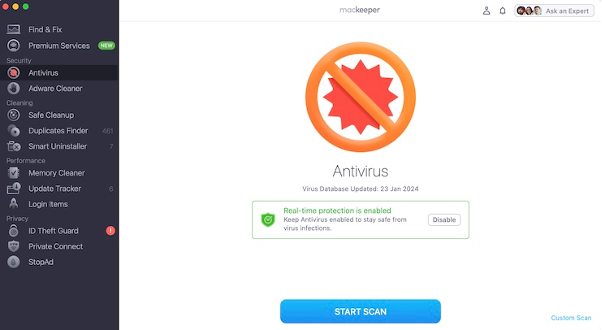
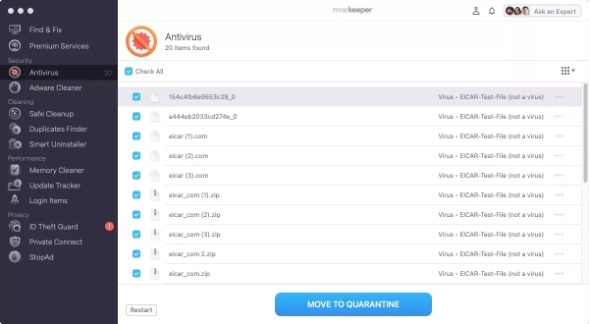
3. Reset Safari to default settings
Are you still noticing issues with your browser? If you suspect there still are malicious components that could harm your Mac, resetting Safari to its default settings might be the best solution.
There no longer is a direct option to reset Safari, but there are other steps you can follow, such as clearing the cache:
- Open the Safari app on your device.
- Select the Safari option from the menu bar and click Settings.
- Go to the Advanced tab.
- Select the Show Develop menu in menu bar option at the bottom.
- A new Develop option will appear in the menu bar.
- Click it and select Empty Caches.
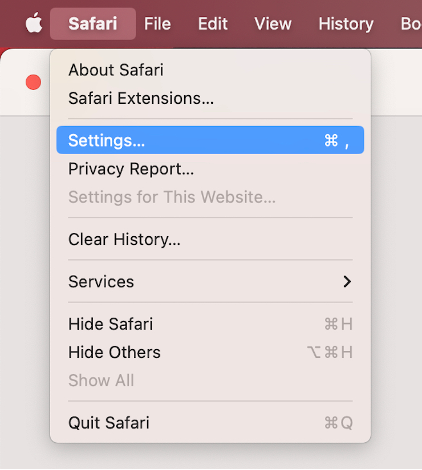
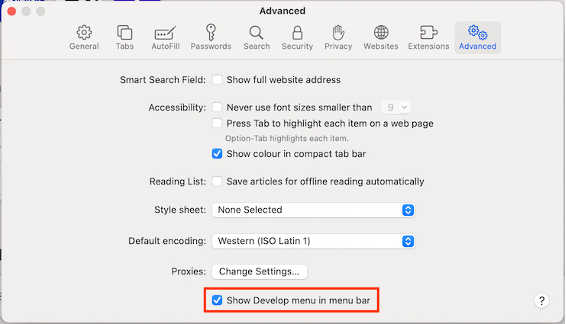
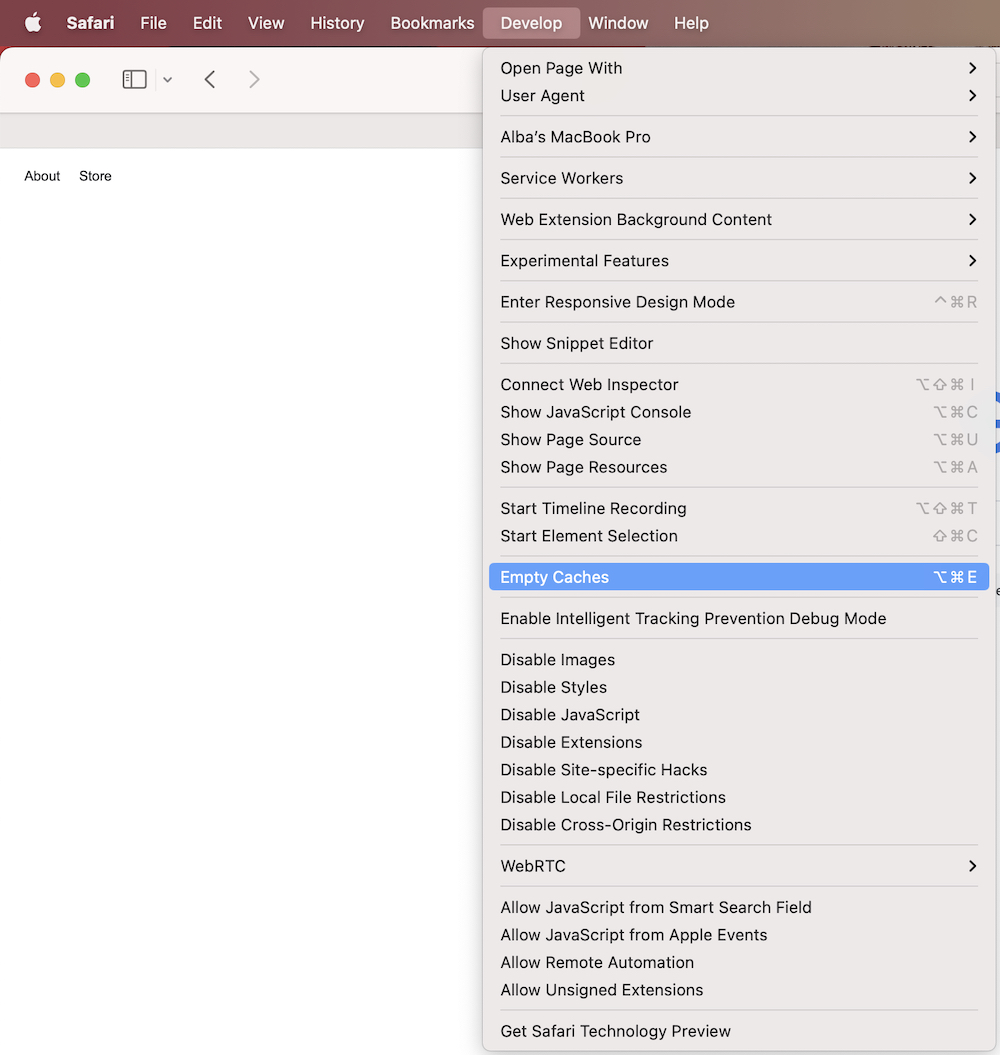
How to remove malware from Chrome on Mac?
Constant disruptive ads on your Mac, unrecognized extensions, and overall sluggish performance might mean your Google Chrome browser has been infected. The first thing you should do is use an antivirus software that can confirm the issue and help you fix the problem.
Stop worrying and take action now. Let’s guide you through the steps you need to follow to remove malware from Chrome:
1. Use antivirus software
The first step is to use an antivirus such as the one you can find within the MacKeeper app. Go back to the Safari section in this article to learn how to scan and remove any malware traces with MacKeeper’s Antivirus to feel safe again using Google Chrome on your Mac.
2. Remove unwanted extensions
In addition to protecting your Mac with an antivirus app, review the extensions installed on your Chrome browser and remove any unfamiliar ones. Computer viruses can also spread through malicious plugins, and they could be the cause of the abnormal behavior you’ve noticed on your Apple device lately.
Learn how to delete extensions on Mac from Google Chrome:
- Open Chrome on your Mac.
- In the top right corner, click on the three vertical dots icon.
- Click Extensions from the first drop-down menu, and then Manage Extensions from the second one.
- Your Chrome extensions page will open.
- Find the extension you want to uninstall.
- On the extension, click Remove.
- Click Remove again on the new pop-up window.
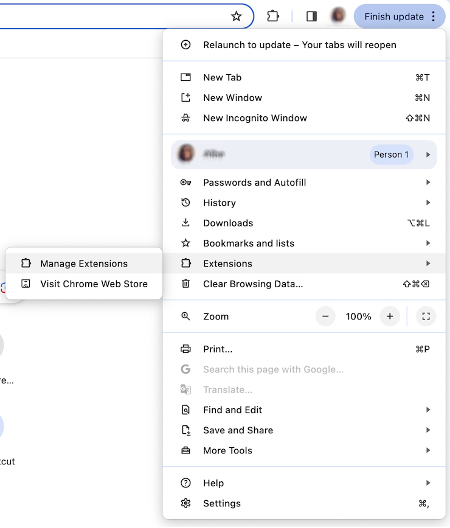
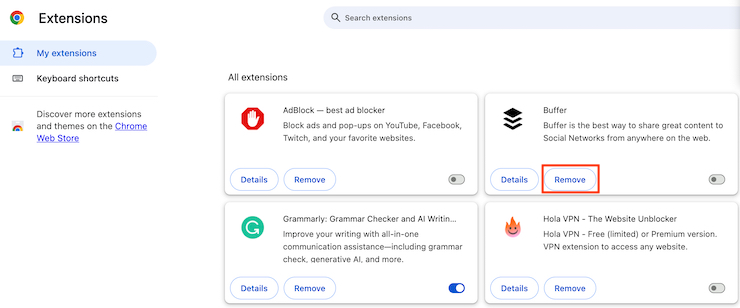
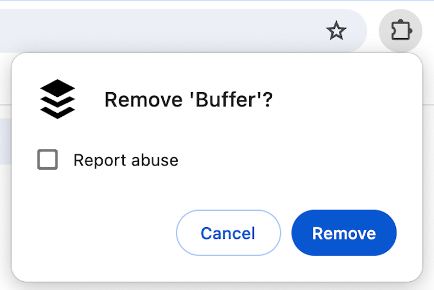
3. Reset Chrome to default settings
You should’ve found the cause of the issue by now, but there’s no better way of making sure you don’t leave any malware traces behind than refreshing Google Chrome to its original state.
Simply follow our instructions to reset Chrome settings to default:
- Open the Chrome app on your Apple computer.
- In the top right corner, click on the three-dot icon.
- Click Settings from the drop-down menu.
- Select Reset settings from the sidebar menu.
- Click the Restore settings to their original defaults button.
- Confirm by clicking Reset settings.
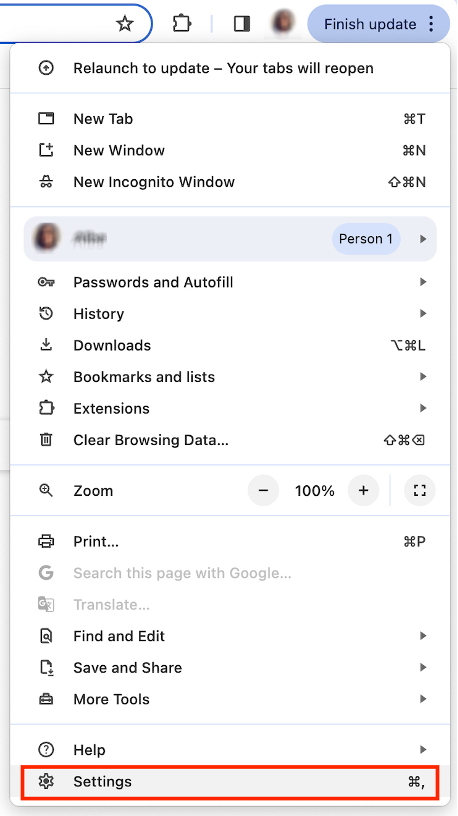
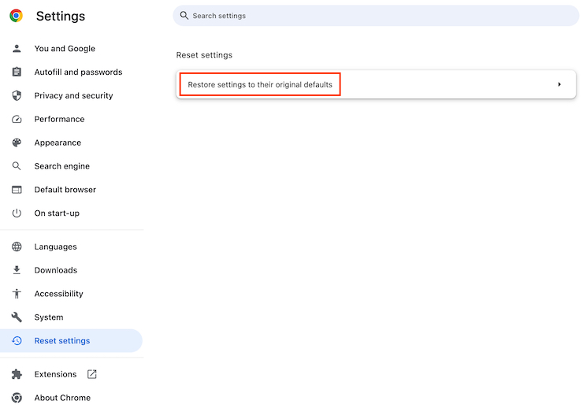
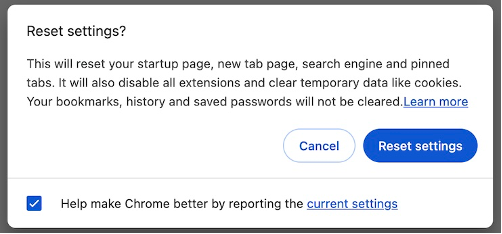
How to remove malware from Firefox on Mac?
Our team of experts will now show you a few ways to remove malware from your Firefox browser. If you’ve been experiencing occasional crashes, random pop-up windows, and other unusual running processes, you might be concerned that your Mac has been compromised.
To rid Firefox of viruses, you can try these three methods:
1. Get rid of malicious components
As a starting point, we recommend removing potentially malicious components from Firefox. With the following method, you’ll learn how to stop virus pop-ups on Mac and other suspicious alerts that might be coming from unwanted extensions.
This is how to remove Firefox add-ons on a Mac:
- Open Firefox on your Mac.
- At the top right corner, click on the hamburger button.
- Click Add-ons and themes.
- Select the Extensions tab.
- Find the extension you want to remove and select the three-dot icon.
- Choose Remove from the drop-down menu.
- Confirm by clicking the Remove button again.
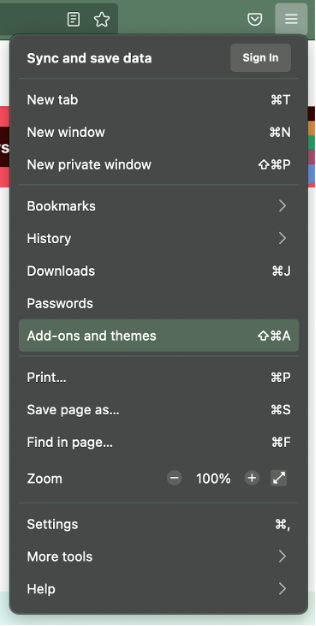
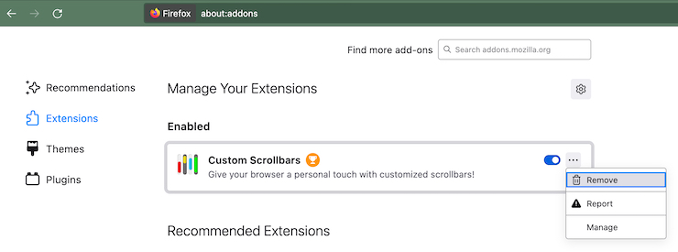
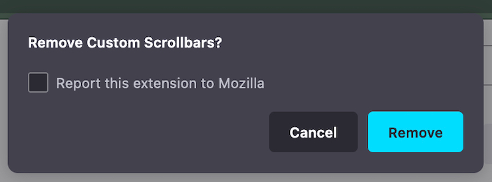
2. Scan system with an antivirus
Now that you’ve removed suspicious extensions from your browser, it’s time for a more advanced technique. Using MacKeeper’s Antivirus is the safest way to prevent, detect, and get rid of malware running on your Apple device. Follow the steps in the Safari section to protect your Mac.
3. Refresh Firefox to its original state
If you’re a Firefox user and are experiencing issues, resetting your browser’s default preferences can often help. When it comes to your Mac security, a deeper solution may be necessary, so we advise going a step forward rather than simply refreshing settings and customizations.
Here, we’ll teach you how to delete your Firefox preference files to rid your browser of any potential malware infection:
- Open the Firefox app on your device.
- Select the Help menu from the menu bar.
- Choose More Troubleshooting Information from the drop-down menu.
- In the new tab and under Application Basics, click the Show in Finder button next to Profile Folder.
- A new Finder window will open with your profile folder.
- Quit Firefox.
- Open the folder that contains the prefs.js file.
- Right-click the prefs.js file and select Move to Bin (or Move to Trash).
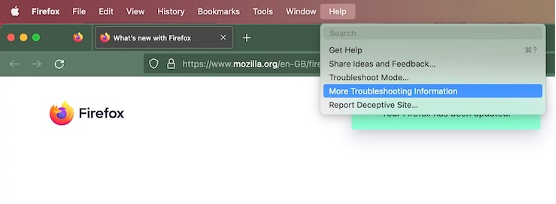
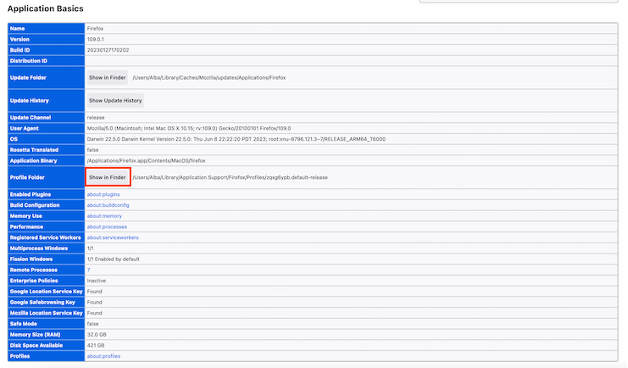
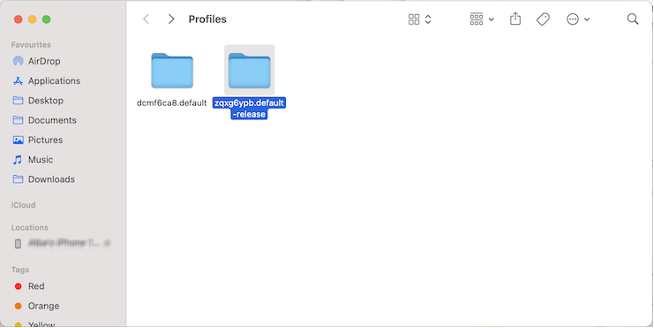
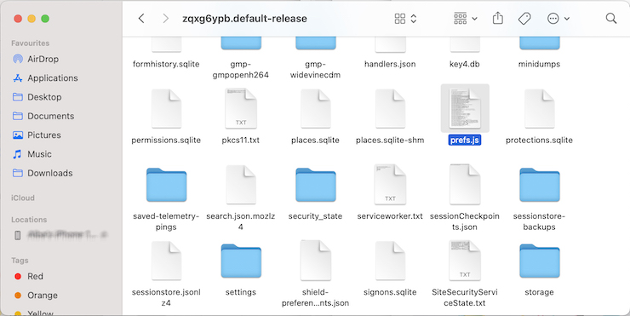
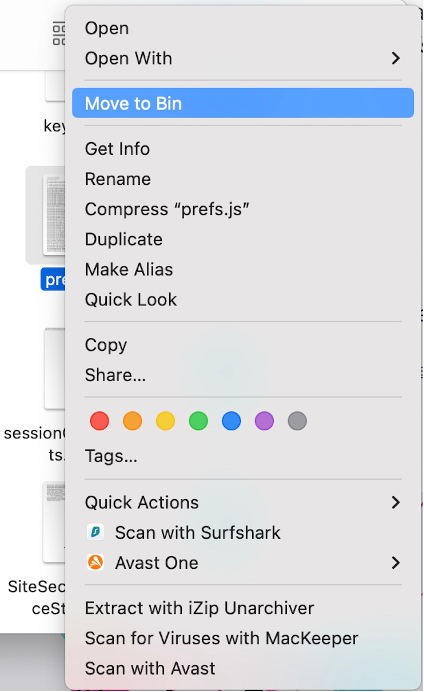
How to remove malware from Opera on Mac?
Although it mightn’t be the most popular browser for Mac users, Opera is still vulnerable to virus threats and hijacking attacks. Fortunately, there are several ways to protect your device.
Learn how to remove malware from the Opera browser in three steps:
1. Find and delete unwanted extensions
If using Opera has become an ordeal lately, and you find yourself battling against an infinite number of pop-up windows daily, check the extensions you’ve installed before. This way, you might find the cause of all your problems there.
This is how you can remove unrecognized extensions from Opera:
- Open Opera on your Mac.
- In the bottom left corner, click on the three-dot icon.
- The Sidebar Setup will open.
- Scroll down and click Extensions under Opera Tools.
- In the new window, find the unwanted extension and click Remove.
- Click Remove from the confirmation dialog in the top right corner.
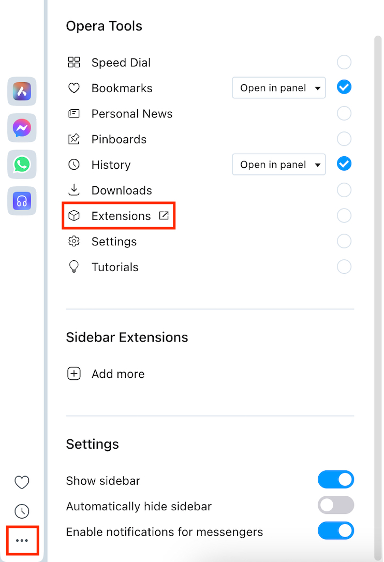
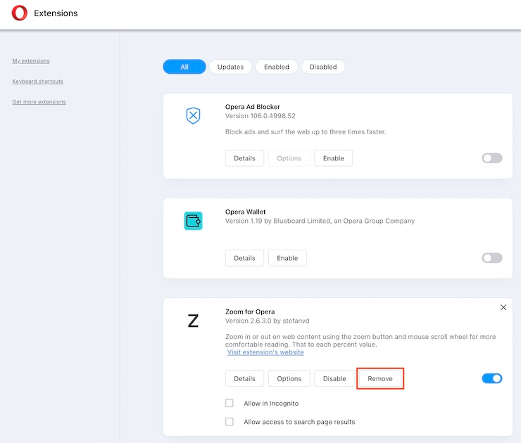
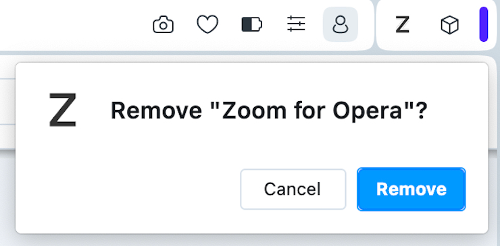
2. Reset Opera to its defaults
As with any other web browser, resetting Opera to its default state can help protect your Mac when it has been infected with malware. This method will remove all your search history, bookmarks, extensions, sign-ins, cookies, cache and customizations, but also any malicious software that has made its way to your device via Opera.
Follow these steps to reset Opera to its factory settings:
- Open the Opera app on your Apple device.
- Select Opera from your Mac’s menu bar.
- Click Update & Recovery from the drop-down menu.
- Find the Recovery box and click the Recover… button.
- Choose the Reset my data and Opera settings options and click Recover.
- The app will close and restart soon after.
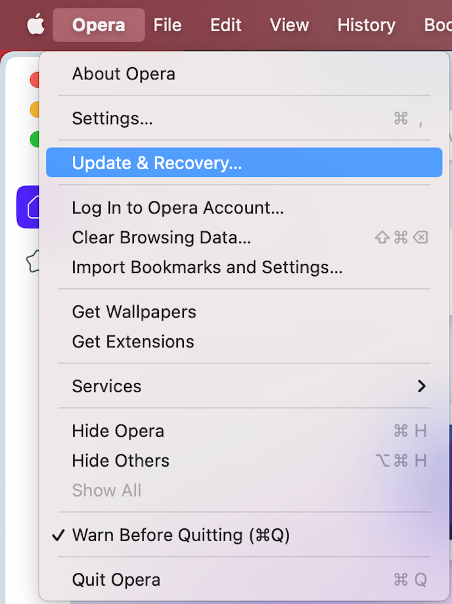
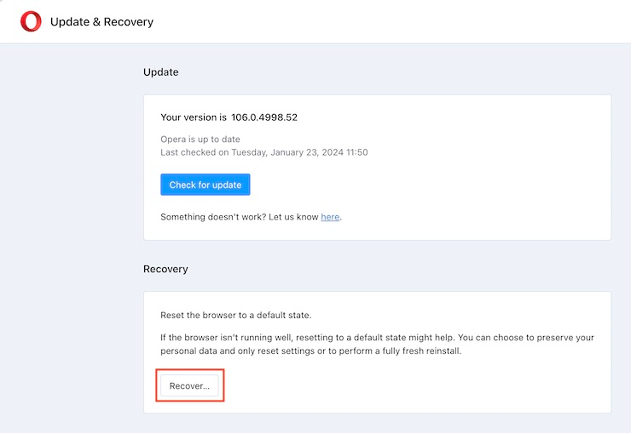
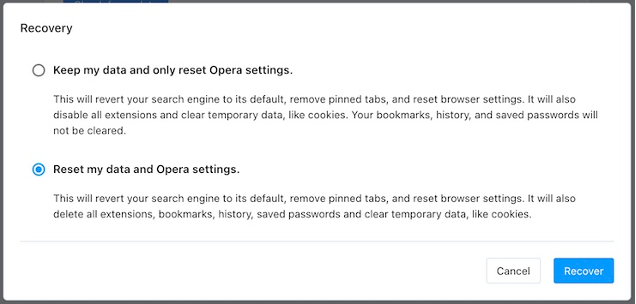
3. Check results with an antivirus
If you want to make sure there are no traces of malware left in your Mac, you should ultimately resort to an antivirus. MacKeeper’s Antivirus is a great tool to scan your computer, remove viruses, and block potential new attacks. Check the steps in the Safari section to know how.
Say goodbye to malware on your Mac for good
Remove malware from any browser on your Mac now and stop worrying about your privacy and security. You can start by uninstalling any suspicious extensions and resetting your browser’s settings. To ensure your computer’s protection going forward, you’ll also need to use a reliable antivirus tool such as MacKeeper’s Antivirus.







