All new Macs use solid-state drives (SSDs), which, unlike traditional hard drives, have no moving parts. That means less wear and tear, but as with all technology, SSDs have a finite lifespan. There was also an issue with some SSDs in M1 Macs showing signs of excessive wear, but thankfully, Apple has since fixed that issue through macOS updates.
Nevertheless, it’s still a good idea to treat your SSD well, because you may be able to extend its life. In this guide, we’ll show you how to check SSD health on your Mac, so you can make sure your drive lasts. And if you’re running out of disk space, take a look at our guide on how to check storage on Mac.
Before we start
If your Mac is running out of RAM, it’ll write to your SSD instead. To prolong the health of your SSD, you can clear your RAM with MacKeeper’s Memory Cleaner. MacKeeper also includes antivirus, privacy tools, and more. Try it out today.
- Open MacKeeper, and select Memory Cleaner
- Click Open
- Select Clean memory
- When MacKeeper is finished, you’ll have more free RAM.
In this article you will find the following:
Using SSD SMART Status
Most modern SSDs and hard drives have a technology built into them called Self-Monitoring, Analysis, and Reporting Technology (SMART). As the name suggests, SMART is designed to monitor the status and health of storage devices.
You can check your SSD’s SMART status at any time in macOS:
- Click the Apple icon in the left-hand side of your menu bar.
- Hold down Opt to change About This Mac to System Information.
- Click System Information, then in the window that appears, select Storage from the sidebar.
- Select the drive you want to view.
- Look for SMART Status in the section below. If it says Verified, your SSD is working as expected. If it says Failing or Fatal, then you have an issue, and should back up any important data, because the drive is coming to the end of its life.
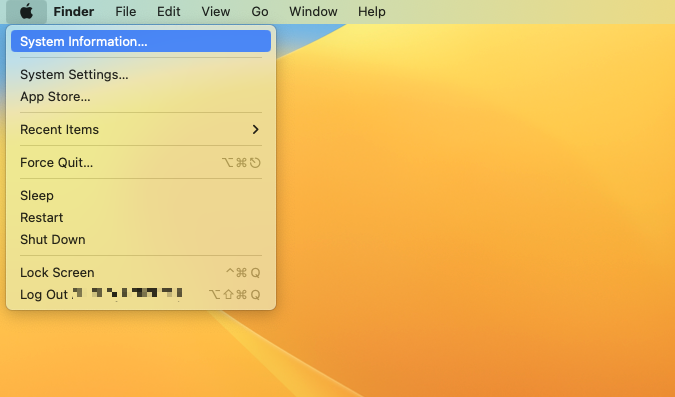
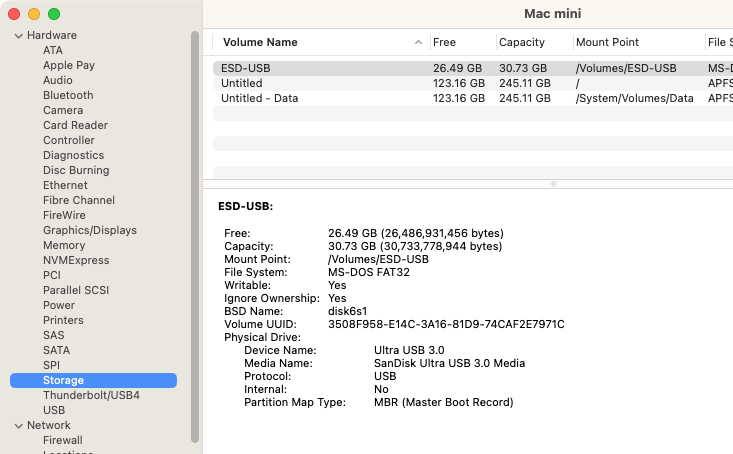
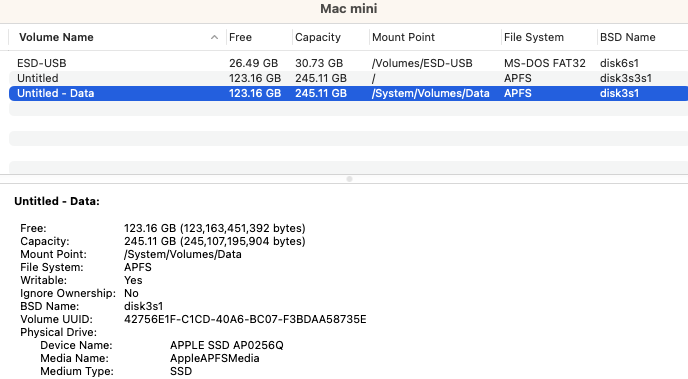
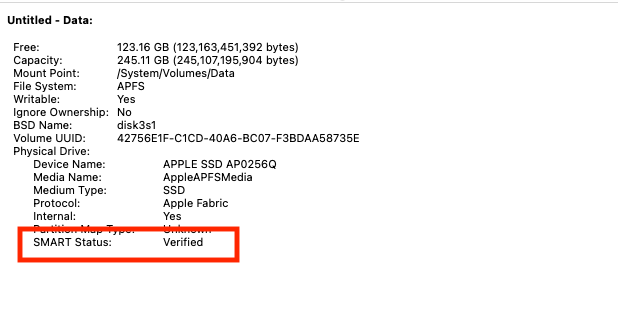
Using Terminal and Smartmontools
Another, more advanced way to test SSD’s health on Mac is to use macOS’s Terminal app and a third-party tool called Smartmontools. This set of storage utilities is available for several platforms, including macOS and OS X.
It’s not a simple process, though. You’ll need to install a few different bits of software to get it working.
Install Xcode
First, you’ll need to put Xcode on your Mac. This is a toolkit, used to design apps for Apple hardware—everything from the latest Retina MacBook Pro to iPads and iPhones.
Here’s how to install Xcode on your Mac:
- Open the App Store on your Mac, and search for Xcode, and click Get.
- Click Install.
- When the circular progress meter is finished, Xcode is installed.
- Finally, go to your Applications folder and open Xcode. Agree to the license agreement and the terms and conditions, entering your admin password when prompted.
- Click Install, and then wait for it to finish.
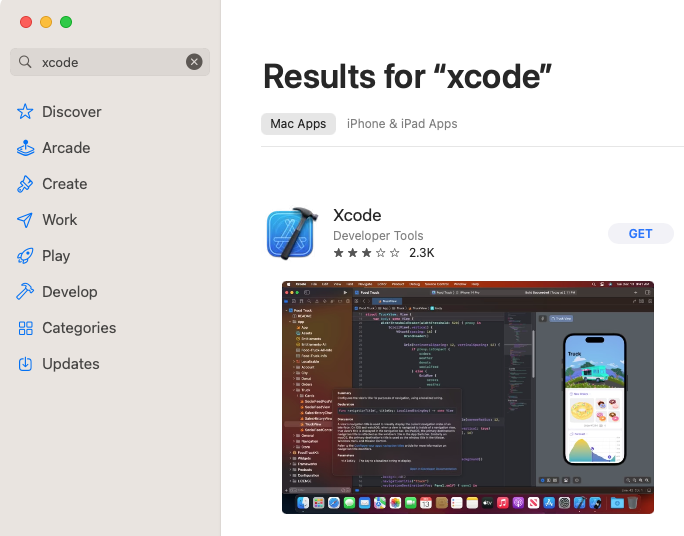
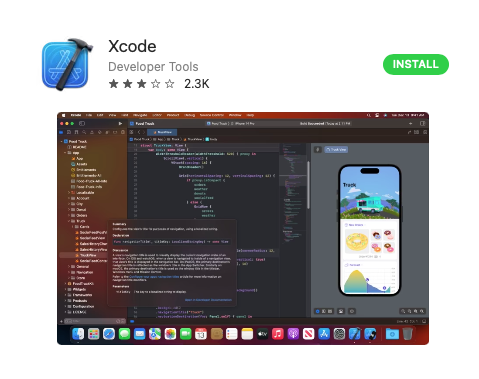
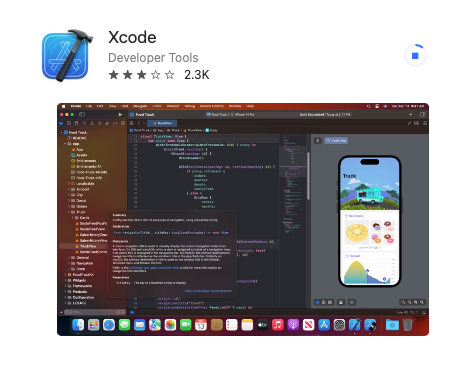
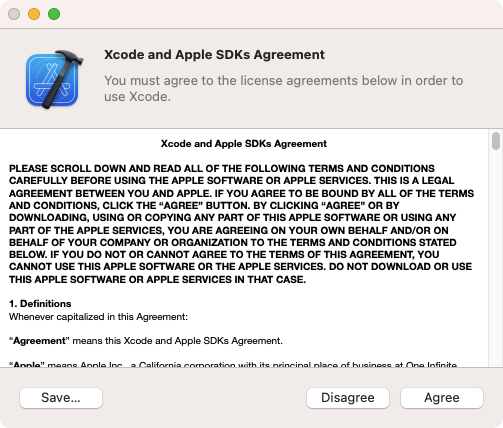
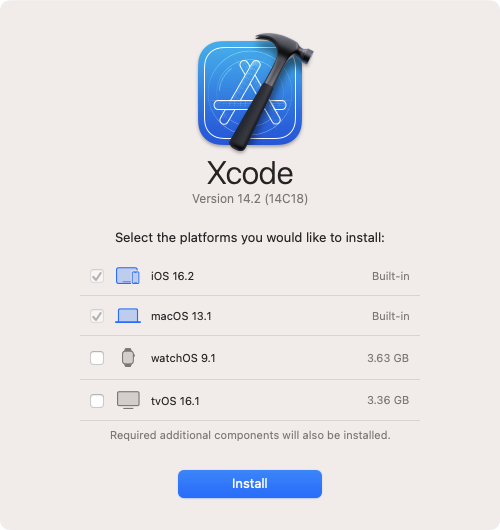
Install Homebrew
Next you need to install Homebrew, a free, open-source tool that makes it more simple to find, install, and manage a variety of advanced apps.
Here’s how to get Homebrew set up on your Mac:
- Open Terminal from Applications > Utilities.
- Copy and paste this command into Terminal, and press Return: /bin/bash -c "$(curl -fsSL https://raw.githubusercontent.com/Homebrew/install/HEAD/install.sh)".
- Enter your admin password, and press Return.
- Press Return to confirm the installation, and wait for it to finish (it’ll take a while).
- Eventually, you’ll see Installation successful, along with some extra commands.
- Copy and paste each of these commands, pressing Return after each one.
- Now, enter nano ~/.zshrc, and press Return to open ZSH shell.
- Type export PATH=/usr/local/bin:$PATH, but don’t press Return.
- Press Ctrl + O (letter ‘o’), then Return. Press Ctrl + X to quit. Homebrew should now be fully installed.

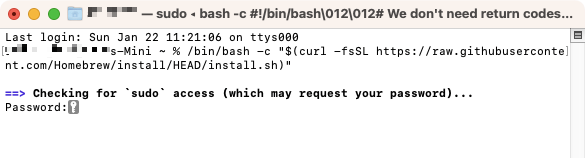
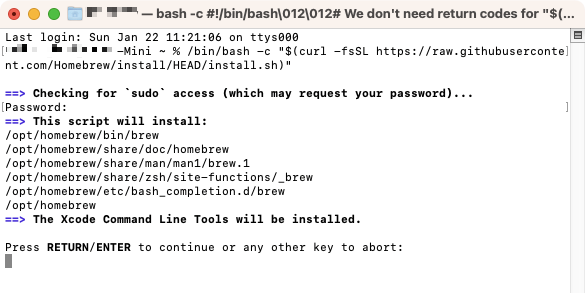
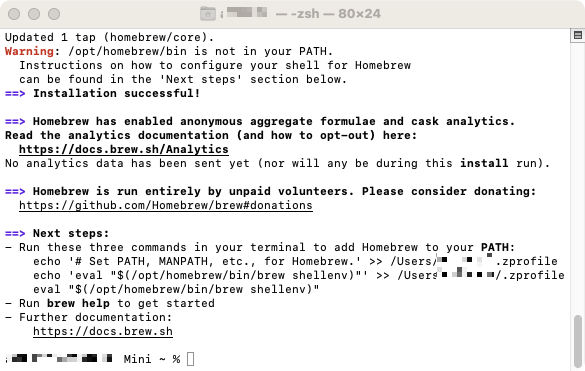
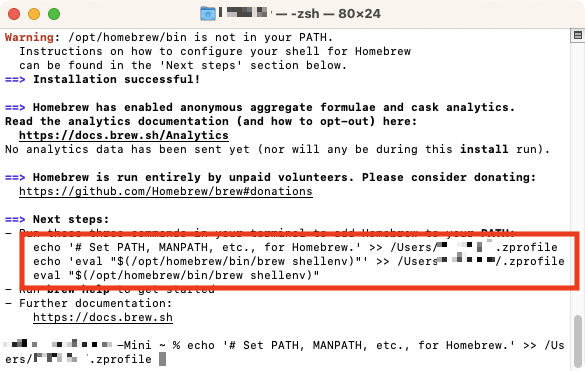
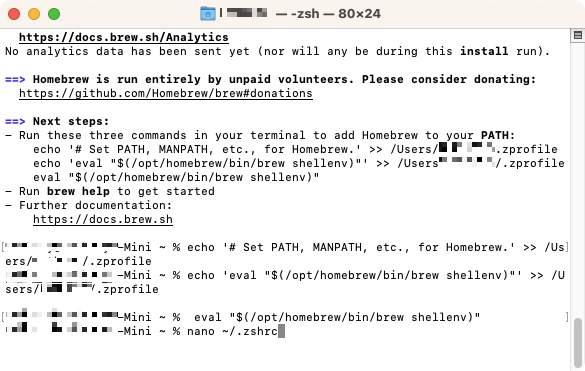
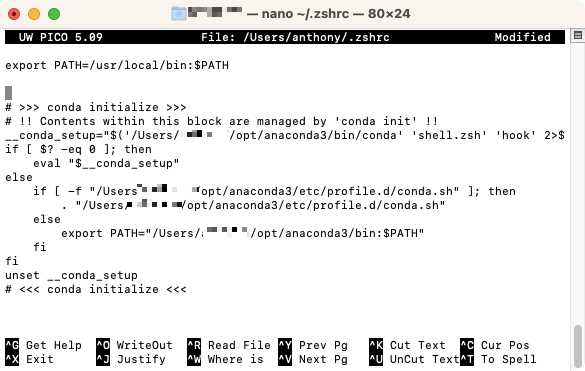
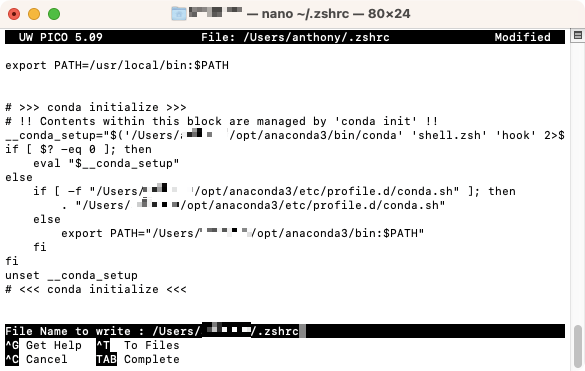
A note from our team: We should note that the above-described method of installing Homebrew on your computer works only for Apple Silicon devices. Thus, if you use an Intel Mac, you'll see the /usr/local/bin directory instead of /opt/homebrew one in your command line messages, as Homebrew will use it to install itself as part of the $PATH environment.
Check SSD health using Smartmontools
Next up, it’s time to install and run Smartmontools. Again, you’ll be doing this from Terminal.
Follow these steps to get Smartmontools, and use it to check your SSD:
- 1. In Terminal, type this command and press Return: brew install smartmontools && sudo smartctl --all /dev/disk0.
- When prompted, type in your admin password, and press Return.
- Smartmontools will automatically test your SSD. Scroll down to see a report of your drive’s SMART status.
- To test your SSD again in future, open Terminal, and type diskutil list, then press Return.
- This will open up a list of all the drives connected to your Mac, including internal and external devices. In the /dev/disk0 (internal, physical) section, find entry 0 (zero), and copy the Identifier.
- Type smartctl -a, then paste in the identifier you just copied, and press Return.
- Smartmontools will run again.
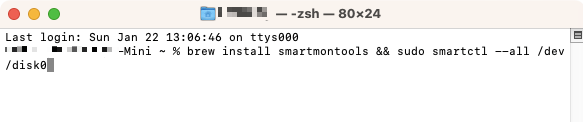
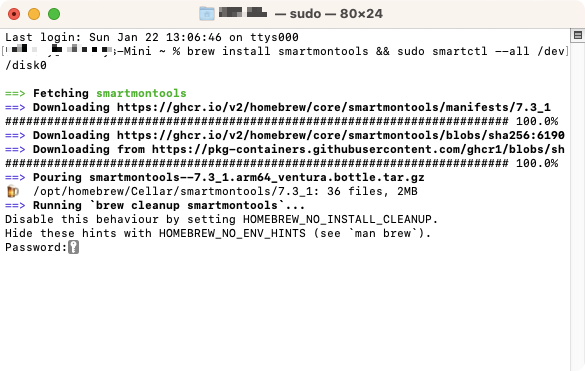
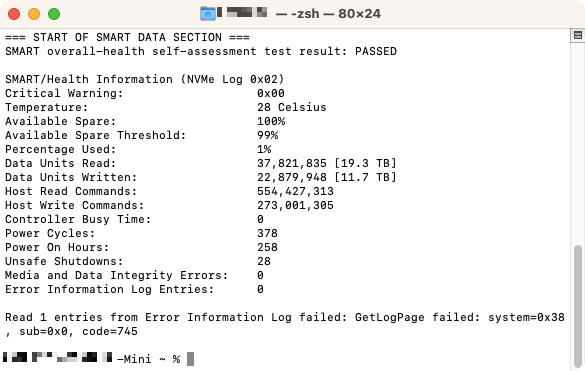
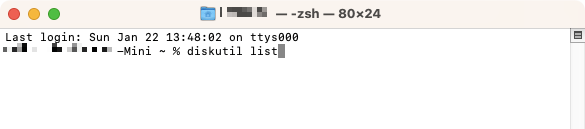
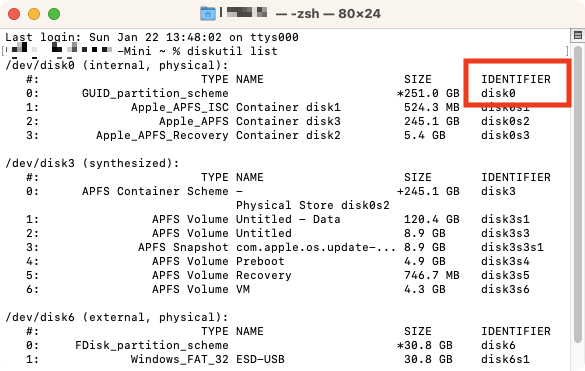
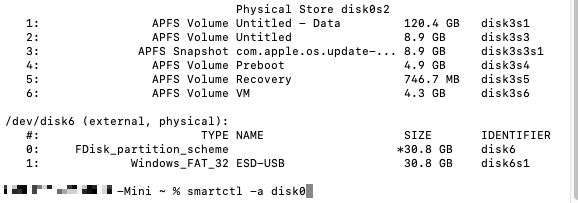
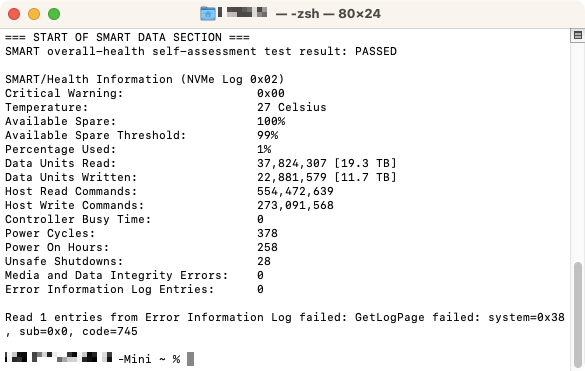
What to do if you see SSD errors
Your Mac’s SSD should last for several years, but all computer hardware eventually fails. And you can sustain the life of your SSD by clearing your Mac’s memory using MacKeeper’s Memory Cleaner.
If you do experience issues with your Mac, however, that doesn’t mean your SSD is on its way out. Instead, your Mac could have software issues you can repair. For example, you could reset your Mac to factory settings using macOS recovery.
Of course, if your Mac is still under warranty, you can send it to Apple to be fixed. Whatever you do, it’s crucial to back up any important data first.
And if you’re wondering how to defrag a Mac, don’t bother. It’s rarely useful for Mac hard drives, and it’s a bad idea for SSDs, as it can actually shorten the life of the drive.







