In this article you will find the following:
Every day, you hop onto the internet without giving it a second thought and spend hours there working, researching, shopping, and even doing your online banking. But using the internet is becoming increasingly risky. Each time you go online, hackers and bad actors are online, too, hard at work to get their hands on your valuable data.
You’ve probably received the error message on your Mac. But what does that really mean, and how can you fix it?
Before we begin
Personal data is big business on the dark web. At any given time, innocent people’s data is probably up for sale as a result of ransomware and company data breaches. And the COVID-19 pandemic didn’t help. According to an IBM report, stolen or compromised credentials are the most common cause of a data breach. You could be handing over your personal information to hackers if you don’t arm your devices with the right cybersecurity software. What's worse, they can even obtain it without you noticing.
Consider using a reliable VPN service to protect your IP address. MacKeeper's VPN Private Connect protects your IP address by connecting you to a different server anywhere in the world. The result? You get to browse the internet anonymously, and stay off hackers’ radar. Follow the simple steps below to set up MacKeeper’s VPN Private Connect:
- Download MacKeeper on your Mac
- Select Private Connect in the left pane in the Privacy section
- Check the VPN Server Location, which is automatically selected, and change it if you wish
- Click the Turn On button at the bottom of the screen
- As an extra step, consider selecting Connect automatically when I start my Mac under the Turn On/Off button to keep the VPN on indefinitely. This will ensure that you’re always connected to the VPN when you fire up your laptop. It comes in handy when you forget to enable it yourself.
That’s it, your IP address is now protected in just a few easy steps. In this article, we’ll show you all your options to fix the "Your connection is not private” error on Mac, so you can browse the internet safely and confidently. Follow this guide whether you use a MacBook Pro or MacBook Air.
What does the "Your connection is not private” error mean on a Mac?
Nowadays, browsers play their part in protecting your privacy. For example, Safari has a private browsing mode and Chrome has incognito mode—both of which allow you to browse the internet privately.
In addition, browsers run multiple checks to ensure that the websites you visit are safe and won’t compromise your privacy. These checks include looking for a website’s security certificate and more to establish whether that website has Hypertext Transfer Protocol Secure (HTTPS). HTTPS encrypts the data sent to your Mac from a website and verifies the owner of a website, which determines if it’s legitimate.
Sometimes, websites have Hypertext Transfer Protocol (HTTP) instead of HTTPS, which means they aren’t encrypting or protecting the information sent to your Mac. In such cases, your Mac would show you a "Your connection isn’t private” error message to warn you that your connection is vulnerable.
If your connection is vulnerable, all the data on your computer could be compromised and vulnerable to attacks like viruses and malware.
But those aren’t the only reasons why your connection could be compromised. Below are common reasons you could potentially keep getting the "Your connection is not private” error message on your Mac:
- You haven’t updated your browser
- Your macOS is outdated (OS X El Capitan is one of the latest software available at the time of writing)
- The time and date settings on your Mac are incorrect
- Problems associated with your server
- Bugs
- Expired website certificates.
The error message looks similar on different websites, but the essence of the message is the same: the website you’re visiting poses a cybersecurity threat to your Mac. Here’s what the message says on each browser:
- In Google Chrome: “Your connection is not private. Your connection is not private. Attackers might be trying to steal your information from [domain name] (for example, passwords, messages, or credit cards).”
- In Firefox: “Your connection is not secure. The owner of [domain name] has configured their website improperly. To protect your information from being stolen, Firefox has not connected to this website.”
- In Safari: “This connection is not private. This website may be impersonating “[domain name]” to steal your personal or financial information. You should go back to the previous page.”
- In Microsoft Edge: “Your connection isn’t private. Your connection is not private. Attackers might be trying to steal your information from [domain name] (for example, passwords, messages, or credit cards).”
Each error message is followed by an error code. The point of the message is to inform you that the website is unsafe and to stop you from proceeding to use the website.
But there’s a way to get rid of the privacy error message on your Mac.
A word of caution: always consider the website you’re trying to visit before taking any of the steps below. It’s always best to heed the warning and not move forward with using the said website. And if you aren't sure the page is safe, it might be best to avoid it altogether.
How to get rid of the privacy error message on Mac
Now that you know what can cause your Mac to show you the privacy error message in your browser, let’s move on to the process of fixing it.
Below are the methods to fix the "Your connection is not secure" error on Mac for various browsers, including Safari, Chrome, and Firefox:
- Refresh the website
- Open the page in incognito mode
- Check your Mac’s date and time settings
- Check Wi-Fi network
- Clear browser cache and cookies
- Control VPN settings
- Check your antivirus software and firewall
- Proceed with the warning
Let’s get started.
Refresh the website
Sometimes, the solution to getting rid of the privacy error message on Mac is as simple as reloading the website you’re trying to access. Follow the steps below to perform a hard refresh on a website on Mac:
1. On Chrome and Safari, press the Command and R keys, or go to View in the top menu and select Force Reload This Page
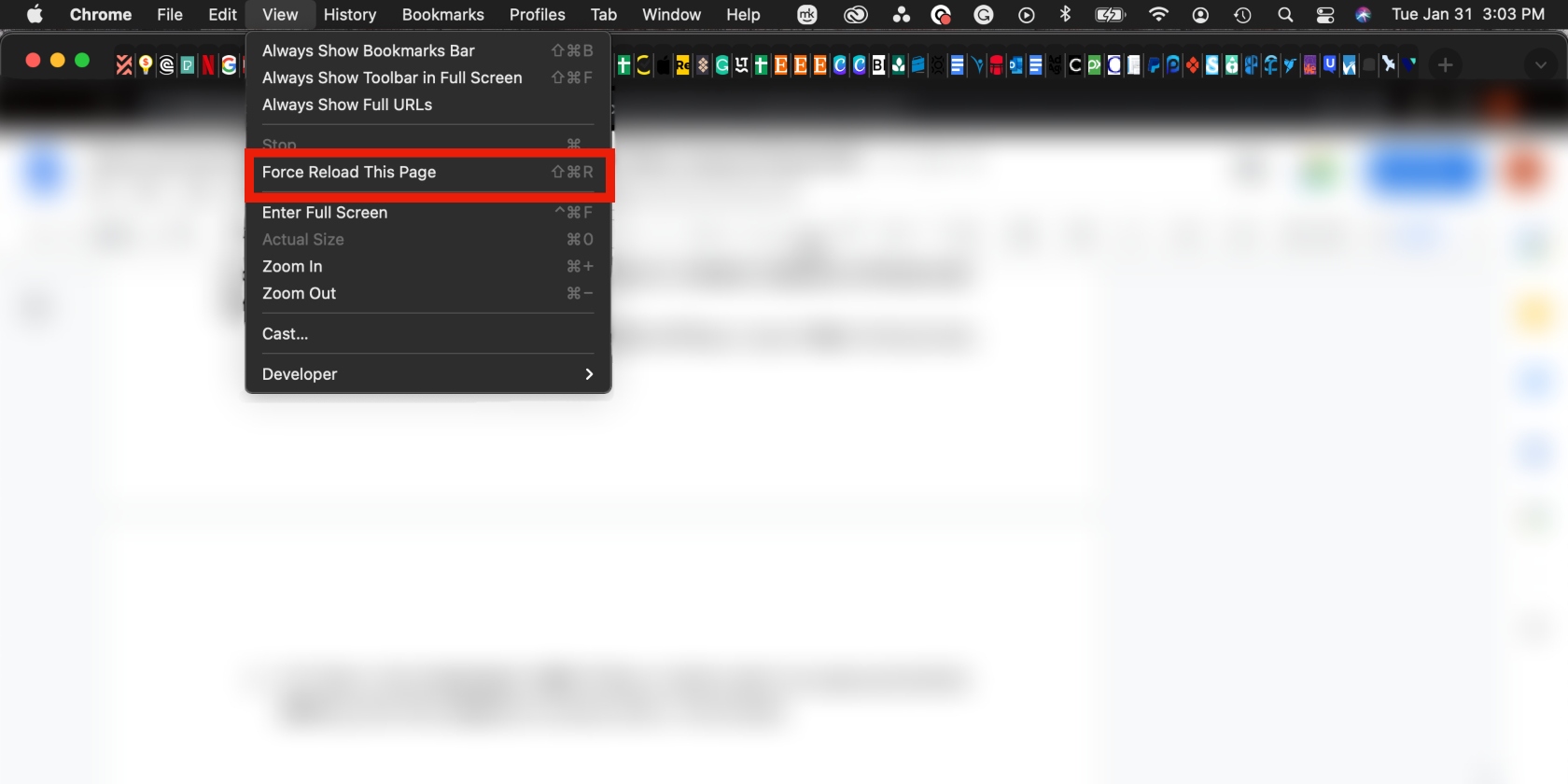
2. On Firefox, hit the Command + Shift + R keys. Another option is to press and hold the Shift key and hit the reload icon (circular arrow) in the browser.
Open the page in incognito mode
A quick and easy way to browse the internet safely is by using incognito mode. Incognito mode is Google’s solution for private browsing. It helps you keep your browsing habits and history a secret from anyone else that might be using your Mac. After all, you have a right to privacy, even when sharing a computer.
Learn how to go incognito on Mac in Safari and on Google Chrome. In Firefox, click on the menu in the top-right corner of the browser, and click on the New Private Window option. Alternatively, you can hit the Shift + Command + P keys.
Keep in mind that your internet service provider (ISP) can still see what you’re up to online using your IP address, even in incognito mode. Use MacKeeper’s VPN Private Connect to ensure your online activity is completely private.
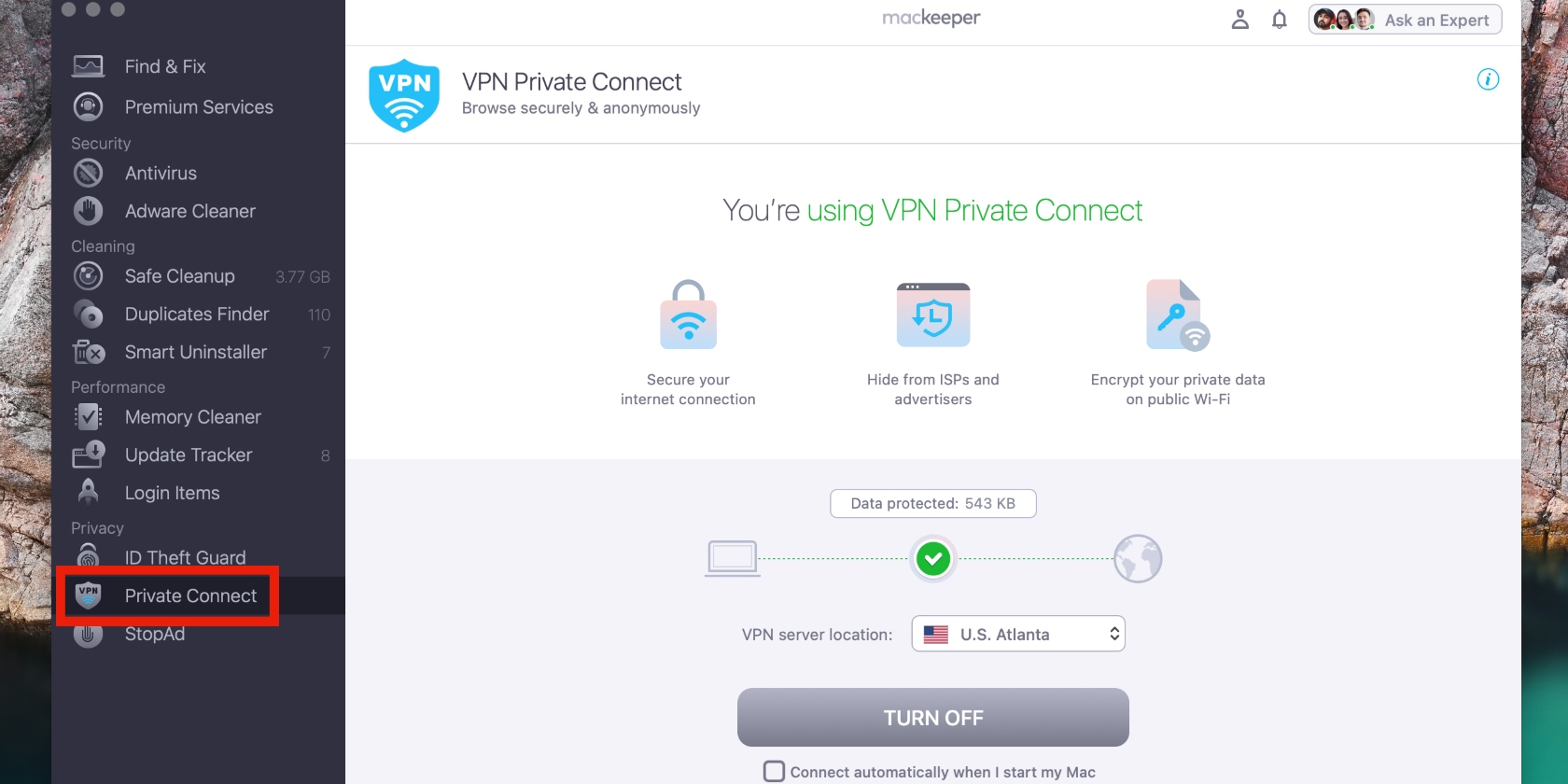
Check your Mac’s date and time settings
Your next step is to check if the date and time settings on your Mac are correct. Sometimes, these settings get changed, like if you recently traveled overseas or maybe changed your time zone for a virtual meeting with someone elsewhere in the world.
Whatever the reason, checking your date and time settings could help you solve the private error message on your Mac. Follow the steps below to get started.
- Go to System Preferences > Date & Time
- Now, make any corrections as needed.
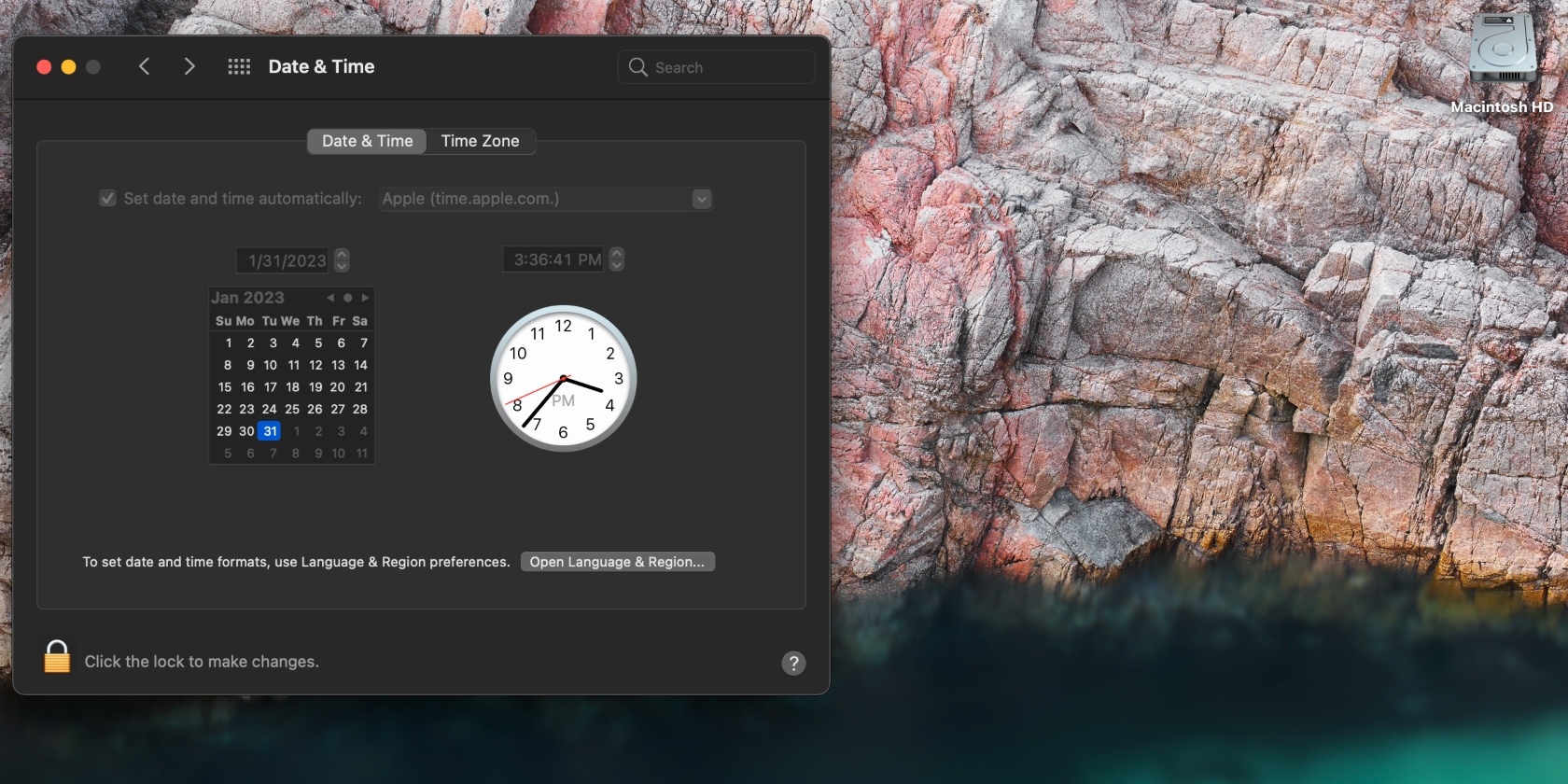
Check Wi-Fi network
In some cases, Mac won't connect to Wi-Fi, which could lead to your connection being compromised. This particularly happens when you’re using public Wi-Fi, which always poses a risk to your privacy.
You can check what Wi-Fi network you’re connected to on Mac by clicking the Wi-Fi icon at the top of the screen.
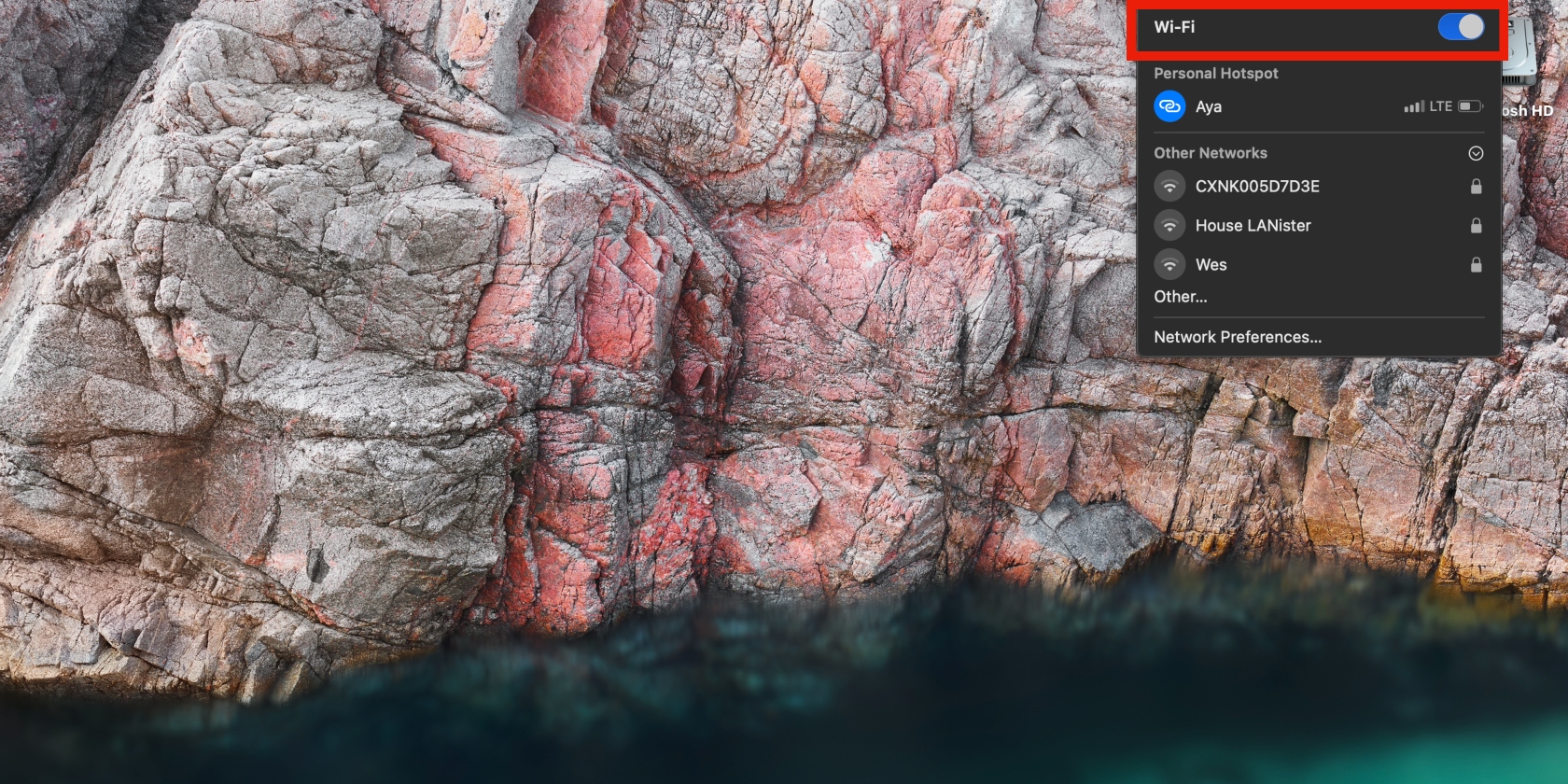
Switching to another Wi-Fi network or your mobile data is an option.
Clear browser cache and cookies
Sometimes, the issues with your browser lie in your browser cache and cookies. Remember: browser cookies make your browsing experience more convenient by auto-filling your credentials on websites.
But this is risky business when your connection isn’t private. Consider clearing your browser cache and cookies in different browsers on Mac to avoid getting malicious software.
Control VPN settings
Your VPN may be the culprit behind your connectivity issues, which is why you should check your VPN settings. Here’s how:
1. Go to System Preferences > Network > VPN
2. Choose your VPN provider on the left and check that everything is correct. Please note that the settings available depend on the VPN service you’re using
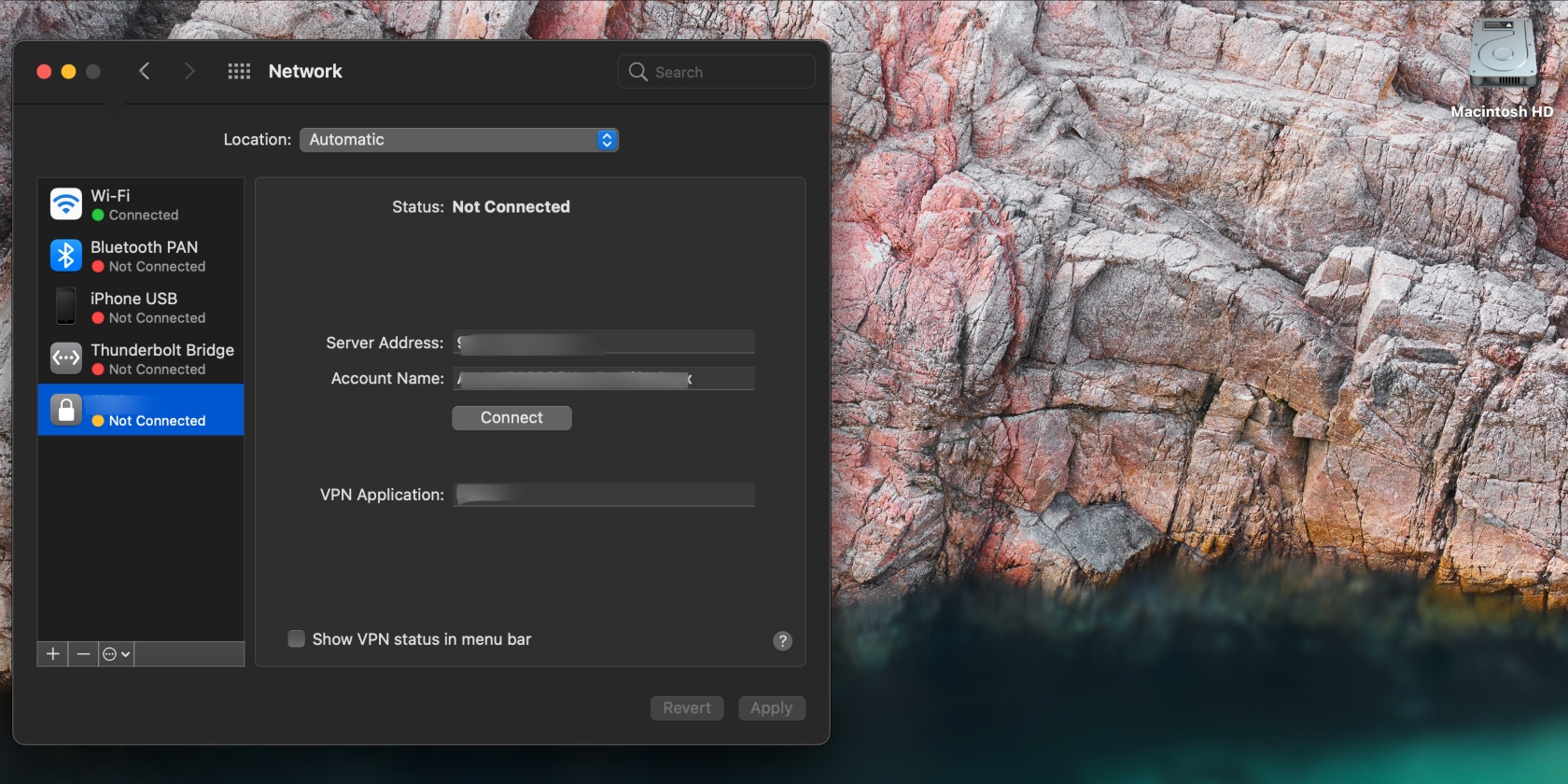
3. If needed, change the VPN settings on your Mac.
Check your antivirus software and firewall
Fixing the "Your connection isn’t private" error on Mac can sometimes be as simple as disabling your antivirus protection and firewall. That’s because third-party antivirus tools and firewalls can flag certain websites as unsafe and block the Secure Socket Layer (SSL) certificates of the websites you want to access.
Disable your antivirus software (in the relevant app) and try to load the website you want to access again. Follow the guide below to disable the firewall on Mac:
- Go to System Preferences > Security & Privacy > Firewall
- Click the lock icon at the bottom of the window, enter your administrator’s credentials, and click the Turn off Firewall button. Click the lock icon again.
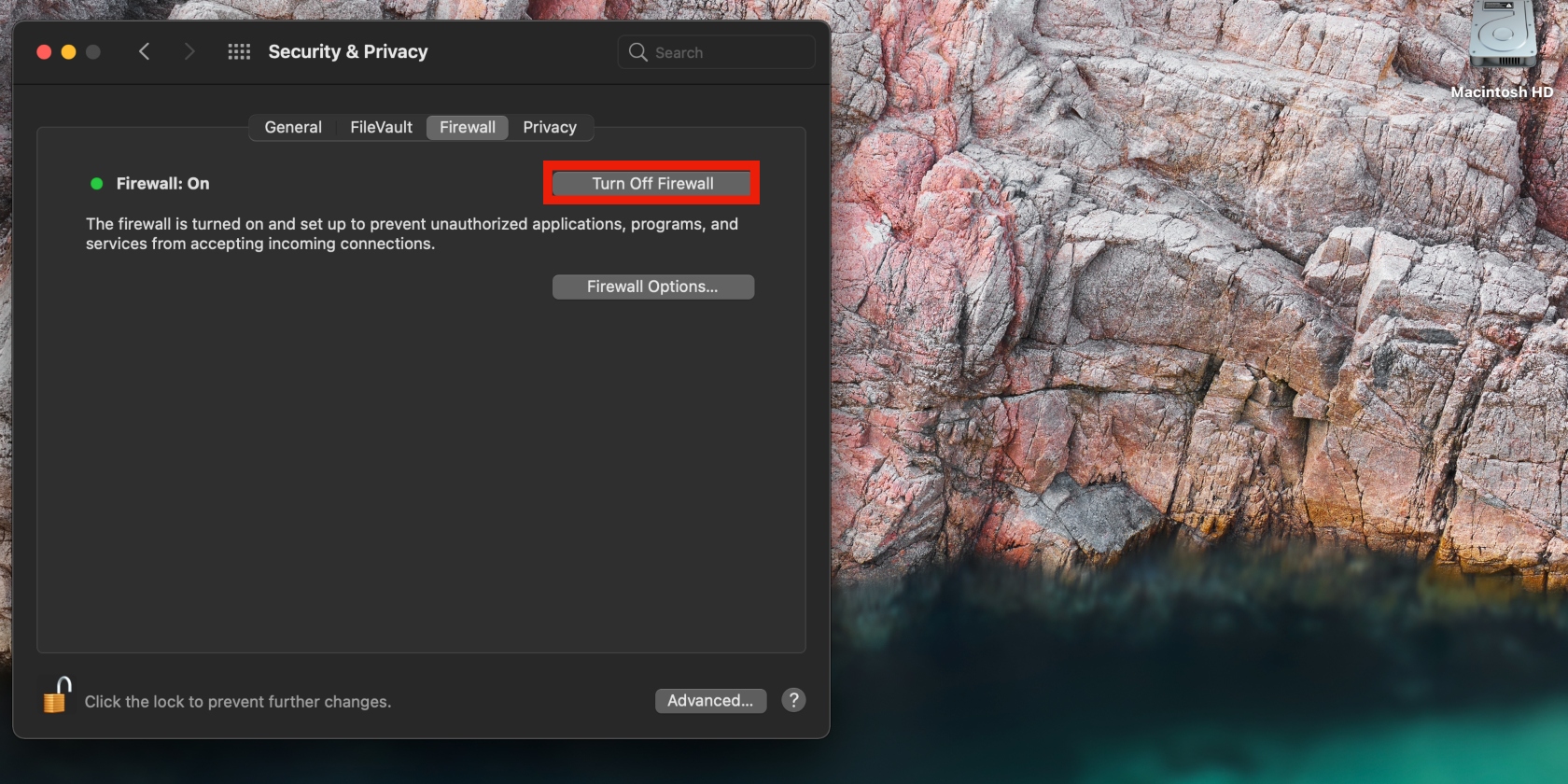
Please note that disabling your antivirus software and firewall should be a temporary measure, as it can make your MacBook vulnerable to viruses and malware. Learn how to remove malware from Mac.
Proceed with the warning
When your browser shows you a warning message about your connection not being private, it also gives you the option to ignore the message and proceed to the website.
Of course, it isn’t advisable to disregard the message if you want to protect your Apple device, your privacy, and your personal information. However, you can ignore the warning message and continue to the website for the time being if you must.
Here’s how to proceed with the warning:
- On Chrome: click Advanced > Proceed > Visit Website
- On Safari: click Show Details > visit this website > Visit Website.
A word of caution: the "Your connection isn’t private" error is appearing in your browser for a reason—to protect you from compromising your data, like your sensitive documents and the private files on your Mac. That’s why you shouldn’t take this error message lightly or bypass it.
It takes much effort for you to protect your Mac from hacking, viruses, and malware, but cybercriminals can hack it in no time. All they need is an opportunity, like you bypassing the "Your connection is not private" message on Mac. Think about it: is it really worth the risk of getting hacked or getting malware on your Mac?
It’s best to block these websites each time you come across the error message. Learn how to permanently block websites on Safari on Mac. If you also use Google Chrome, you can block unwanted websites on Google Chrome on Mac too to be thorough.
Browse the internet safely and securely on Mac
When using the internet, you never want to find yourself vulnerable, and an unstable connection can do just that. When you come across the "Your connection isn’t private" error on Mac, you should take it seriously and use the fixes in this article to browse the internet safely.
More importantly, always use a reliable VPN to stay anonymous online. It’s one of the most effective ways to protect your personal information from hackers and cybercriminals. MacKeeper’s VPN Private Connect is an easy-to-use, secure VPN that hides your IP address to keep you anonymous on the web.







