In this article you will find the following:
Safari is beloved by many Apple users, standing at 51% of the mobile market share. As it’s Mac’s default browser which comes pre-installed, the integrated privacy and easy-to-navigate features make it a search engine users adore. However, like any browser or program, it can come with errors.
Some users have reported that Safari keeps crashing, which is frustrating for any Macbook user. Luckily enough, after following these steps, you should be surfing the web with simplicity, just like you were.
Today, we’ll reveal what to do when Safari isn’t working on Mac.
BEFORE WE START
A common issue with Safari not working on your Mac is not keeping up-to-speed with updates, as this can cause applications to run slowly or not at all. With MacKeeper’s Update Tracker, allow apps to run efficiently by seeing your available updates in one place.
Here’s how to keep your Mac running smoothly with MacKeeper’s Update Tracker:
- Download MacKeeper
- Start MacKeeper and select Update Tracker from the left pane
- Click Scan For Updates
- Select Update All, or unselect certain apps by clicking the tick next to them
- Depending on how many updates you have, it may take several minutes to complete
- Now your updates have finished, you have the option to Rescan.
Why is Safari not responding on Mac?
Although Safari is a trustworthy and fast browser, it’s a pain when it doesn’t work. You might be asking yourself, why is Safari so slow? Why is Safari not responding on my Mac? There are several reasons why that may be, but we’ve got your back.
Problems with Safari
Apple puts a lot of effort into ensuring its mighty browser runs efficiently, but that doesn’t mean bugs and issues don’t occur. Users have encountered the following obstacles:
- Safari isn’t responding
- Safari isn't opening
- The error message “Safari can not be opened because of a problem”
- Safari seems to be crashing.
Safari isn’t responding at all
There are multiple reasons why Safari isn’t responding on your Mac, and the main ones include:
- Not keeping up-to-date with the latest version of Safari
- Many tabs are kept open
- Caches, history, and other junk files that haven’t been removed in a while
- Certain apps, extensions, and websites make Safari not respond
- Outdated version of macOS.
There are quick solutions
Thankfully, it could be the case of executing a quick solution to fix Safari when it isn’t working. The solutions include:
- Force shitdown Safari
- Restart your Mac
- Remove website data from Finder
- Disable your Safari extensions
- Delete preferences in Safari
- Update Safari
- Enter Safe Mode
- Look over your startup disk.
How to fix Safari on Mac?
Now, we’ll dive into the potential solutions that’ll hopefully get Safari back up and running.
Force shutdown Safari
In some cases, if Safari has frozen, force quitting the browser and booting it up again could be the solution.
Here’s how to force quit Safari:
- In the top left of your screen, select the Apple logo
- Choose Force Quit
- Select Safari > Force Quit.
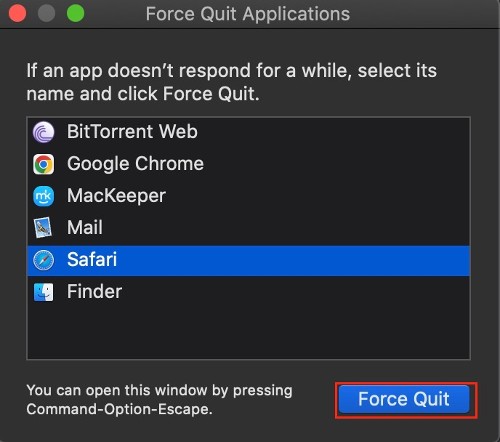
Restart your Mac
A lot of the time, when you’ve got many open applications, plugins, programs, etc, it can overload the CPU, causing apps to freeze or not respond. It may be that restarting your Mac solves the issue.
Follow these steps to restart your Mac computer:
- In the top left of your screen, select the Apple logo
- Click Restart.
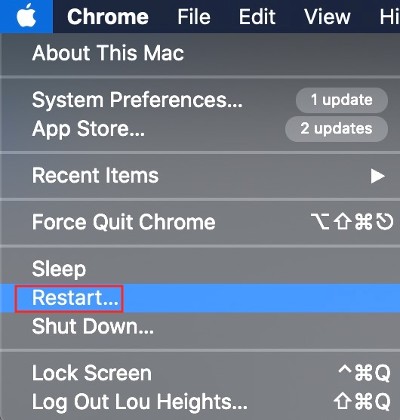
Remove website data from Finder
Sometimes, cache and history can cause Safari to run improperly. You can delete them using Finder.
Follow these steps to remove website data from Finder:
- Open Finder
- Click the Go tab on the top of your screen, then choose Go to Folder
- Type in ~/Library/Safari > Go
- Now, delete every file with History.db in the name alongside the file LastSession.plist.
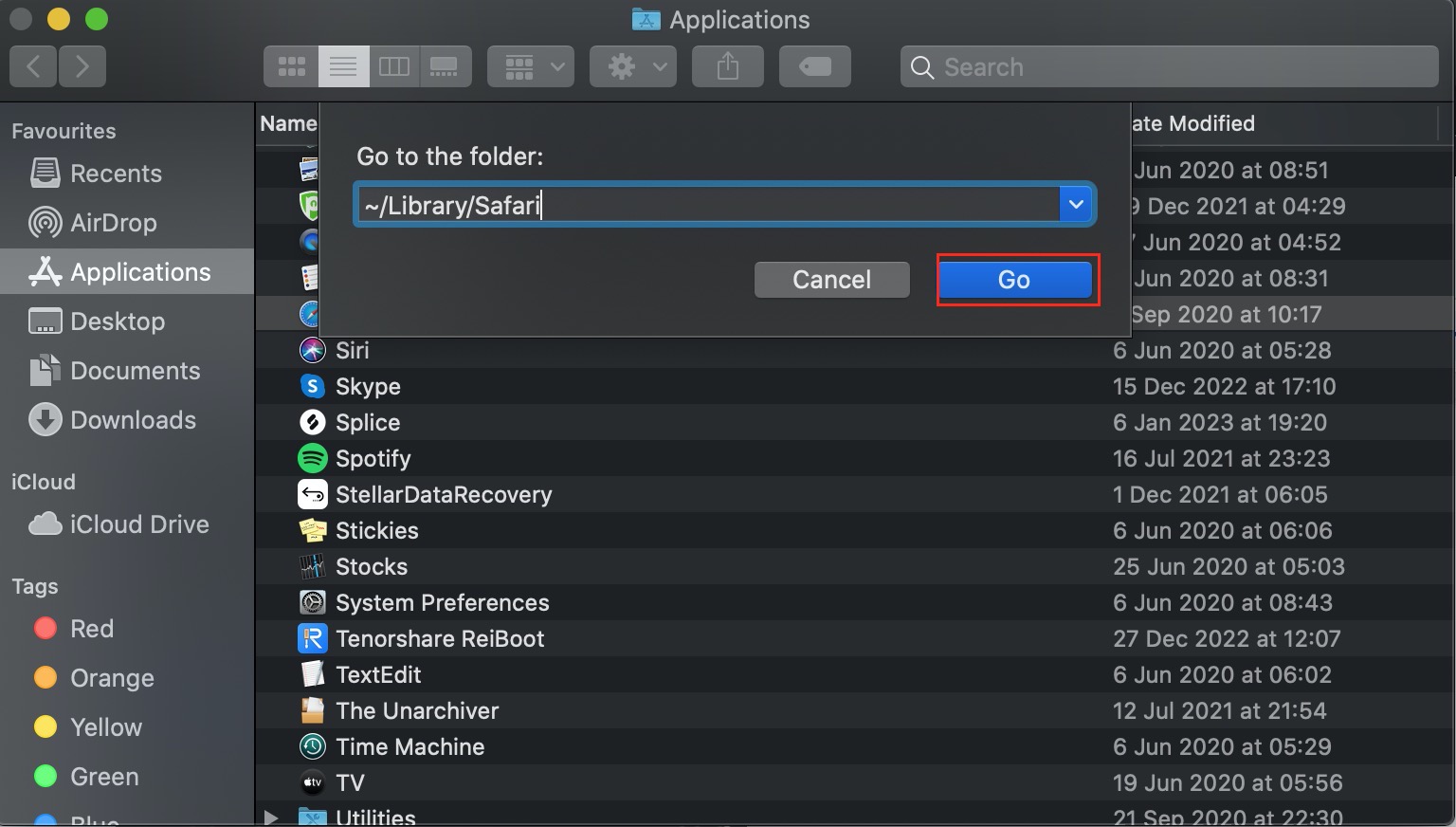
Safari will create more of these files when you next use it, so it’s safe to remove them.
Disable extensions
Extensions are often a cause of Safari not loading on Mac, especially third-party ones, as they can interfere with the serviceability of the browser. It’s best to disable extensions and reboot Safari to see if that’s what’s creating this problem.
Here’s how you disable extensions in Safari:
- Open Safari
- Click on Safari on the top tab and select Preferences
- Select the Extensions tab
- To disable your extensions, unselect the box on the left of it.
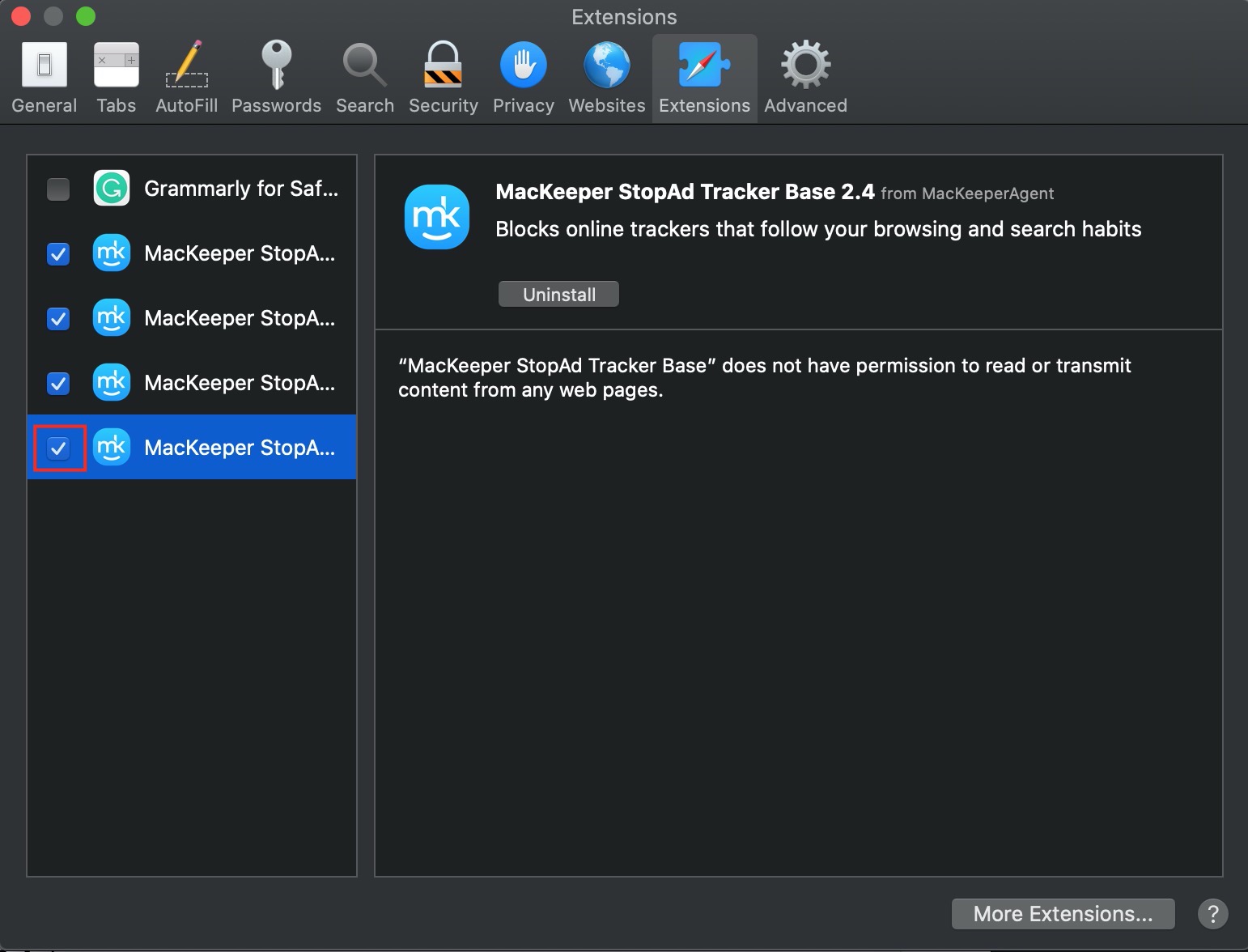
It’s needless to say that extensions heighten your browsing experience, but if that’s the cause of your problem, it’s probably best to leave them off Safari.
If that step has resolved your issue, you could try uninstalling and reinstalling the problematic extension.
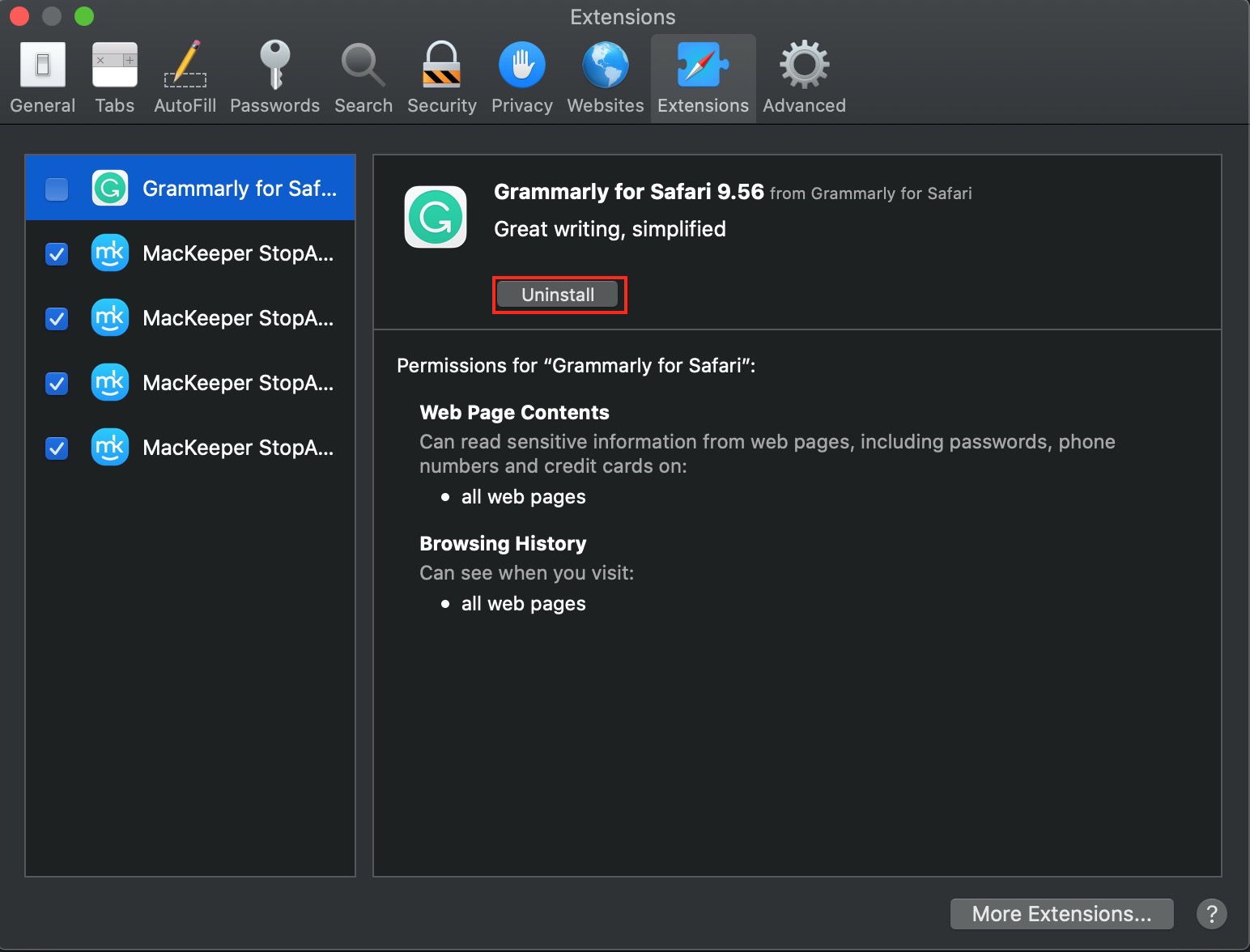
Delete Safari Preferences
Safari’s preference file can get corrupted by irregular configuration settings. It could well be the issue you’re facing. Therefore, deleting Safari preferences is a great way to go.
Follow these steps to delete Safari Preferences:
- Open Finder
- Click the Go tab on the top of your screen, then choose Go to Folder
- Copy and paste ~/Library/Containers/com.apple.Safari/Data/Library/Preferences
- Now, choose Go
- Find the file com.apple.Safari.plist and right-click it
- Click Move to Bin.
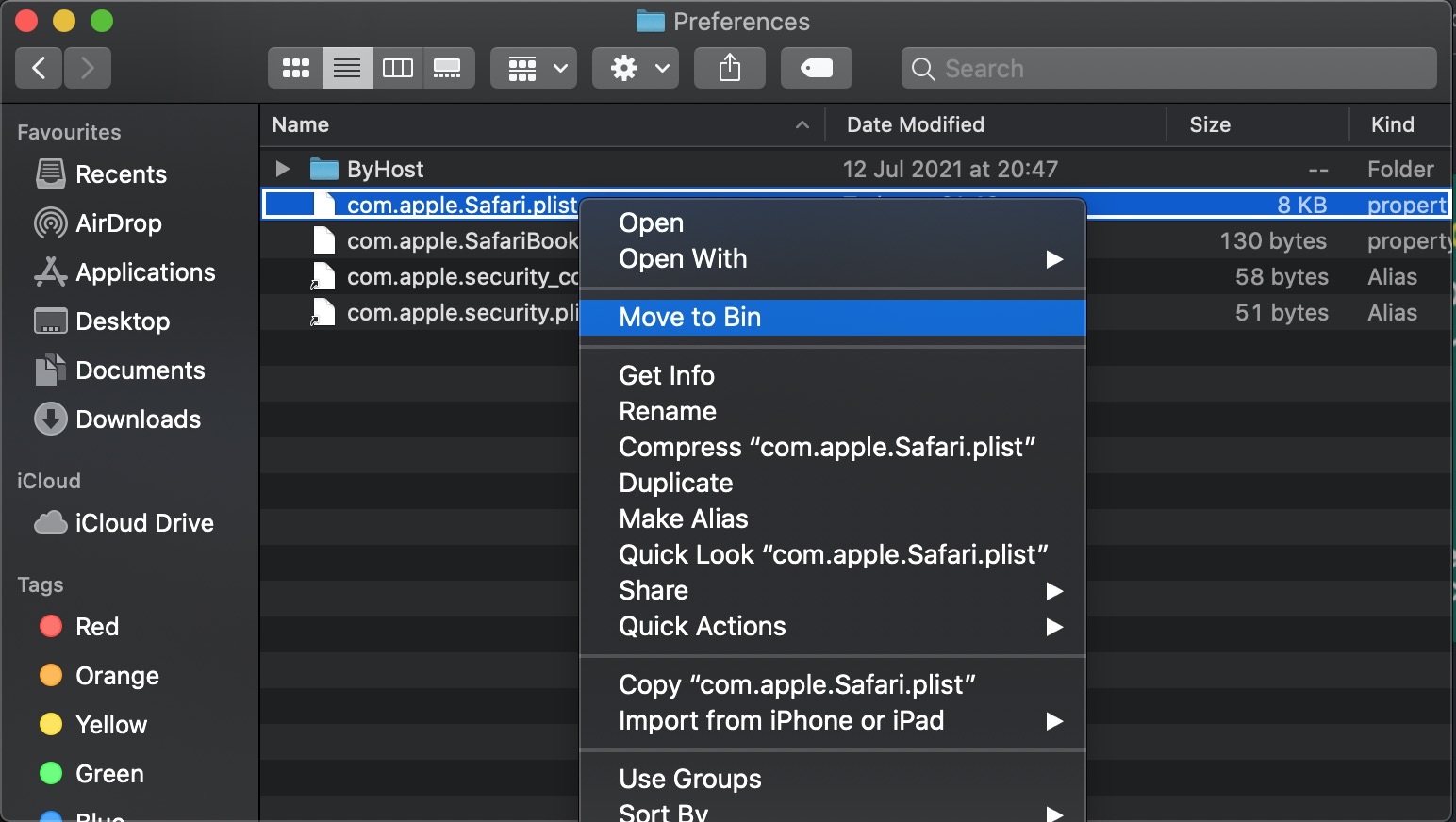
Update Safari
Every update release Apple carries out will iron out bugs that users have been experiencing, hence why updating Safari and staying up-to-date with the latest version can prevent issues with the browser.
Here’s how to update Safari:
- Click the Apple logo in the top left bar
- Select System Preferences
- Click Software Update
- If you have an update available, choose Update Now.
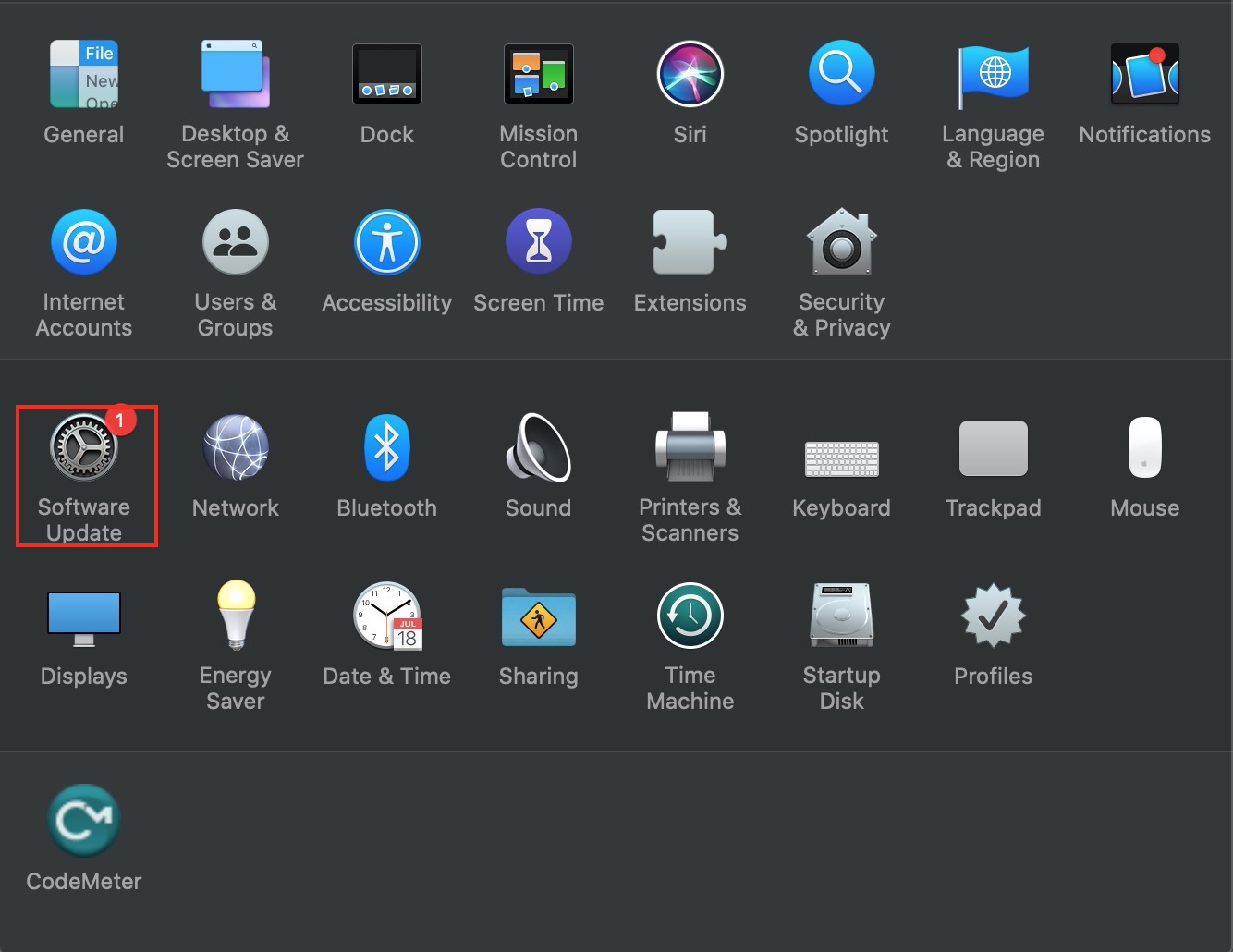
To have your apps running correctly, and using MacKeeper’s Update Tracker is a great option. With it, you’ll be able to see all of your available updates, making it simple to maintain applications.
Enter Safe Mode
Trouble opening Safari? Safe Mode is a common function that users use if applications fail to run correctly. Booting into Safe Mode could be your solution.
Follow these steps to enter Safe Mode:
- Click the Apple logo in the top left bar
- Select Shut Down
- Wait approximately 10-15 seconds
- Turn on your Mac whilst pressing one of the Shift keys.
Now you’ve booted into Safe Mode, try and open Safari and see if the problem persists.
Check startup disk
If these prior fixes haven’t got Safari running normally, it’s wise to check your startup disk to look for errors. That way, you can identify and repair the issues at hand.
Follow these steps to check the startup disk:
- Shut down your Mac
- Reboot your device whilst holding down the Command + R keys. Once you see the logo, release the keys
- Choose Disk Utility > Continue
- Pick Macintosh HD, and then choose First Aid
- To check for errors in your startup disk, click Run. If Disk Utility detects any issues it will attempt to solve them
- Now, click Done
- Choose Macintosh HD - Data in the left disk utility pane and go through steps 3-5 once more
- In the top-left of the screen, launch the Apple menu, then choose Restart.
Browse like you used to
With a bit of luck, after going through these steps, Safari will be running smoothly, like it's supposed to. We’ve covered the steps to take when you find Safari not working. Not to mention the benefits of using third-party software such as MacKeeper’s Update Tracker, which allows you to stay up-to-date with your applications leaving your Mac to run fast and efficiently.







