In this article you will find the following:
Wish to clean up Mac Yosemite? Here’s how:
- Unclutter your desktop.
- Remove old junk files.
- Clear cache to free up memory.
- Uninstall applications you don’t use to free up space.
- Delete duplicate files that are hogging up space.
- Clear uninstalled app leftovers that may be cluttering your Mac.
- Remove apps that are slowing down your Mac from login items.
- Use professional cleaning software.
Your Mac is as slow as a school bus again, and you can barely get through a session of work without it lagging or freezing. You’re down to your last straw, so you’ve sought help from the internet to clean up your Mac.
Before we start
There are several circumstances that could lead to you needing to clean your Mac Yosemite. Between device performance issues and a cluttered Mac, the list is endless. Fortunately, it’s easy to clean up your computer.
While you can do this yourself, it could take ages, depending on how much work there’s to be done. Plus, you could miss a lot of pesky files that are hard to catch with the human eye. But there’s a solution—MacKeeper’s Safe Cleanup tool unclutters any macOS version in a fraction of the time. It locates junk files you’d probably overlook, like cache and cookies, ensuring your Mac is cleaned efficiently. Try it and see for yourself:
- Download MacKeeper on your Mac.
- Select Safe Cleanup in the sidebar.
- Click the Start Scan button and give the tool a few moments to run a thorough scan of your computer.
- Once the scan is done, click Clean Junk Files.
Continue reading to learn how to clean Mac Yosemite to enjoy a smooth experience on your Mac.
Why you need a clean-up for Mac OS X Yosemite
There are many reasons why you may need to clean up your MacBook on macOS 10.10 Yosemite:
- Your system is clogged with files and apps you no longer use.
- Your computer freezes or lags often.
- You haven’t cleared your cache in a while.
- Startup items are slowing down your Mac.
- You have several duplicate files.
- You’re harboring apps you haven’t used in a long time.
If one or more of the above scenarios ring true, it’s time to clean up your Mac and give it the TLC it deserves. You’ll learn how to clean up Mac in no time. It’s a straightforward process across all MacBook devices, but it may differ slightly depending on the macOS version you’re using. Our today’s guide will focus on cleaning up Mac Yosemite.
Ways to clean your Mac OS X Yosemite
To clean up macOS X Yosemite:
- Remove old junk files that are clogging up the system
- Uninstall applications you don’t use to free up space
- Clear uninstalled app leftovers
- Clear cache to free up storage
- Stop your startup items
- Delete duplicate files that are hogging up space
- Clean your desktop
- Use a cleaning software
A device that performs poorly is usually a sign that it’s running out of hard drive space. At first, it may be a minor inconvenience, but eventually, it can make you want to pull your hair out. Fortunately, you don’t have to. Follow our helpful advice below to clean up Mac Yosemite.
1. Remove old junk files
Take time to look for old files and downloads on your Mac. Chances are, you’re holding onto photos, videos, and downloads that aren’t important and memories you’d rather forget.
To delete old junk:
- Focus on the Downloads and Documents folders in Finder to find the files you want to erase.
- Drag the selected files to the Trash.
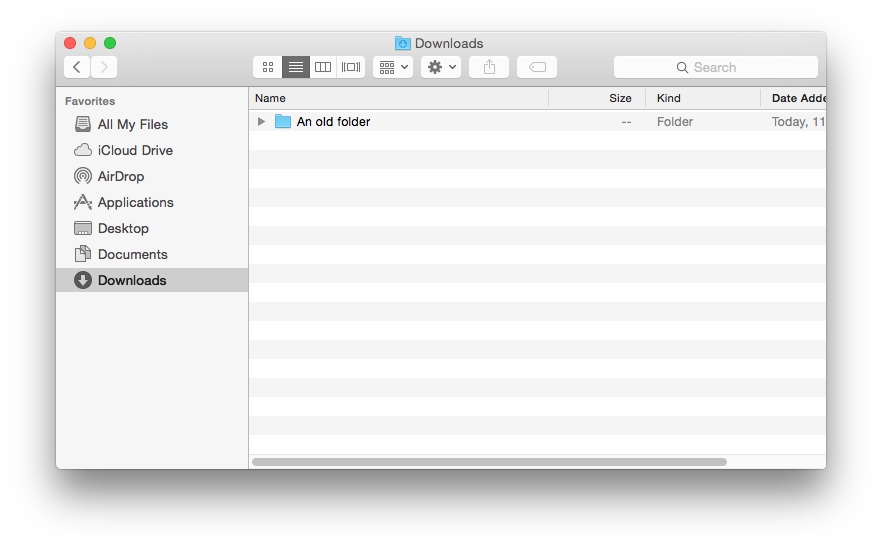
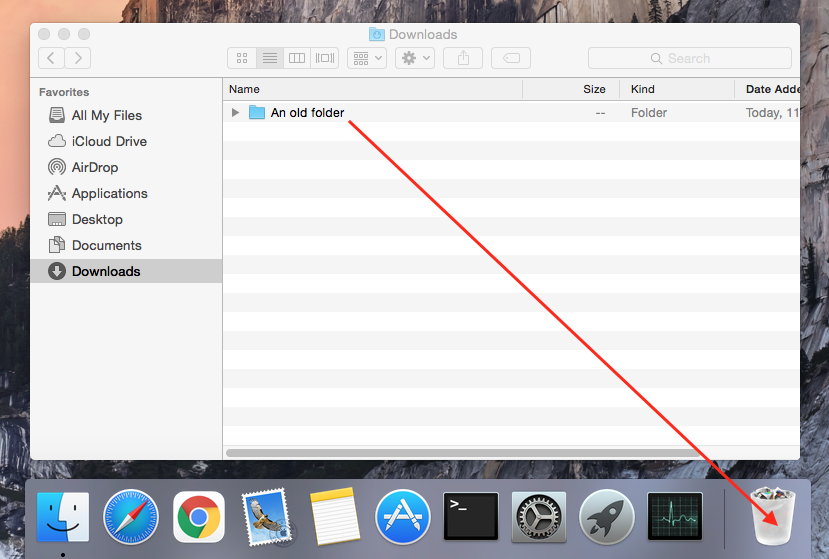
Note from our team:
Don’t forget to empty the Trash when you’re done deleting files on Mac Yosemite. Learn how to empty Trash on Mac to get rid of unwanted files for good.
2. Uninstall applications you don't use
Apps take up a lot of space, so unused apps tend to hog up much-needed space on your Apple device. Delete unused apps by dragging them to the Trash to free up space.
This is a straightforward method, but a more effective solution is using MacKeeper’s Smart Uninstaller. The tool gets rid of apps and leftover files to give your device a deep and thorough clean. Here’s how to use it:
- Download MacKeeper on your MacBook device.
- Select Smart Uninstaller in the sidebar and click Start Scan.
- Once the scan is done, check the apps and files found by MacKeeper and click Remove Selected to delete them.
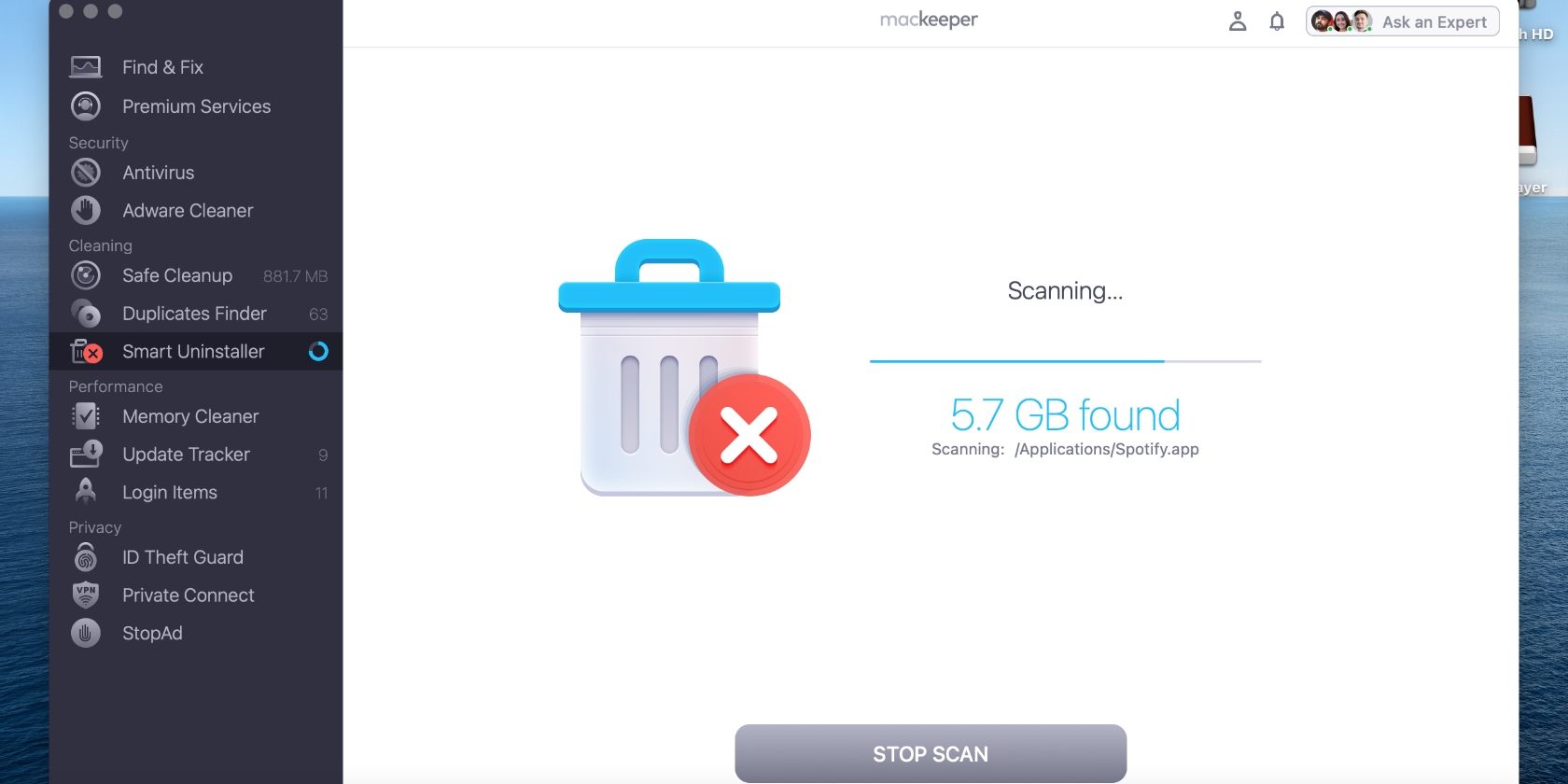
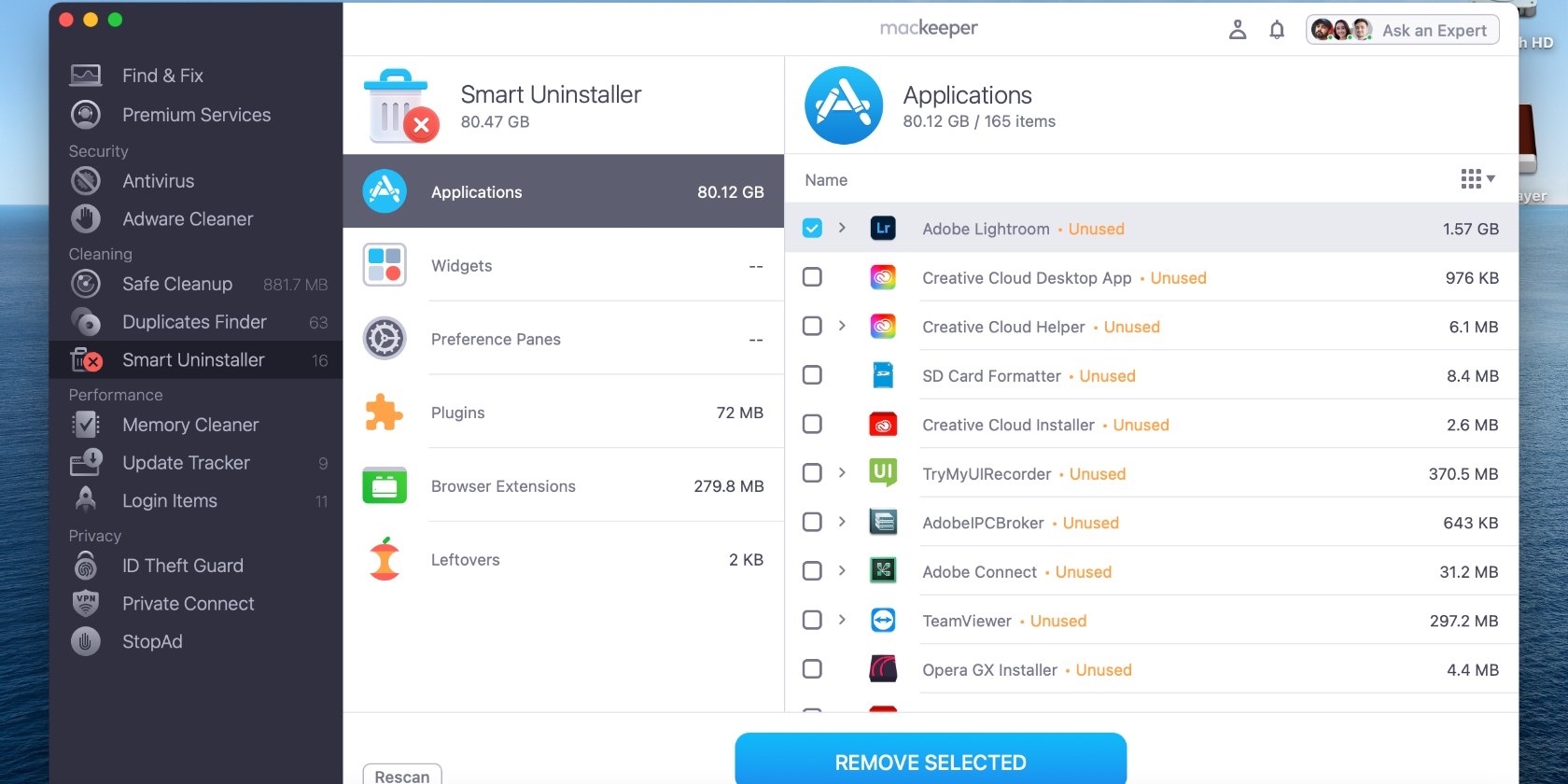
Making room on your Mac is essential for a smooth user experience, and you’ll have to do it regularly. Learn how to free up disk space on Mac.
3. Clear uninstalled app leftovers
When deleting apps manually, leftover files tend to be overlooked. Delete them by following the steps in the Uninstall applications you don't use section and clicking Leftovers instead of the Applications category after scanning your Mac.
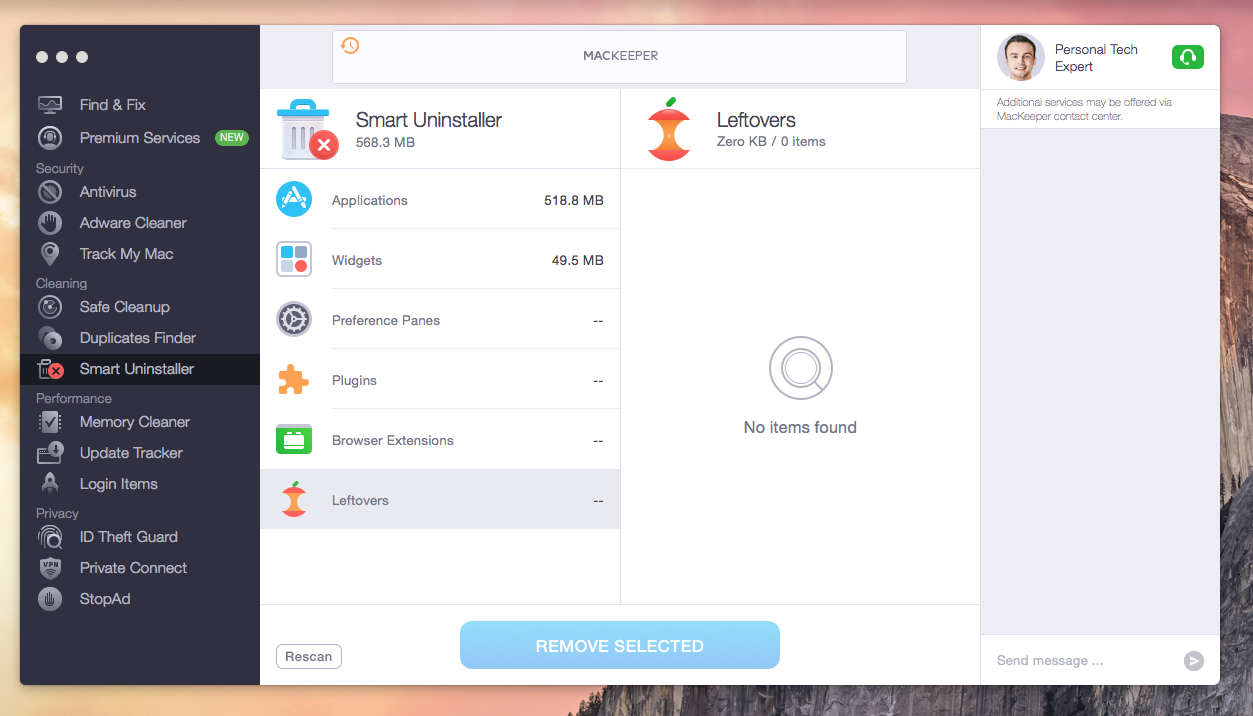
4. Clear cache
In addition to junk files, deleting files manually can leave behind system cache files. Cache files are temporary system files created by OS X Yosemite to speed up your Mac’s performance by storing the files it knows you’ll need again. However, they can be counterproductive over time and therefore need to be deleted during a cleanup session.
To delete cache files on macOS Yosemite:
- In Safari, go to the top menu bar, click Safari, and select Clear History.
- Choose the duration for which you’d like to delete the cache files, and click Clear History.
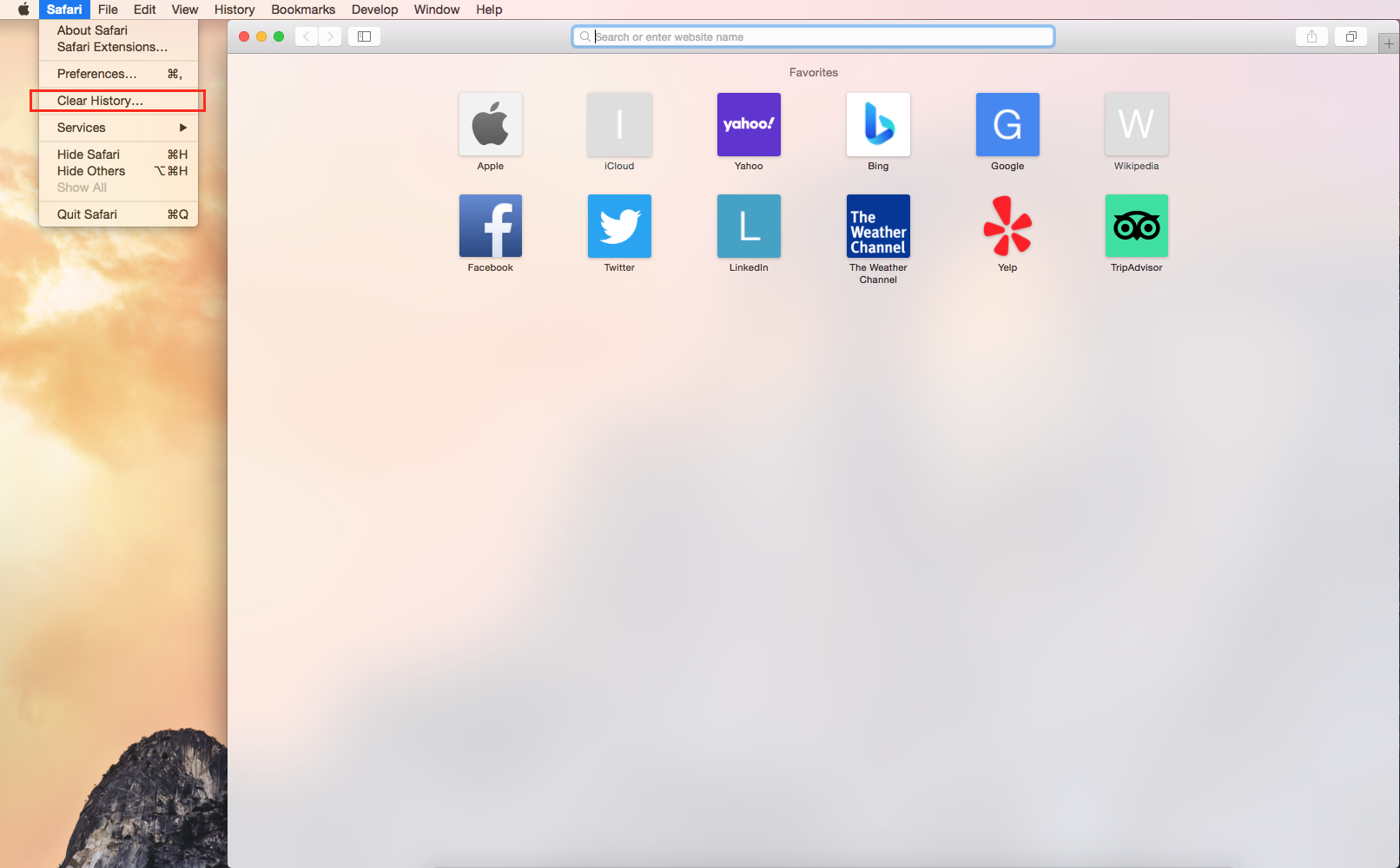
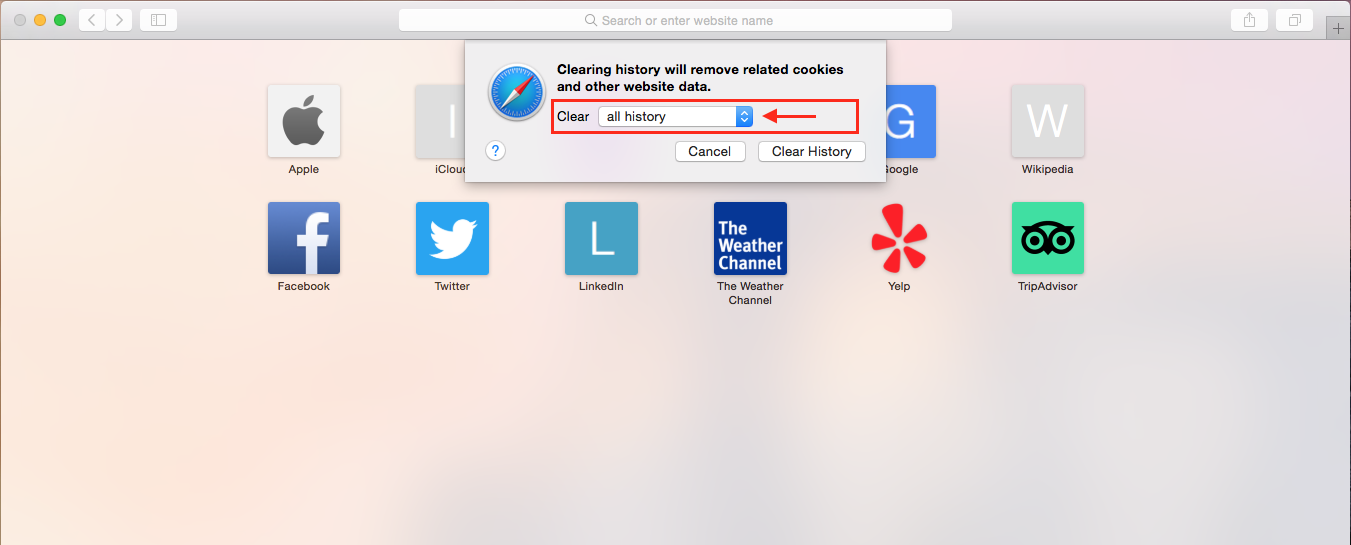
That's it, your browser's cache is now cleared. There are various types of cache on macOS. Clearing cache files also helps you flush DNS on Mac.
5. Stop your Mac startup items
Many apps are set to automatically start as soon as your computer boots up. However, some of these apps don’t have to start at launch and can slow down your Mac. In such cases, the solution is to remove them from your list of login items.
- Go to System Preferences and search for Users & Groups using the search bar in the top-right corner.
- Click the Login Items tab and search for the apps that shouldn’t be on the list.
- Select the apps you want to remove from the list and click the minus (-) icon below the box.
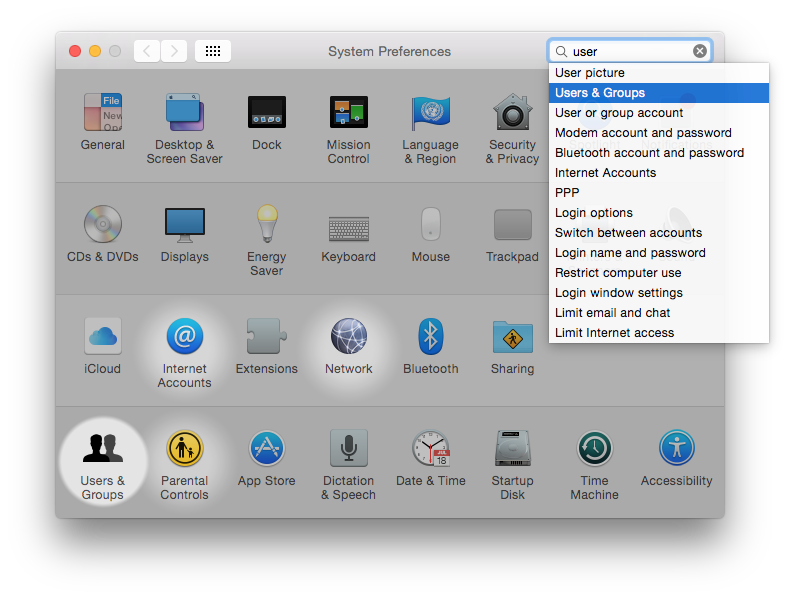
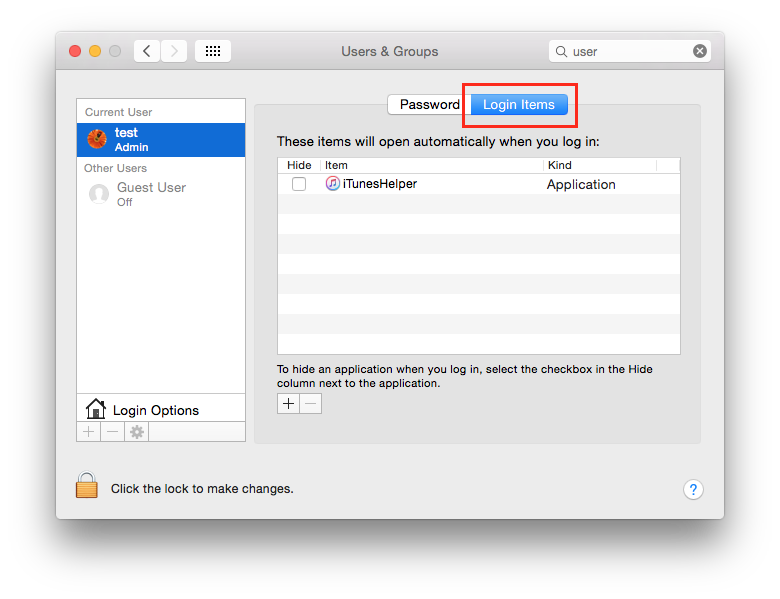
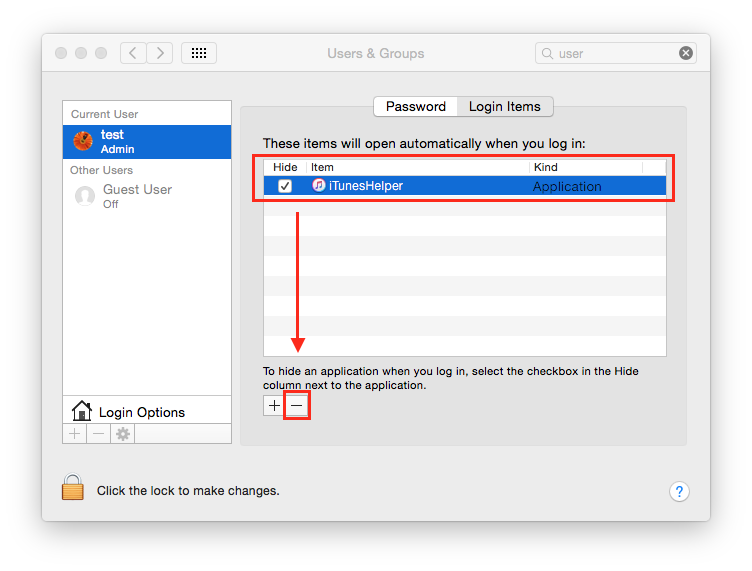
6. Delete duplicate files
Many Mac users are guilty of downloading the same files multiple times, which leaves you with duplicates. Get rid of redundant files by deleting them with MacKeeper’s Duplicates Finder:
- Download MacKeeper on your Mac device and click Duplicates Finder in the sidebar.
- Click Start Scan, choose the items you want to delete, and hit the Remove Selected button.
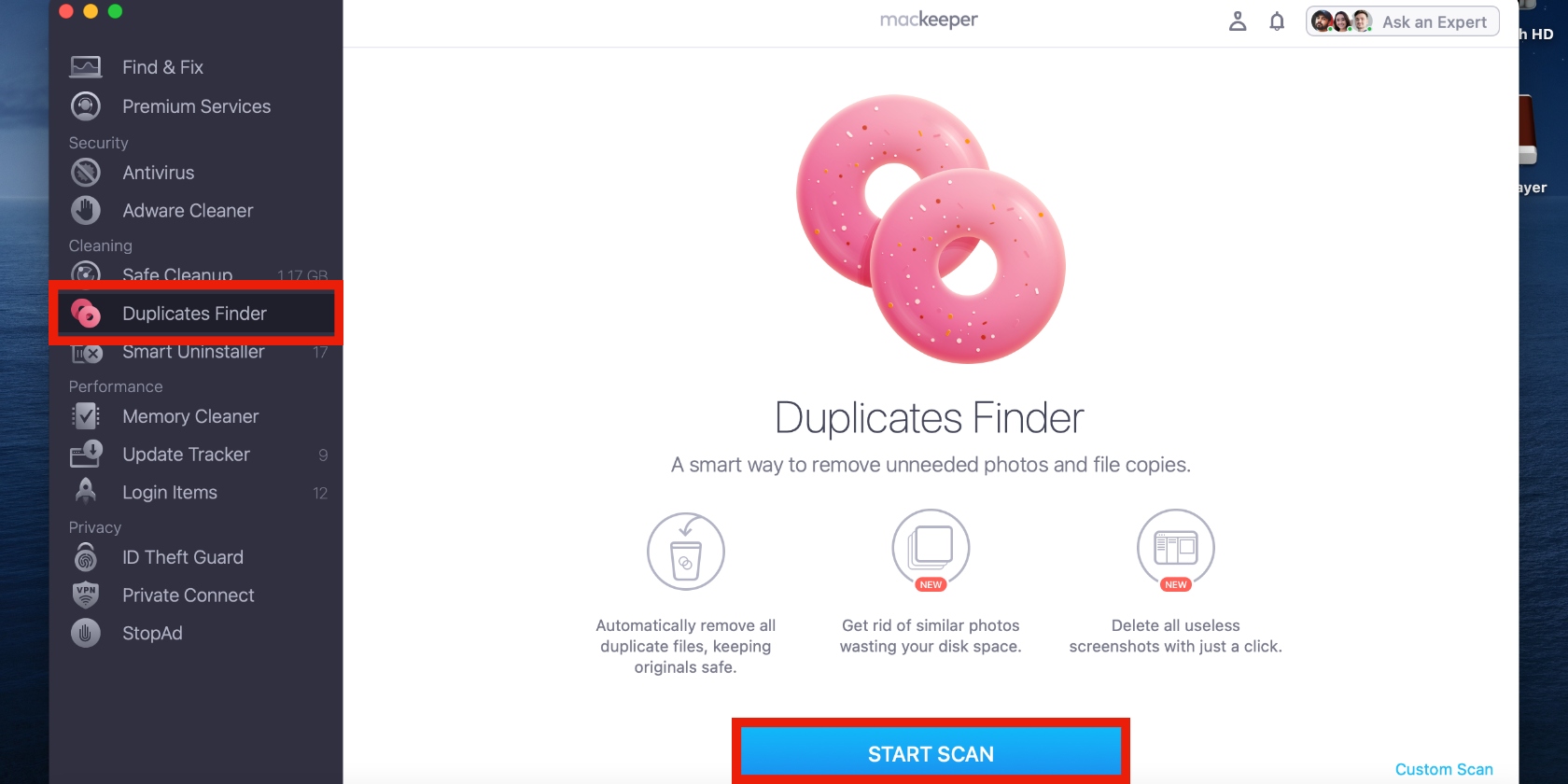
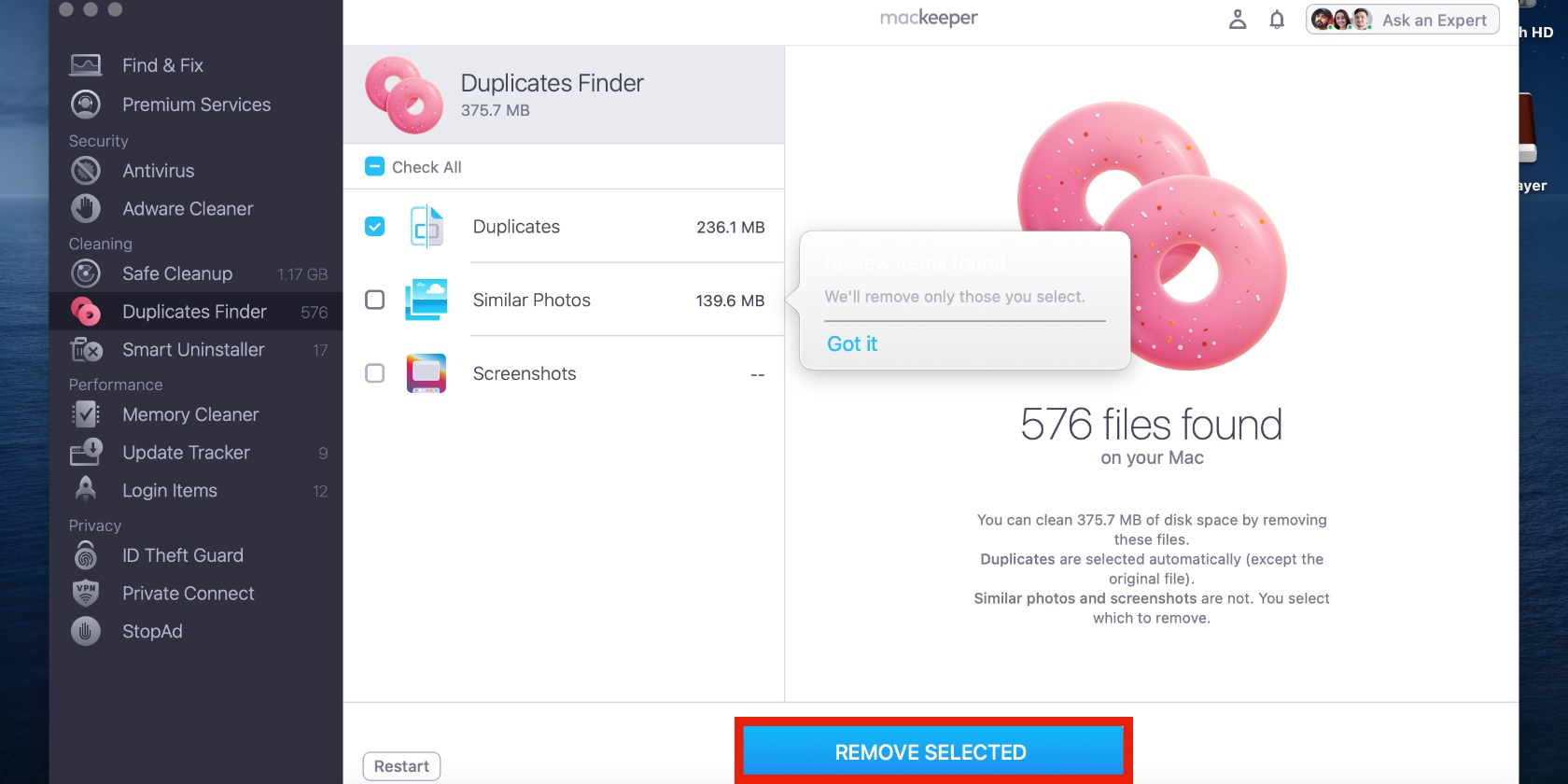
Our tool will find and eliminate similar files, including photos and screenshots. Magic, isn’t it?
7. Clean Mac desktop
A cluttered desktop isn’t only distracting, but it can also cause your Mac to slow down. Clean your Mac’s desktop by selecting the files you want to delete and sending them to Trash.
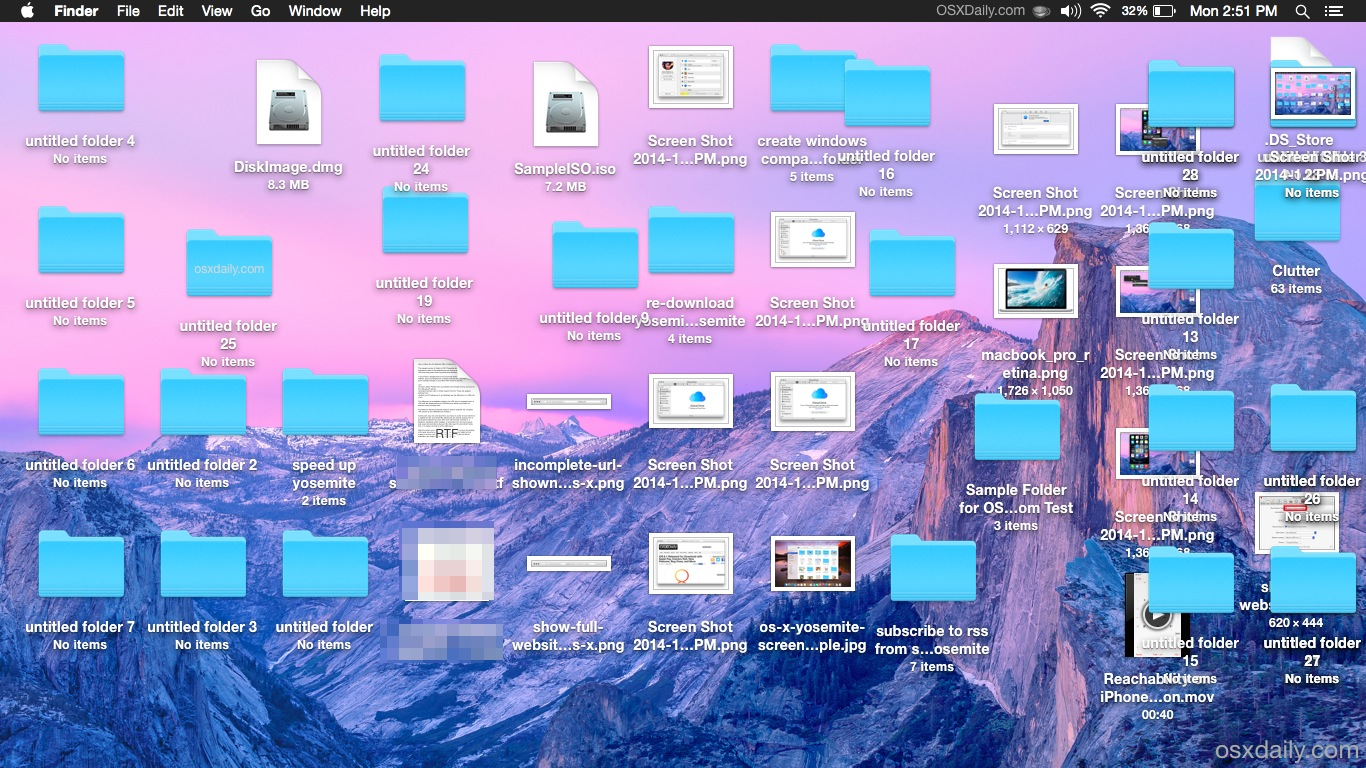
8. Use a cleaning software
All the methods we’ve recommended so far are effective, but using cleaning software does it all in one. MacKeeper’s Safe Cleanup tool is a safe and trusted cleanup software that gets rid of unwanted files to help boost your Mac’s performance.
Now, use MacKeeper’s Safe Cleanup tool to clean your Mac:
- Download MacKeeper on your Mac and select Safe Cleanup in the sidebar.
- Click Start Scan and hit the Clean Junk Files button.
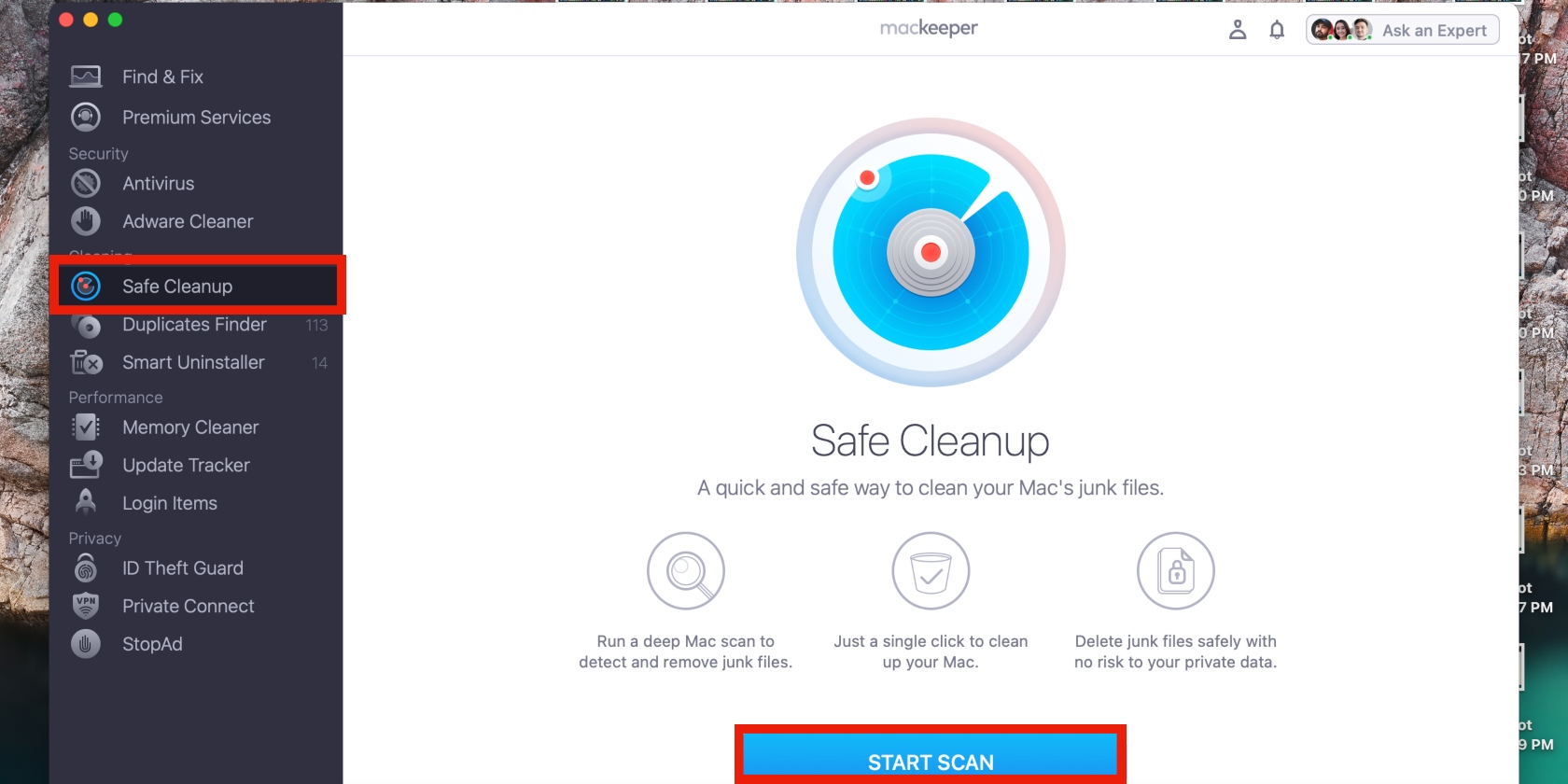
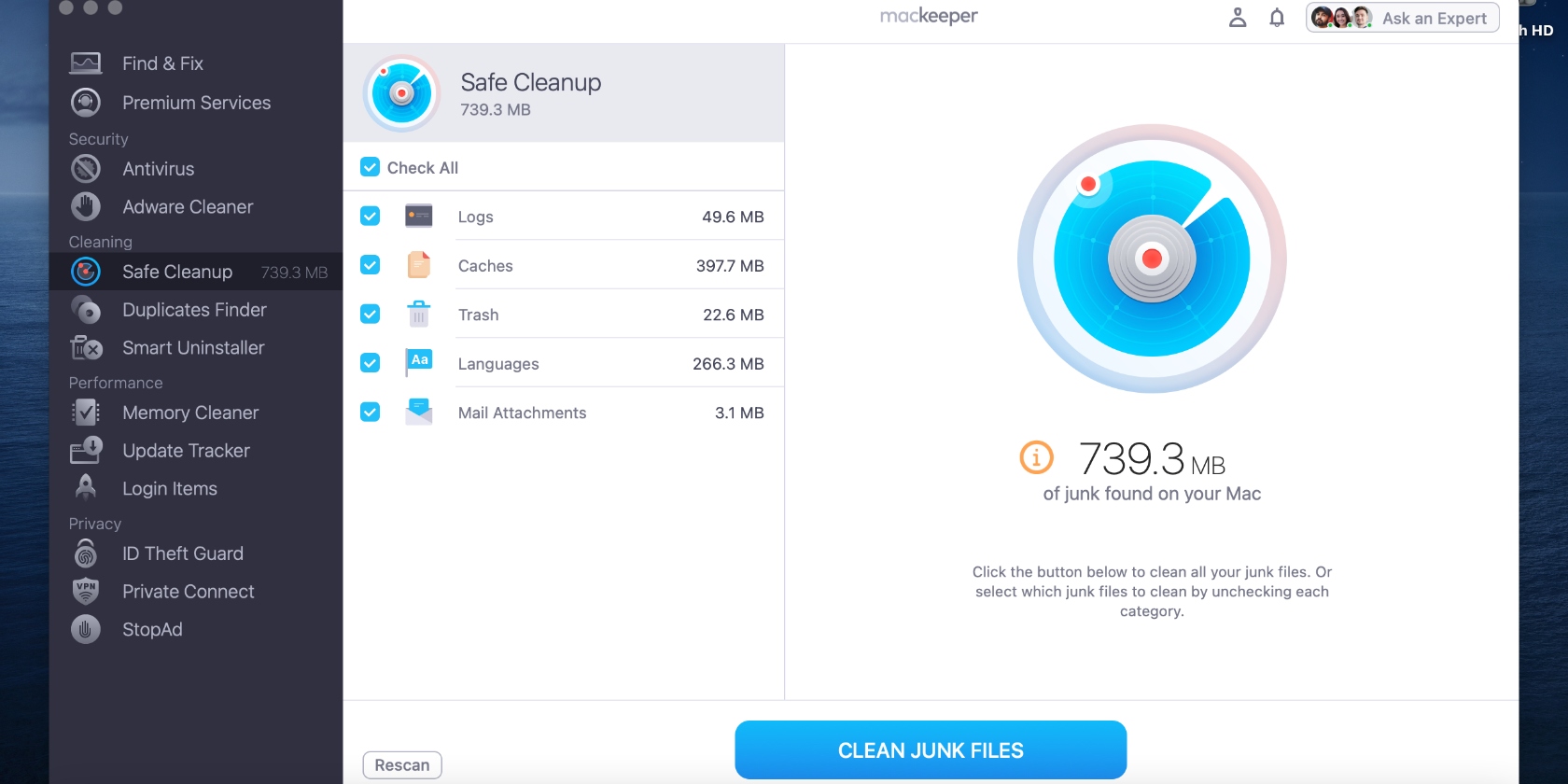
Give macOS Yosemite a helping hand
Mac devices are built to last and perform well for years. When your Mac OS X Yosemite starts underperforming, it’s a sign it may be overloaded with useless apps and files. It likely needs a little push in the form of a cleanup to help it perform smoothly again.
Follow the tips in our article to try various methods to clean your Mac and help boost its performance. Don’t forget to benefit from MacKeeper’s Safe Cleanup to safely and spotlessly clean your Mac by getting rid of apps, large files, and junk files.







