In this article you will find the following:
The popular saying “Out with the old, in with the new” rings true in many ways, especially concerning important software updates. These files serve their purpose but become redundant once the latest updates are complete. That’s why we advise you to uninstall the update on Mac to free up space and enhance performance.
While manual deletion is an option, there’s dedicated software that can provide a more comprehensive solution. By automatically removing unnecessary files, your Mac can gain vital space, ensuring a smoother user experience.
Before we start
Have you considered the simplicity of automated software updates? Do you want your Mac's updates to take care of themselves? In that case, let’s introduce you to the MacKeeper app. Our built-in Update Tracker feature is a hassle-free tool aimed to help you manage all of your Mac’s latest updates.
Here's how to leverage MacKeeper’s Update Tracker effectively:
- Download MacKeeper and launch the app on your Mac.
- Navigate the side menu to the Update Tracker feature.
- Click Scan for Updates to allow MacKeeper to check your software is up-to-date.
- On the left, choose the apps found by ticking the boxes and confirm to Update.
Where are macOS updates stored
macOS updates reside within the Library folder on your Mac. Specifically, they’re stored in the Updates subfolder. This designated location houses the downloaded macOS update files, ensuring they're readily available for installation when required.
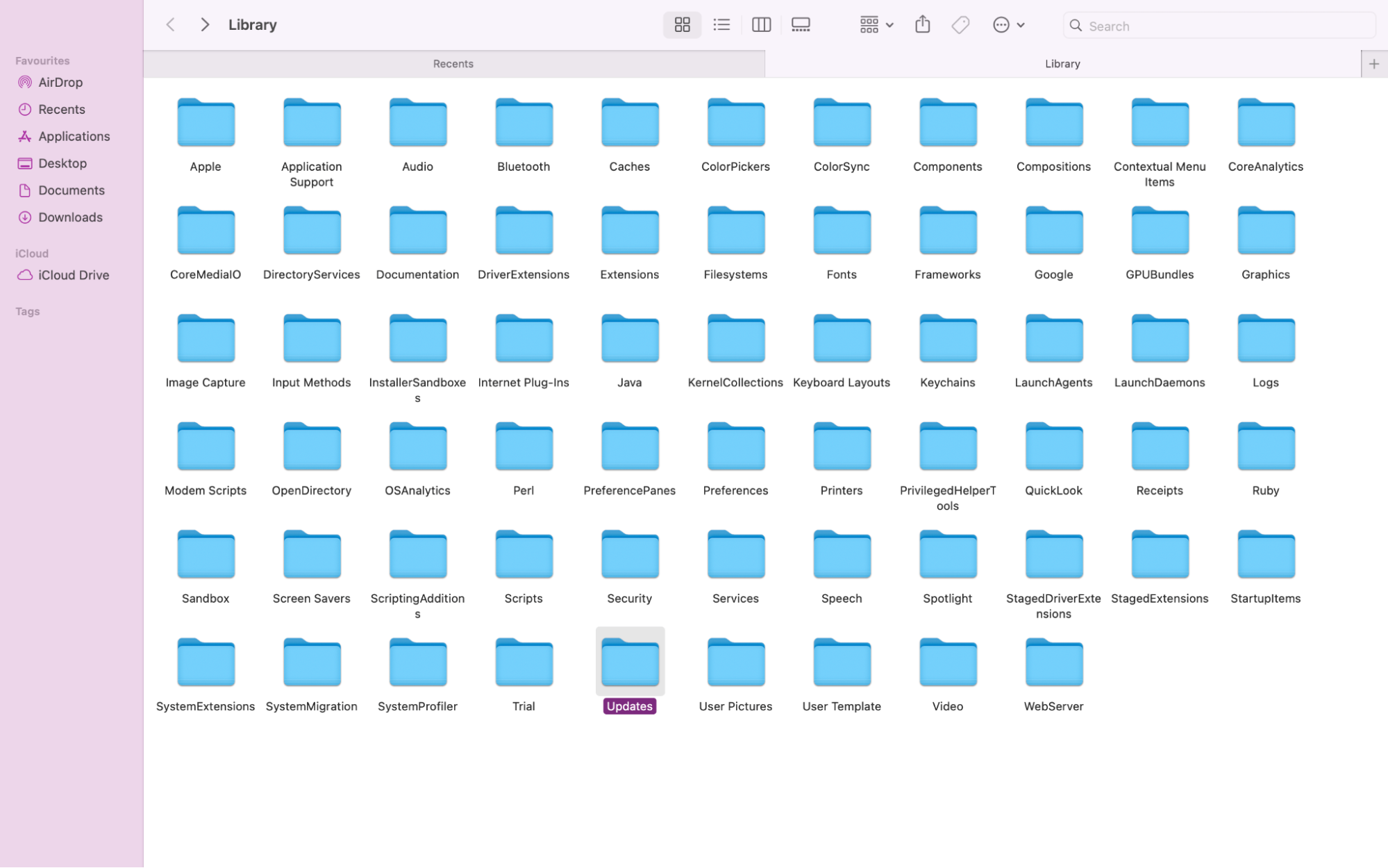
Can you delete old Mac updates
Yes, you can. If you want to delete old Mac updates to help reclaim essential disk space on your Mac’s hard drive, then it’s a good idea. However, do exercise caution when handling system storage folders to prevent the unintended consequences of deleting important folders or data.
Continue reading this article, as we’ll be exploring several methods to guide you through the safe removal of old update files from your Mac.
Why should you remove old Mac update files
Removing outdated Mac update files is integral for maintaining your Mac's health. An accumulation of unnecessary files can clog up your system and, therefore, affect your overall experience.
Here's why you should remove old Mac update files:
- Eliminating obsolete update files helps you reclaim storage space, giving you more room for new apps and data.
- Clearing out old updates contributes to a more efficient transition between applications and tasks, ultimately improving your Mac's performance.
- Deleting old Mac updates can also ensure a more stable environment, reducing the risk of potential glitches or issues.
To go a step further, you can also learn how to remove default apps to gain further control over what’s installed on your device.
Is it safe to delete update files on Mac
Yes, it's safe to delete old update files, as long as you're only removing the ones you no longer need. You may also want to consider deleting unsupported files frequently to maintain optimal performance.
Should you decide to delete macOS update files, it can help to significantly boost your Mac’s overall performance. It frees up space for new updates without risking any essential system components that work in the background.
How to prepare your Mac before removing old Mac software updates
Before you get rid of old versions of macOS or outdated update files, it's crucial to prepare your Mac first to ensure a smooth and secure process. This preparation safeguards your important data as well as the system’s integrity, preventing you from experiencing any unforeseen issues during removal.
Here’s how you can begin to prepare your Mac before removing old software update files:
- Create a backup of your essential files and data using Time Machine or another reliable backup method.
- Check your Mac's system requirements to confirm compatibility with the current updates and ensure a seamless transition.
- Before proceeding, gather information about the specific updates you plan to remove, ensuring you don't eliminate essential components.
- Consider creating restore points within macOS to revert to a stable state if needed after the update removal.
- Clear unnecessary clutter and temporary files to free up disk space, facilitating the update removal process and maintaining system efficiency.
How to delete old software updates on Mac
Updating your Mac's software automatically removes outdated software update files that are no longer supported. This process is the simplest way to delete old Mac updates and clear unnecessary files from your device. For Apple users who don't like updating their Mac's software, there are alternative methods to remove accumulated cache and data that are stealing all of your MacBook’s storage.
Below are several methods to delete old software update files on your Mac:
- Uninstalling software updates using the Terminal
- Removing a software update from the Library
- Delete software updates from the App Store
- Deleting the software update installation file
- Remove software updates with MacKeeper
1. Uninstalling software updates using the Terminal
If your Mac fails to automatically remove old software update files, an alternative method could be eliminating outdated files using Terminal. Before proceeding, consider reading our helpful Mac Terminal guide first to familiarize yourself and prevent any potential damage to your device.
Once you’ve done that, you can follow the steps below to get started:
- Go to Finder > Applications > Utilities > Terminal.
- Depending on the macOS version, indicate the downloaded update file that should be deleted. In our case, it’s Monterey Update File, and the command to be typed will look the following: sudo rm -rf Install\ macOS\ Monterey.app/.
- Enter the password if necessary and press Enter to finalize.
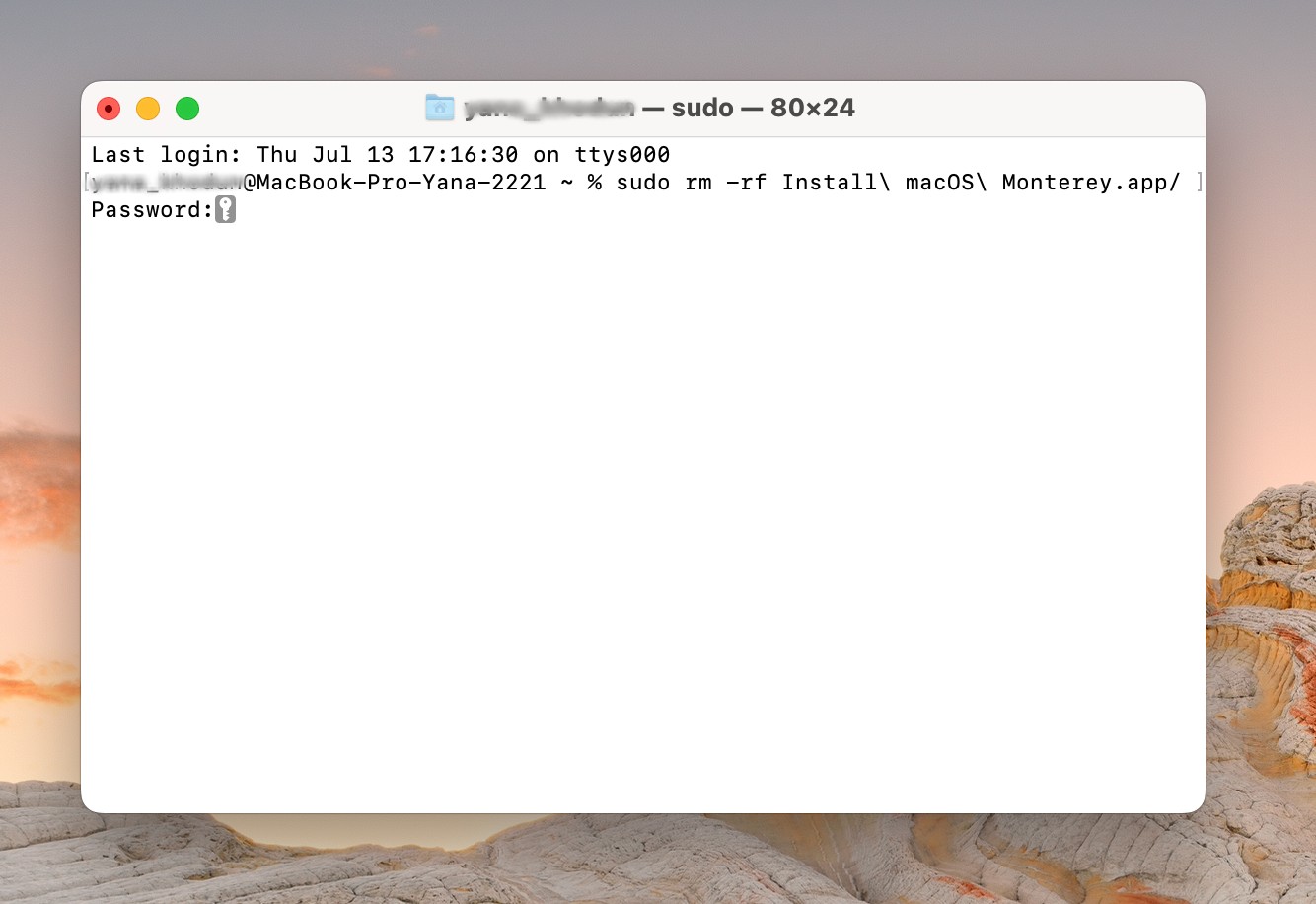
Your macOS version may be different to Monterey, maybe Ventura or Catalina. If that’s the case, the terminal command will need to be altered to Ventura.app/ or Catalina.app/ to match your macOS version.
2. Removing a software update from the Library
If you’re looking to delete macOS update files or remove a specific software update, then manually removing them from your Library is another option. This method allows you to handle all your Mac’s system folders, ensuring the removal of unwanted data, to help enhance your Mac's performance.
Here’s how you can safely remove a software update from Mac’s library:
- Launch Finder and click on Go in the top menu.
- Select Go to Folder and type in: ~/Library/.
- Within the Library Folder, locate and open the Updates Folder.
- Search for the specific update file you intend to delete.
- Right-click on the update file and select Move to Bin to delete it permanently.
- Lastly, right-click on the Bin icon to Empty Bin to permanently remove the update file from your Mac.


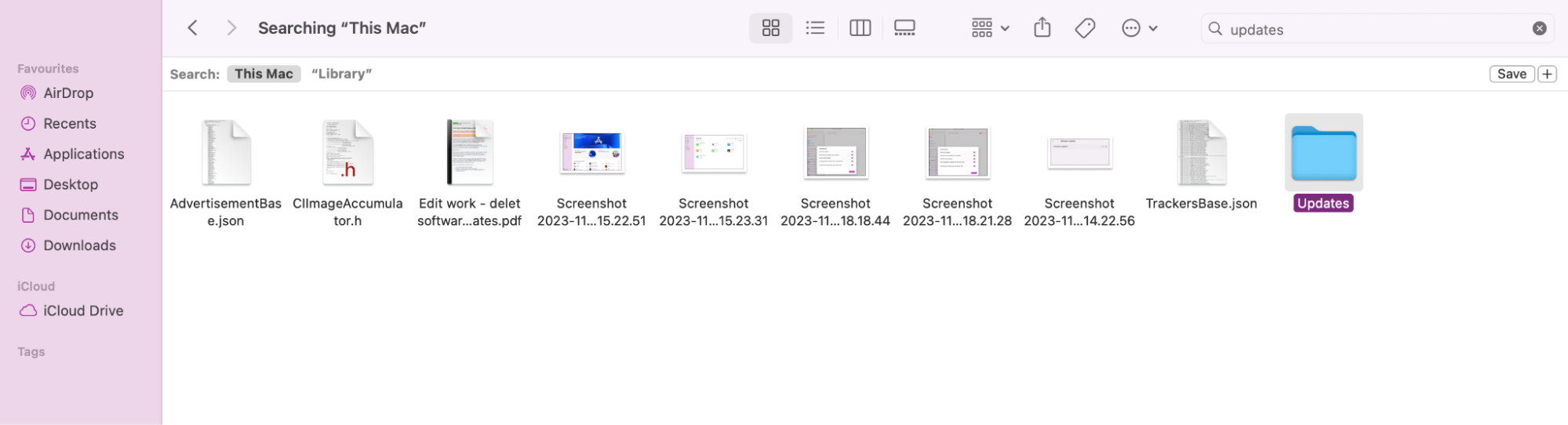
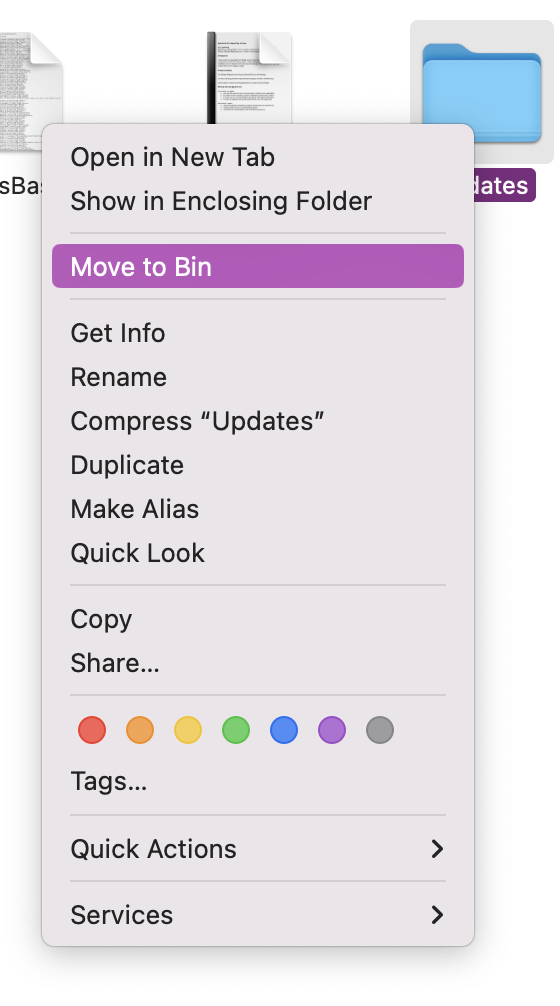
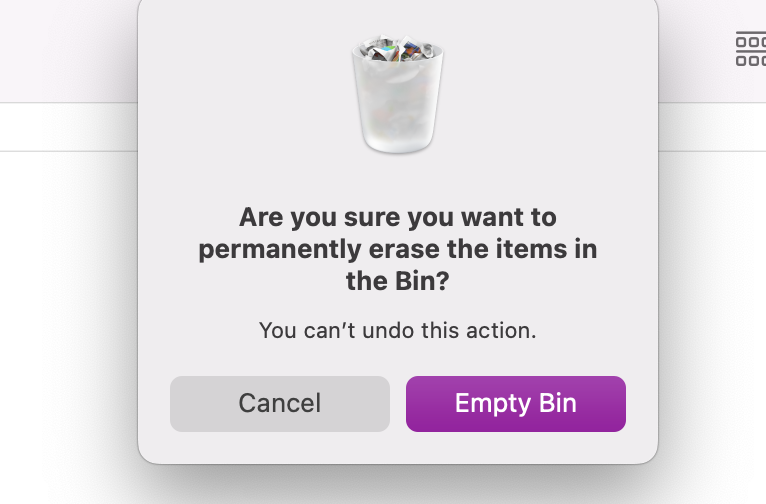
It’s important to make sure you thoroughly delete leftover files from uninstalled programs. Otherwise, residue files and cache can eat away at your hard drive storage.
3. Delete software updates from the App Store
Removing outdated software updates directly from the App Store involves strategically managing folder structures within your Mac's Library. This can allow you to streamline processes to get rid of old versions of macOS and maintain your Mac's hard drive space without decluttering essential data or important personal files.
To delete software updates from the App Store, follow these steps:
- Open the App Store on your Mac.
- Click on Updates from the sidebar to view available updates.
- Locate the specific update you want to remove from the list.
- Right-click on the update and choose Hide Update.
- Confirm the action by clicking Hide in the pop-up window to remove the update from the list.
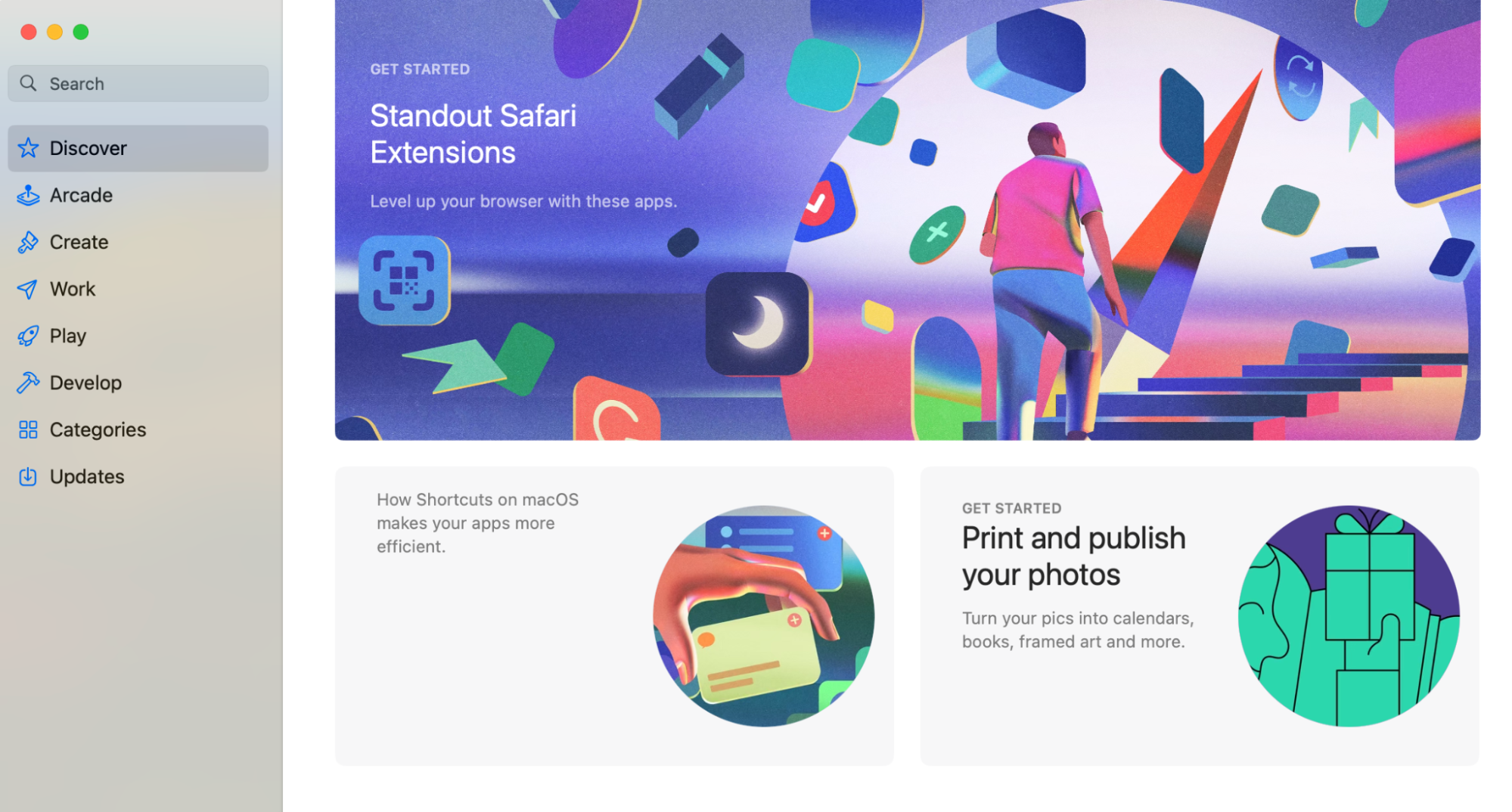
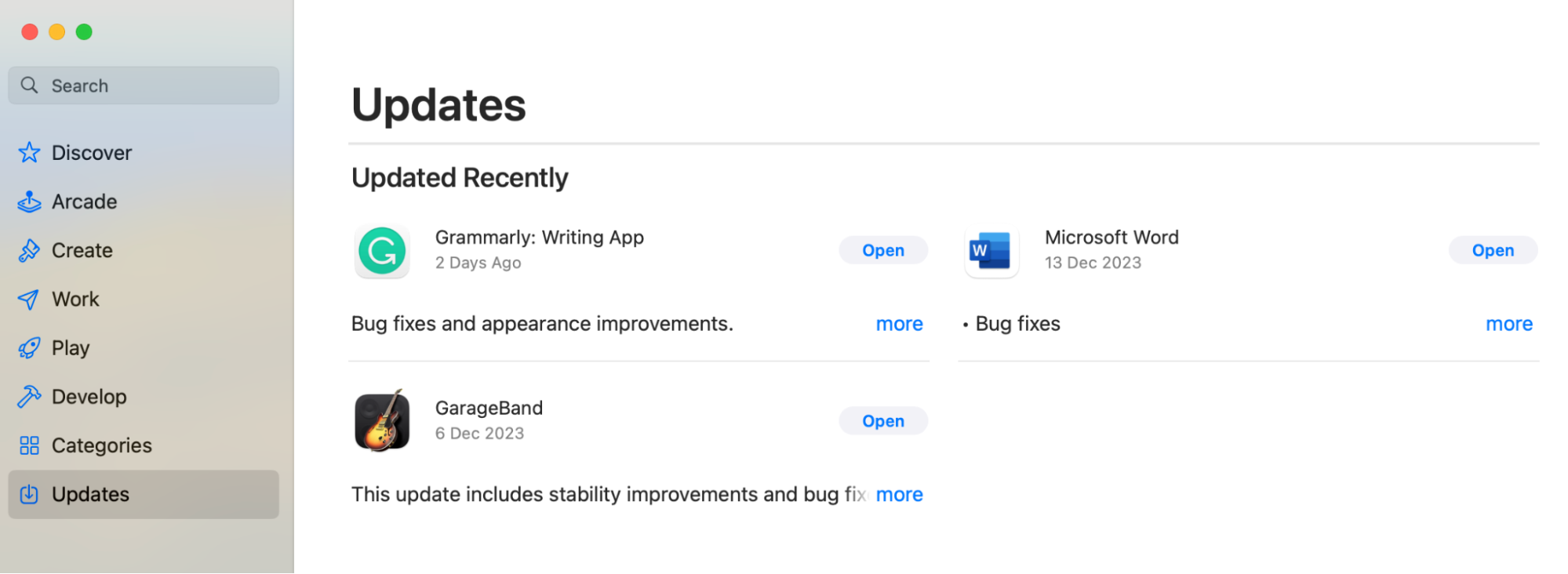
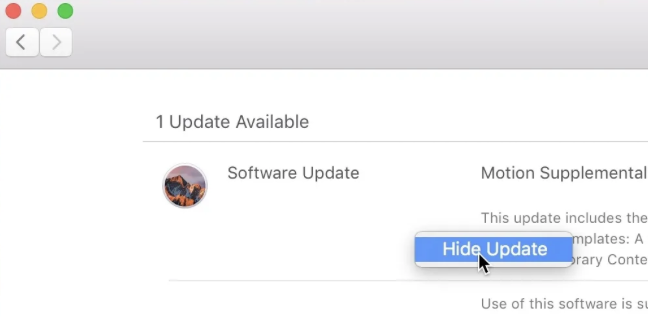
4. Deleting the software update installation file
Removing outdated installation files may also help to improve your Mac’s efficiency. This method involves locating specific folders within your device’s system that can be deleted to help streamline your Mac’s storage. There are two ways to delete unwanted installation files from your Mac.
Get rid of unwanted updates on Mac via Finder
Here’s how to get rid of unwanted updates on Mac via Finder:
- In Finder, go to Go > Go to Folder.
- Type or paste /Library/Updates/ and press Enter.
- Use the keyboard shortcut Command-Shift-. to show any hidden files. If there are any update files shown, select the ones you want to delete. Drag the selected updates to the Bin.
- Right click the Bin and select Empty Bin to permanently remove the unwanted updates.
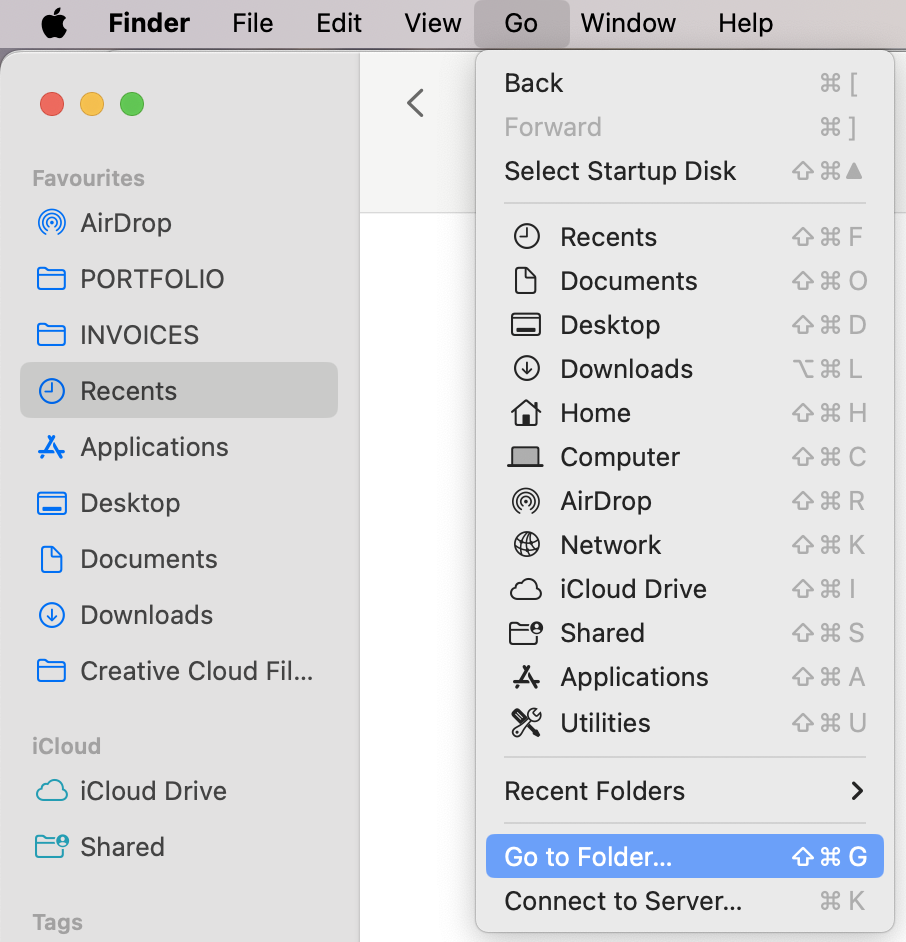
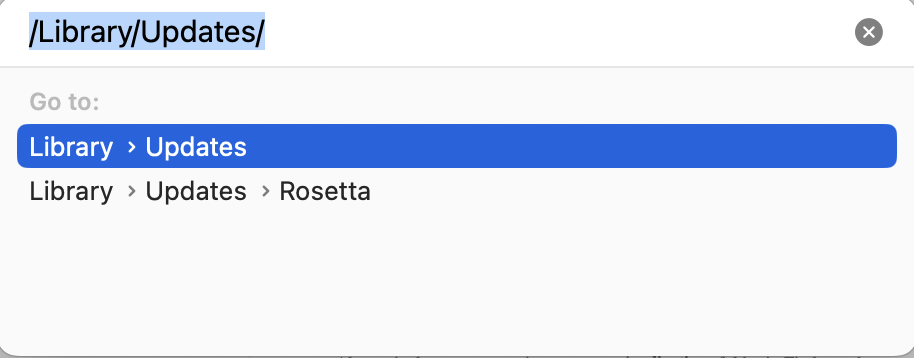
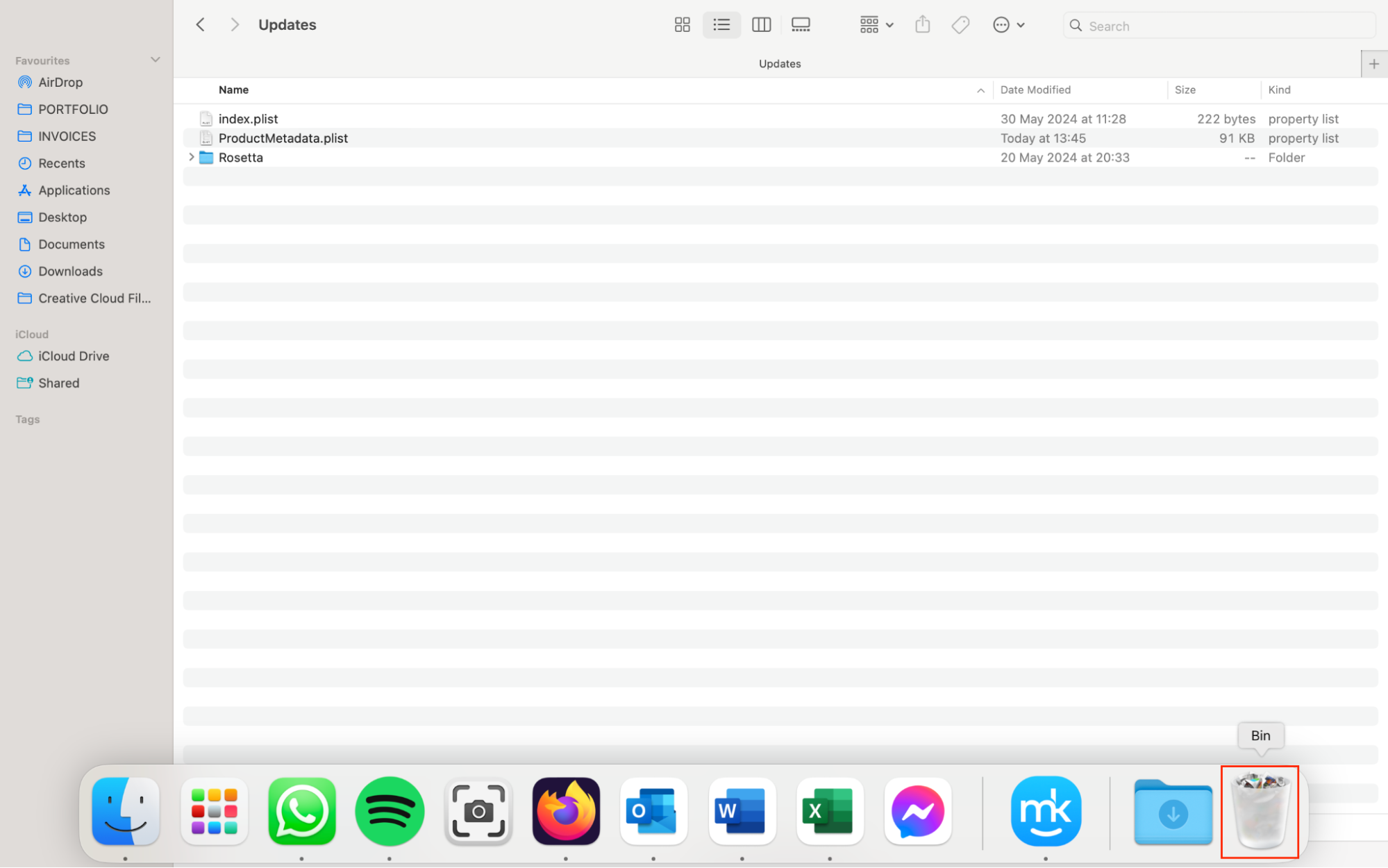

Alternatively, you can navigate to your Applications folder in Finder and delete them from there.
Delete old updates on Mac via Launchpad
Here's a step-by-step guide to deleting old updates via Launchpad:
- Open Launchpad on your Mac.
- Look for the installed updates within Launchpad.
- Click and hold on to the update until it starts jiggling.
- Click the delete (X) button on the update icon to remove it from Launchpad.
- Confirm the deletion by selecting Delete in the prompt that appears.
5. Remove software updates with MacKeeper
When faced with the task to delete old operating system on Mac, it’s best to let a trusted program remove the redundant files for you. If you choose the right program, it’ll do a thorough job of deleting files and do it in a fraction of the time it would take you.
If you wish to delete leftover redundant files stored deep within your system, MacKeeper's Safe Cleanup is a viable solution. This professional tool can efficiently detect and delete these hidden folders, streamlining your Mac's storage.
Follow these steps to get started with MacKeeper's Safe Cleanup:
- Download and open the MacKeeper app on your Mac.
- Click on the Safe Cleanup tab on the left.
- Now click Clean Junk Files to start cleaning your Mac or unnecessary junk and cache.
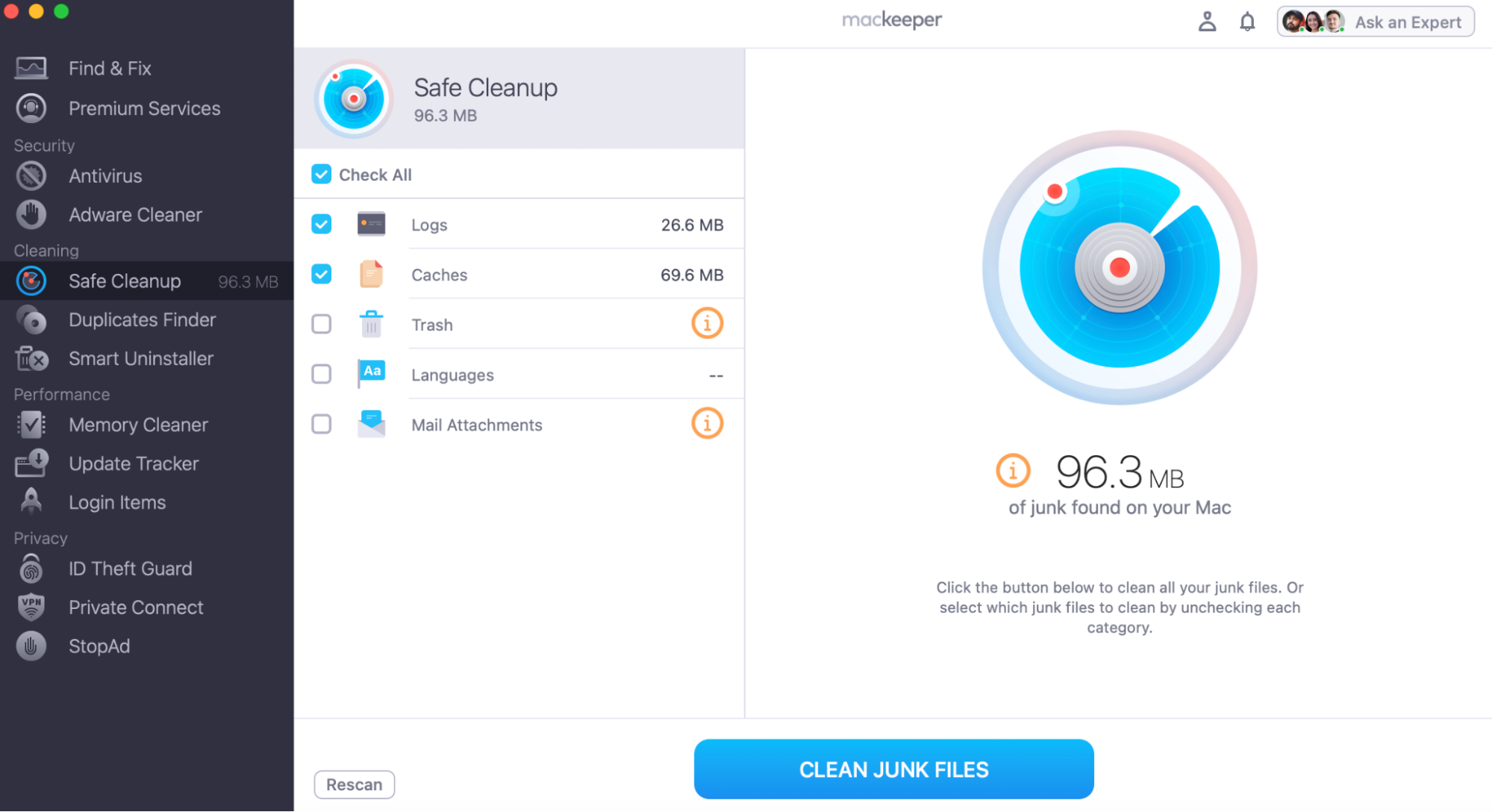
Our experts highly recommend you repeat this process every time you need to clean your Mac or to completely uninstall an application you no longer need. Rest assured, your important files and personal information will remain untouched.
How to delete old iOS updates on Mac
A software update often resolves various issues on a Mac, including the deletion of outdated software files. This approach typically serves as the initial step to delete macOS update files that are old.
You can follow these steps to delete old iOS updates on Mac:
- Click on the Apple icon > About this Mac > scroll down > Storage Settings.
- Wait for iOS files to be located, then click the Delete button.
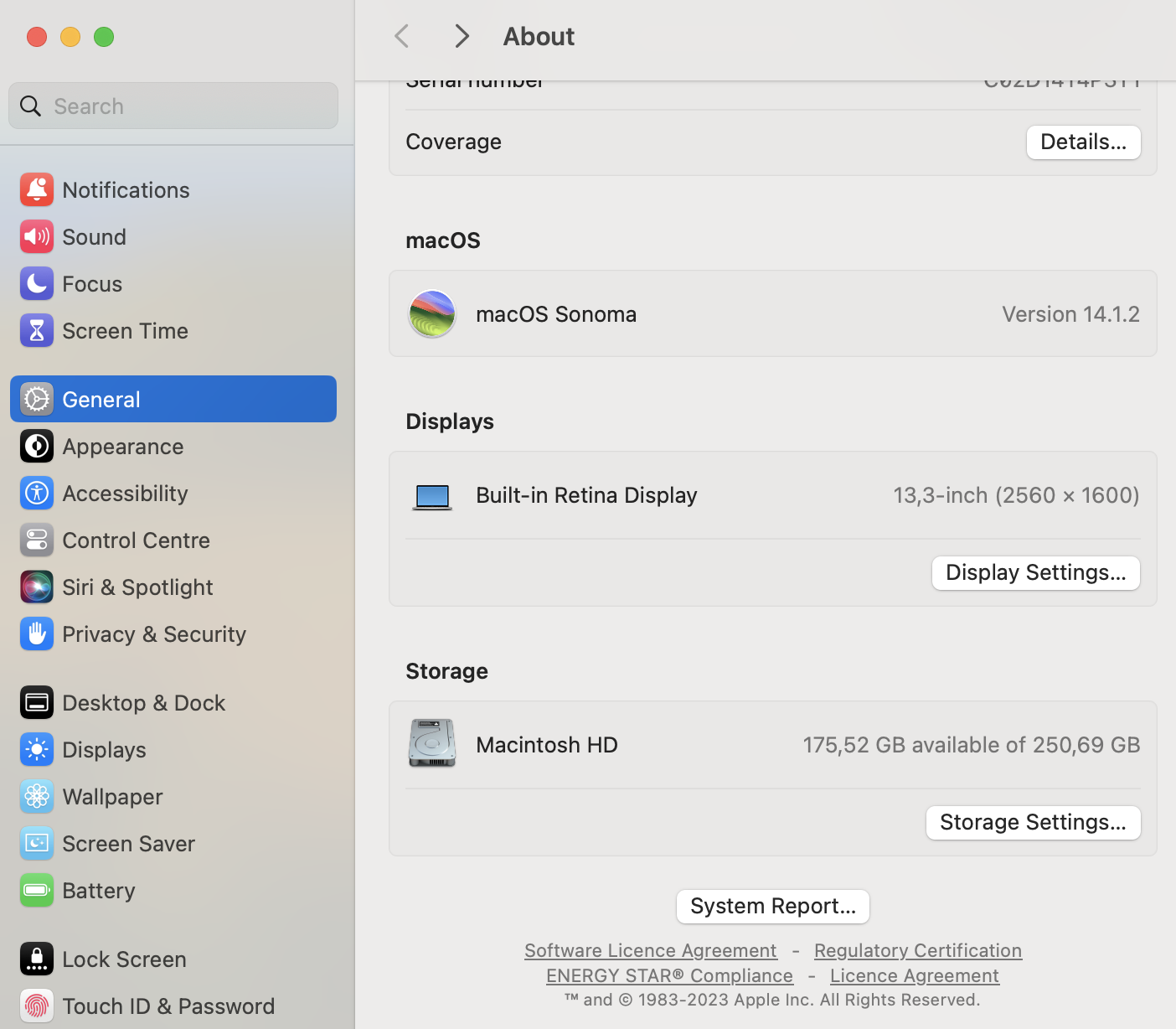
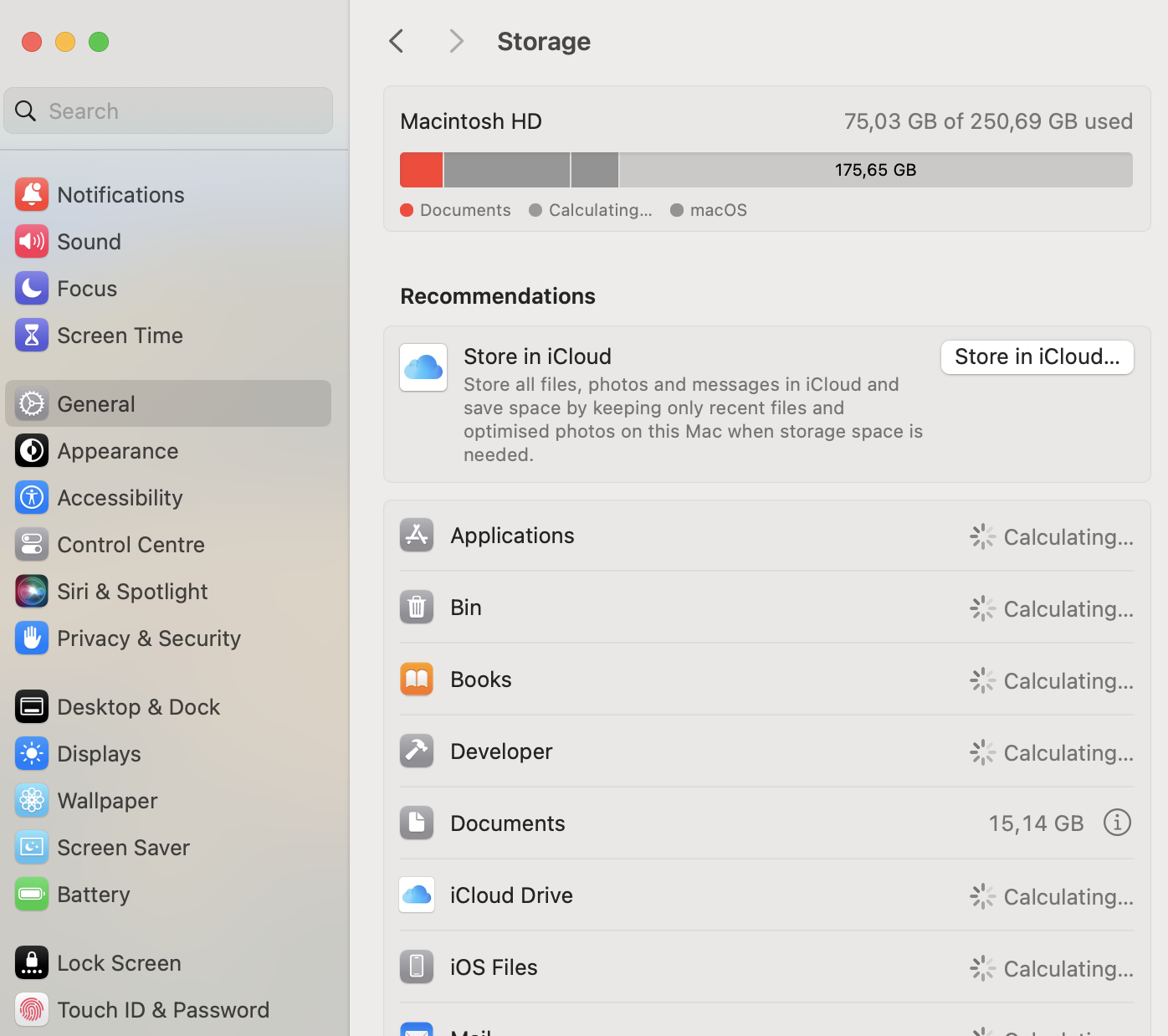
Updating your Mac’s operating system regularly can significantly enhance its performance. It can also ensure automatic updates are enabled for seamless maintenance.
FAQ
How to make sure you've deleted all the update files?
Making sure you’ve deleted all the update files is crucial for maintaining a clutter-free system. To ensure thorough removal, you can refer to the steps below to check:
- Go to System Settings> General > Software Update.
- Review the update history to confirm the absence of previously installed updates.
- Go to Apple menu > About This Mac > Storage to check if the system storage reflects the removal of updated files.
- Explore Library folders for residual update files by accessing ~/Library/Updates/.
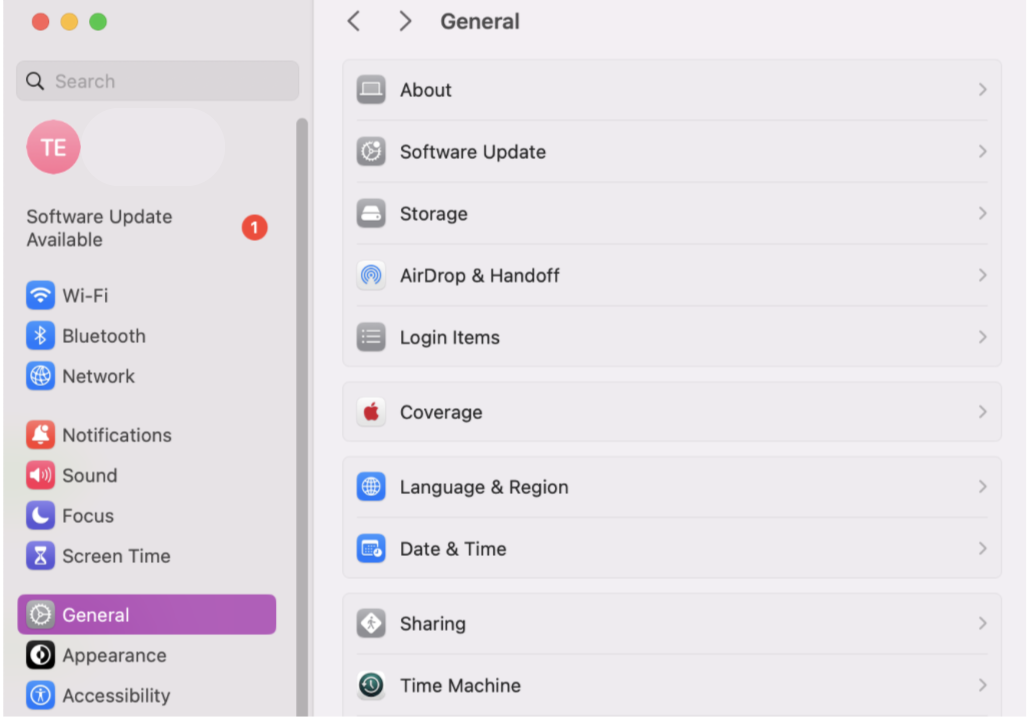
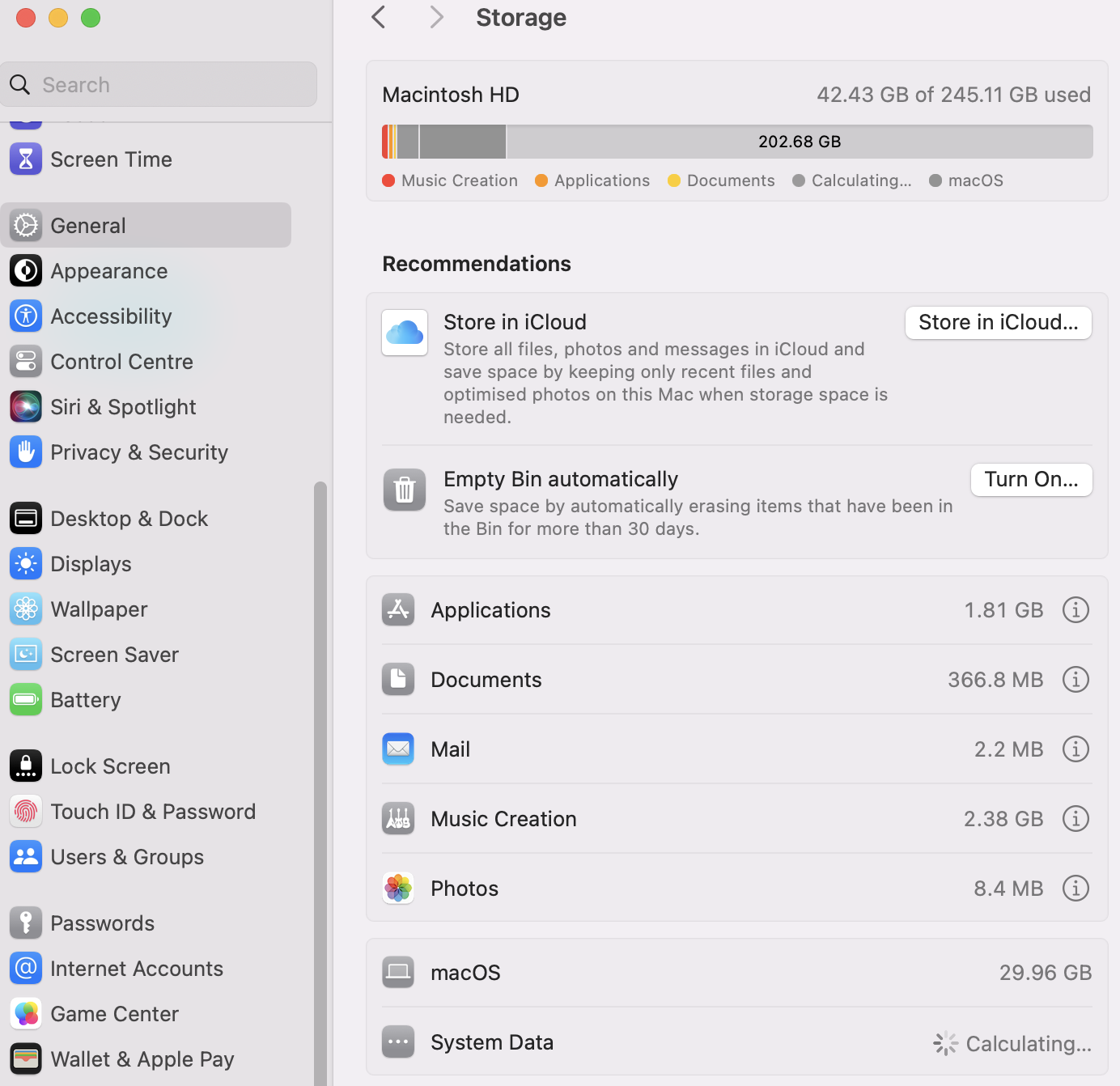
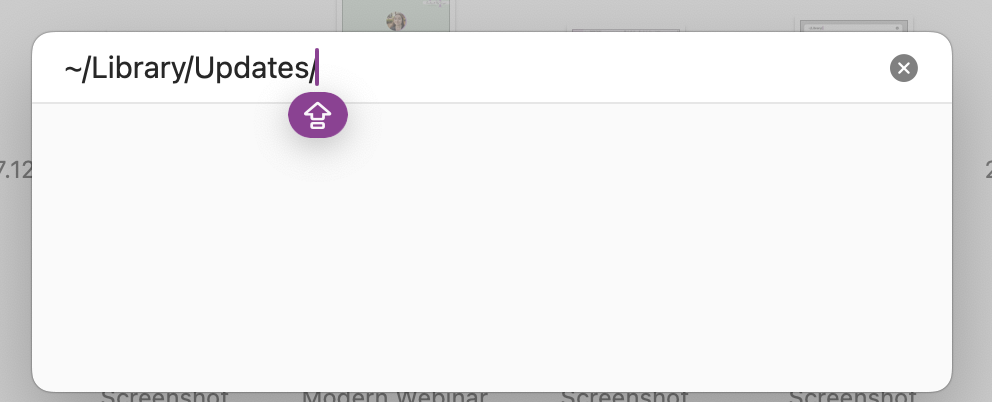
How to downgrade to a previous generation of macOS?
It is possible to downgrade to a previous macOS, whether you need to do so because crucial software isn’t compatible with your current OS or you noticed performance issues after the update due to old hardware.
Even though it is possible, it isn’t straightforward, and there are a few steps involved. If you don’t have a Time Machine backup, you may have to erase your entire disk before reinstalling.
There are a few ways to restore a previous macOS. The first (and easiest) method is only possible if you have a Time Machine backup from your previous macOS. If you do, follow these instructions:
Tip: Before you begin, back up any files you’ve modified since creating your Time Machine backup.
- Shut down your Mac and insert your Time Machine disk.
- If you have an Intel-based Mac, turn it on and immediately hold down Command-R. If your Mac has an Apple Silicon chip, turn it on and continue to hold down the Power button until you see startup options, then click Options and Continue.
- You may be asked for the administrator or user password.
- Choose the option Restore from Time Machine.
- Choose a backup file from before you upgraded your macOS, and follow the on-screen instructions.
The second method requires a bootable installer and an internet connection. These instructions will erase your hard disk, so make sure you’ve backed up your data:
- Shut down your Mac.
- Boot up in Recovery Mode: If your Mac is Intel-based, turn it on and hold down Command-R, then select your hard disk. If it runs Apple Silicon, hold down the power button until you see Options, then choose Options.
- Select Disk Utility.
- Choose your hard disk, and click Erase. Follow any on-screen instructions, and then close Disk Utility by using the keyboard shortcut Command-Q.
- Turn off your Mac and attach your bootable installer.
- If you have an Intel-based Mac, turn it on and hold down the Option key. If you have a Mac with Apple silicon, hold down the Power button until you see the options screen.
- Select the bootable installer and follow the on-screen instructions.
Finally, if you have an Intel-powered Mac, you can use macOS Recovery over the internet to restore your original macOS—or the closest version still available.
- Shut down your Mac.
- Turn your Mac on, and hold down Option-Shift-Command-R.
- Enter your password when requested, and follow the on-screen instructions to reinstall macOS.
Should you set your Mac to update automatically?
Enabling automatic updates on your Mac allows for the timely installation of important system improvements and security patches without any manual intervention needed. Some Mac users prefer manual updates as this gives them more control and avoids interruptions from automatic updates, but it falls to personal preference.







