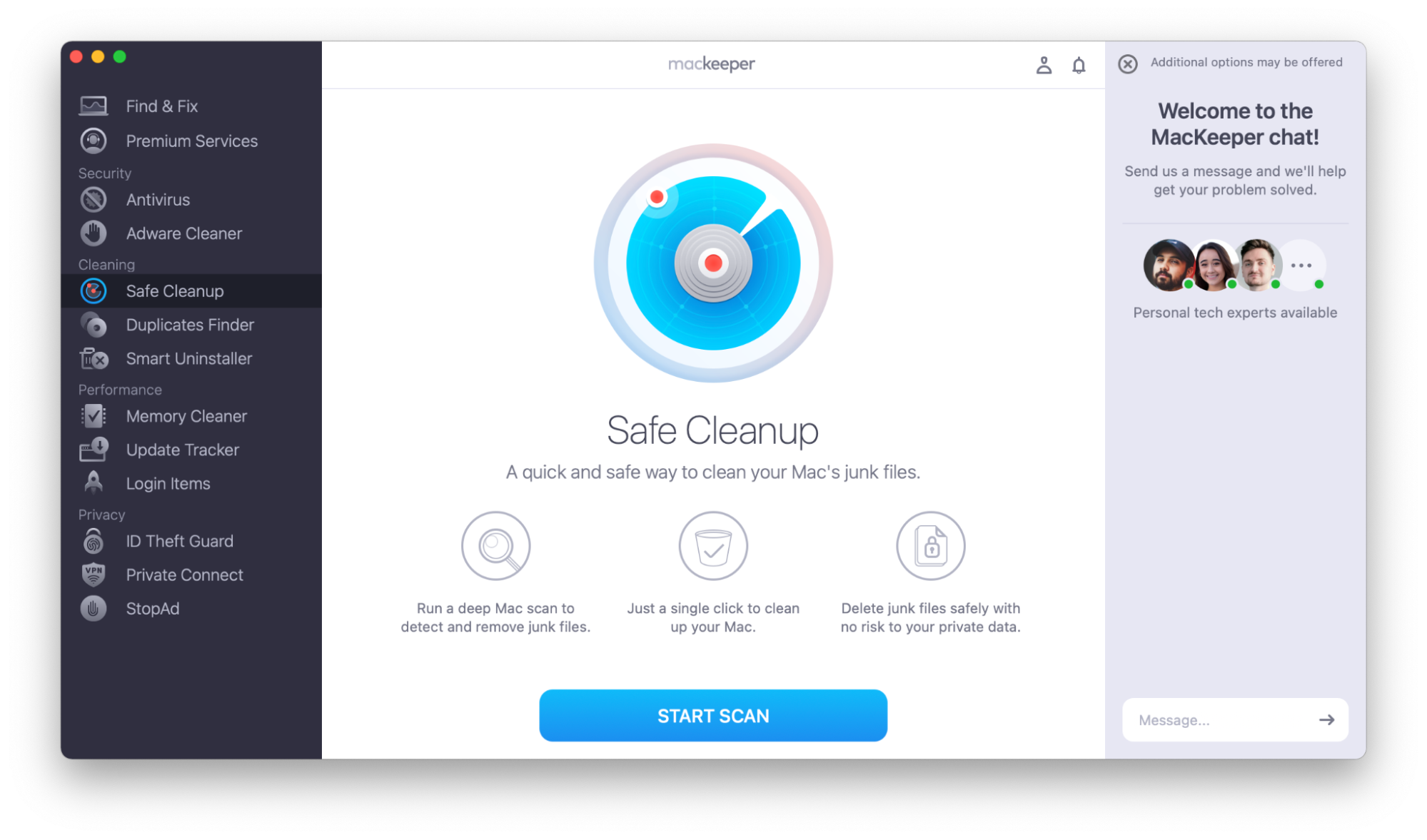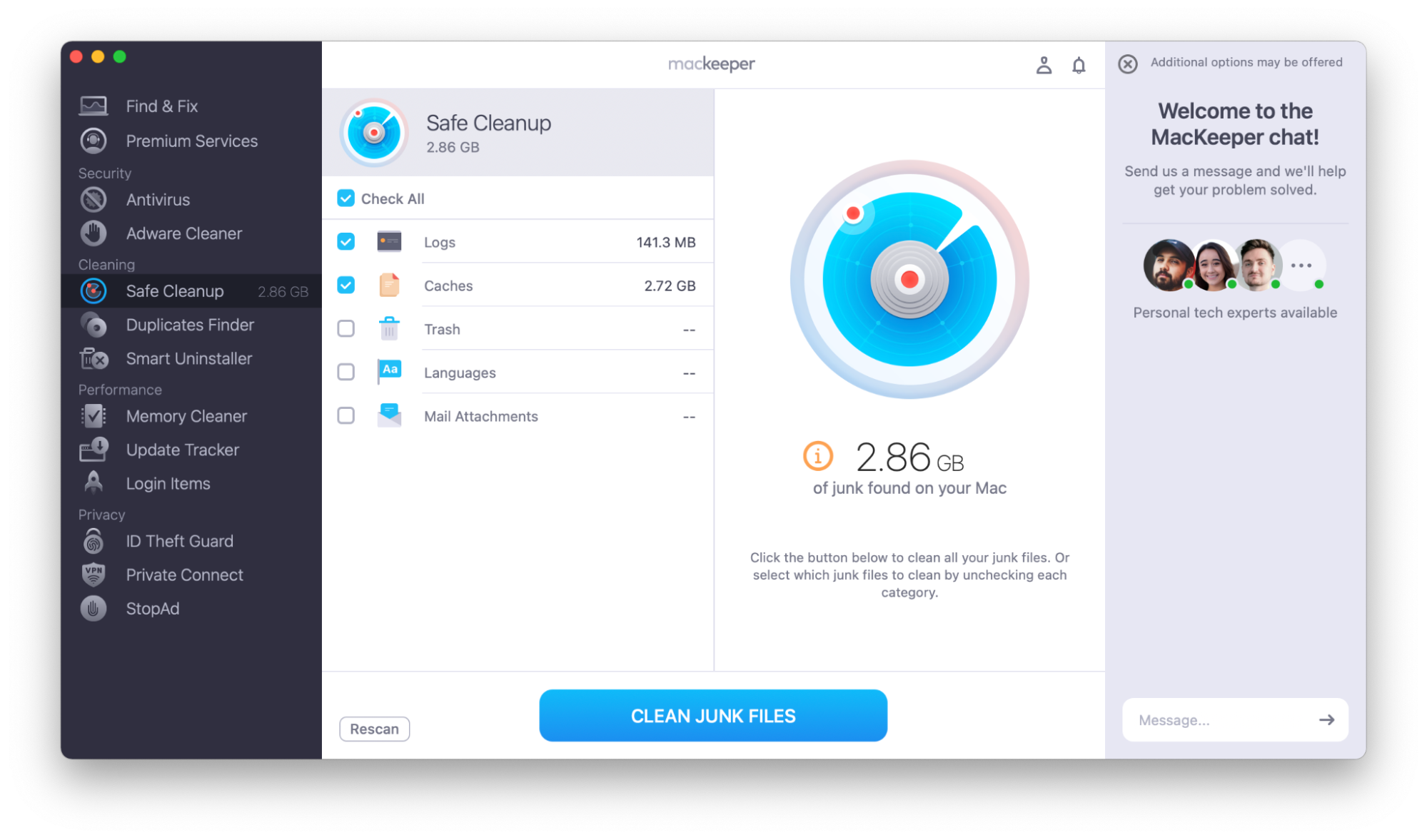In this article you will find the following:
Do you want to clear Chrome browser history on Mac?
When you surf the web with Google Chrome, it stores all kinds of information about you. The sites you’ve visited, the links you’ve clicked on, your location, user account details, and more are all kept in Chrome’s browser history. This has several benefits, but there are also good reasons why you might want to delete history on Mac Chrome.
In this article, we’ll look at how to clear history on Mac Chrome—both your entire browser history and just selected pages. We’ll also show you how to clear your Google Search history and how to use incognito browsing. Alongside a Mac ad blocker, these steps can help to keep your online activity private.
If you want to clear your history but use a different browser, check out our articles on how to delete Safari history or clear history in Firefox.
Before we start
Your browsing history is one of the things marketers use to bombard you with as many ads as they can. If you want to avoid online trackers and block targeted adverts, MacKeeper’s StopAd can help.
How to use StopAd:
- Download MacKeeper.
- Open MacKeeper and choose StopAd from the sidebar.
- Click Open, and Install and Enable StopAd for the browsers you use most often.
What is browsing history
Your browsing history is a list of every webpage you’ve visited. Every time you visit a webpage, your web browser keeps a record of it.
By default, browsing history logs are saved for 90 days in Chrome. However, some browser extensions can extend this for you—although the more history you save, the more storage space you’ll use.
As well as a record of the pages you’ve visited, Chrome also saves:
- Usernames and passwords
- A list of files you’ve downloaded
- A record of information you’ve entered into forms, so it auto-fills forms for you quickly in the future
- Custom website settings, languages, and locations
- Cache files like cookies, pictures, and scripts
All of this is for speeding up and enhancing your browsing experience. Storing this kind of data enables faster page loading and ensures more intuitive navigation when surfing the web. However, these useful features can also track your sensitive data.
Should you delete your Chrome browsing history on your Mac
Some people never clear their history on Mac Chrome, whereas others do it regularly. There’s no right or wrong for everyone, but we’ve put together some of the pros and cons. This should help you decide whether you want to clear Chrome browser history on your Mac.
The pros and cons of Chrome's history on Mac
By allowing Chrome to keep a record of your activity, you benefit in a few ways:
- When you begin typing in the name of a website you’ve already visited, Chrome will guess what you’re writing and offer to autocomplete it.
- If you need to visit a page you’ve already seen, you can find it in your browser history logs.
- It will also fill in web forms automatically.
- Chrome doesn’t have to download cached files, which speeds up page loading.
In short, it makes your web browsing experience quicker and more convenient.
However, there’s a less helpful side to Chrome’s data collection—and that’s why you might want to clear Chrome browser history on Mac:
- Chrome uses this information to target you with personalized Google ads. Have you ever visited an online store and then noticed adverts from that store all around the internet? That information comes from your browsing history.
- Features like form auto-completion can inadvertently reveal sensitive details about you to others.
- If others share your MacBook, they’ll be able to see pages you’ve visited, and possibly log in to websites using your credentials.
- If a website you’ve visited suffers a security breach, your information could fall into the hands of cybercriminals.
- If your Mac keeps storing data in your browser, it may start to slow down. The more browsing history, cookies, and cached files that your computer stores, the slower it could run.
Reasons you may want to clear your browsing history, cookies, cache, or other data about your browsing habits:
- You want to keep your web browsing habits private.
- You want to avoid others being able to log in to websites using your username and password.
- You want to receive fewer targeted advertisements online.
- You want to speed up your web browser.
- You find that forms autofill with incorrect information.
- You’re experiencing page loading errors— clearing Chrome’s cache files may help.
How to clear browsing history on Mac Chrome
There are a few options to clear Chrome's browser history on a Mac.
You can clear all your browsing activity in Chrome’s history settings. You can remove just the data from individual sites. You can also delete your Google search history.
If you want to delete other data that’s been collected while you were browsing the web, check out articles on how to clear cookies on Mac. Or, if you want to delete other recent files, find out how to clear recents on Mac.
Tip from our experts: The advice below describes how to clear Chrome browser history on Mac. Some steps may be different if you’re using a Windows PC, iPhone, iPad, or Android device.
1. Manually delete browsing history on Mac Chrome
Deleting search history from Chrome is a pretty straightforward process, just follow these simple steps:
- Click on the menu (three dots in the top right) and go to History > History, or use the keyboard shortcut Command + Y.
- On the History page, you’ll see the browsing history of all your devices that use Chrome with your Google account. In the sidebar on the left, click Clear browsing data.
- A new window will open with several options. Choose which parts of your browsing history you’d like to delete.
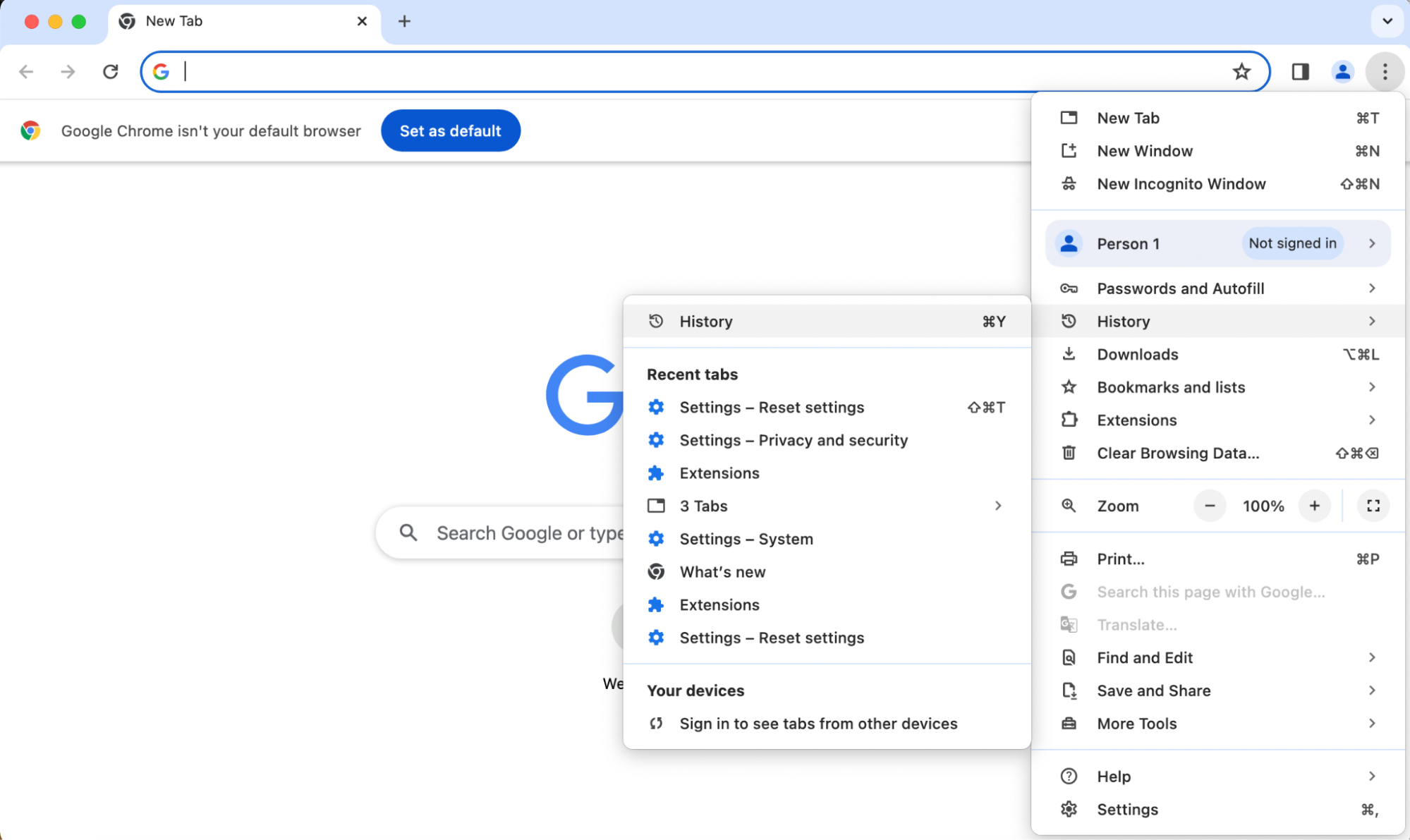
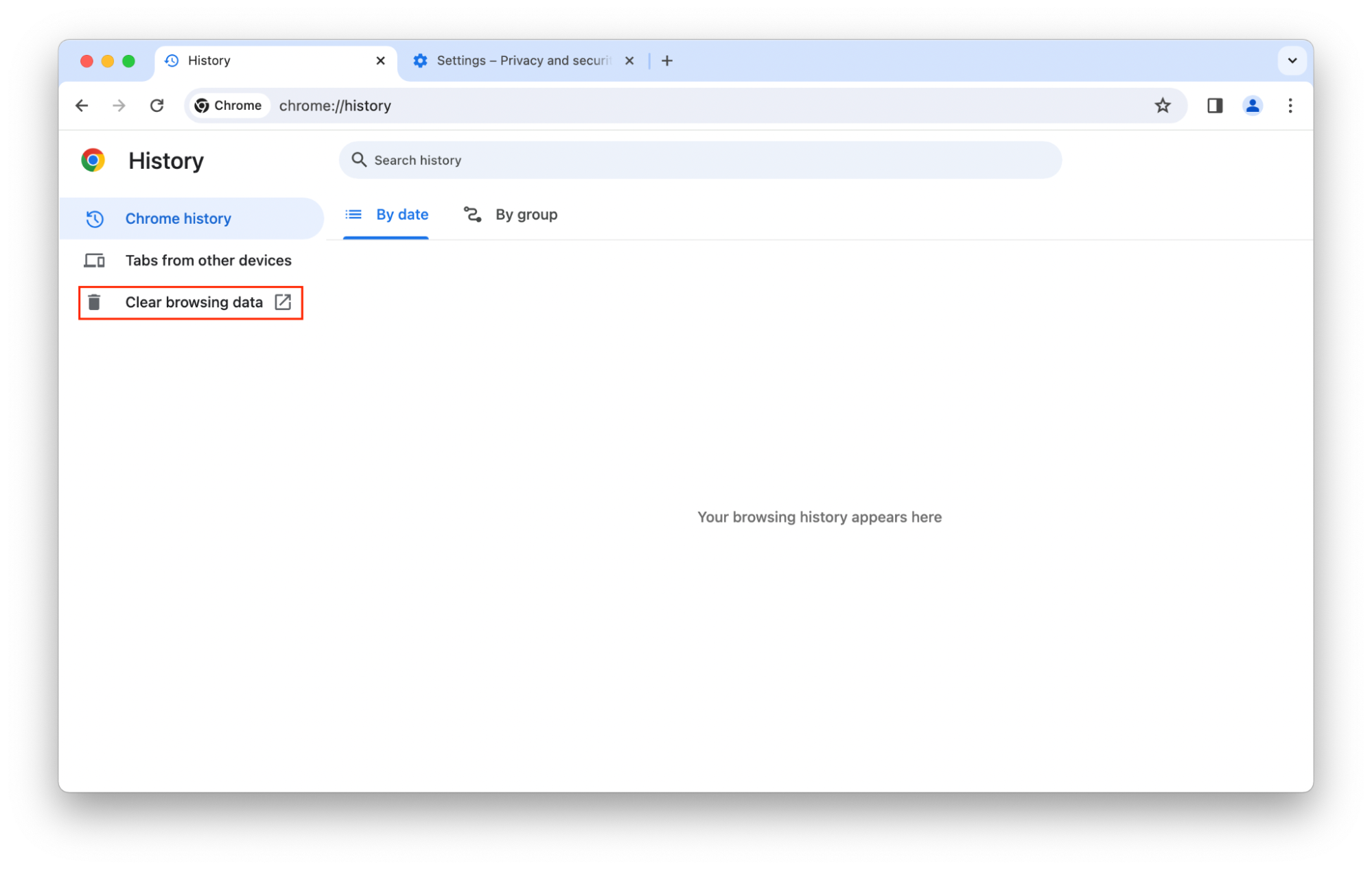
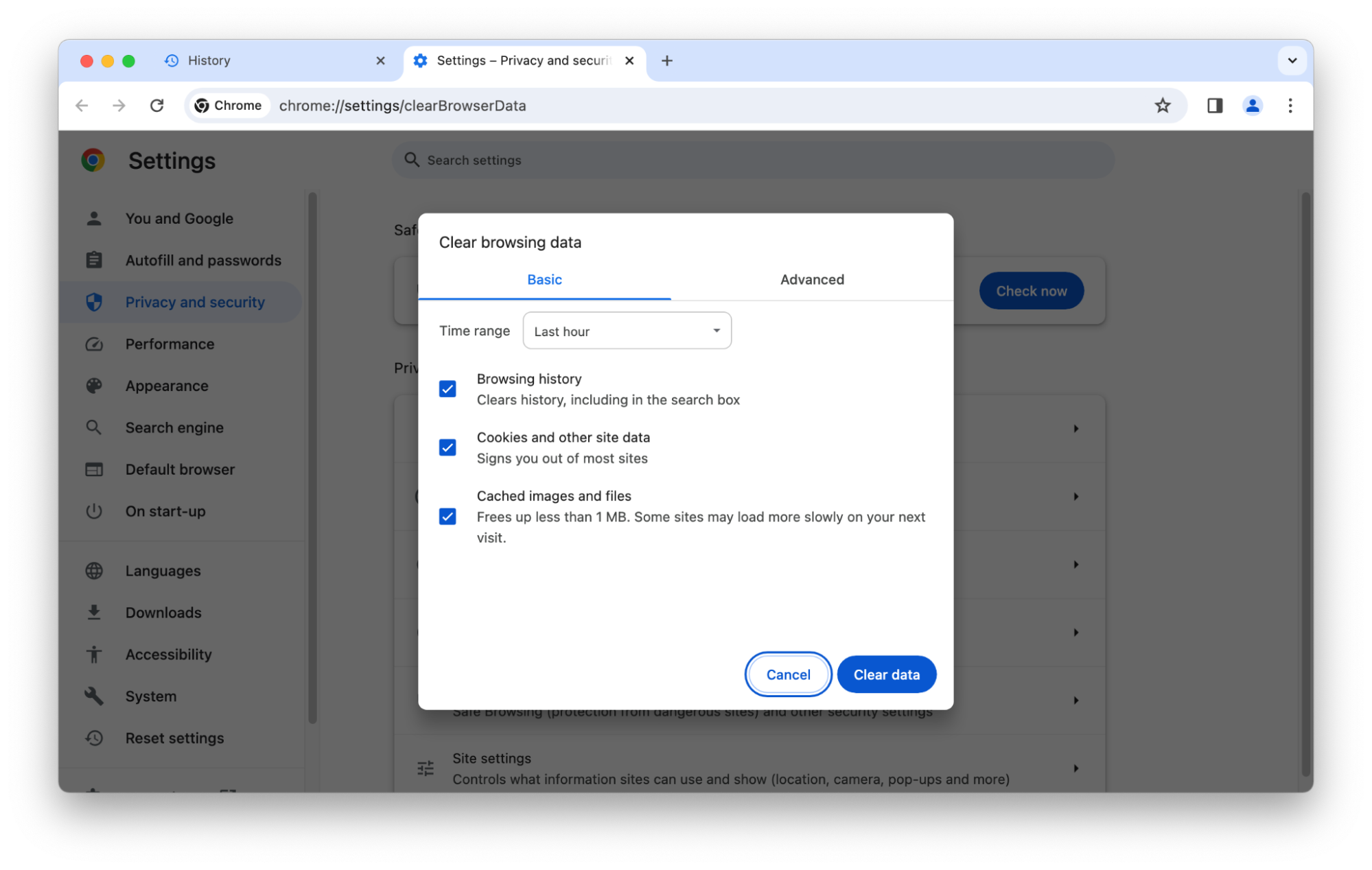
2. Clear individual pages from your Chrome history
- Click on the menu (three dots in the top right) and go to History > History, or use the keyboard shortcut Command + Y.
- In the Chrome History tab, look for the pages you want to delete. Check the box next to the relevant pages, and choose Delete.
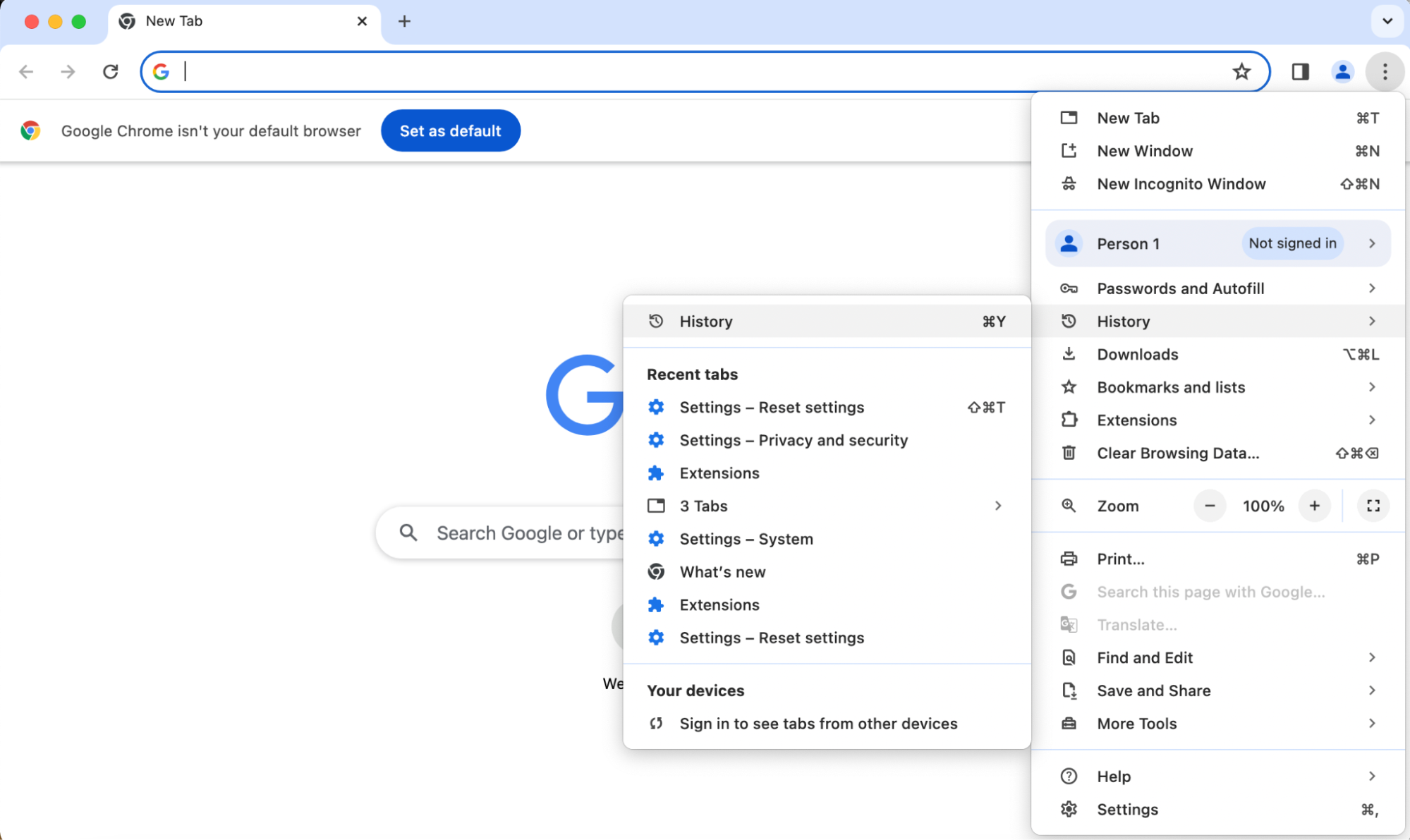
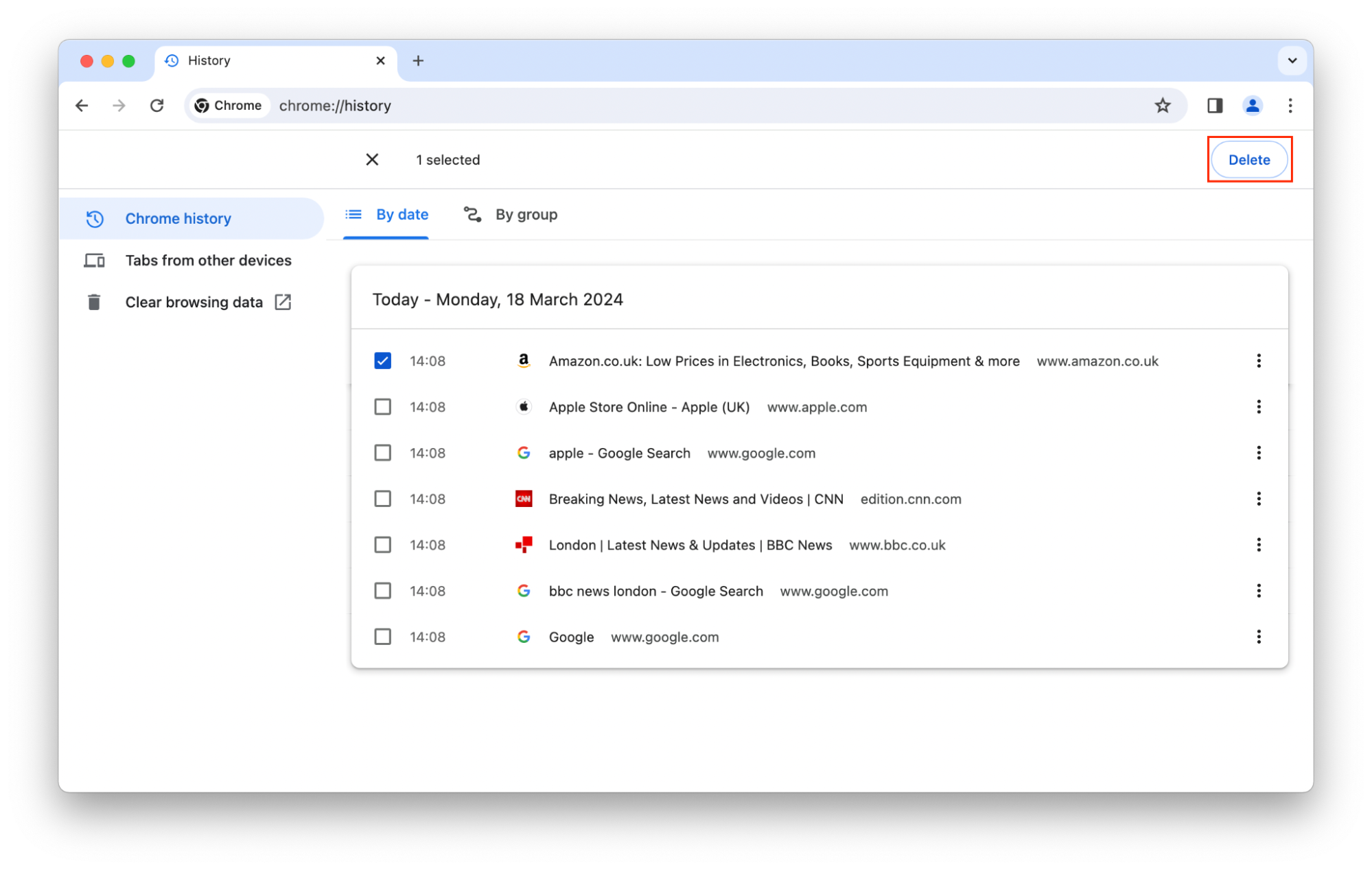
3. Delete your Google search history
When you use Google Search in Chrome, the browser saves your requests in its history. That way, the next time you look up something similar, Google can be ready with a few relevant links and suggested word combinations.
You can clear your cache and cookies if you don’t want anyone to see what you’ve searched on the web.
To delete your Google search history, follow these steps:
- Click on the menu (three dots in the top right) and go to History > History, or use the keyboard shortcut Command + Y.
- Select Clear browsing data from the sidebar.
- Make sure Cookies and other site data is ticked, set the time range to All time, and click the Clear data button.
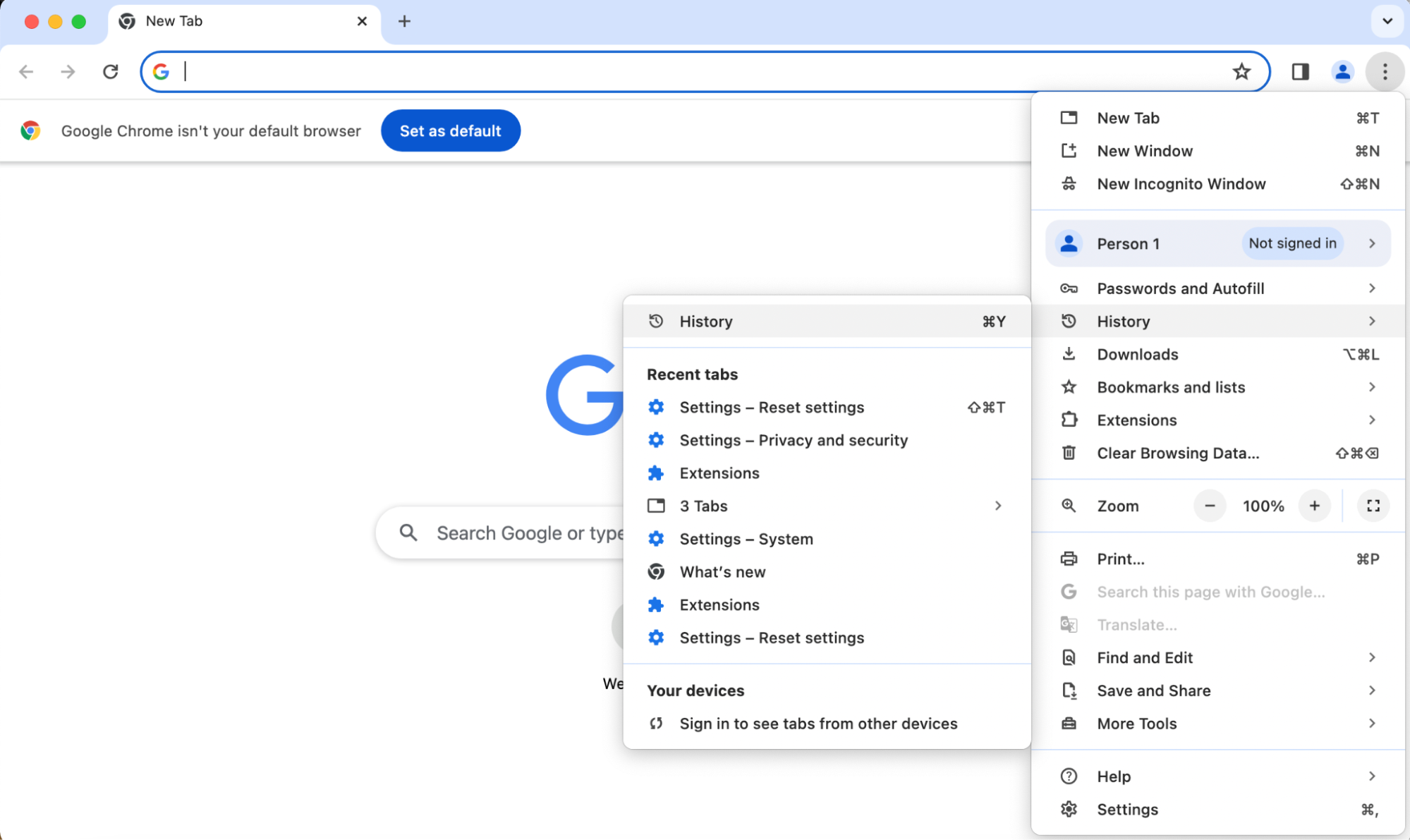
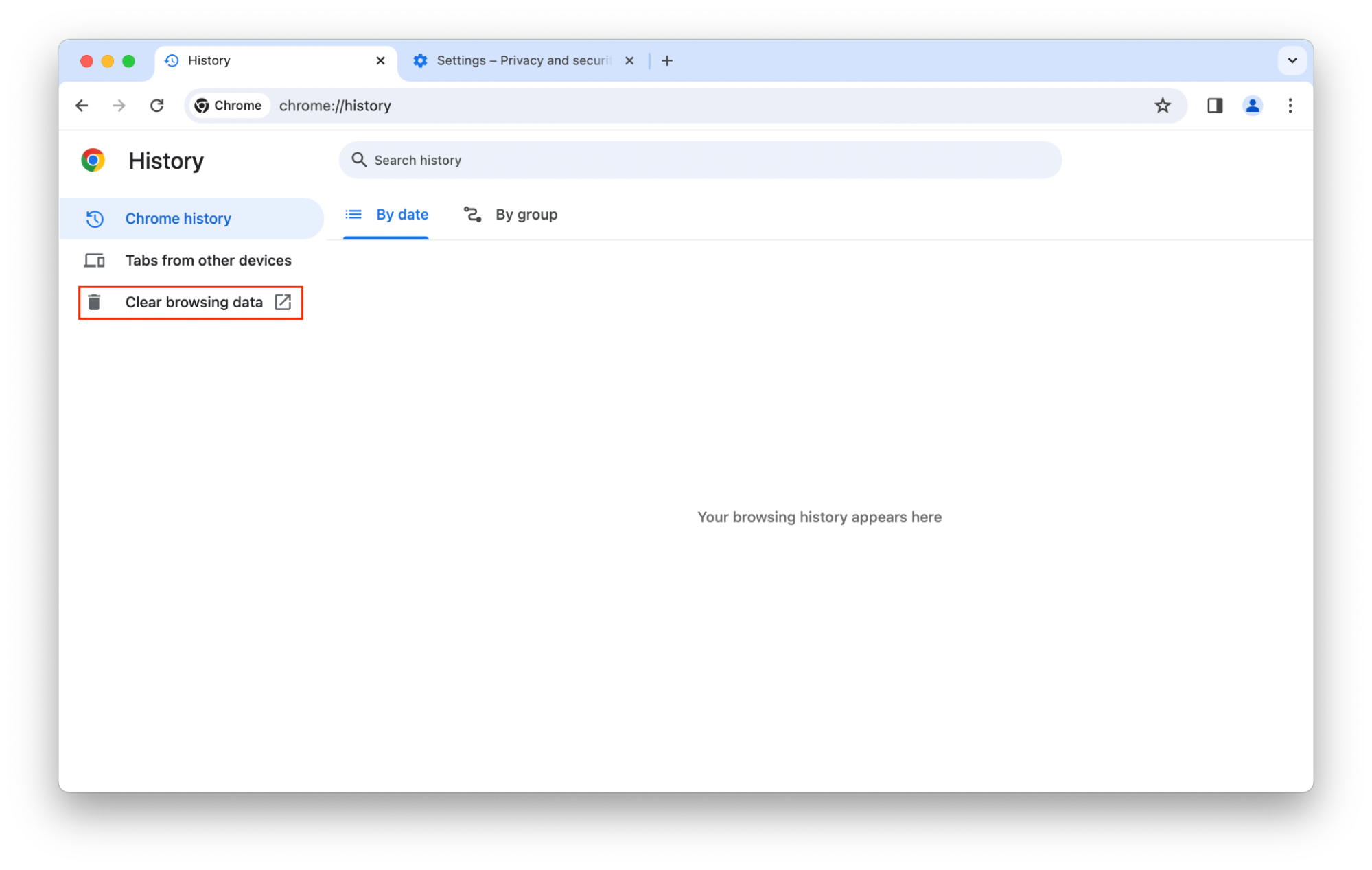
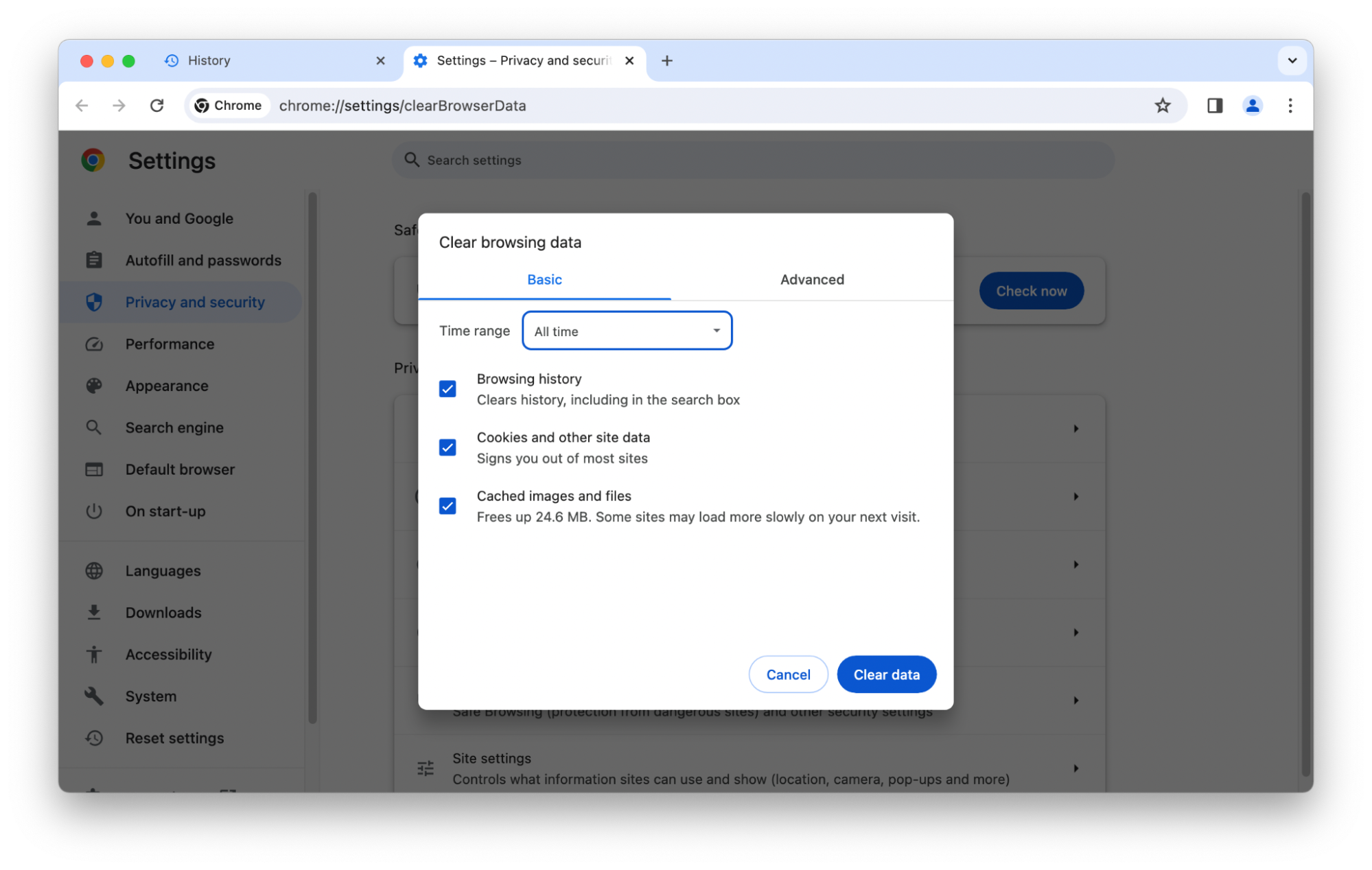
If you want to avoid constantly clearing your search history, you can limit what data Google can collect from you:
- Click your user account icon in the top right of Chrome, and choose Manage your Google Account.
- In the sidebar on the left, select Data and Privacy. This opens a page telling you what information is being gathered by Google.
- Scroll down to History Settings, and choose Web & App Activity.
- Scroll down and choose Turn off.
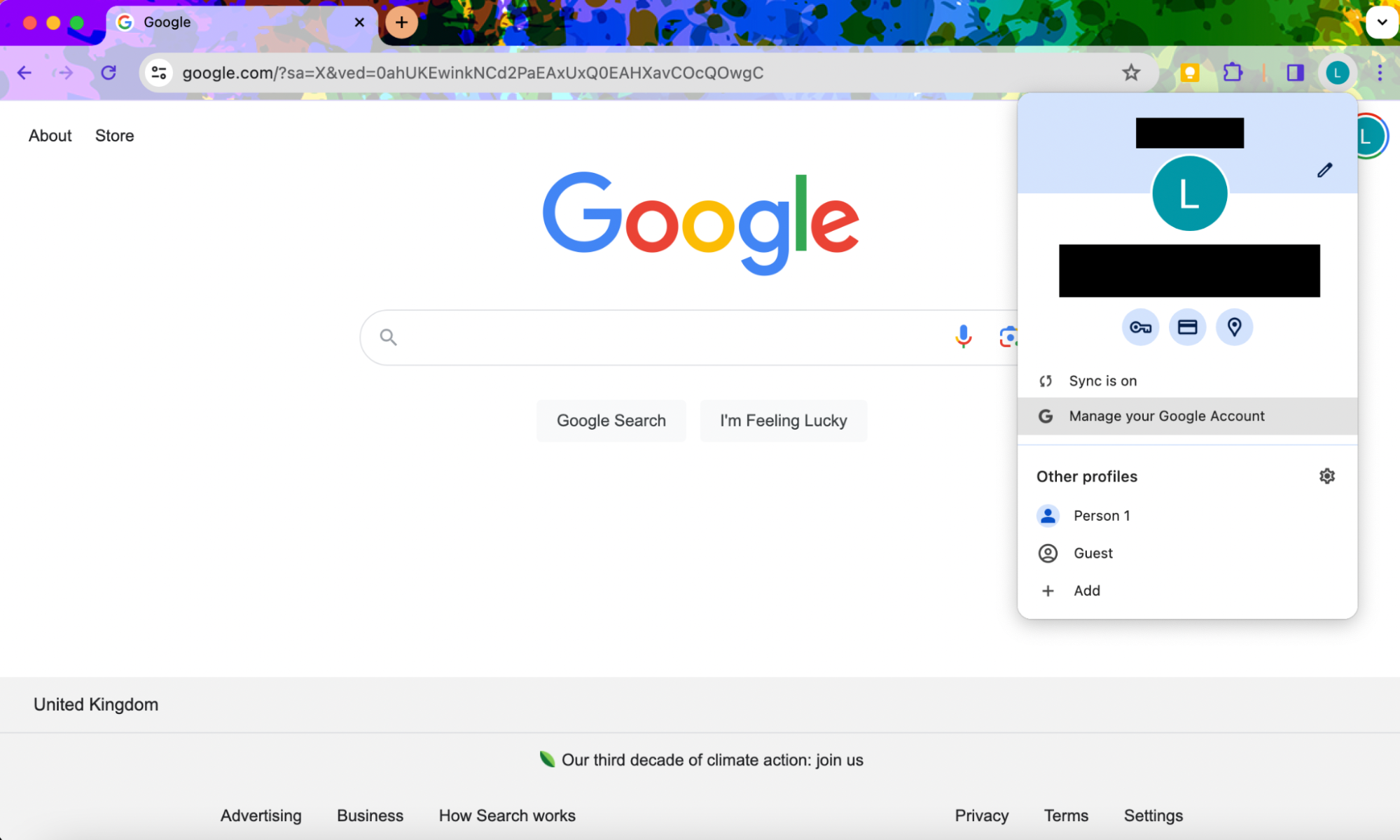
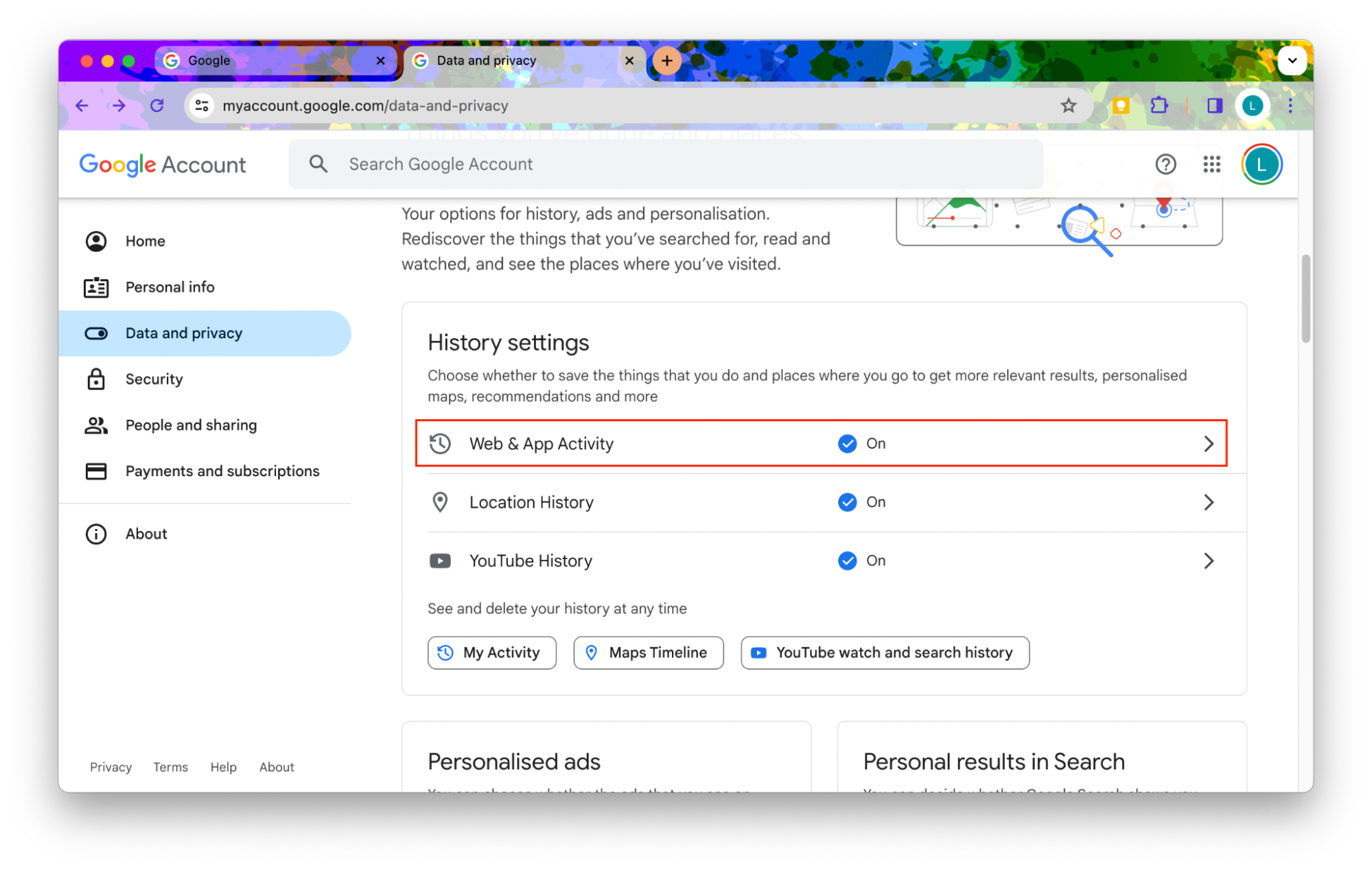
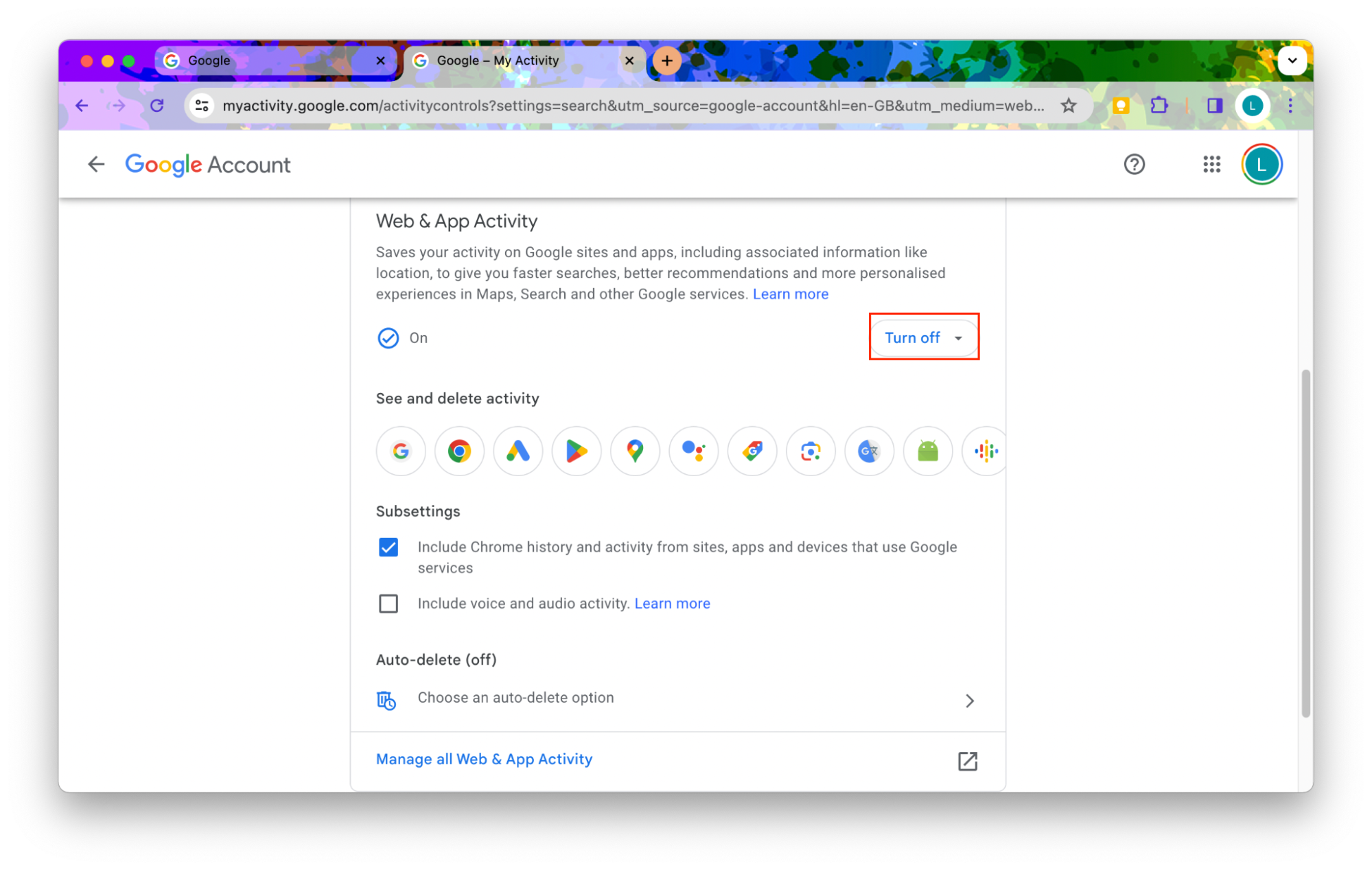
How to automatically remove browsing history on Mac Chrome
You might not want to manually delete history on Mac Chrome. Fortunately, you can change the settings to automatically clear Chrome browser history on Mac at certain times.
To automatically clear browsing history on Chrome, do the following:
- Click your user icon in the top right of the browser window.
- Go to the Data and Privacy tab.
- In the Activity Controls section, click Web and App Activity.
- Choose Auto-delete, and select a timescale.
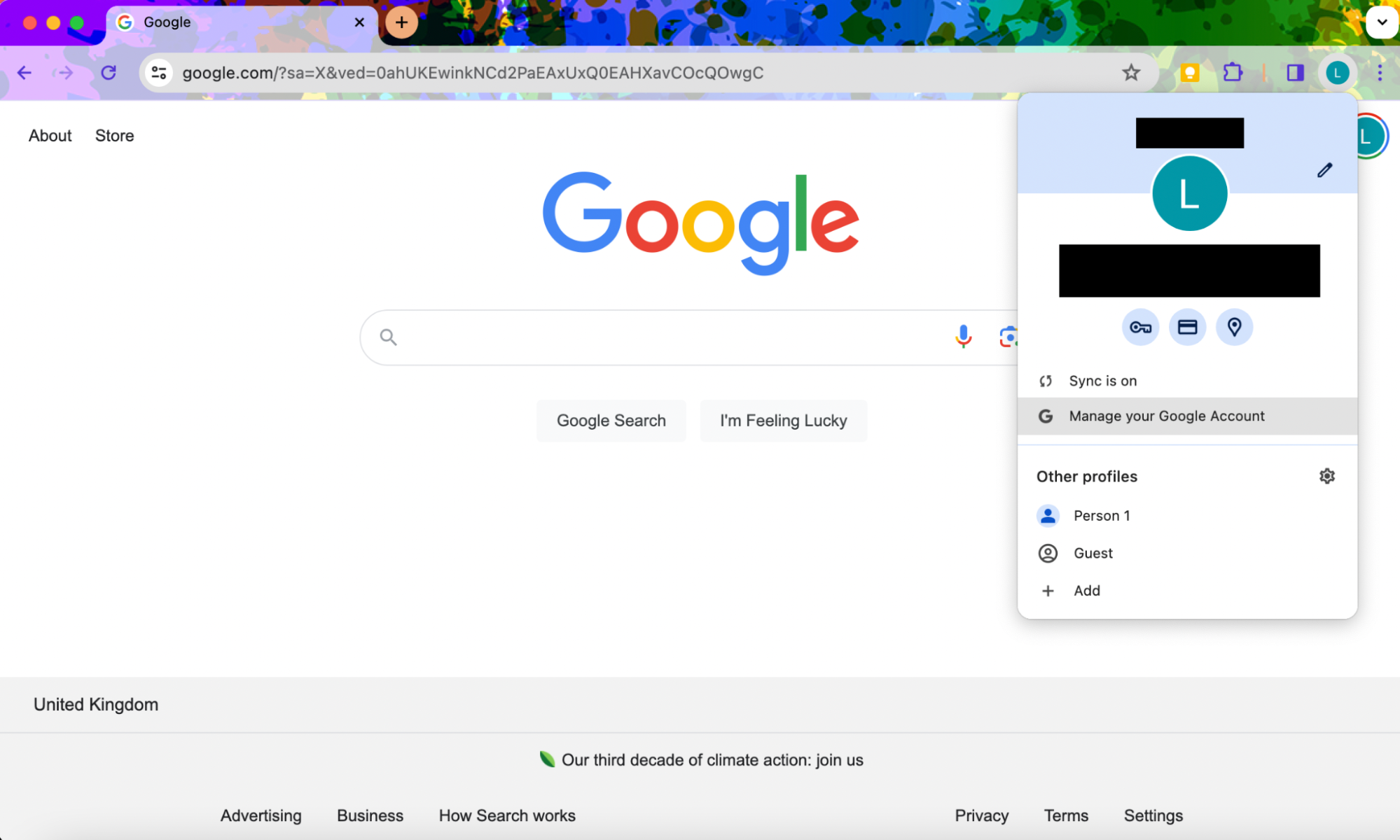
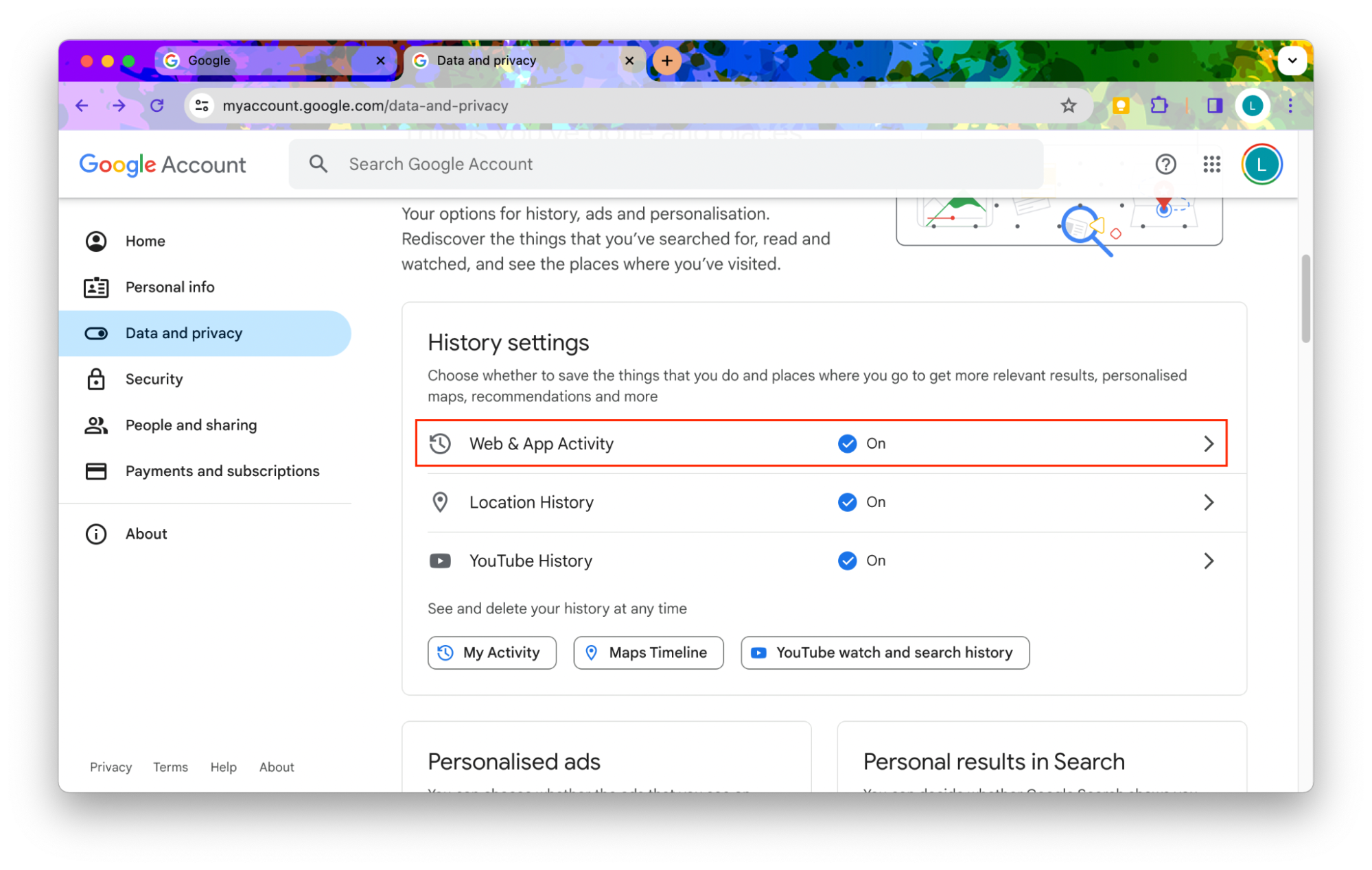
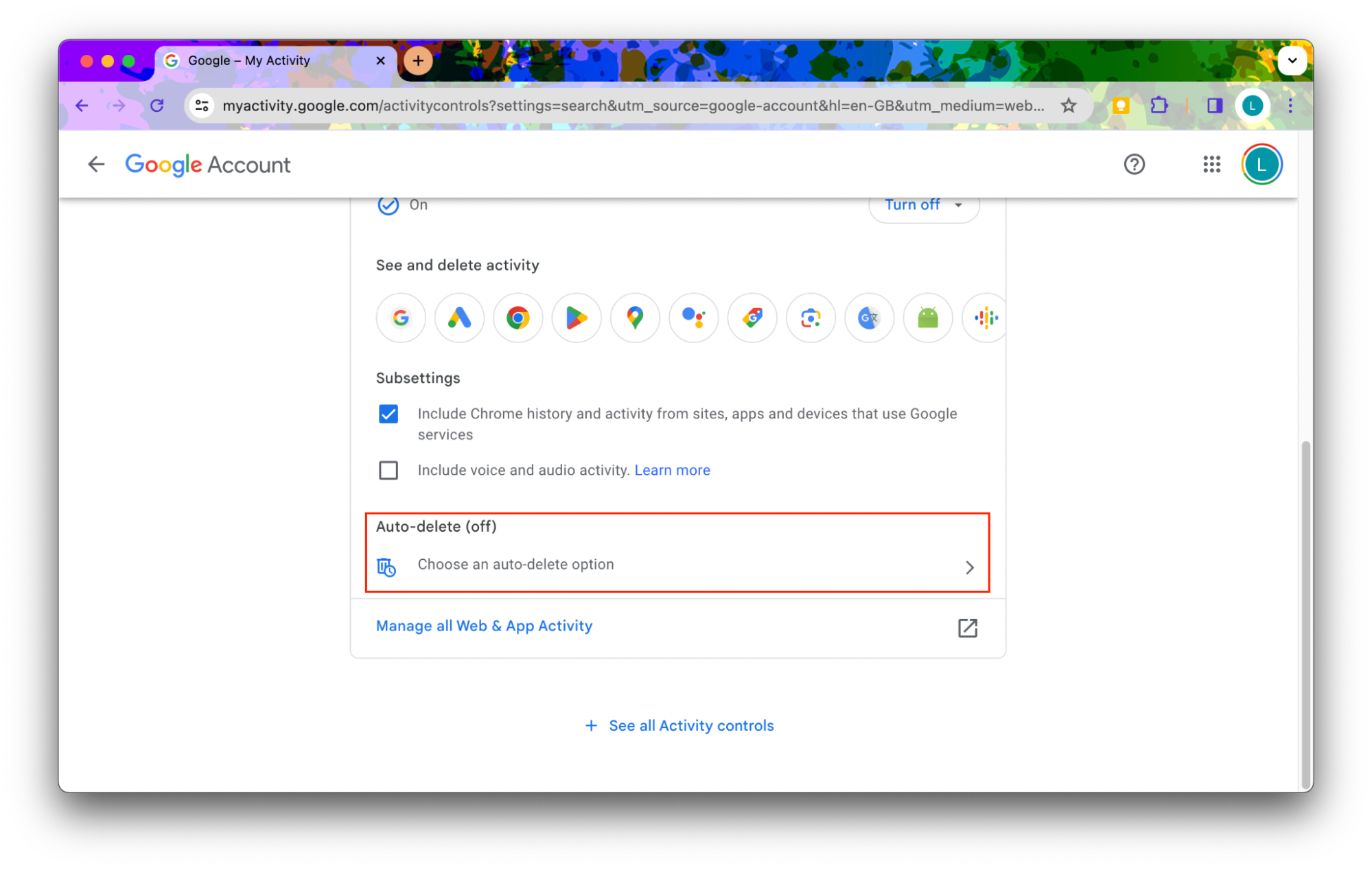
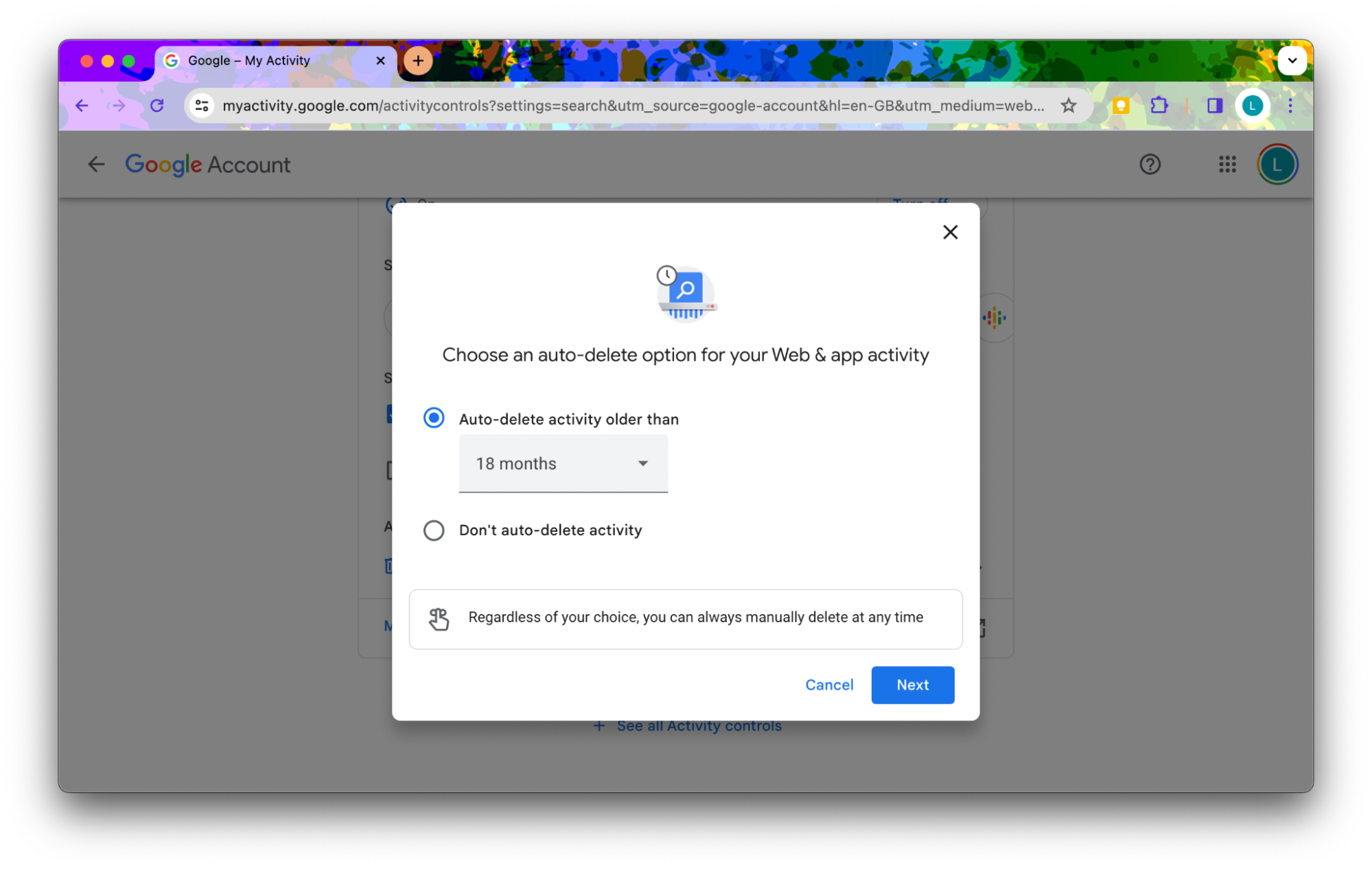
If you don’t want your browser history saved in the first place, you can use Incognito Browsing mode in Google Chrome.
The advantage of this feature is that neither cache nor history is recorded, so you don’t have to delete history on Mac Chrome after a session. This is useful if you’re not the only person using the computer and don’t want others to stumble on your browsing data.
Bonus tip:
if you monitor plane tickets in private browsing mode, the sellers won’t know how many times you’ve searched their websites and won’t be able to use that data to raise the ticket prices. However, a VPN might be even more effective for this purpose.
How to start a private browsing session in Chrome:
- Go to Menu (three dots) > New Incognito Window.
- Alternatively, press Command + Shift + N.
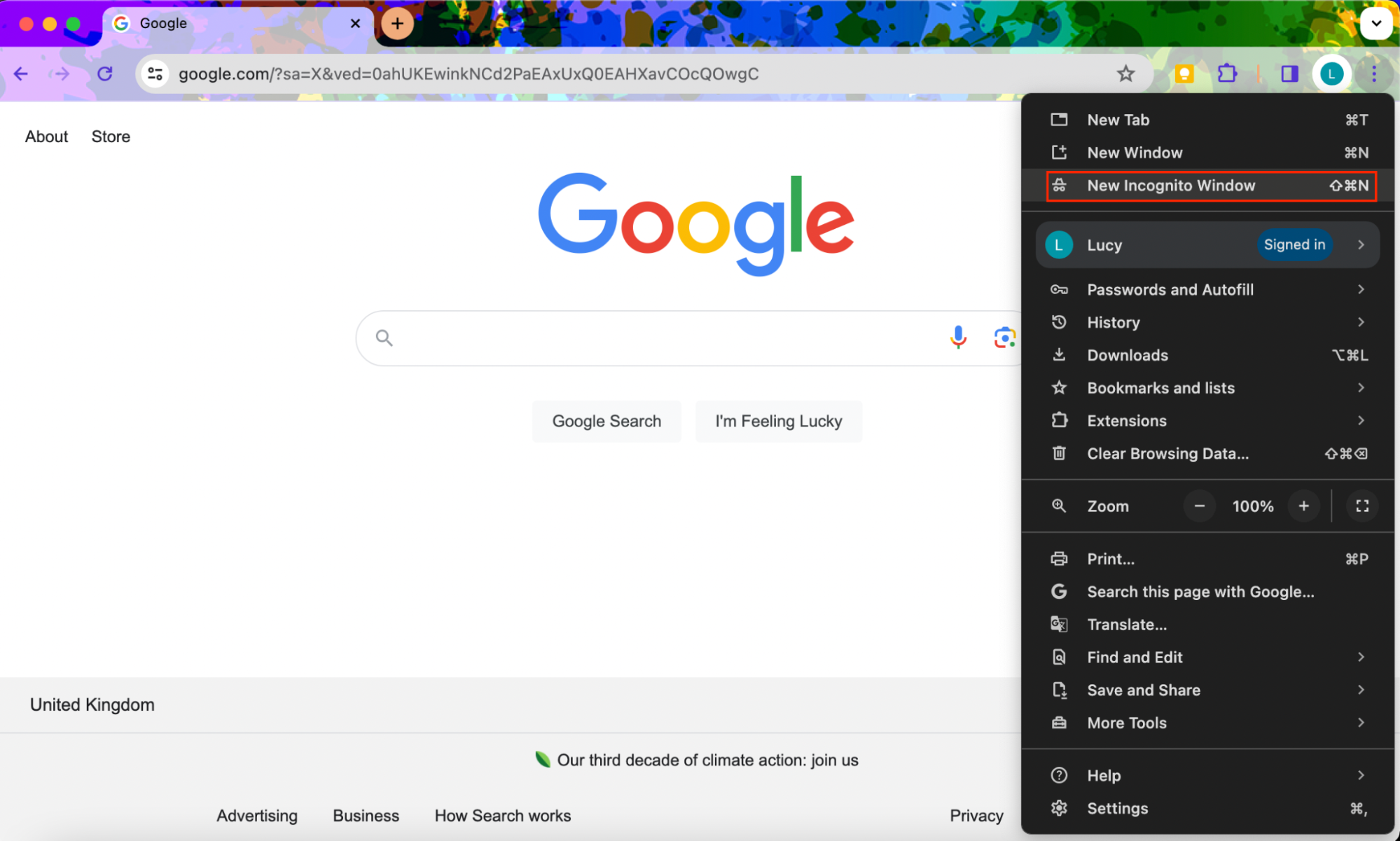
Chrome will open a new window on your Mac. But, unlike normal browser windows, this one won’t track your browsing activity or load cookies from sites you’ve visited before.
Conclusion
For most people, it’s useful to have Chrome store browsing data in its history. But if you’re using a shared computer or just value your privacy, you may want to clear Chrome browser history on Mac.
If you’re concerned about your privacy, MacKeeper can help. Its personal privacy features include:
- ID Theft Guard, which checks whether your identity or personal information have been involved in data breaches.
- Private Connect, a VPN which allows you to browse the internet securely without giving your details to advertisers.
- StopAd, which blocks adverts and online tracking cookies.
Along with regularly clearing your history in Chrome, this range of features ensures that your web browsing will be as private as possible.
FAQ
You may have additional questions about how and when you should clear Chrome browser history on Mac. We’ve put together some FAQs that may help you.
How often should you clear Chrome browsing history on your Mac
There’s no standard recommendation for how often you should clear Chrome browser history on Mac.
How often you do, it will depend on a few factors. Do you share your Mac with anyone else? Are you concerned about your privacy online? Do you notice your MacBook starting to slow down when you’re using Chrome?
If you’ve answered yes to any of these questions, you may want to clear history on Mac Chrome after every browsing session—or change Chrome’s settings so that it no longer saves data about your browsing habits.
Difference between clearing history and removing cache and cookie files
Clearing your browsing history and removing cache and cookie files aren’t quite the same, but you can often do both in one go.
Clearing your history involves just removing the list of recently visited websites from your browser. It means that you and other users of your computer won’t be able to see websites you’ve accessed. It won’t necessarily log you out of online accounts, delete autofill data, or get rid of your search history.
Removing cache and cookie files, on the other hand, deletes small saved pieces of data. This data provides information on how you browse the web and makes web browsing quicker and easier. So, removing cache and cookie files might mean that websites take longer to load in the future. You’ll have to log in again to your online accounts, and any autofill data may have been removed.
When you delete history on Mac Chrome, you can usually remove the history log, cache and cookie files, and other data all in one go.
Will clearing your browser history improve your Mac performance
It’s not the main reason to clear your browser history, but if your Mac is getting clogged up with junk files, clearing your browser history can free up space.
Especially if you’ve downloaded any extensions to ensure that Chrome keeps browsing history indefinitely, you may find that your web browser runs more slowly. If this is the case, clearing your browser history may speed up your browsing experience.
Depending on the size of your cached files and how much storage space you have available on your Mac, it may help speed up your computer overall.
However, if you find that your Mac is running slower than you’d like, you may need to clear out more junk than just browser history. Fortunately, MacKeeper’s Safe Cleanup Tool can help you keep your MacBook Air, Pro, or other Mac computer running well.
How to use MacKeeper’s Safe Cleanup:
- Open MacKeeper.
- Choose Safe Cleanup in the sidebar.
- Select Start Scan.
- When the scan is complete, check through the results and choose Clean Junk Files.