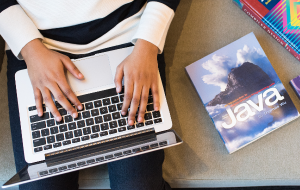Sharing files through Bluetooth is a popular and reliable way to move data. In the past decade, Bluetooth has gained new functionality with wireless devices. Keyboards and mouses that aren't attached to your computer via a web of cables are no longer a novelty. You can even connect Bluetooth headphones to your Mac and forget about restricted movement when listening to music.
In this article, we’ll figure out how to connect Bluetooth headphones to a MacBook and find solutions to some typical pairing problems.
- Turn on Bluetooth
- Connect AirPods to a Mac
- Fix Bluetooth connection issues
- Use multiple audio outputs simultaneously
- Disconnect Bluetooth headphones from a Mac
How to turn on Bluetooth
There are several ways to turn on Bluetooth on your MacBook.
The fastest and most commonly used method:
- Find the Bluetooth icon in the menu bar on top of the screen
- Click on the icon
- Select Turn Bluetooth On from the drop-down menu
- You can use the same menu to turn off Bluetooth by clicking on Turn Bluetooth Off

The second way to turn on Bluetooth:
- Click on the Apple menu sign in the top left corner of the screen
- Go to System Preferences
- Select Bluetooth from the third pane
- Click on Turn Bluetooth On
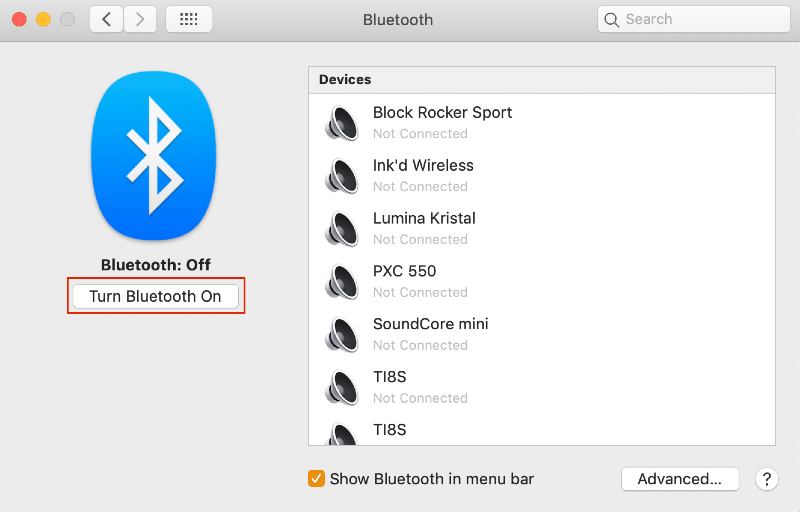
How to add Bluetooth to the menu bar
If you can’t see the Bluetooth icon in the top menu bar, you can easily change it by tweaking a few settings.
Go to Apple menu → System Preferences → Bluetooth. At the bottom of the window, check the box next to Show Bluetooth in the menu bar.
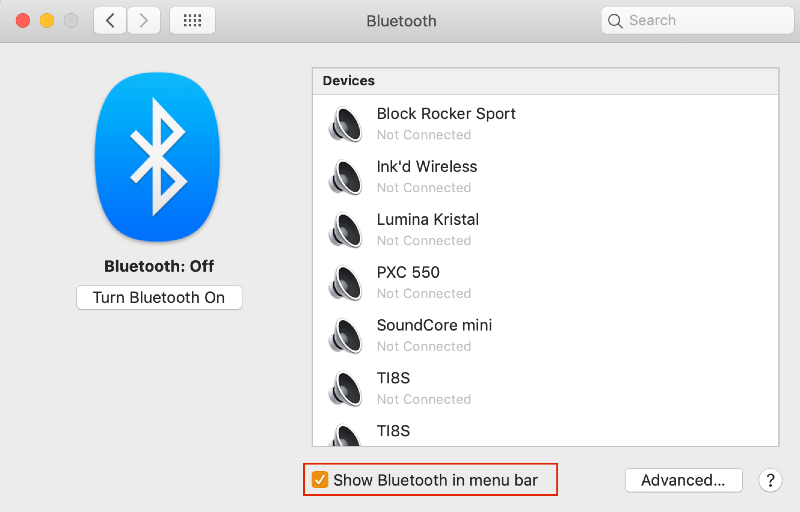
How to connect AirPods to a Mac
AirPods are trendy wireless earphones by Apple that have gained popularity in the past couple of years. The reason Apple fans like AirPods so much is because of their anatomic fitting, superb sound quality, Siri support, and ability to function without needing to charge them too often. They are easily synced with any Apple device.
The instruction below is for AirPods; however, connecting most of the other Bluetooth headphones is a similar process. If it doesn’t work out, refer to your device’s manual.
Steps to connect AirPods to your Mac:
- Go to Apple menu → System Preferences → Bluetooth
- Turn on your Bluetooth connection
- Put both of them in the charging case with the lid open to activate the AirPods
- Locate the setup button in the back of the case
- Press it and hold until you see a white flashing light on the case
- Find the AirPods in the list of devices and click Connect on your Mac
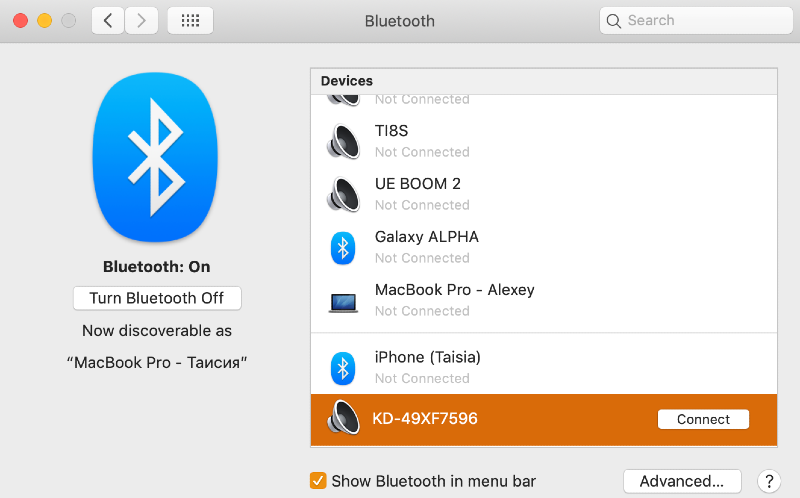
After a successful pairing, you’ll be able to see your AirPods in the list of devices when you turn on Bluetooth on your Mac. You should also be able to view information about the connection.
Bear in mind that second-generation AirPods are only compatible with macOS Mojave 10.14.4 and newer. If you have AirPods Pro, you must update your operating system to macOS Catalina. First-generation AirPods should work fine with older versions of the operating system.
Troubleshooting Bluetooth connection issues
Sometimes Bluetooth pairing doesn’t go smoothly. If the sound in your headphones keeps breaking off and you lose connection, you might need to charge your headphones. If that doesn’t seem to be the problem, try these Bluetooth troubleshooting steps.
Turn it off and on again
- If your wireless headphones suddenly stop working, check these first:
- Do they have enough charge?
- Are they broken?
- Are they in the range of your Mac?
- Is your MacBook up to date?
If the headphones seem to be fine and the system has been recently updated, try turning Bluetooth off and back on. To do that, click on the Bluetooth icon in the upper menu bar, select Turn Bluetooth Off, wait a few seconds and turn it on again. Check the connection and that your earphones have paired. If not, restart your Mac: click on the Apple icon in the top left corner of the screen and select Restart from the drop-down menu.
Remove Bluetooth devices
If restarting didn’t solve the problem, it may be a pairing error. Try deleting the earphones from the list of connected devices and adding them again.
To delete paired devices from the Bluetooth menu:
1. Go to Apple menu → System Preferences → Bluetooth
2. You’ll see a list of all devices that you’ve ever connected to your MacBook on the right side of the window
3. Point the mouse at the name of your headphones without clicking on it. You should see a cross next to it
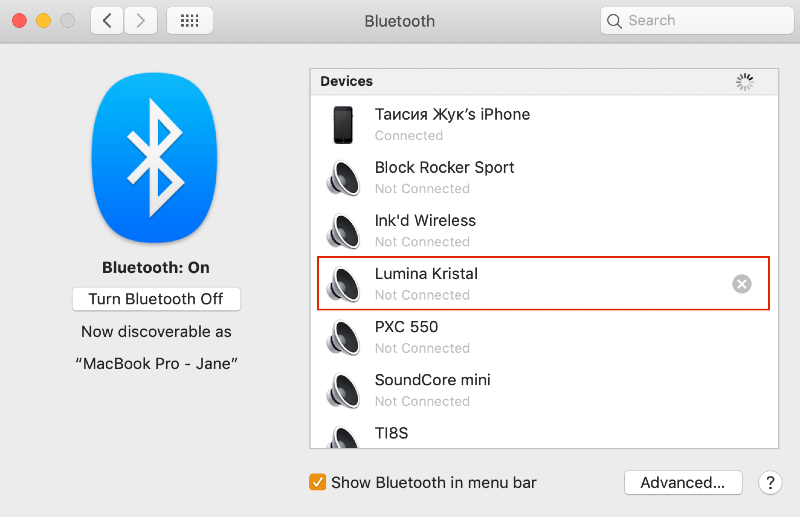
4. Click on the cross to delete the device
5. You will see a pop-up notification asking you to confirm the action
6. Click on Remove
7. Click on Cancel if you selected a wrong device
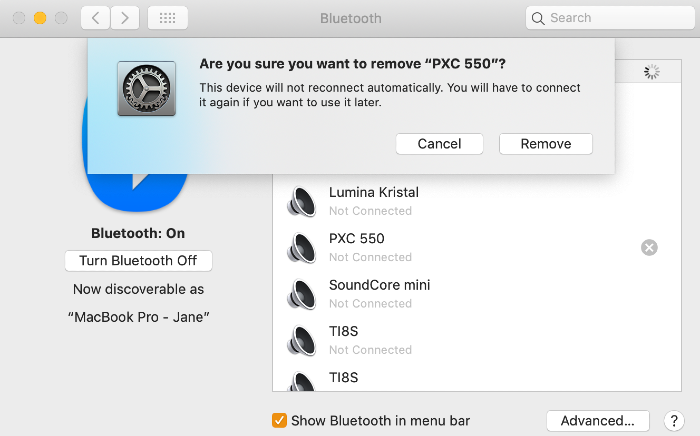
Another way to remove a Bluetooth device is through Bluetooth preferences. Click on the Bluetooth icon in the top menu bar and select Open Bluetooth Preferences from the drop-down menu to open a list of paired devices. All you need to do is click on the cross next to the item that you want to delete.
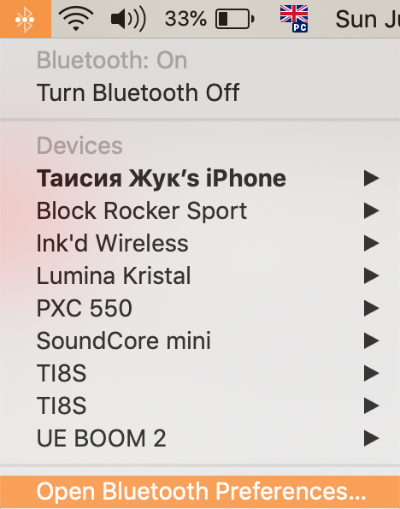
The third way doesn’t even require you to open System Preferences. Simply hold down the Option key before you click on the Bluetooth icon in the top menu bar. You’ll see a list of connected devices with black arrows next to them. Click on the arrow next to the earphones that you need to remove to open a drop-down menu. Select Remove and confirm your choice.
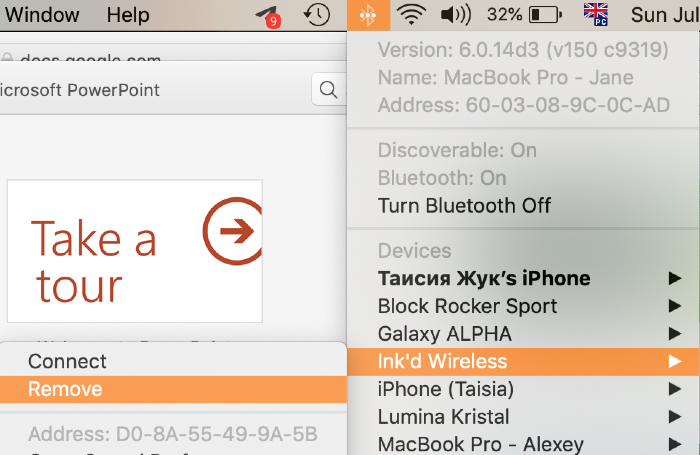
Check for interference
If you think that the Bluetooth signal is not strong enough or you hear some interference with your wireless connection, first you need to check the signal strength in settings.
Here’s what to do:
- Hold down the Option key and click on the Bluetooth icon in the top menu bar
- Point the mouse at the name of the Bluetooth device that you’re connected to whose signal you want to check
- Signal strength is shown next to RSSI
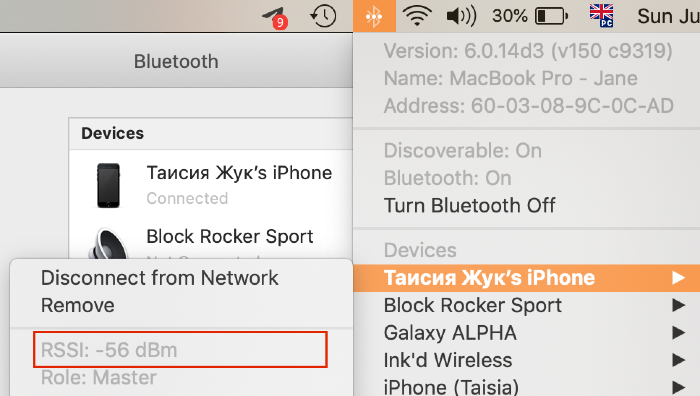
You can check the signal strength is System Preferences. Go to Apple menu → System Preferences → Bluetooth and hold down the Option key to view the signal details of each paired device.
The lower the RSSI value, the closer the device has to be to your MacBook for optimal functioning. If the value seems too low even though your earphones are nearby, the signal is probably being interrupted.
To minimize Bluetooth interference, don’t activate wireless connection next to sources of white noise. These can be everyday items such as power cables, fluorescent lamps, microwaves, etc. You should also remember that the more Bluetooth devices are connected to your Mac, the more they interfere with each other.
Remove and regenerate the Bluetooth.plist file
One of the reasons for poor wireless connection with your Mac can be a corrupted list of Bluetooth preferences (.plist file). Any errors in the file will prevent your Mac from updating information and correctly reading it when you pair a new device.
How to get rid of Bluetooth.plist file:
- To delete the list, close any apps that might utilize Bluetooth
- The list is located in the hidden Library folder. To access it, open Finder and click on Go in the top menu bar. Select Go to Folder from the drop-down menu and type in ~/Library. Hit Enter
- Locate the Preferences folder and find the files named com.apple.Bluetooth.plist or com.apple.Bluetooth.plist.lockfile
- Before you delete the files, create a backup in case you need to restore them. The easiest way to do that is to copy the files to your Desktop folder
- Move the files to Trash and empty Trash
- Restart your Mac
- When your Mac is rebooted, the system will create new Bluetooth.plist files. You’ll need to reconnect all of your Bluetooth devices again
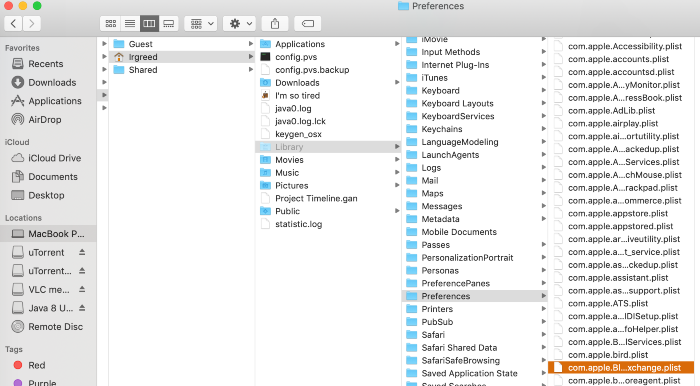
Re-configure and reset
Resetting your Bluetooth to default configuration is an easy way to troubleshoot numerous wireless connection issues. Note that all paired devices will be turned off—if you’re using a wireless mouse or keyboard, make sure you switch to USB devices or use a touchpad.
Click on the Bluetooth icon in the top menu bar while holding Shift + Option. Click on the Debug option in the drop-down menu and select Reset the Bluetooth module. Wait for a few minutes and restart your computer. When it’s back on, click on the Bluetooth icon again and turn it on. If you don’t see your earphones in the list of paired devices, re-synchronize them.
Music not playing through Bluetooth headphones
If you can’t hear any sound from your earphones, make sure:
- Your headphones are charged and paired with your Mac
- Your Mac has enough volume
- There are no currently active applications that use a microphone—they can lower the sound volume
You can check the sound settings in System Preferences. Go to Apple menu → System Preferences → Sound → Output. Select Built-in Output first, then switch to your headphones again.
How to use multiple audio outputs simultaneously
Bluetooth allows you to connect multiple wireless devices at the same time. However, if you need to use several headphones, you’ll need to use the Audio MIDI utility to create a device with several outputs. This is useful when you want to watch a film with your friend or partner without disturbing the people around you.
To connect two Bluetooth headphones to a MacBook:
- Connect the device with Bluetooth
- Open Audio MIDI: Finder → Applications → Utilities → Audio MIDI Setup
- Click on the Plus button in the bottom left corner of the window
- Select Create Multi-Output Device from the drop-down menu
- Right-click on the newly created device in the list of devices on the left
- Select Use this device for sound output from the menu
- In the list of Audio Devices on the right, tick the boxes next to the earphones that you want to connect
- In the Master Device settings, select your headphones as the main device
- Check the Drift Correction box next to the other headphones
- Go to Apple menu → System Preferences → Sound → Output
- Select the multi-output device that you just created
How to disconnect and remove Bluetooth headphones from a Mac
If you no longer use a pair of headphones, you can disconnect them and delete from your list of connected devices in System Preferences.
Follow these instructions:
- Go to Apple menu → System Preferences → Bluetooth
- Point your mouse at a device and click on the grey cross that appears
- A pop-up notification will ask you to confirm your choice. Select Remove
If you ever need to use the earphones again, you’ll need to pair them from scratch.
FAQ
Why Bluetooth headphones won’t connect to a Mac?
If you experience problems with the Bluetooth headset connection, check that it’s turned on, charged, and in the range of your Bluetooth device. It might be incompatible with your version of macOS—if you’re using AirPods Pro, you have to have Catalina or newer. AirPods of generation two only work with macOS Mojave onwards.
If you’re connecting the device for the first time, check the manufacturer’s instructions to ensure correct synchronization. You can check if the headset is connected by going to Apple menu → System Preferences → Bluetooth. If it’s not in the list of devices on the right, you should try pairing the headphones again.
How do you put wireless headphones in pairing mode?
To turn on pairing mode on your Bluetooth headphones, press and hold the power button or the ID SET button. When the indicator starts blinking, you can release the button and initiate pairing.
Why is Bluetooth not finding devices?
If the headset is fully charged and compatible with your Mac, but still can’t be found, try rebooting Bluetooth. Click on the Bluetooth icon in the top menu bar and select “Turn Bluetooth Off”. Then turn it back on.
Can you share audio with AirPods on MacBook?
It’s possible to connect several sets of earphones to your MacBook simultaneously. You can do it by using the Audio MIDI utility.
Read more:
- How to Chromecast from a Mac
- How to fix a Mac camera
- Things to check before buying a second-hand MacBook
- Turn your Mac into a Wi-Fi hotspot