Photobombers, jarring composition, and poor aspect ratio are all annoying things you may have encountered after capturing what you thought was a perfect image. Usually, you'd want to give it another shot, hoping to capture an accurate aspect ratio to make your picture stand out.
If you own a Mac, it can be much easier to edit images and focus on the most critical elements while removing distracting backgrounds. In this blog, I’ll show you how to crop on Mac differently to ensure everything is perfectly framed as per your liking.
A note from our experts:
Here’s how to use Duplicates Finder:
- Download and install MacKeeper on your Mac
- Select Duplicates Finder from the sidebar.
- Click Start Scan, and wait for it to finish.
- Select what duplicate file photos you want to delete, and click Remove Selected.
In this article you will find the following:
Reasons for cropping pictures on Mac
Cropping pictures on Mac allows you to apply quick touch-ups, get the most out of the image, and show all the details. When you clip an image on a Mac, you’re more than just removing unwanted objects. Instead, you’re also optimizing the photo composition while prioritizing important details.
Here are some common reasons why you might need to crop on a Mac:
- Optimize image composition: If the original picture doesn't have what you consider an ideal arrangement, cropping the image can help focus attention on the main object or highlight the rule of thirds.
- Removing distractions: Your pet walking into the frame of the image, unwanted backgrounds, or any objects that find themselves as part of the image occasionally draw attention away from the main topic. Cropping can help you remove them.
- Reduce file size: On Mac, you can simply crop an image to eliminate extraneous pixels. A reduced total file size is advantageous for storage and sharing purposes.
- Adjust aspect ratio: Cropping an image can alter its aspect ratio—a proportional relationship between width and height. This can be helpful when modifying an image to match a specific print size, display, or social media platform.
Read per our recommendation:
Would you like to find out more about image editing as a bonus? In our attached article, you’ll learn how to edit photos on Mac, so read on to satisfy your interest.
What you should do before cropping the image
To clip an image on Mac, you must first ensure you do the following.
1. Think about where you want to place the focus
As you edit the picture, consider where you want the focus. For a more balanced image composition, it's always best to place the focus strategically within the frame. Another thing to consider is the rule of thirds, where two horizontal and two vertical lines split an image into nine equal parts. Positioning your focus point along these lines or at their intersections can produce a much better final image.
The best part about editing photos on Mac is that there’s no need to duplicate before opening the image you want to crop. You can see the editing history throughout the entire process and easily revert to the original image if you don’t like the edited version. However, having too many duplicates on Mac affects its performance. So, you want to delete duplicates you don’t plan to use.
2. Think about what form you want the final image to be
Your taste should always determine the final image's form. In this case, the aspect ratio based on the image's shape or the width-to-height ratio is a key relative dimension that should influence the final image's outcome. Fortunately, Mac's photo editing tools let you select your image's desired form and shape before you begin cropping.
3. Consider when to apply other changes
Usually, the pixels in a picture change when you edit it. So you’d better adjust the tint, color, and balance of the image before cropping so that the final result is as perfect as you desire. However, this doesn’t apply to all changes made to the image. For instance, adding a vignette effect to the image should come after the final crop, since this will destroy the vignette.
4. Create small changes
Sometimes, minor tweaks are required to achieve a good cropping outcome. Luckily, editing tools in the Mac Preview and Photos apps allow you to gradually modify the crop area's border settings until you get the best result.
5. Click "save only" after you have finished
Preview on Mac only allows you to save your edits once you choose Save or Crop. However, you won't be able to make any more changes afterward. So, only click Save after you are satisfied with the outcome.
Also read:
Do you frequently need to change the image format from one to another? Our article on how to change HEIC to JPG on Mac will help in this case.
How to cut an image on Mac
There are numerous ways to cut an image on a Mac, such as using macOS built-in apps Preview and Photos. In the Preview app, click the Show Markup Toolbar button, pick a shape from the selection tool button, capture the part you want to cut, and press CMD+K or Enter.
Below are detailed steps on how to crop an image on Mac using each of the available options.
1. Crop pictures using Preview
Preview is the Mac's default image viewer. It offers tools for cropping pictures or any other images to your liking. Since cropping an image in Preview will remove the original, you should first create a duplicate copy by selecting it and pressing Command + D.
How to crop pictures using Preview on Mac:
- Open Finder > Go > Click on the folder you want in the dropdown menu.
- Double-click on the image in the folder to automatically open it in Preview.
- Click on the pen-like Markup toolbar button at the top, navigate to the far left, and click the Selection Tool button to select a shape for the tool.
- With the shape you’ve chosen, use the selection tool to capture the part of your image you want to keep.
- Drag the tool over your image to resize the selected area. Then, navigate to the Tools menu, where you’ll click on Crop to Selection.
A tip from our team: To quickly revert changes, press Command+Z.
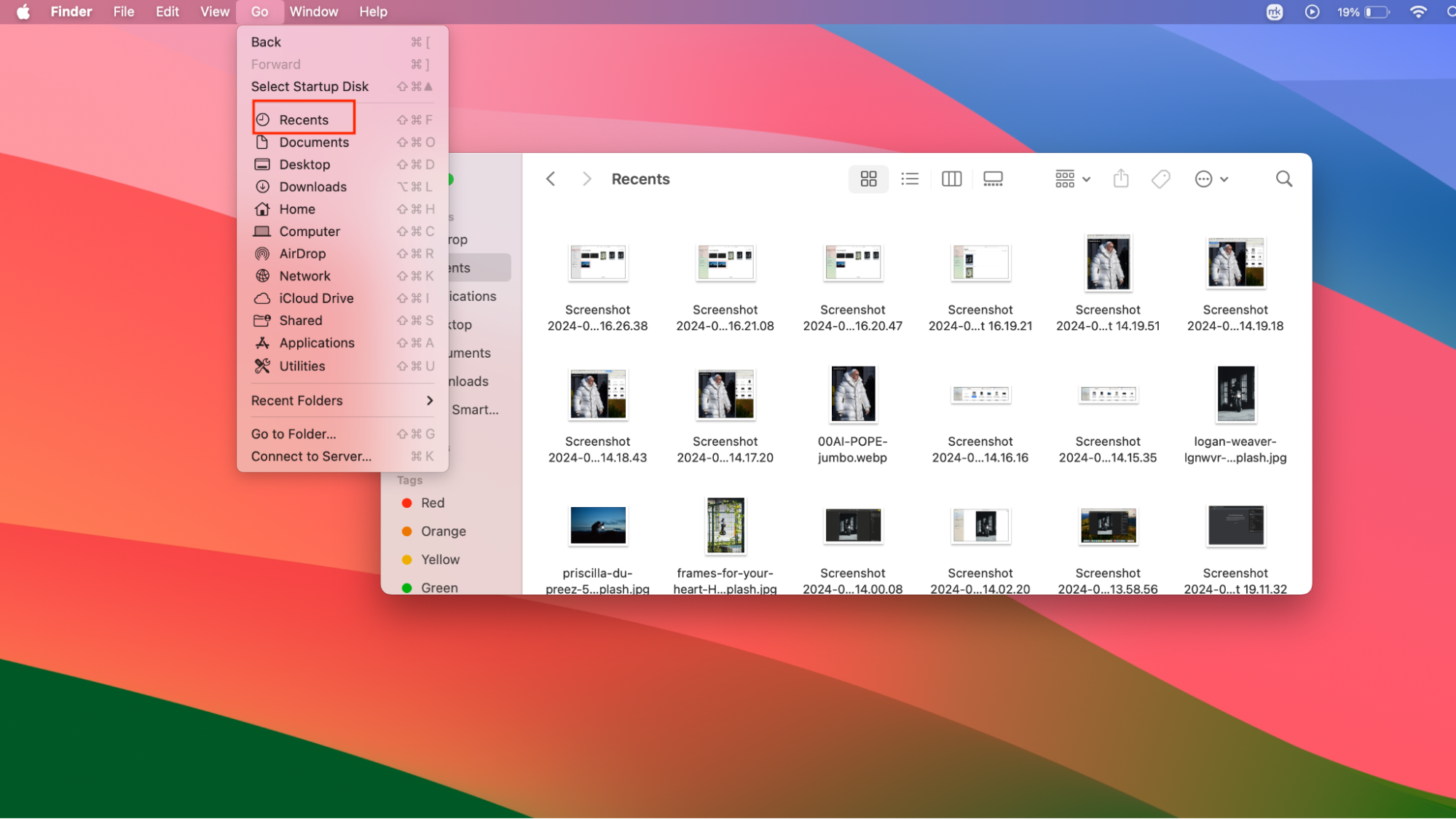
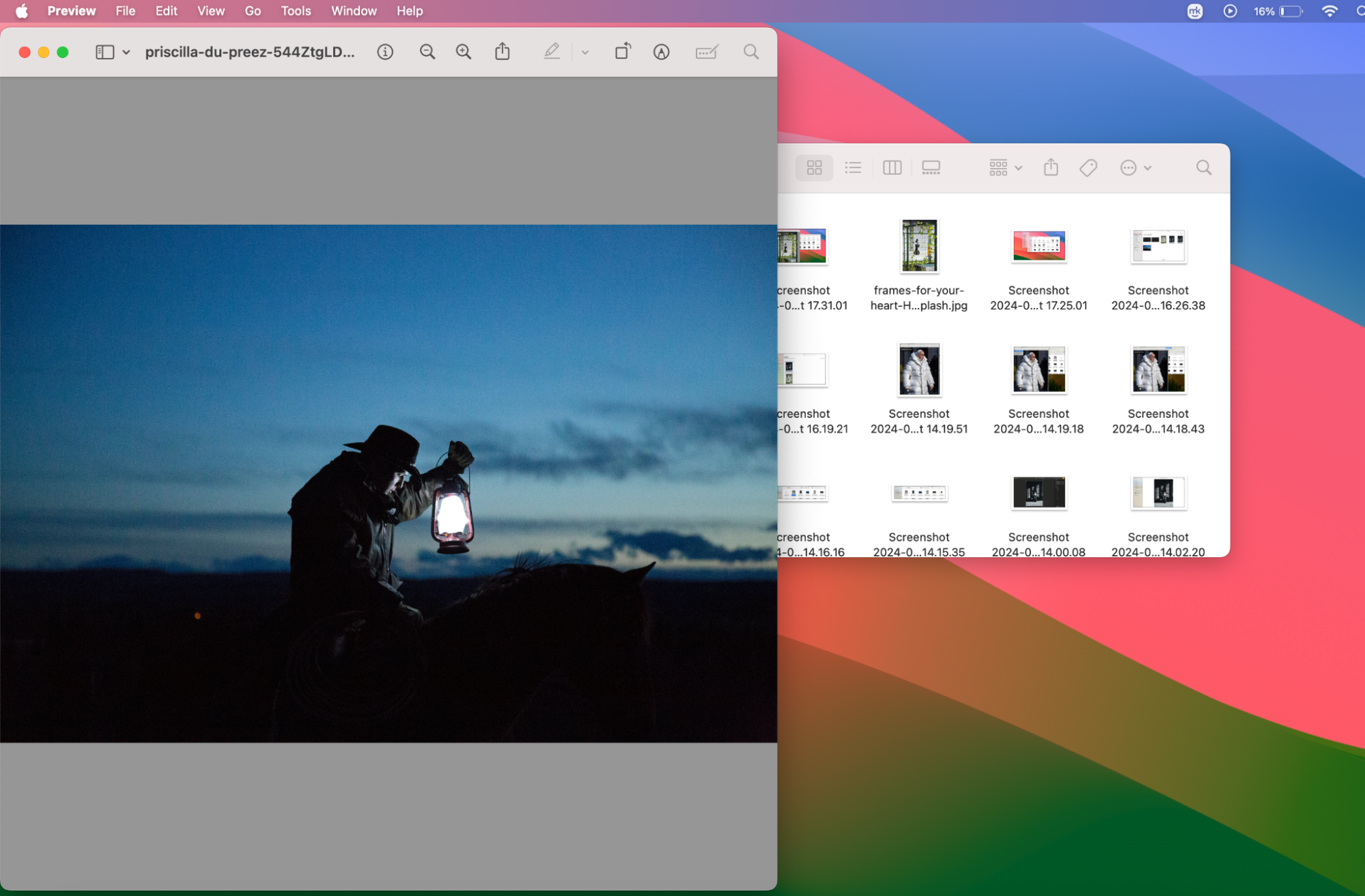
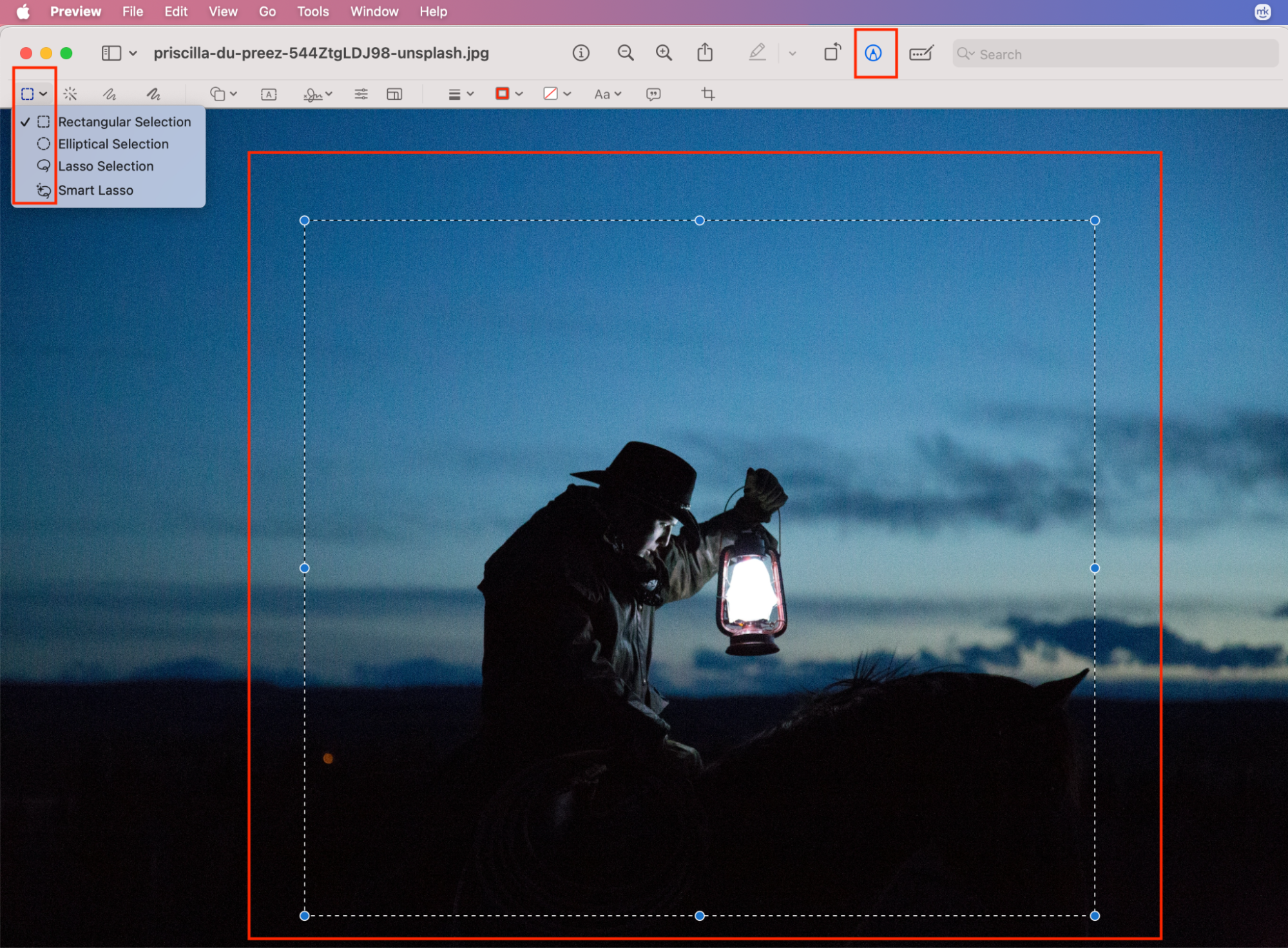
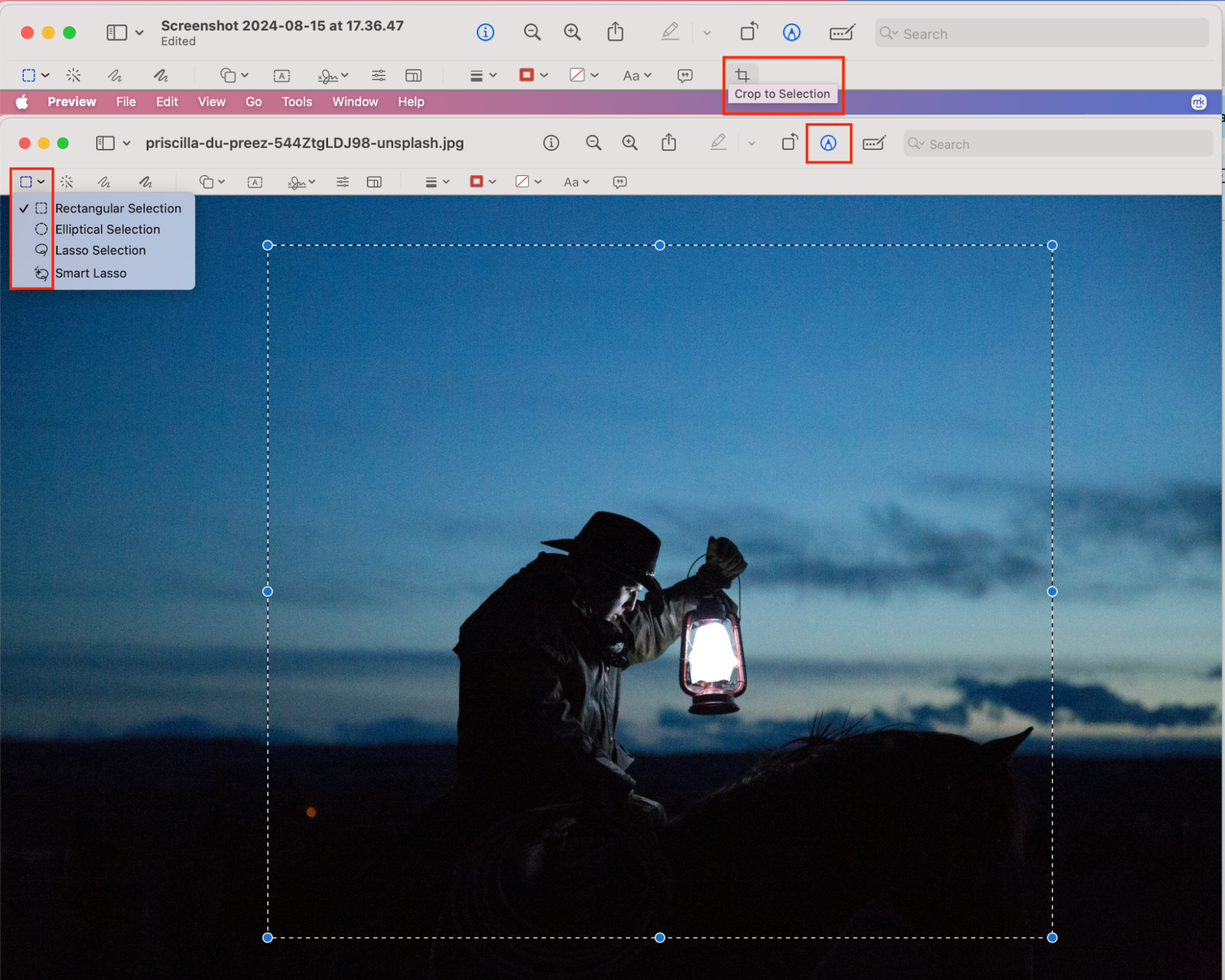
2. Crop images on MacBook using keyboard shortcuts
Keyboard shortcuts on Mac give you a quick and easy way to navigate through your photo library and edit images to your liking. If you're using the Preview or Photos app on Mac, you have plenty of shortcuts to help you clip images.
How to clip images in Preview using Keyboard Shortcuts:
- Click SHIFT + CMD + F to open Finder.
- Pick the image > Press CMD + O to open the image > click on ‘>>’ in the top right corner to open Markup.
- Choose a selection tool and drag it over the photo to crop out the area you want.
- Press the CMD + K shortcut on the keyboard to crop images.
- Press the CMD + S shortcut to save your cropped photos.
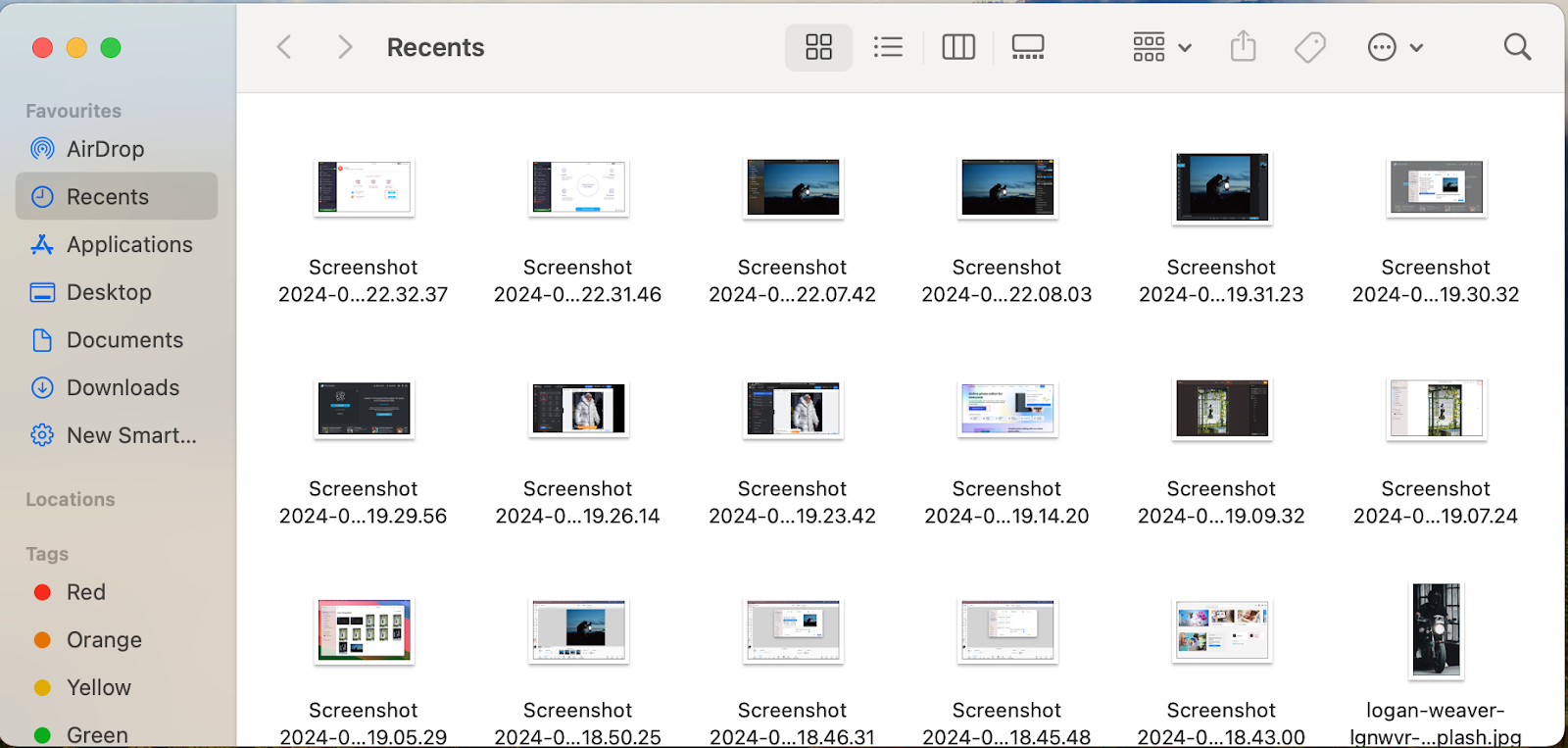
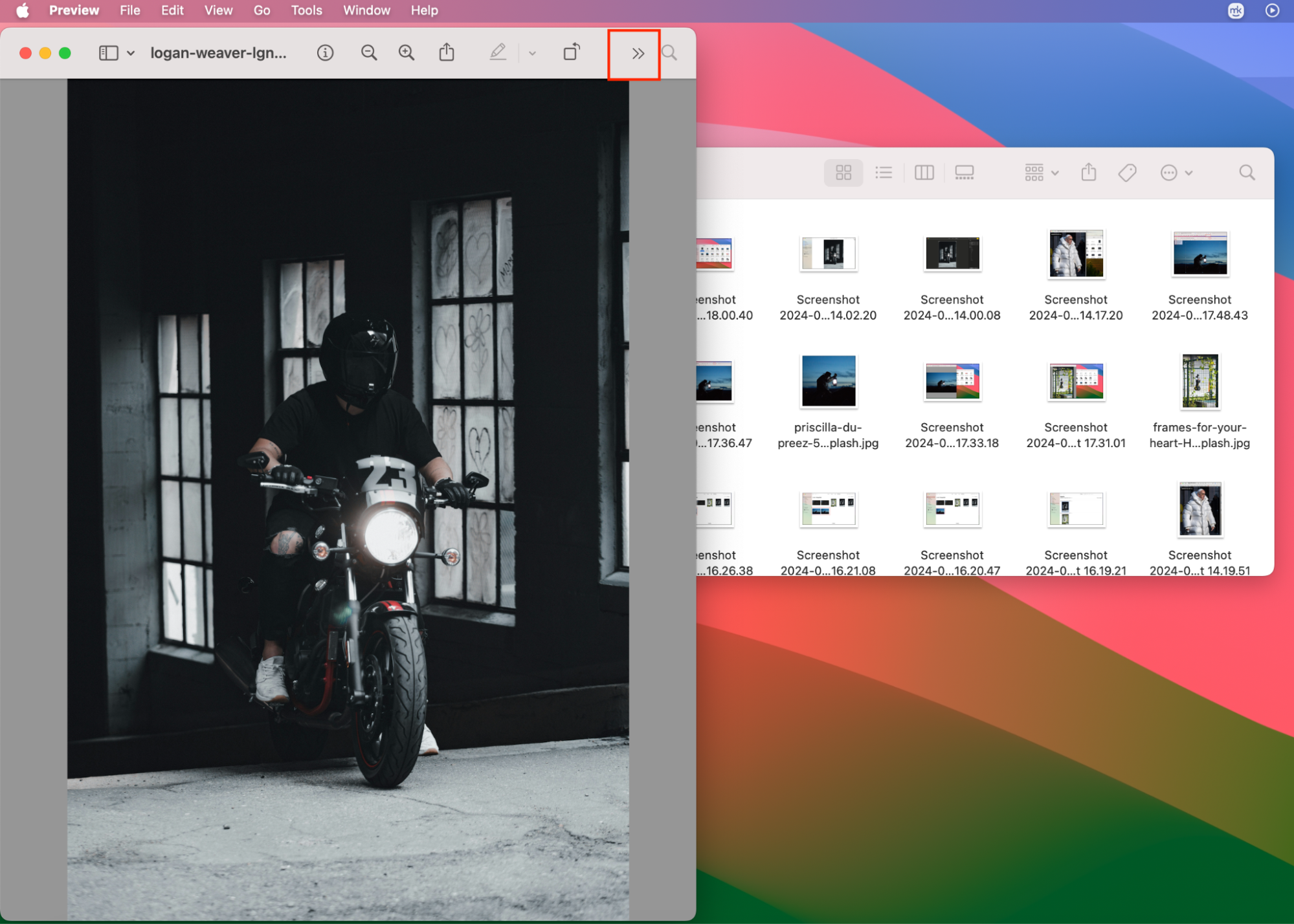
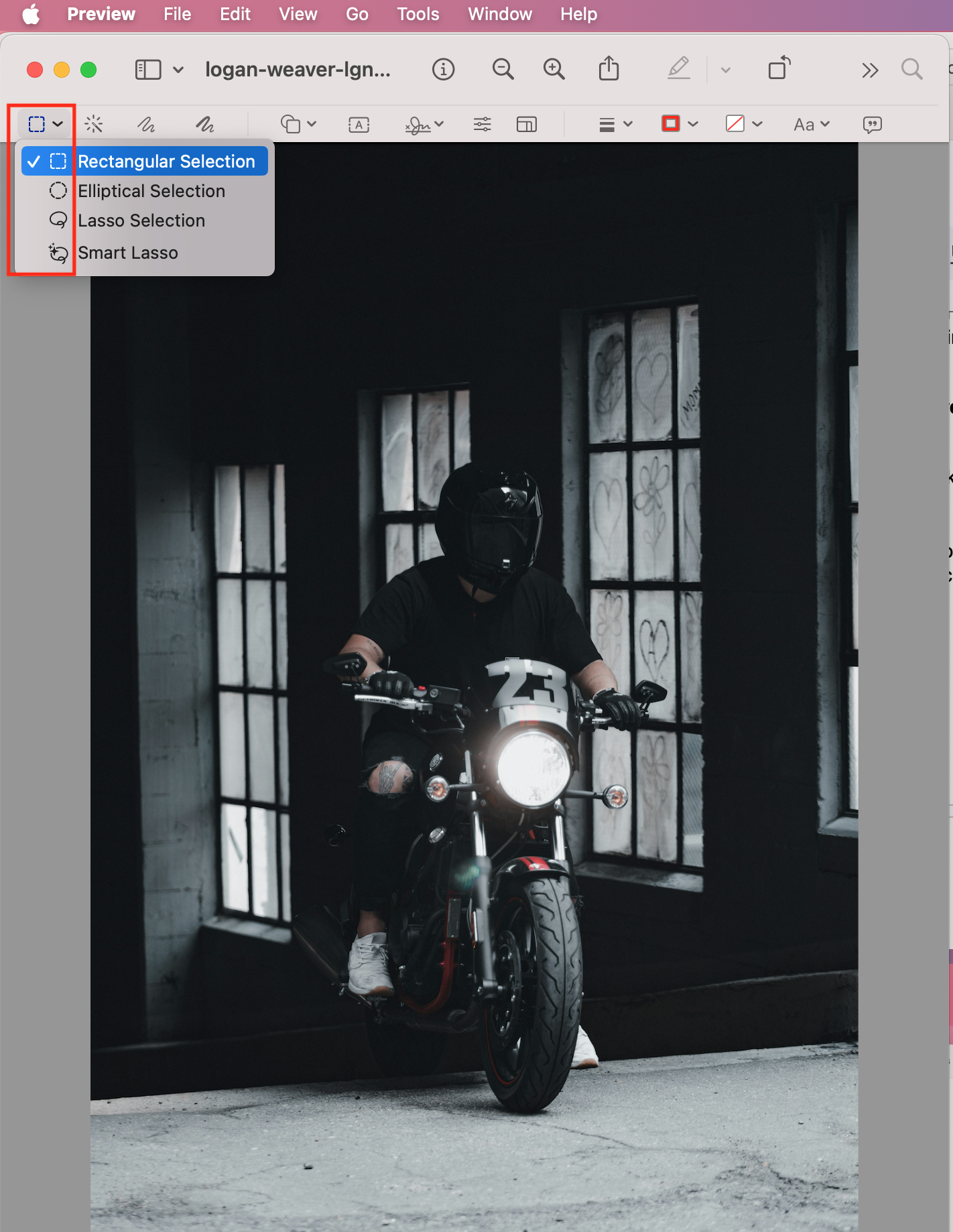
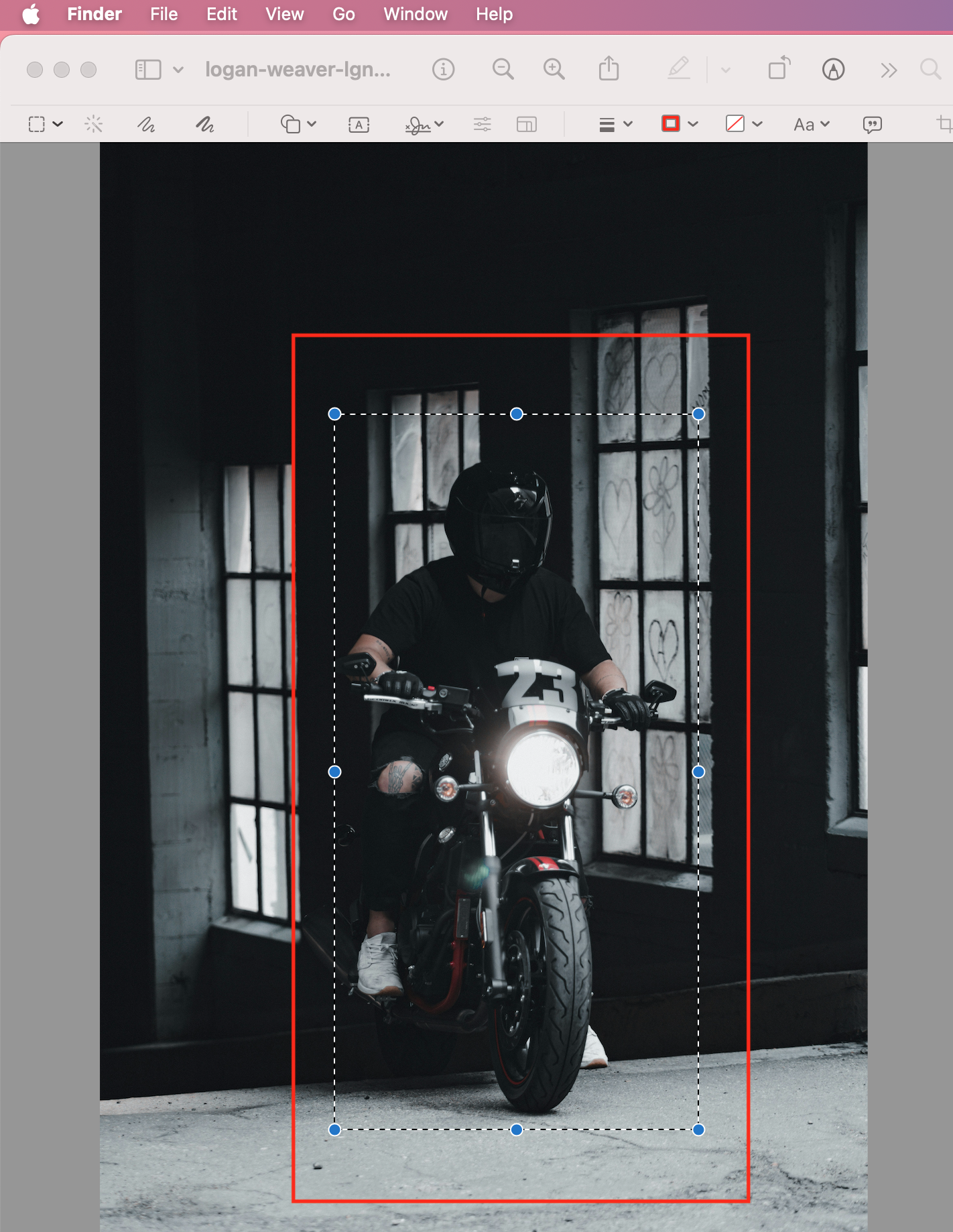
3. Use Photoshop app
Photoshop is a handy Mac editing app that allows you to crop, straighten, and even apply complex editing to your photos. The app provides numerous options to alter an image aspect ratio, improve adherence to the rule of thirds, or even resize images for the slideshow on Mac.
How to crop an image on Mac with Photoshop:
- Open the Photoshop app and click on a photo editor.
- Click open in the left upper window. You can then choose a folder with the image to crop.
- Open the image, go to the tools panel, and select Crop. A crop box will surround your image, allowing you to crop your photo to the desired dimensions.
- Once done, click the crop button in the control bar to confirm your new crop.
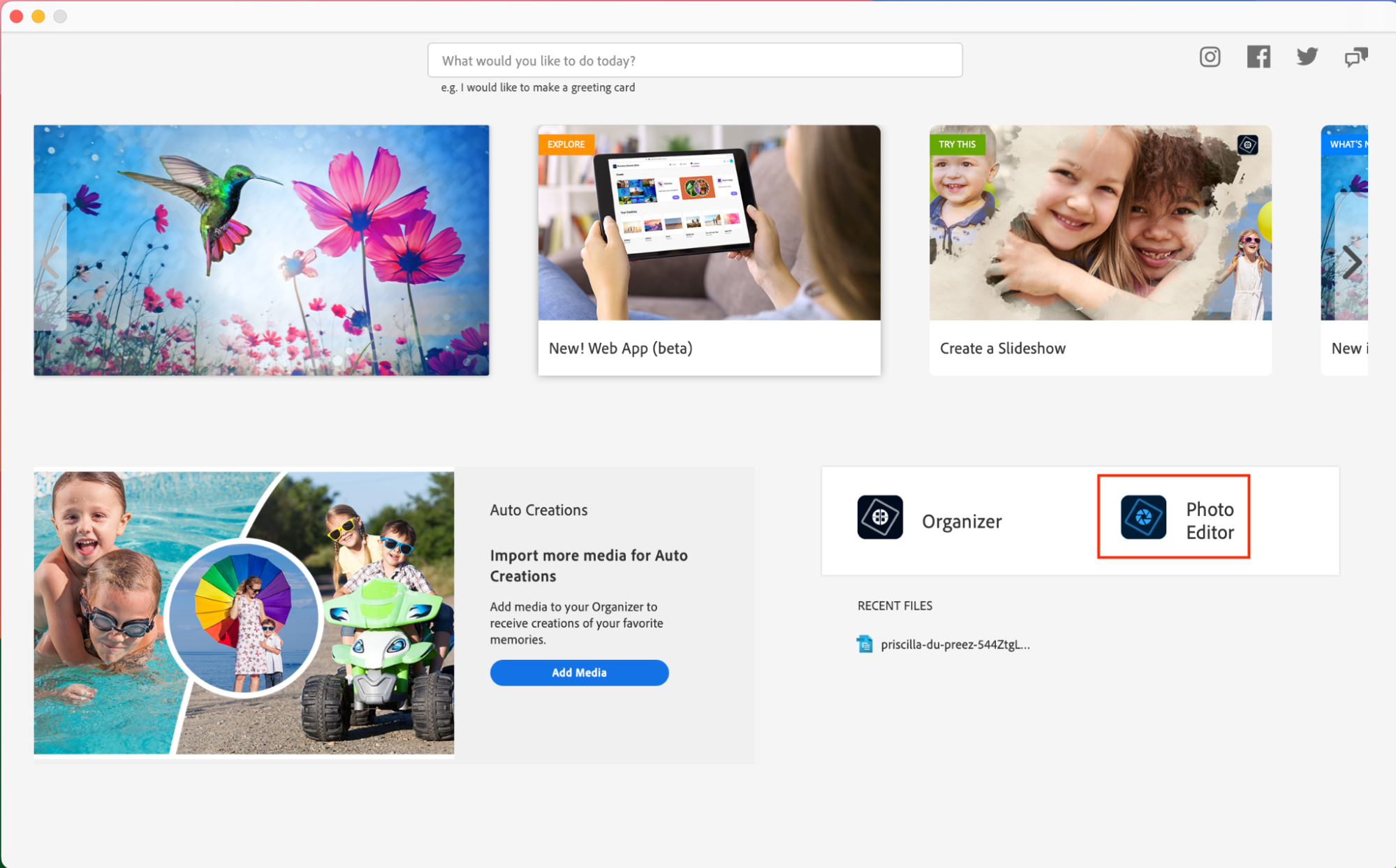
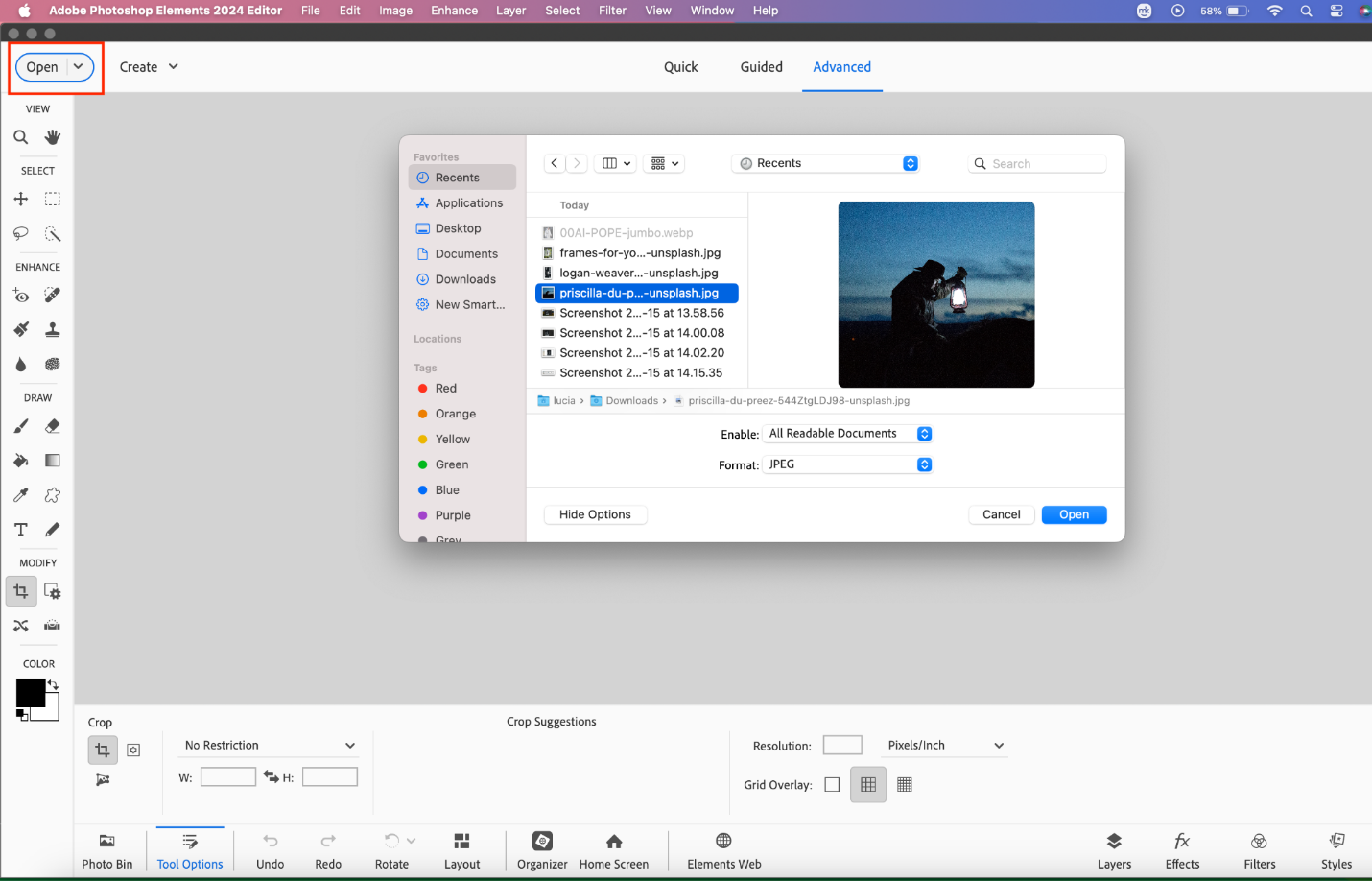
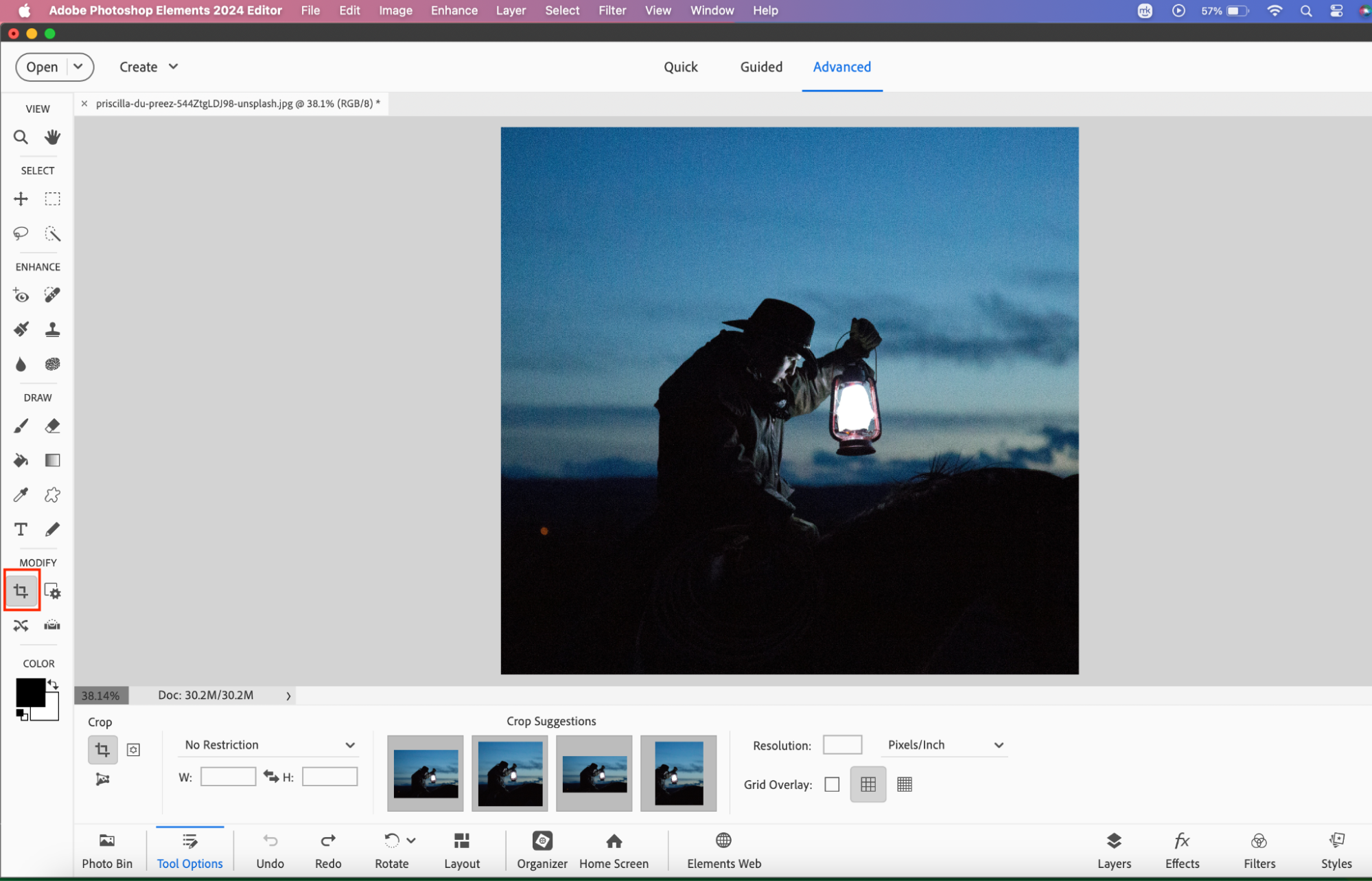
4. Cut images on the Mac Photos app
Editing tools in the Mac Photos app let you crop, apply filters, and improve images to fit your tastes. If you don’t like the changes and adjustments you made to a photo, you can undo them later and revert to the original image.
How to cut images on the Mac Photos app:
- Go to the dock and launch the Photos app on your Mac.
- Select an image you want to crop from the Library.
- Double-click to open the image.
- Navigate to the top right corner of the window and click Edit.
- Proceed to click on the Crop button at the top of the window.
- Select an Aspect from the menu on the right and drag a corner of the grid.
- Cut the image according to the frame around it and click Done to finish.
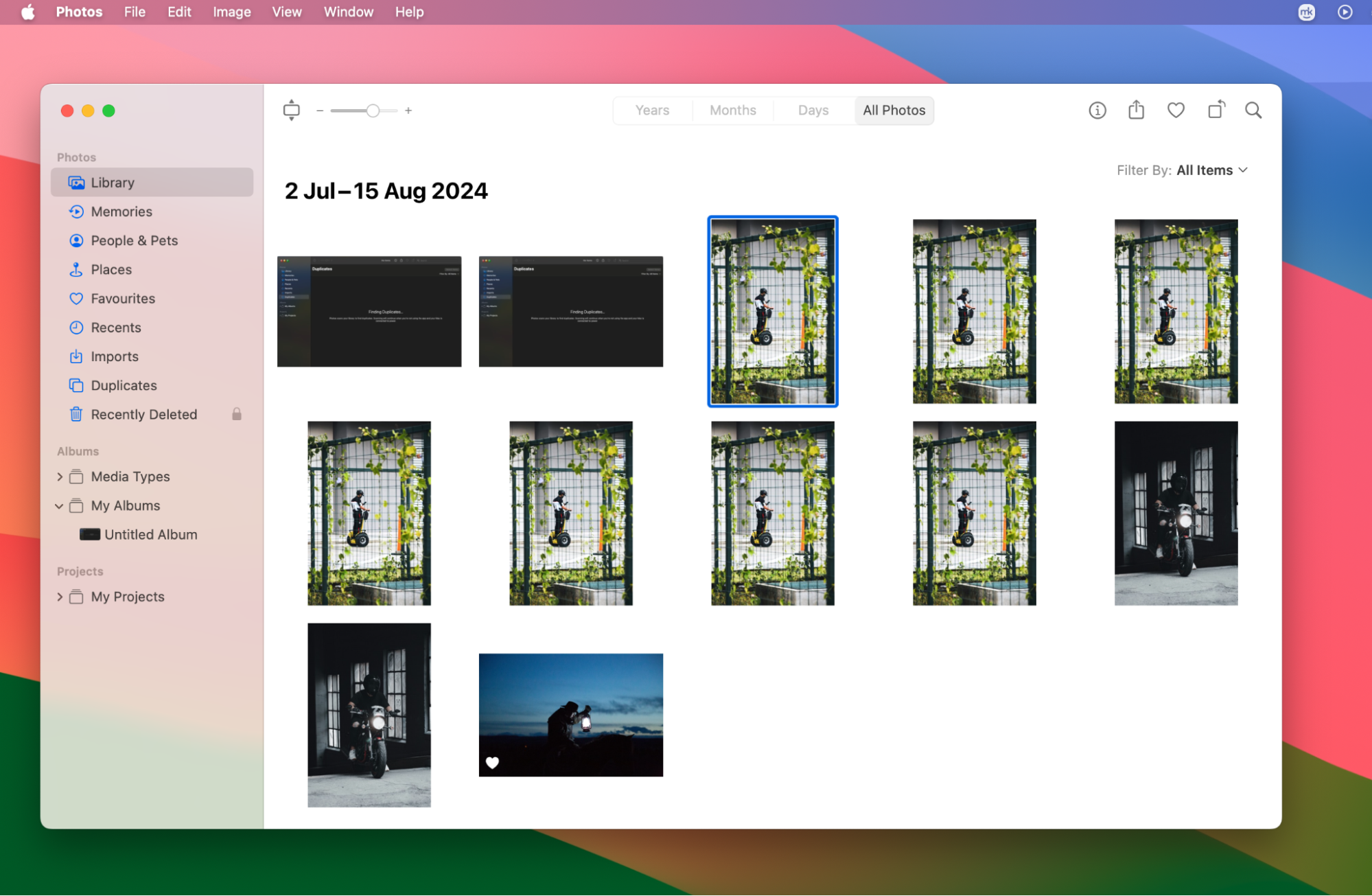
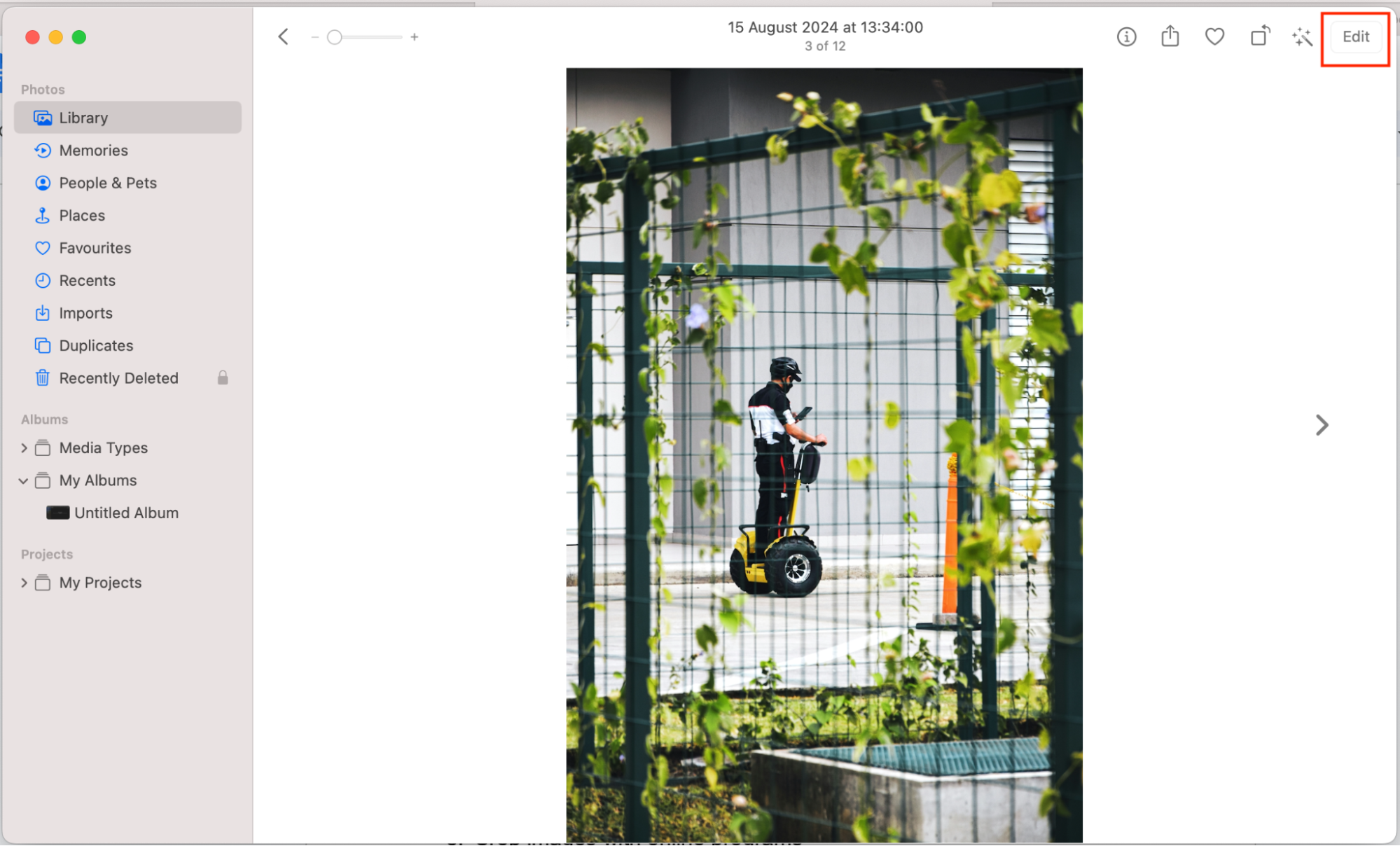
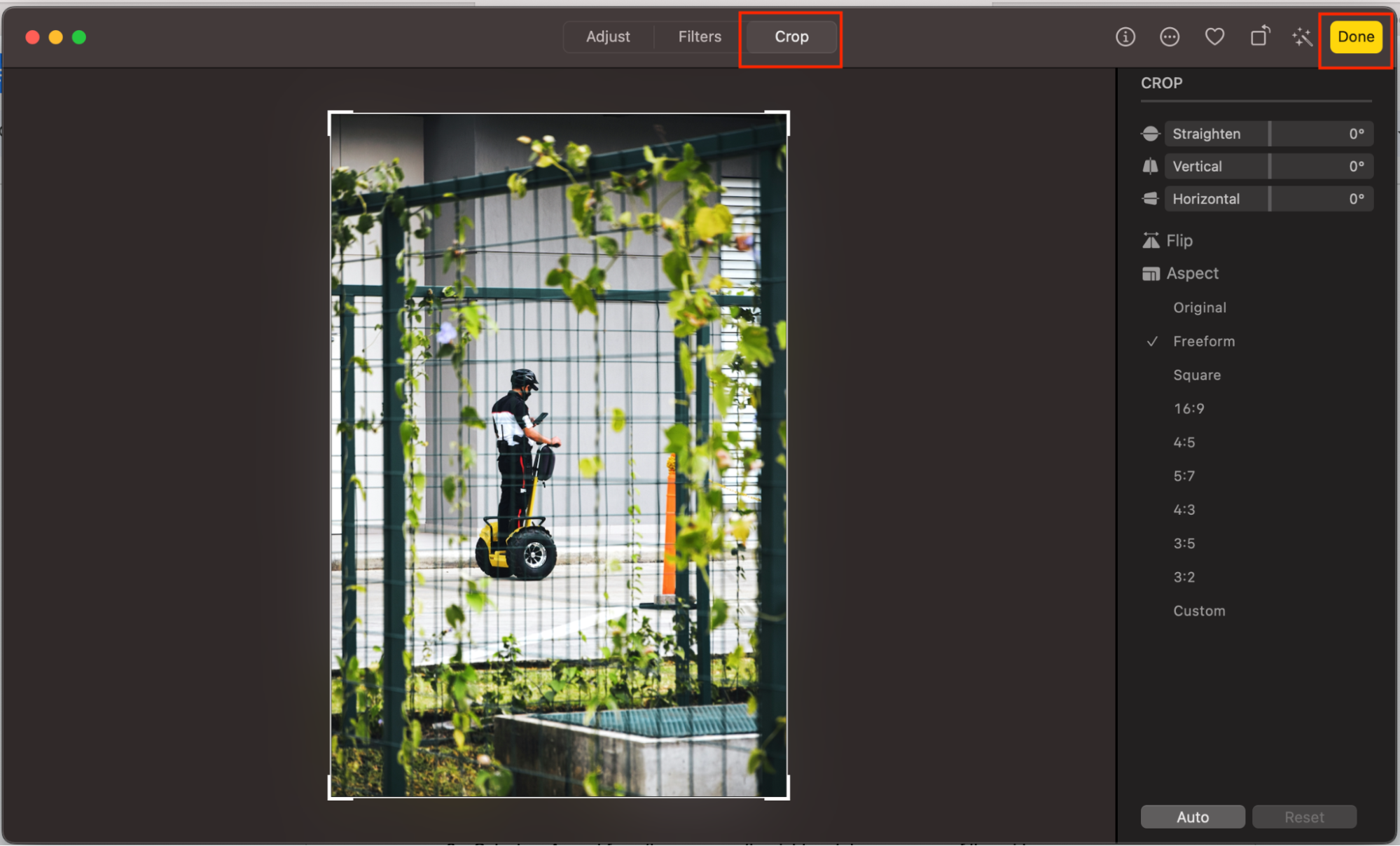
Most of the photos you cop or edit on Mac will leave duplicates on your device, resulting in disorganization, the consumption of valuable space, and an overall negative impact on your Mac's performance.
MacKeeper’s Duplicates Finder tool lets you scan and remove any duplicate photos in three simple steps as shown below:
- Open MacKeeper on your Mac and select Duplicates Finder from the sidebar.
- Click Start Scan, and wait for it to finish.
- Select the duplicate file photos you want to delete, and click Remove Selected.
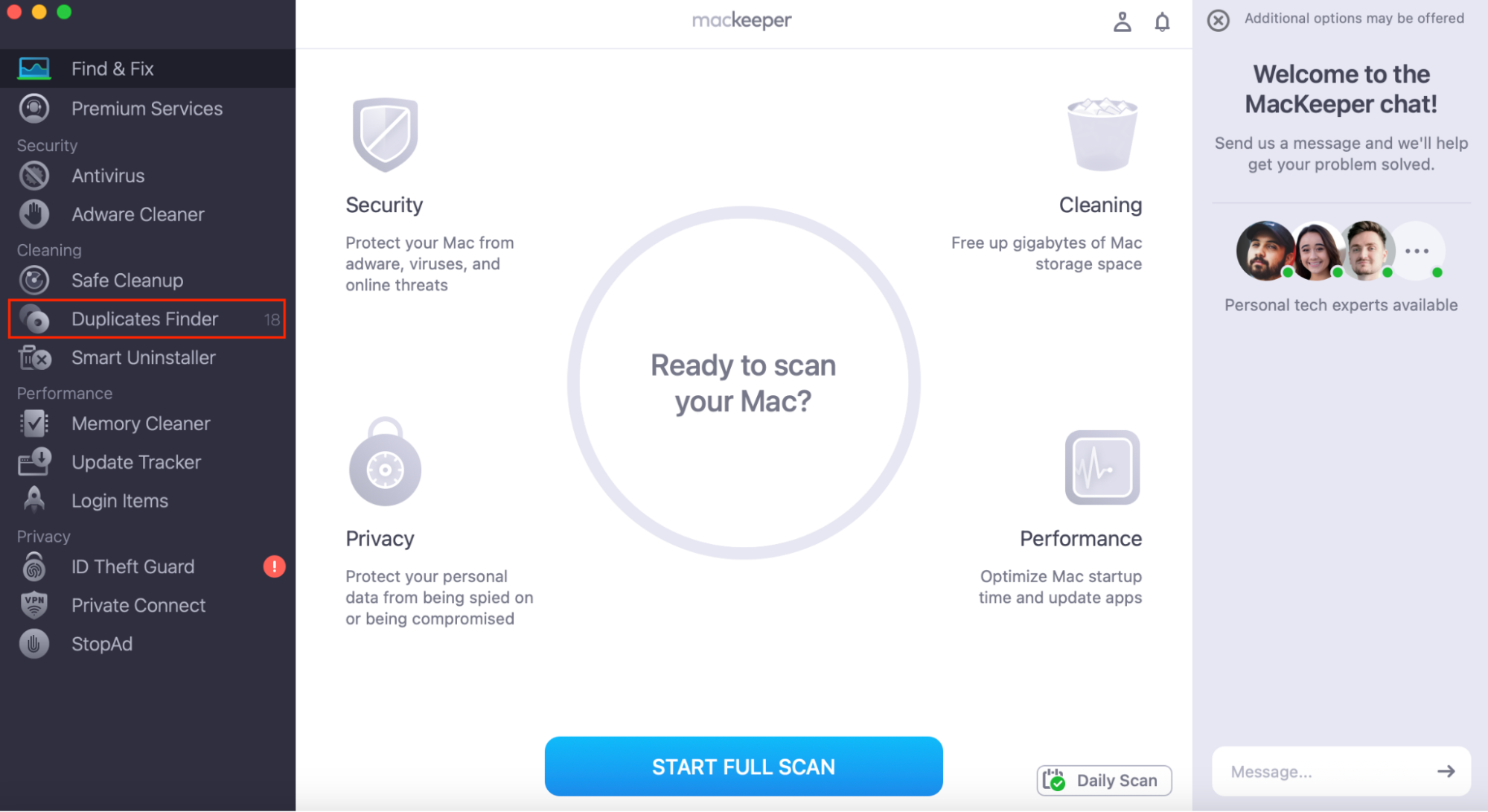
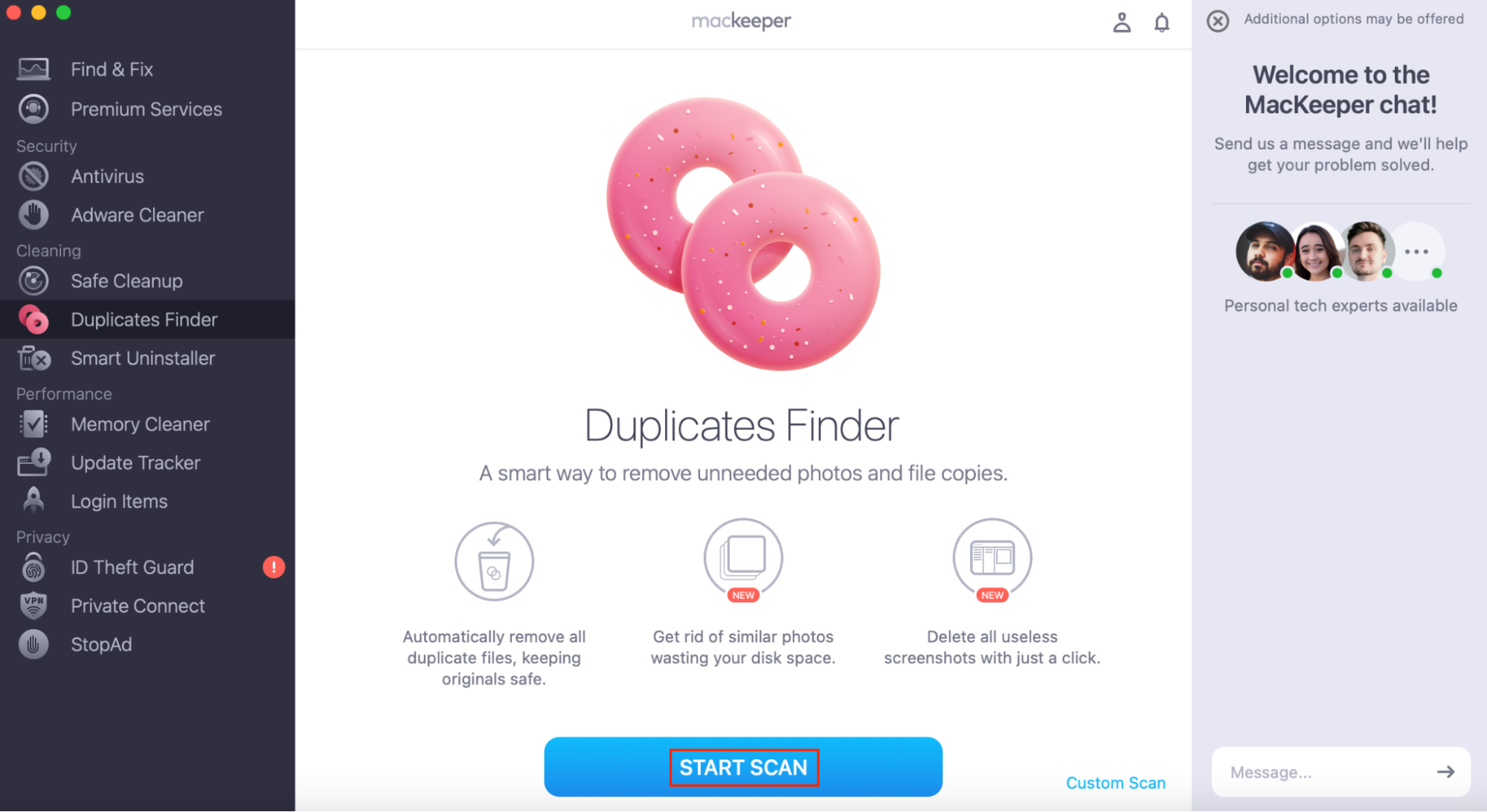
5. Crop images with online programs
Apart from the built-in photo editing tools and apps, you can crop images or compress videos on a Mac using online programs. For instance, online programs like Fotor offer a simple approach to cropping images or videos into the precise size you want without sacrificing quality.
How to crop images with the Fotor online Program on Mac:
- Go to Fotor.com and click on Edit image for free.
- Upload your image, navigate to the sidebar, and click Adjust to locate the crop tool.
- Select your desired aspect ratio or click on Freeform.
- Drag the edit frame from the corner to the size you want.
- Drag it into position and click Apply.
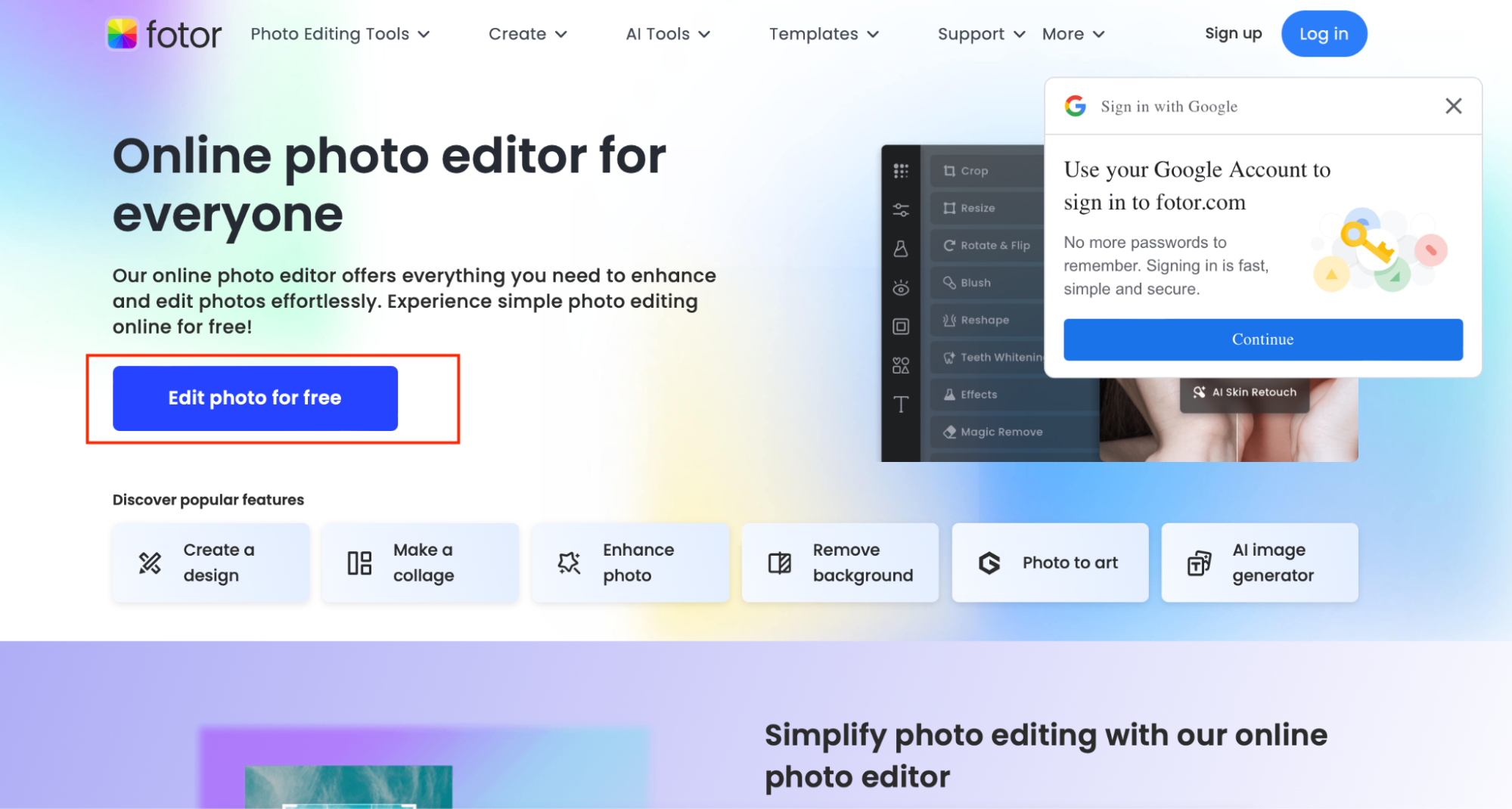
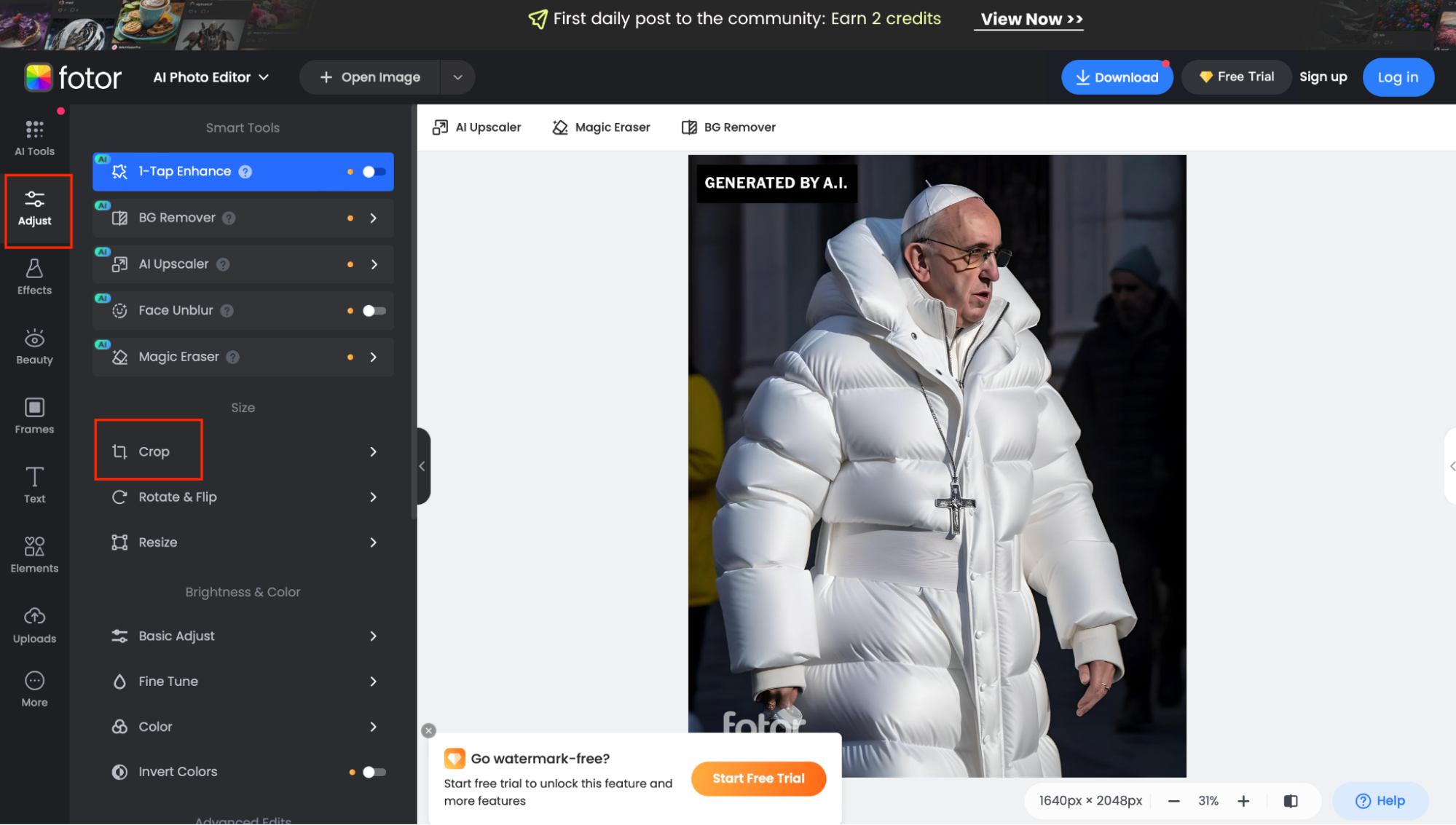
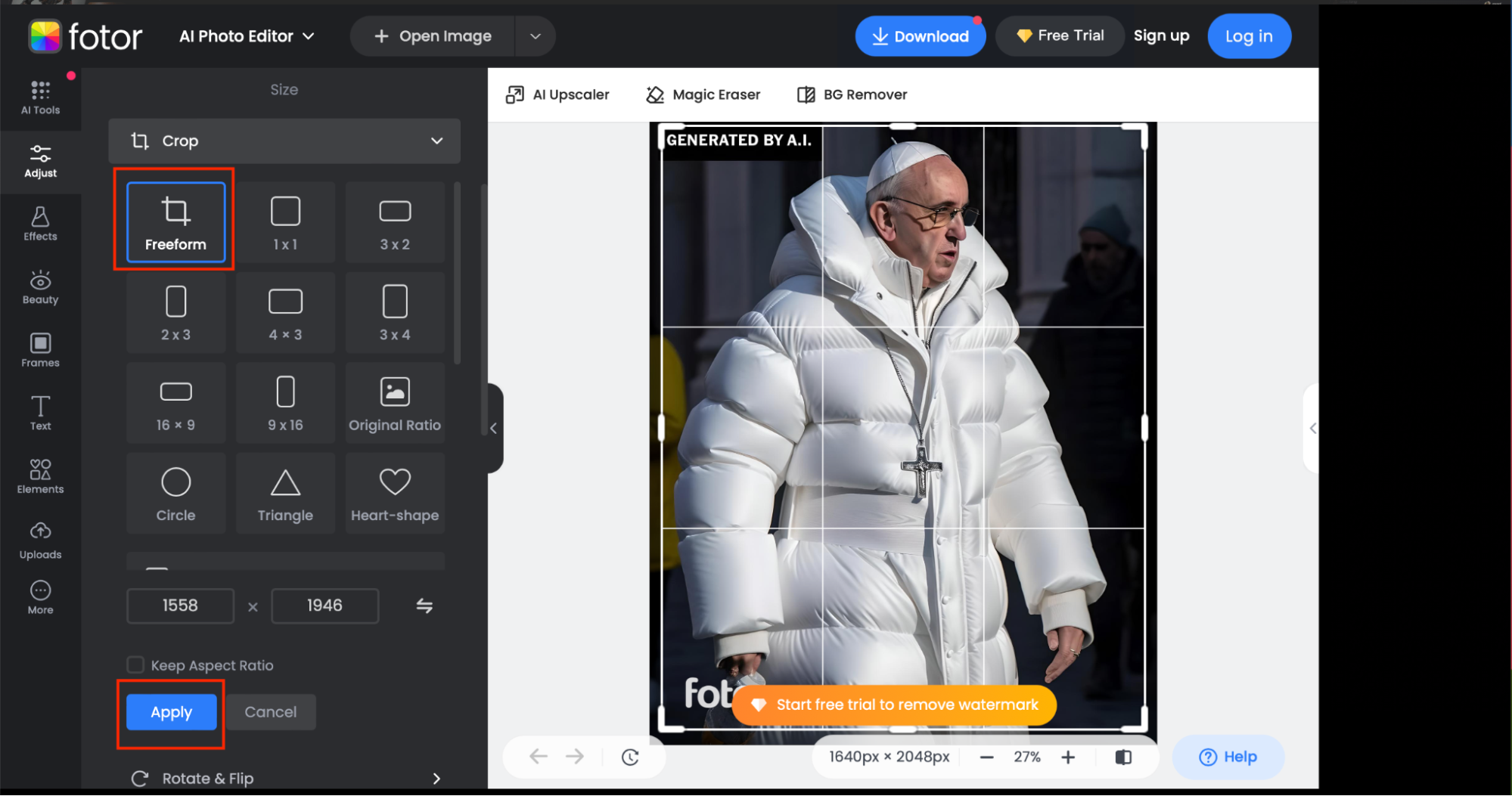
6. Cut photos using third-party programs
Mac also allows you to cut and alter images using a combination of editing tools built into the Photos app and third-party programs. This option is available when you open an image from the Photos app and click the Extensions button in the editing toolbar.
However, you must first download the photo editing app you need from the App Store. Follow these steps to use extensions in the Photos app:
- Open an image selected from the Photos app.
- Click on the Edit button in the upper-right window.
- Click Extension and select the app to help you edit an image.
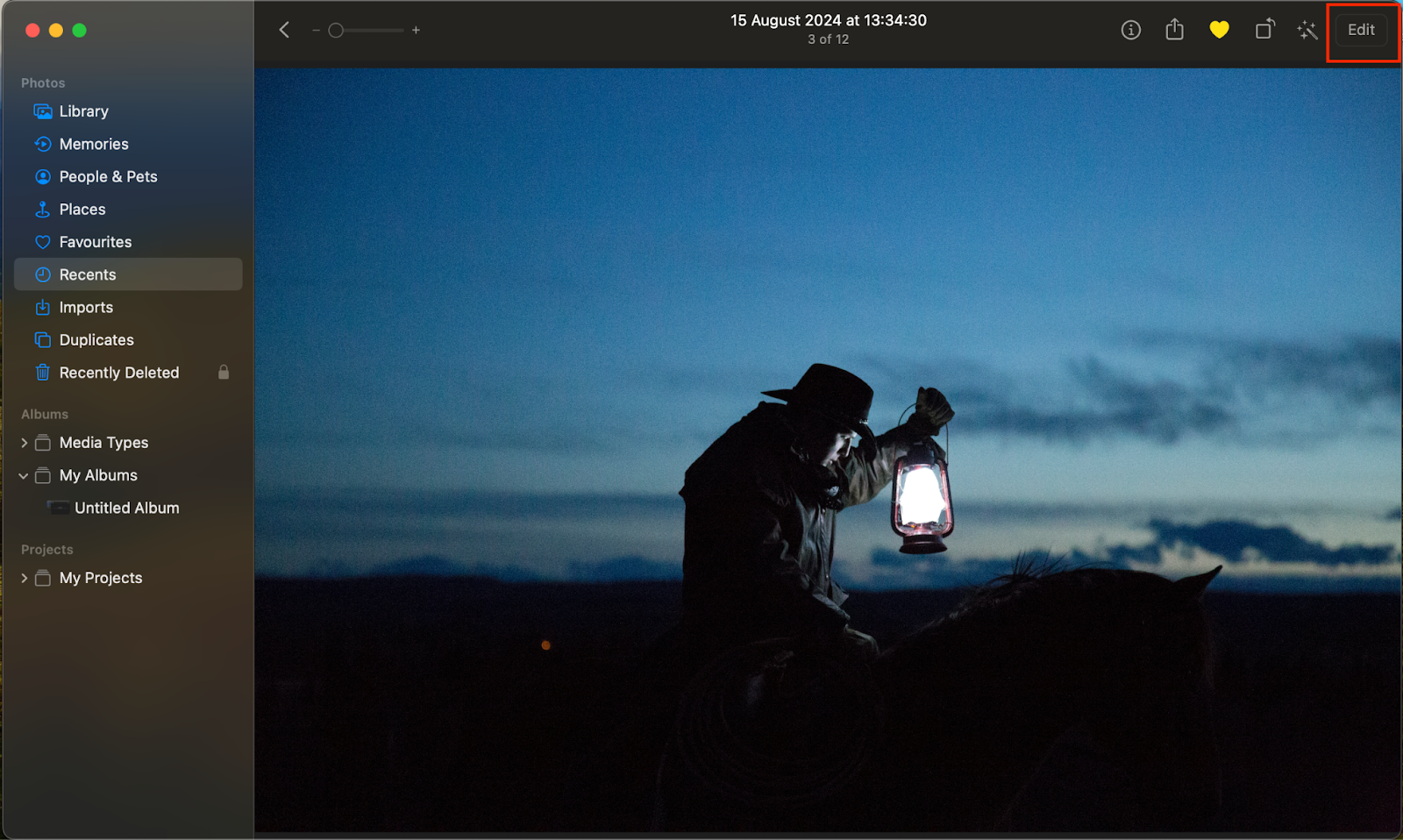
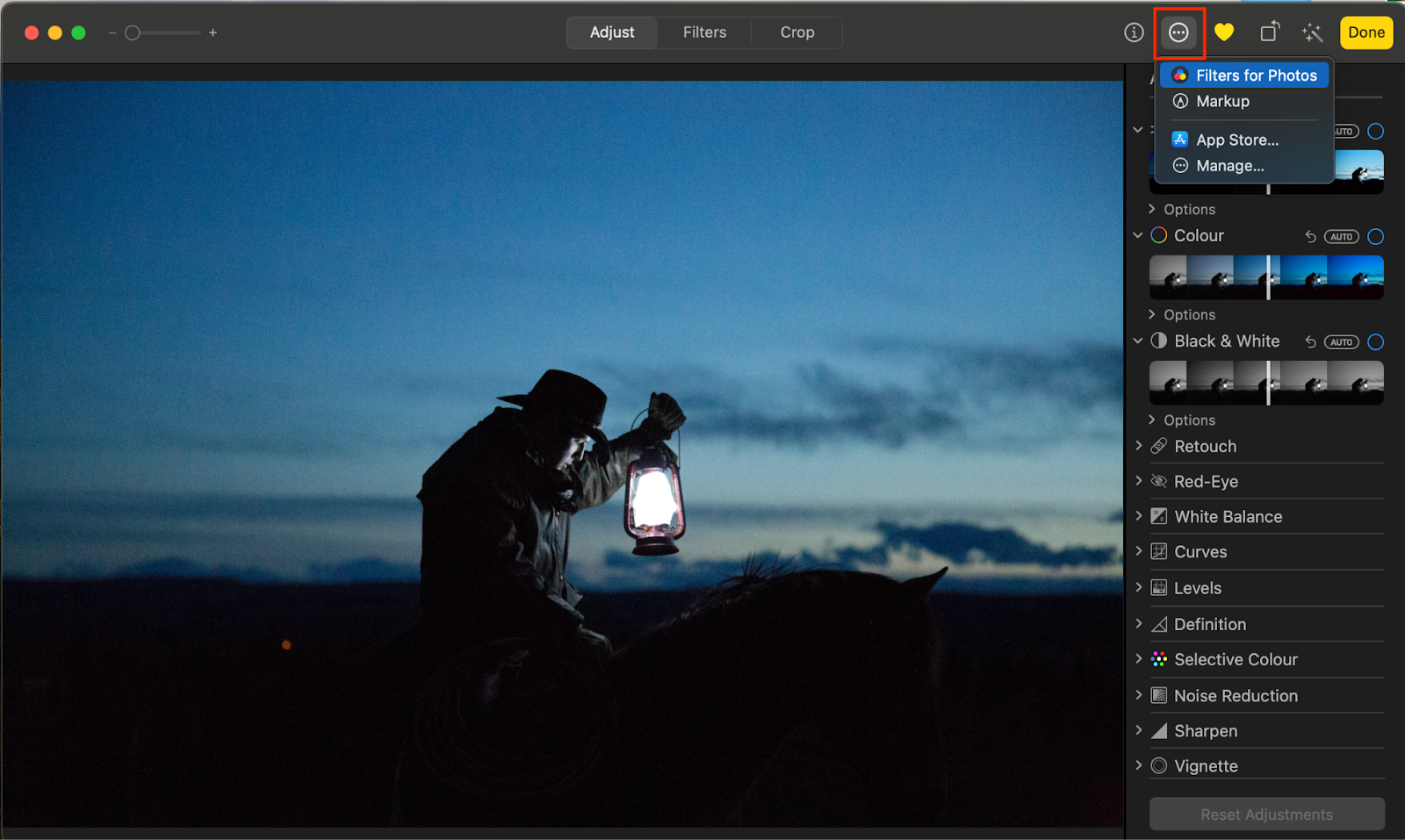
Conclusion
There are numerous ways to crop on Mac, including relying on basic built-in photo editing tools in Preview and the Photos app. Using the Photoshop app and online programs, you can also handle complex image adjustments like cropping or rotating photos. However, editing often leads to duplicate photos cluttering your library and affecting Mac performance.
To keep things organized, try MacKeeper’s Duplicates Finder—a handy tool that detects and removes unneeded file copies to free up precious space on Mac.








