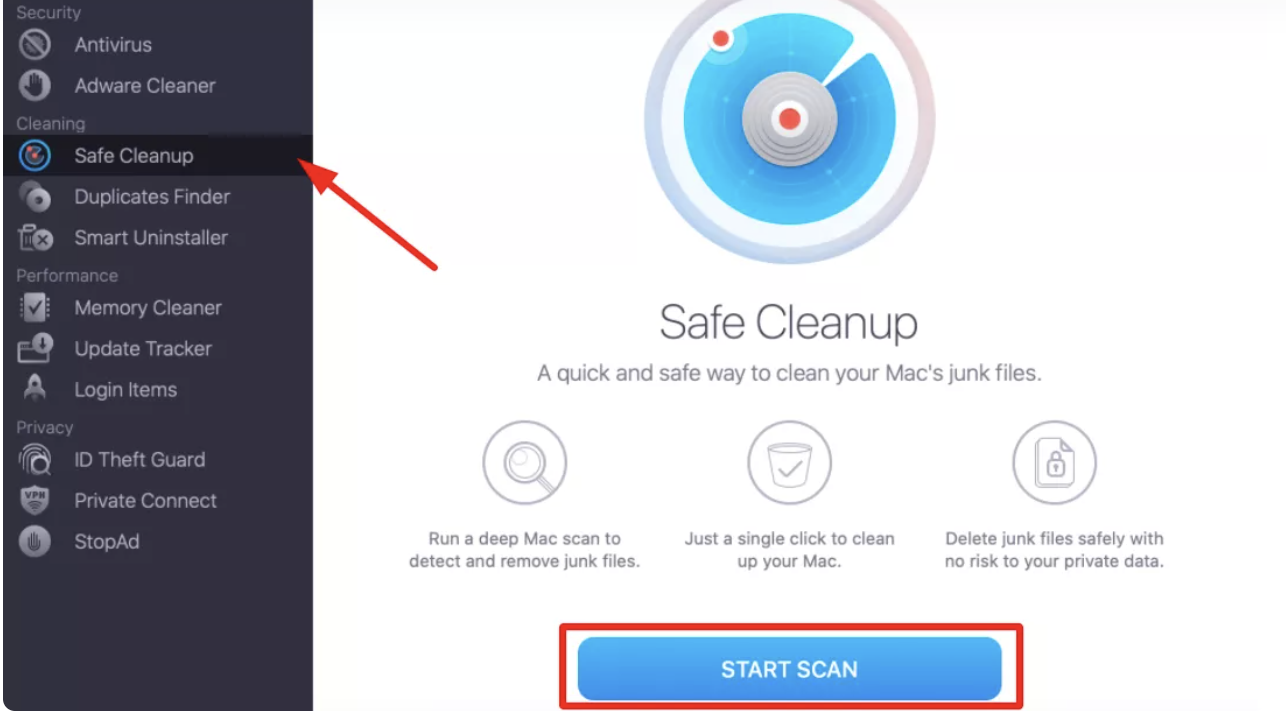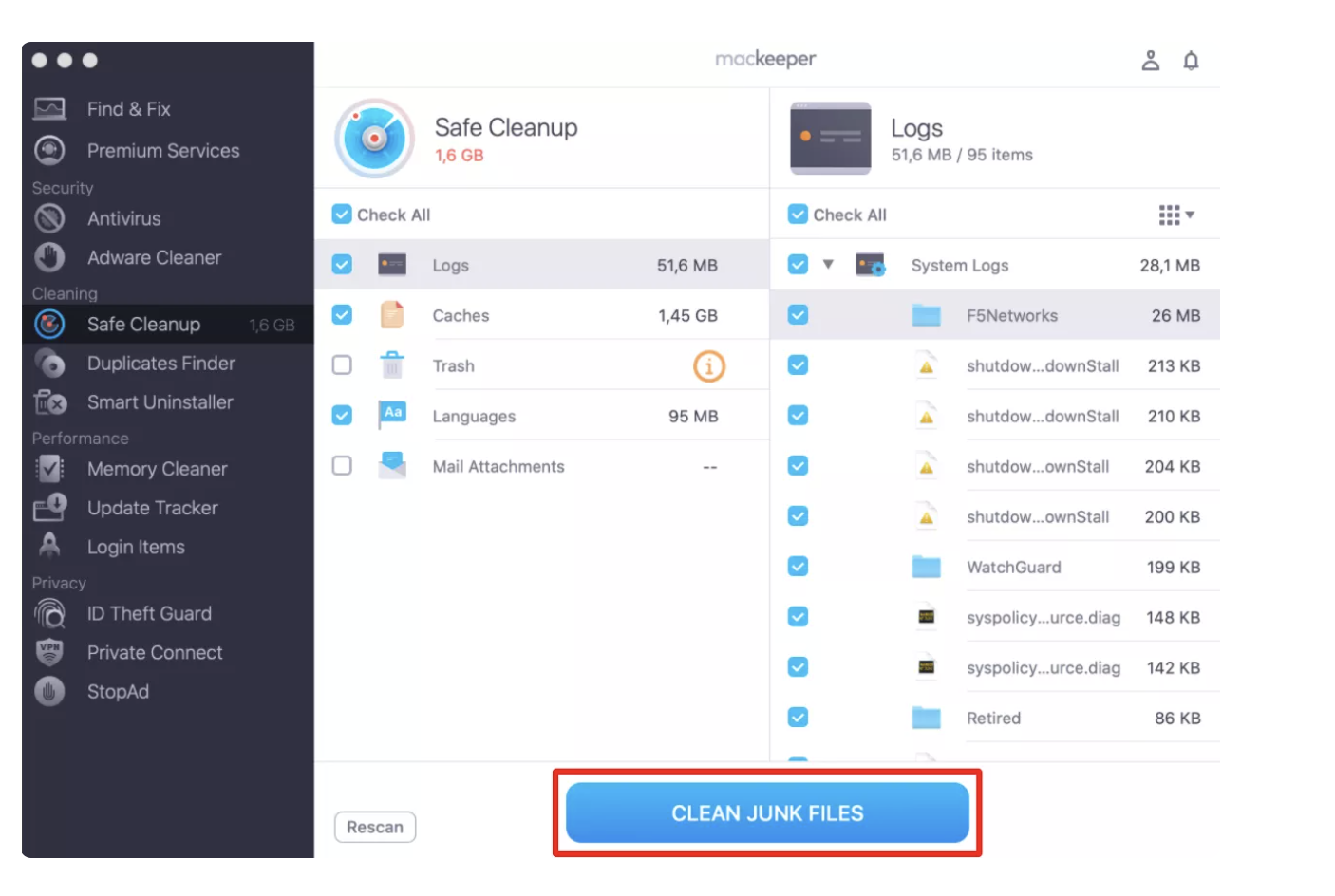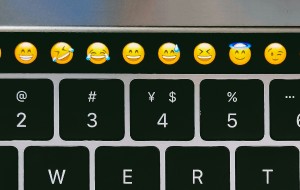In this article you will find the following:
If you want to delete frequently visited on your MacBook, do the following:
- Open Safari.
- Find the Frequently Visited tab, hover your cursor around here, and select Show All.
- Go to a page you want to remove, press Control + Trackpad, and tap Delete.
- Repeat the process for every webpage you wish to delete.
Safari does a good job of making it easy to access pages you regularly visit, but you might not always want them to appear on your home screen. You may simply no longer go to a website that often, but it’s also possible that you don’t want others to see your most frequent browsing history.
If your Frequently Visited section in Safari isn’t kept in tip-top condition, it can result in issues you’d rather not deal with. At the very best, you may find it an irritating distraction. But at worst, others may try to access accounts they shouldn’t—especially if you’re on a shared device.
Whether it’s for privacy or other reasons, you’ll find it very easy to delete frequently visited on Mac. I’ll walk you through all of your options today.
What is Frequently Visited on Mac
Frequently Visited is a section in Safari where you can find your most commonly visited websites and pages. The main aim is that you can simply click on the website from your homepage rather than typing in the URL. It’s available on iPhones and iPads, in addition to your Mac.
Reasons to remove Frequently Visited on MacBook
You might want to clear Frequently Visited on Mac for several reasons, such as privacy concerns and because you’re looking for a surprise for a loved one.
A note from our experts:
Here’s how to use MacKeeper’s Safe Cleanup:
- Download MacKeeper.
- Open the app and go to Cleaning > Safe Cleanup.
- At the bottom of the page, tap Start Scan.
- Once the scan has been completed, tick the boxes next to everything you want to delete.
- Select Clean Junk Files.
- You’ll get an option to empty your Trash if you have items in here. Pick whether you want to do this in the pop-up window.
How to remove Frequently Visited on Safari for Mac
Removing frequently visited on Mac works like this:
- In Safari, go to a new page (or open the app like normal).
- Scroll down to the sliders icon.
- Untick Frequently Visited.
However, it’s not the only method to remove frequently visited sites on Safari for Mac; the other ways include:
- Get rid of Frequently Visited on Safari
- Delete individual Frequently Visited sites
- Disable Frequently Visited on Safari for Mac
I’ll now go over each of these in more detail.
1. Get rid of Frequently Visited on Safari
One way to clear Frequently Visited on Safari is by deleting your recent history in the app. It’s also a good idea to regularly do this if you don’t want websites appearing in your Frequently Visited section.
Here’s how you can clear your history in Safari on Mac:
- Open Safari and go to History in the toolbar at the top of your screen.
- Select Show All History.
- When the next window opens, tap the Clear History button next to the search bar.
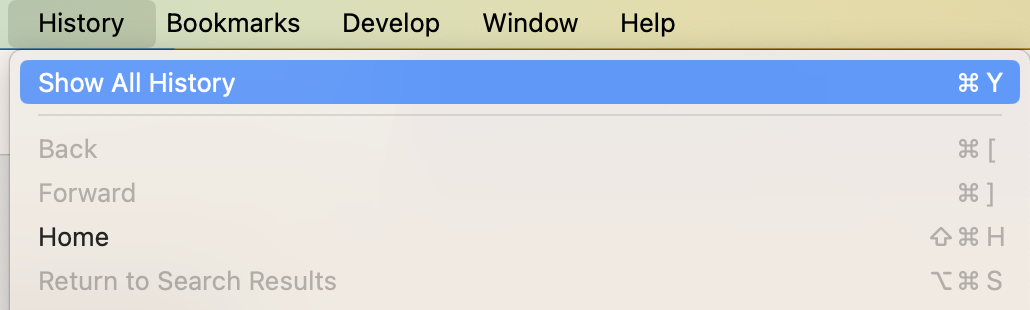
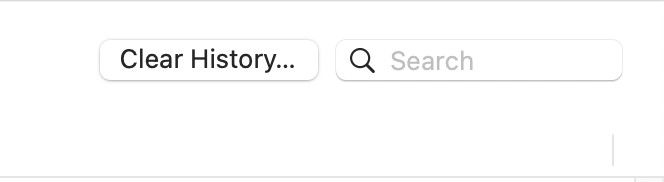
Note from our experts:
If you’re having problems with Safari on your device (e.g. the browser is performing slowly, clearing your search history can help. You should also do several other things if Safari is slow on Mac, such as checking if your internet connection is slow and switching DNS servers where it makes sense.
2. Delete individual Frequently Visited sites
You can also remove individual Frequently Visited sites in Safari on your Mac, but I should warn you that this doesn’t delete everything and doesn't turn off this option completely. When deleting Frequently Visited sites in this way, I’ve noticed that my commonly visited websites are effectively a revolving wheel. When one is removed, another appears in its place. Nonetheless, it’s useful if you just want to stop one site from appearing in your search results.
Follow our instructions below to get rid of one Frequently Visited website on your Mac:
- Open Safari and go to Frequently Visited.
- Find the site you’d like to delete from your homepage.
- Select the website with your trackpad while simultaneously holding the control key.
- Tap Delete when the pop-up window appears.
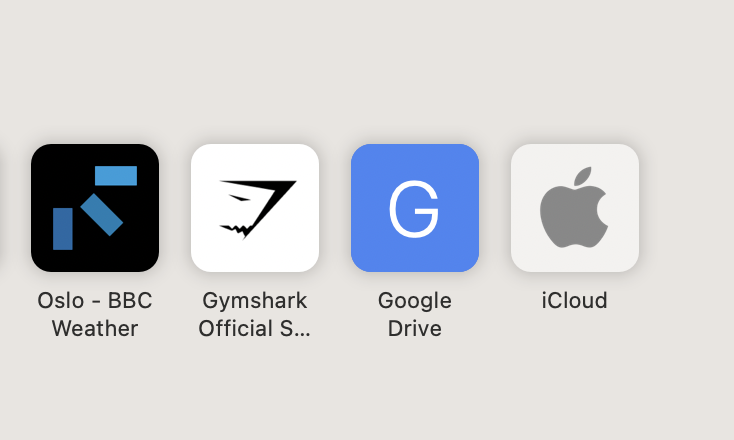
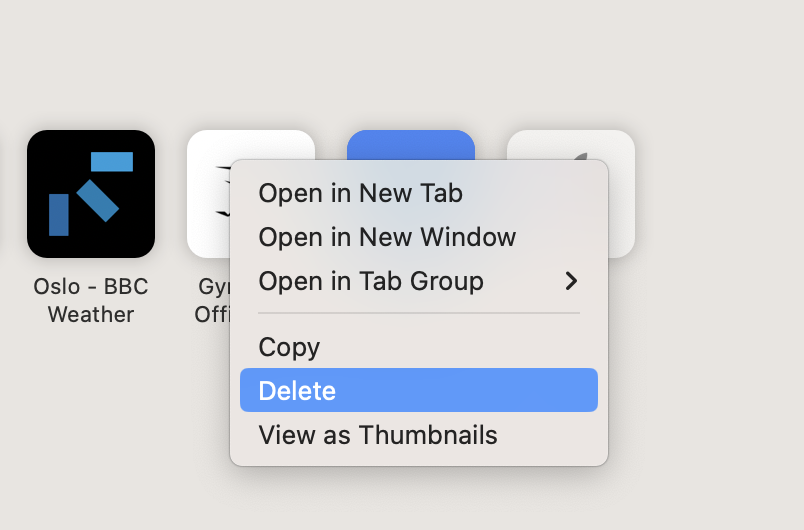
Hint from our team:
Even if you delete a website from Frequently Visited, it might still appear in your Safari bookmarks. However, you might occasionally encounter problems where your bookmarks don’t appear as they should. If you notice that your Safari bookmarks have disappeared, try quitting Safari and managing your iCloud settings.
3. Disable Frequently Visited on Safari Mac
If learning how to clear recents on Mac wasn’t enough, you can also disable the Frequently Visited section completely. To do this, you’ll need to open Safari and go to your home browser.
Here are the steps you need to follow if you want to disable Frequently Visited in Safari on your Mac:
- Open Safari; if you’re already in the app, open a new tab.
- Look for the icon with sliders. It should appear in the bottom right-hand corner of your Mac.
- Close to the top is an option titled Frequently Visited. Make sure that this is no longer ticked. Your changes should take immediate effect.
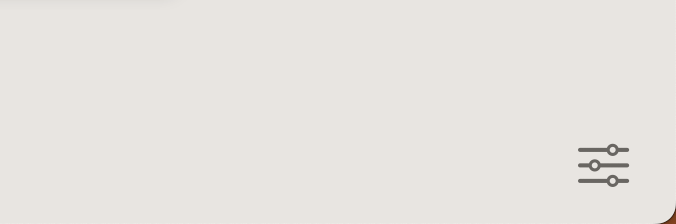
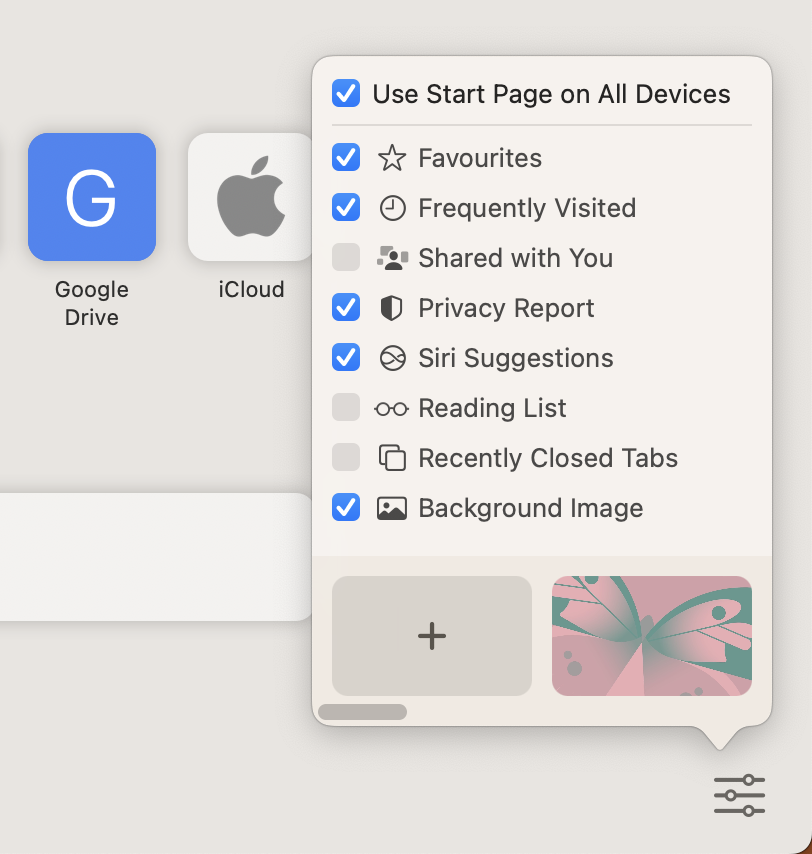
Delete your Frequently Visited sites in Safari via several methods
It’s frustrating when others can see your website history, especially if it appears directly on your screen. This is especially true if you’re trying to plan a nice surprise for a loved one or you’re using a shared computer. Thankfully, it’s very easy to clear Frequently Visited in Safari. You can erase individual sites, and it’s also possible to disable the feature entirely.
In addition to keeping your browser decluttered, you should make sure that the rest of your device is also fine-tuned. MacKeeper’s Safe Cleanup solution is the best way to do that—here’s how:
- Open MacKeeper and go to Cleaning > Safe Cleanup.
- Select Start Scan on the next window.
- Tick the boxes next to the caches, logs, etc., that you want to remove.
- Tap Clean Junk Files.