In this article you will find the following:
To find your IP address on an Apple computer:
- Go to System Settings > Network > Wi-Fi.
- Tap on your connected Wi-Fi network.
- Select Details.
Your IP address will appear here.
Your IP address is beneficial for a handful of reasons; without one, you wouldn’t be able to use the internet properly. But at the same time, others knowing your IP address can result in several privacy and security concerns. For example, advertisers with your details in this area can track you and use your data in ads.
When your IP address is visible, it also means that others might know your physical location. The good news is that it’s very easy to find your IP address on a Mac, and, with my help, you’ll learn how to do that today. Once you know your IP address, it’ll become easier to ensure that you can effectively mask your data.
What is your IP address on the Mac
Your IP address is a set of numbers and letters used to determine which device on a network is yours. It’s important because, without it, you can’t use the web or related apps.
Here’s a list of when you’ll need an IP address in internet usage (and it’s also why you still receive one when connected to a VPN):
- Clicking on links to connect to a website.
- Sending emails and other communications.
- Typing URLs into a browser to access websites.
- Identifying potentially malicious users on your network.
- Troubleshooting common problems that may impact your internet browsing experience.
A note from our experts:
Here’s how to use our VPN Private Connect:
- Download MacKeeper.
- Open the MacKeeper app and go to Privacy > Private Connect.
- Select Open.
- Tap Turn On when the next screen appears.
- If your Mac needs to install a new helper tool, enter your computer login details and password when asked.
- Click on Install Helper.
- You should now be able to use VPN Private Connect. Choose the server you wish to connect to, and select Turn On again.
How to check your internal IP address on Mac
When using your Mac, it’s easy to get your IP address if you need the internal one. To do this, follow my instructions:
- Go to Apple menu > System Settings > Network.
- Select Wi-Fi, go to your network, and click on the Details tab.
- Look for the IP address. You’ll see your local IP address here.
You can check your IP address on Mac in several other ways, too, including:
- Through the Terminal app
- Finding your Mac IP address in System Settings
1. How to see your IP address on a Mac through Terminal
Terminal is one of the easiest ways to find and perform several macOS functions, and finding your IP address is one of those. Here’s how to use Terminal to show your IP address on Mac:
- Open the Terminal app. You can do this by searching for it in Spotlight.
- Type ipconfig getifaddr en0, hit the Enter key, and your Mac’s IP address will appear.
- Make a note of your IP address after you find it for future reference when connecting to a VPN.

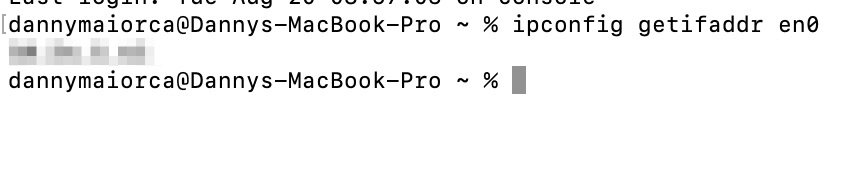
Hints from our experts:
Sometimes, you might need to see if someone is using your Mac externally. Learning how to tell if your Mac has been remotely accessed is possible in many ways, such as running an antivirus scan and checking your firewall settings.
Besides, learning more about Mac remote access is also a good idea. Having this knowledge will help you set up your computer without needing to be physically present, and it’ll also solve errors for coworkers (and vice versa).
2. How to find your IP address on Mac in System Settings
If you don’t want to use Terminal, considering it too complicated to use, you can also find your IP address in System Settings instead. Here’s how to see the IP address on your Mac in this way:
- Open System Settings and search for TCP/IP in the search bar on the left.
- Click on TCP/IP in the search results.
- On the next page, you’ll find your IP address—in addition to your subnet mask and router number.
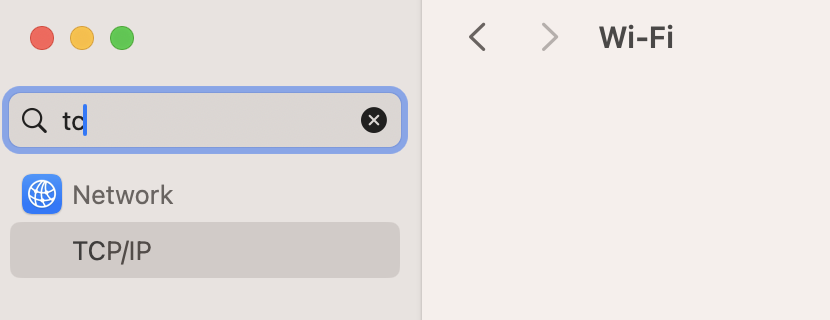
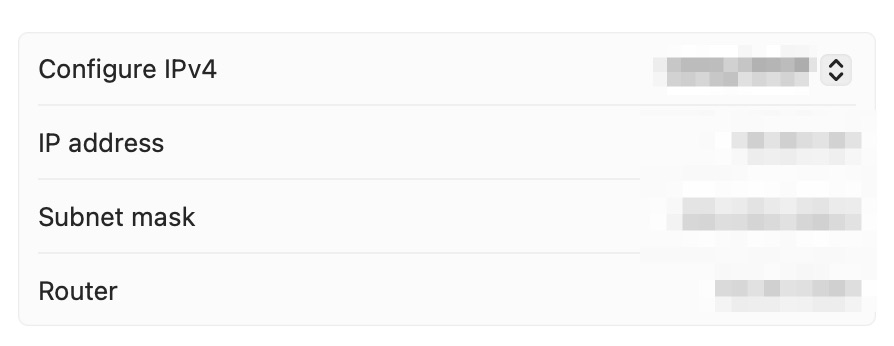
How to see your external IP address on MacBook
To find the external IP address, you’ll need to select a Wi-Fi network. Here’s how:
- Go to the Apple logo and choose System Settings.
- Select Wi-Fi; this is more efficient than going to Network first.
- Find your Wi-Fi network and select Details.
- Go to the bottom of the window, where you’ll see the IP address. Here, you’ll notice your IP address.
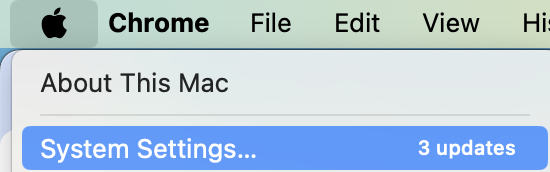
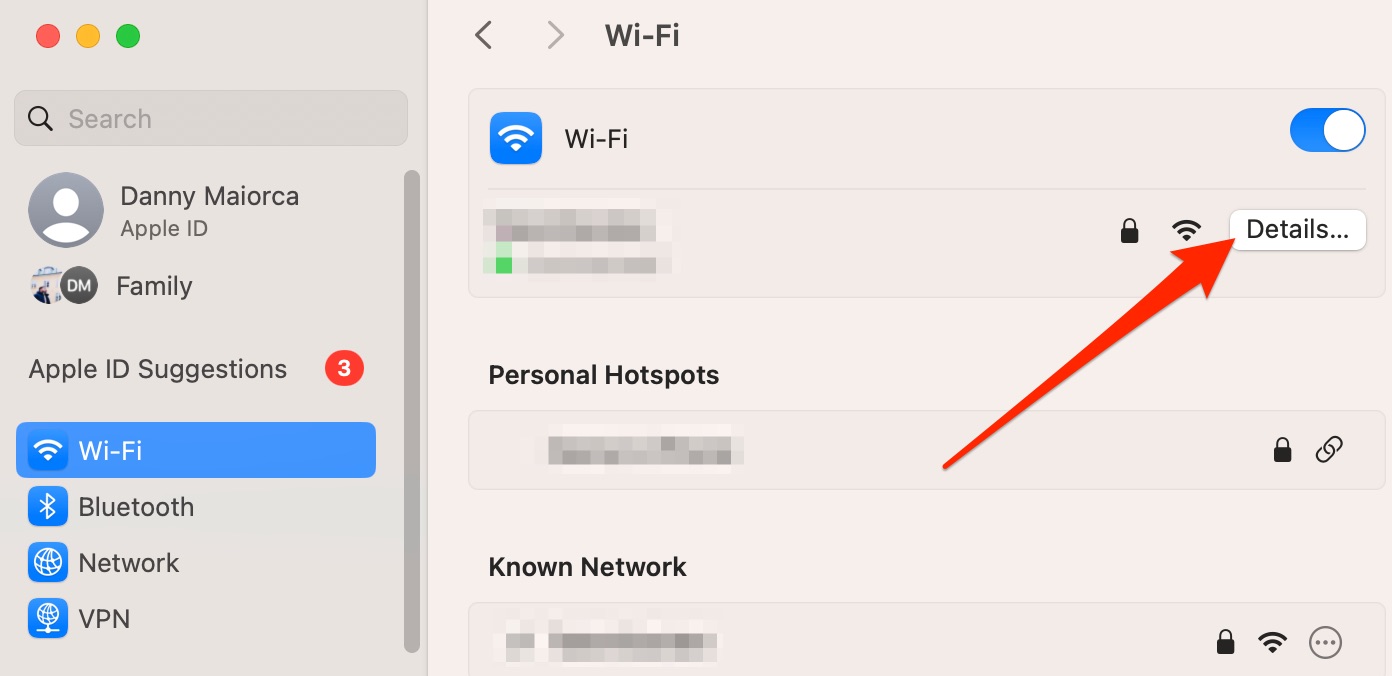

Note from our team:
If you need to share your Wi-Fi network details with someone else, it’s necessary to know how to find your Wi-Fi password on Mac first. You can try System Settings, as your easiest resort, or use the other options mentioned in our related piece.
How to prevent someone from getting your IP address on Mac
The best way to stop someone from obtaining your IP address is by using a VPN. When you connect to a server, your address will be masked. I suggest using MacKeeper’s VPN Private Connect for this purpose, as it also includes several other security tools to help keep your device safe. Moreover, you can connect to different networks with just a few clicks.
Here’s how to use MacKeeper’s VPN Private Connect:
- Open MacKeeper and navigate to Privacy > Private Connect.
- Select Open when the VPN window opens.
- Tap Turn On. If you’re setting up your VPN for the first time, you might need to give your Mac permission to install the remaining bits of software.
- Next to VPN Server Location, choose the preferred server. If you don’t know which server to join, you can leave it on Best Server. You’ll know that you’re connected because you should see a message close to the top of the app. If you need to switch off the VPN at any point, simply select Turn Off.
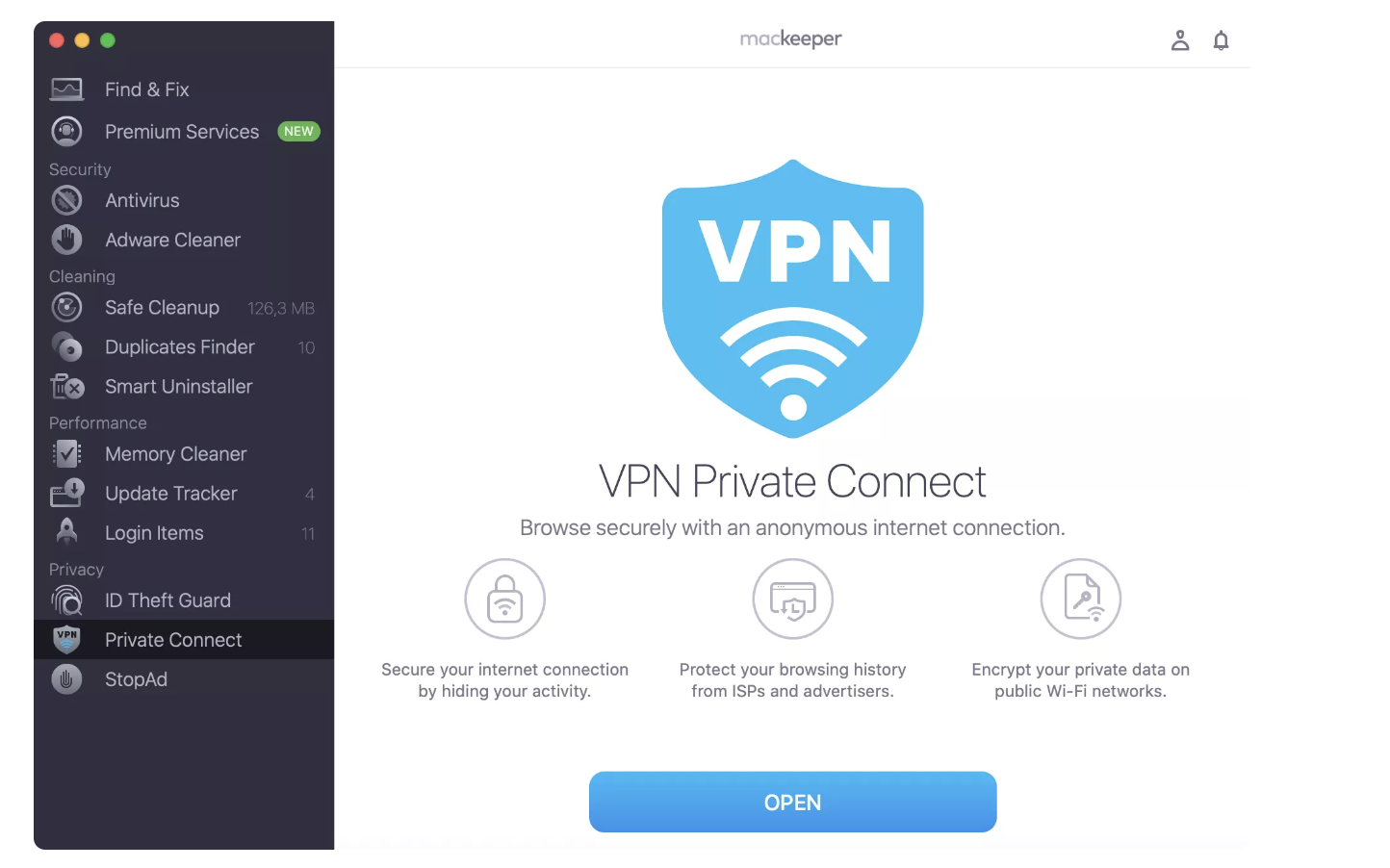
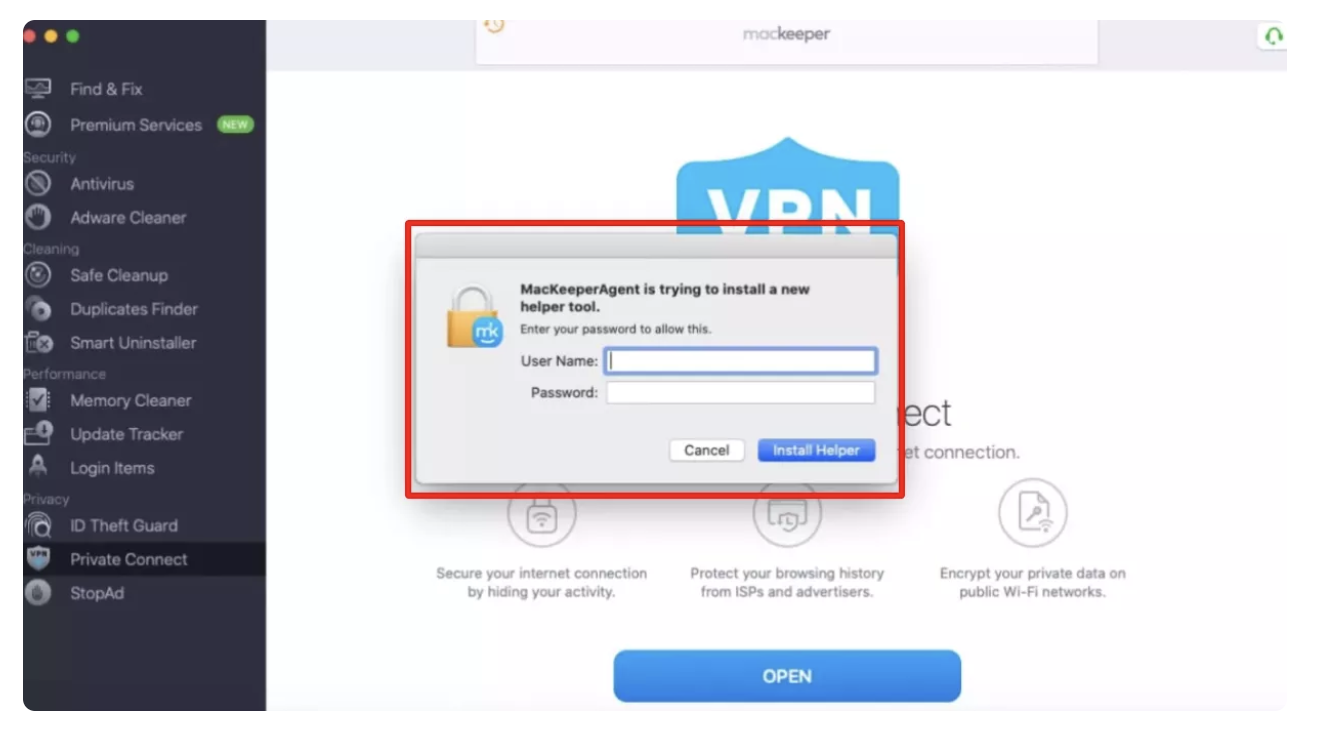
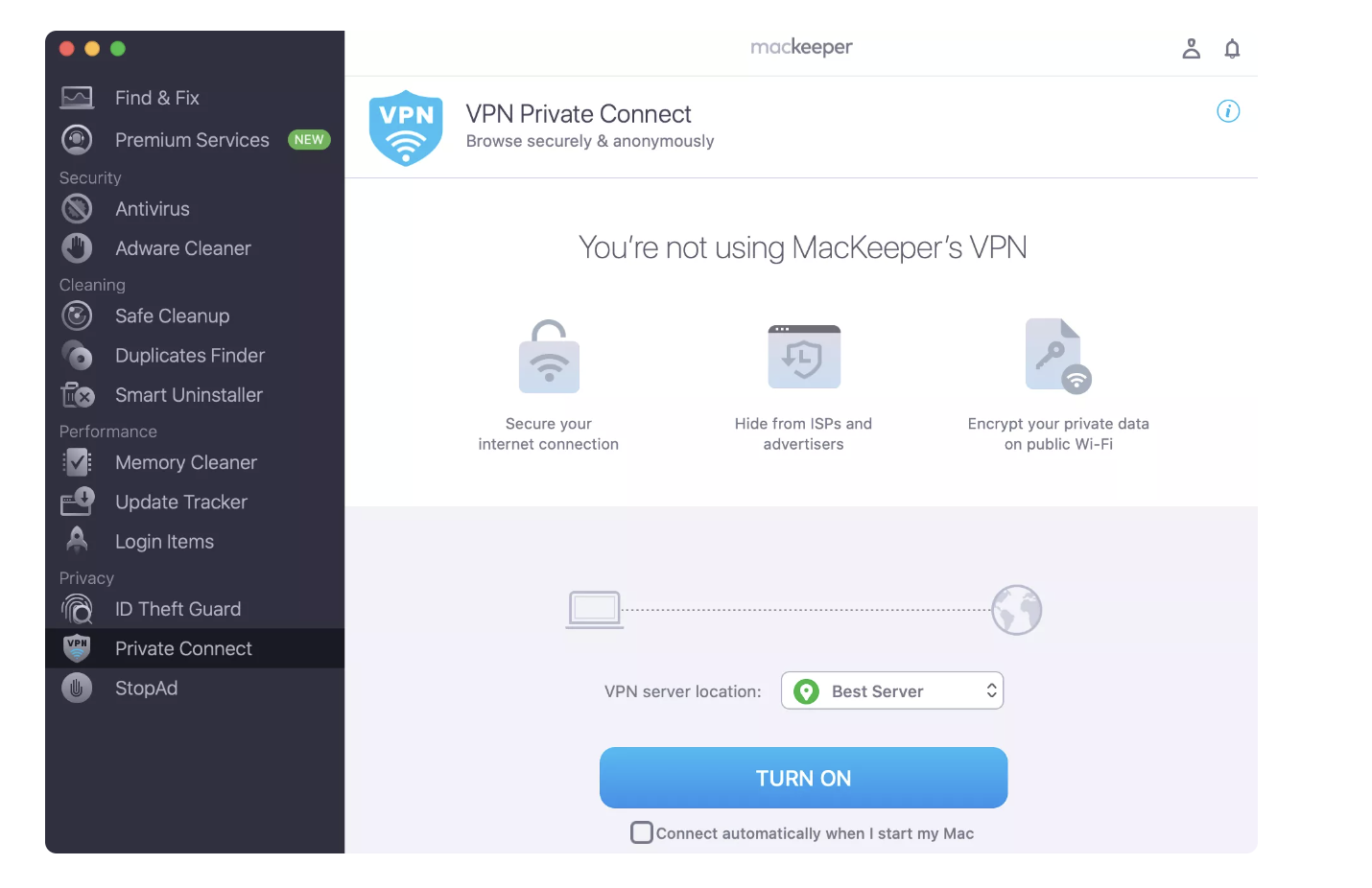
Important: Contrary to popular belief, incognito mode doesn’t hide your IP address. So, you’d be much better off using a VPN, as this will do precisely what you’re looking for.
You can use proxies and Tor browsers, but these are a bit more confusing to understand if you’re a complete beginner.
Proxies are typically used for filters and firewalls that are helpful if you’re working with sensitive information (e.g., IT teams) to mask their private IP addresses.
While Tor browsers are often associated with the dark web, you can use them for legitimate reasons. They can help mask your IP address if you don’t want to be tracked on the web, and it’ll add an extra layer of connection if you use it with a VPN.
Hide your IP address on Mac with my tips
Finding your IP address is very easy, regardless of whether you need the internal or external version. You can use Terminal and System Settings. Regardless of your choice, both are equally effective. Once you have your IP address, it’ll then be easier to hide it.
Remember that your external IP address will change depending on the network you’re connected to. So, you should keep a note of each network you join to ensure that you know precisely what you’re looking out for.
To hide your IP address, I strongly recommend using MacKeeper’s VPN Private Connect. You’ll instantly protect your identity and connect to servers worldwide. Moreover, you’ll have access to other security tools, such as antivirus software.








