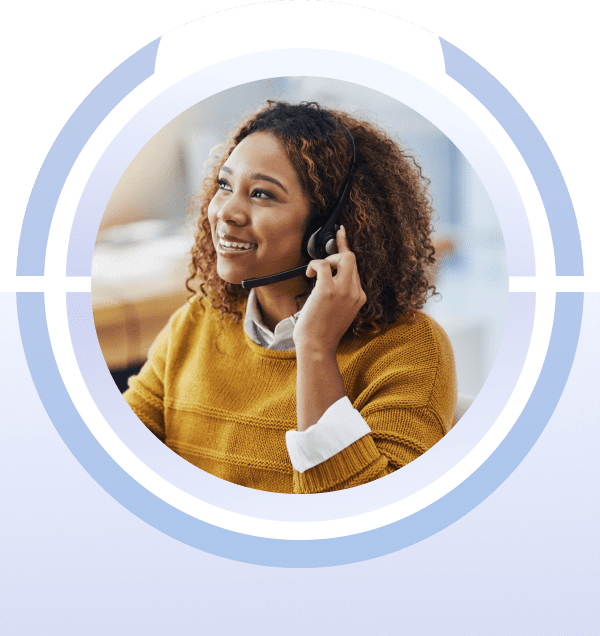In this article you will find the following:
Getting sick of searching for your files? Can’t remember what the file name was? Fear not, as there are plenty of ways to look up a file path on your Mac.
As you use your Mac to download, create, and store, you accumulate more files, leaving your device cluttered. It can be hard to find a specific file path when your Macbook stores many unwanted files.
The great news is, finding a file path can be simple. Especially with third-party software such as MacKeeper’s Duplicates Finder, which allows you to determine which duplicates/apps you wish to delete. That way, you can easily find and delete the copies, letting you locate path files.
In this article, You’ll know exactly how to get the path of a file in your Mac.
BEFORE WE BEGIN
A common cause of not being able to find a file/file path is duplicate files. They make it harder to locate files and clutter your Mac causing it to run slowly. With MacKeeper’s Duplicate Finder, you’re able to delete similar copies (with no harm to the originals) and free up space so your Mac can run smoothly, just like it’s supposed to.
Here’s how to find duplicate files with Duplicate Finder:
- Download MacKeeper
- Open MacKeeper and select Duplicates Finder in the side pane
- Select Start Scan
- Click on each tab to delete specific duplicates, then check the box next to the category to delete them
- Now, click Remove Selected > Remove.
Display the path of a file in the Info window
If you know which file you want to source later, you can find the whereabouts of it quite simply.
Follow these steps to display the path of a file in the info window:
1. Find the specific file
2. Right-click the file
3. Select Get Info
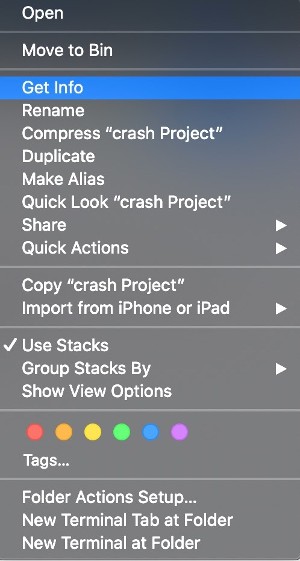
4. Under Where you’ll find the location.
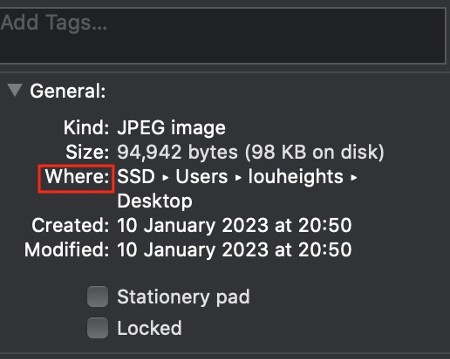
Show a file path on Mac context menu
The context menu may be a quick solution to finding your file/folder. Here’s how you show and copy a file path on Mac’s context menu:
1. Open Finder
2. In the menu bar, select View
3. Select Show Path Bar (This will locate the file path for your chosen file in the Finder window. Now, if you attempt to duplicate the text in the bottom, it doesn’t work. How might you copy the path?)
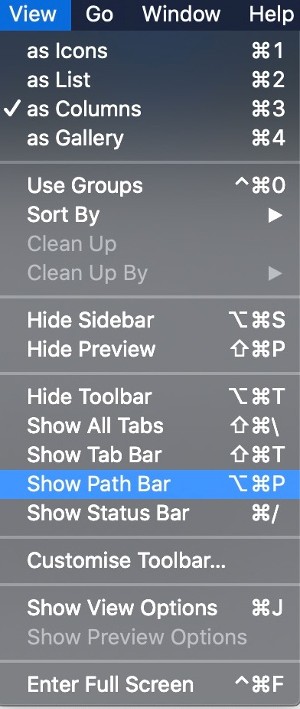
4. Hold the Control button and click on your selected file you wish to copy in Finder
5. Hit the Option key (In the Finder menu that comes up after the first step, you’ll then have Copy change into Copy [ your file path name] as Pathname)
6. Select Copy.
Find a file path from Terminal
In Terminal, you can execute pretty much all functions, including finding files. With a bit of luck, this step will allow you to surface your file.
Here’s how to find a file path from Terminal:
- Open Terminal
- Now, type in the command: sudo su
- Hit Return on your keyboard
- Enter your Mac password
- Hit Return once more
- Enter the command: find / -name [filename] (Please note: you must know which file you're searching for. In the process above, swap the file name for [filename])
- Hit Enter (Bare in mind, it might take Terminal some time to finish the task. You’ll also see “operation not permitted,” on a lot of what Finder returns, just ignore that.)
- Locate your desired file and select the file path
- Right-click the text to copy it.
Copy the file path using Go to Folder
A quick way of surfacing a file path is with the Go to Folder in Finder command.
Here’s how to copy the file path using the Go to Folder:
- Launch Finder
- In Finder’s menu, click Go > Go to Folder
- Drag and drop your file onto the path field.
Create a “copy path” service in Automator
Perhaps the most efficient way to copy a file path is with Automator. By adding the “Copy Path” action to the right-click menu, you can simply copy the file path to your clipboard.
Here’s how you can create a “Copy Path” service in Automator:
1. Go to Applications > Automator
2. To create a new service, navigate to File > New Document > Quick Action from the dialog box
3. Click Choose
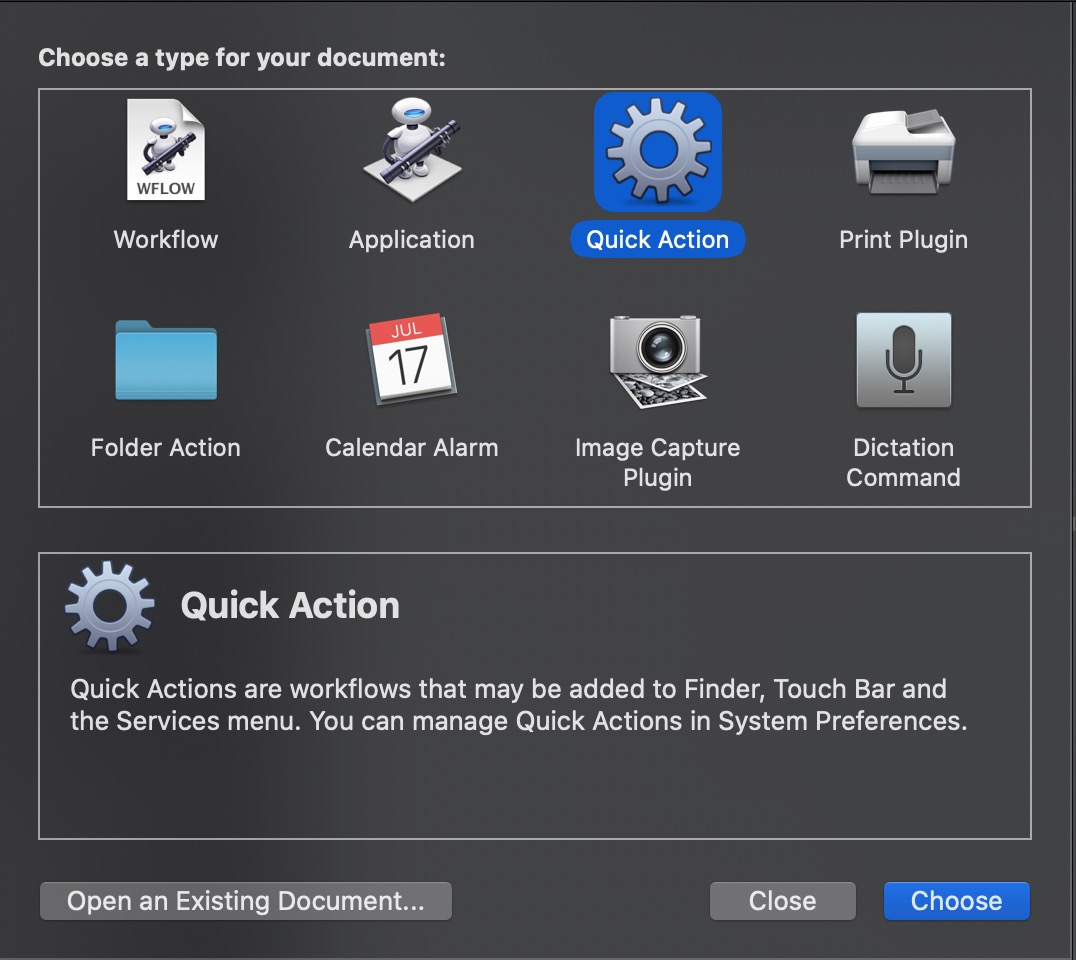
4. Under the Actions tab, look for “Copy to Clipboard,” and drag it to the right side of the panel
5. Beside Workflow receives current, change it to files or folders, and beside in, change it to Finder
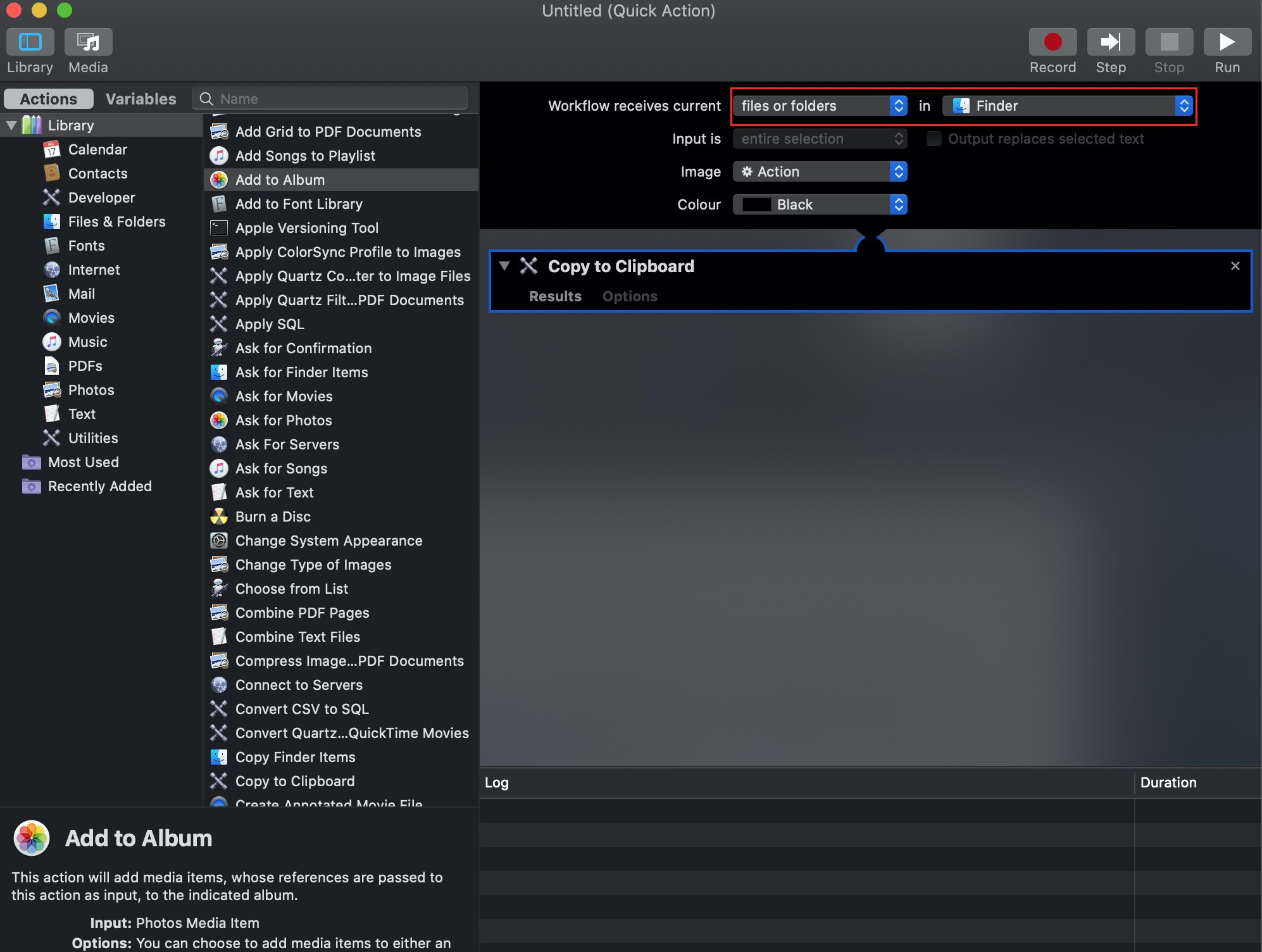
6. Save the service name under something like “Copy File Path.” Now, exit Automator and open Finder. Right-click on any file—you’ll hopefully see the name of the new action.
7. After you select the file, it’ll be copied to the clipboard. You’re then free to paste it anywhere you wish.
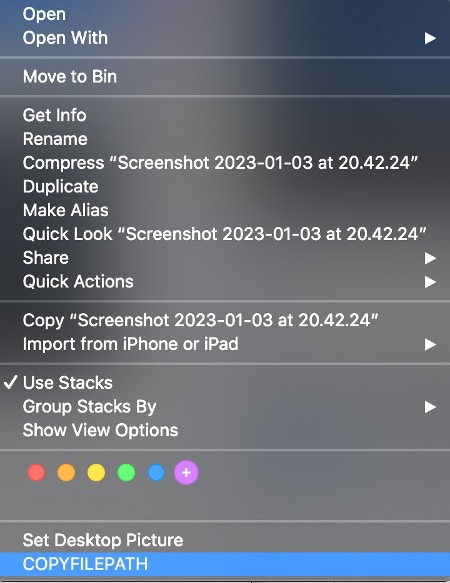
At the end of the day
It sure can be annoying when you can’t locate a file, but after going over these steps, you should be able to locate and copy any file in several ways.
We also looked at the benefits of using MacKeeper’s Duplicates Finder, which makes the process simple, safe, and efficient. As clutter can cause your Mac to run slow and cause confusion at the roots, eliminating unwanted copies with a reliable third-party tool is a secure way to go.
Maybe you don’t know how to show hidden files on Mac? If that's the case, we’ve made it easy for you.