Each operating system, and macOS even more so, hides some files from users. This helps protect important files from being deleted and prevents damage to the entire system.
However, you might still need access to “invisible” files on a Mac. It might be necessary for editing system files or application settings, manual cleaning of the system, troubleshooting, and in some other cases.
Today, you’ll learn how to unhide files on Mac and search for hidden files on Mac. There are several methods to do this, including via the Finder app and your Mac Terminal app.
In this article you will find the following:
Before we start:
Although hidden files play a key role in protecting privacy and improving overall system security, not every file that you can’t see is for those reasons. As we use our Macs more and more, we’ll naturally accumulate redundant files and folders.
The best way to get rid of non-essential files is to use a third-party tool like Safe Cleanup by MacKeeper. This solution will help you view hidden folders on Mac by identifying them and letting you choose what to do next.
Here’s how to use MacKeeper’s Safe Cleanup:
- Download MacKeeper.
- After downloading MacKeeper, go to Cleaning > Safe Cleanup in the toolbar on the left.
- At the bottom of the next window, select Start Scan.
- Wait for your computer to scan through your device and return its results.
- Tick the box next to everything you want to delete (and if you want to remove all the results, hit Check All).
- Select Clean Junk Files. When the pop-up window appears, confirm whether you want also to empty your Trash folder. Your Mac will then commence the cleanup process.
Why are files hidden on Mac
Your computer will hide files for several reasons. More often than not, your device removes essential bits of info so they can help with the overall functioning of your Mac. In other cases, you may need to make hidden files visible because of their read or edit settings. Owners might choose to hide content with sensitive information, and it’s possible that you don’t have the necessary permission to see them.
Sometimes, files might get hidden on your Mac because they haven’t been used for a long time. You can normally still search for these, but for example, they won’t appear in your Recents until you reopen them.
Note from our experts:
If your Mac is running slow, looking for hidden files and folders is a great way to free up storage space on Mac. There are several ways to increase storage on your Mac, such as deleting duplicate files and getting rid of redundant apps.
How to see hidden files on Mac
You can display hidden files on Mac in several ways, including each of the following:
- Show files in Finder via shortcut keys
- View hidden files on Mac via Terminal
- Check a Mac's ~/Library folder
- Display invisible files in Commander One
- Unhide hidden folders using AppleScript
Let’s now cover each of these in more detail.
1. Show files in Finder via shortcut keys
The easiest way to show hidden files on your device is by using the “show hidden files” shortcut keys. Follow these steps to use the shortcut keys on your Mac:
- From Finder on macOS, go to any folder where hidden files might be placed (for example, the Macintosh root directory).
- Press Shift + Command (⌘) + Period to switch instantly and see hidden files.
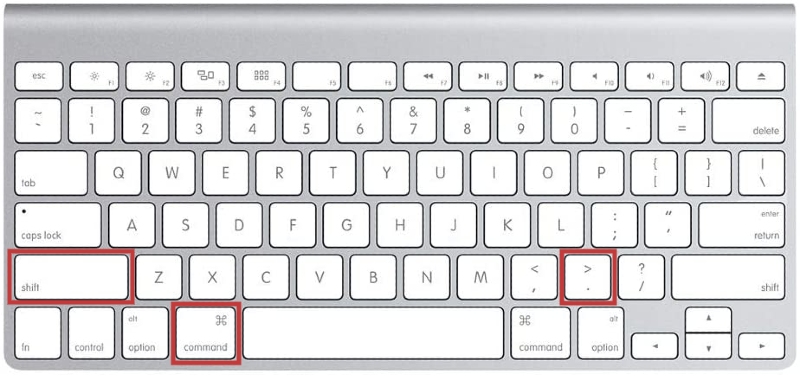
Here's an example of how the Macintosh HD directory looks like after hidden files become visible:
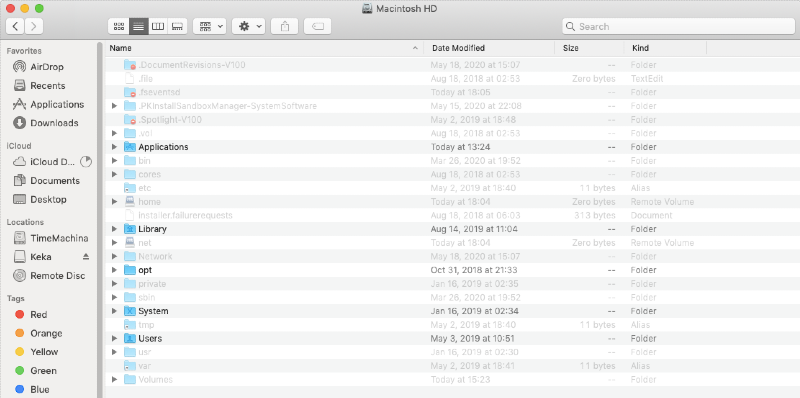
2. View hidden files on Mac via Terminal
Terminal is a standard Apple app, which can be found in Launchpad. This application helps to perform various tasks on a Mac using special commands, including being able to display hidden files on Mac. To find hidden files on the Mac and make them accessible, take the following steps:
- Open Terminal via Activity Monitor or Spotlight. Searching in Spotlight is the easiest way.
- Copy and paste the following command into the Terminal window, omitting the full stop at the end:
- defaults write com.apple.finder AppleShowAllFiles -bool true killall Finder.
- To hide the files back, you need to repeat the operation.

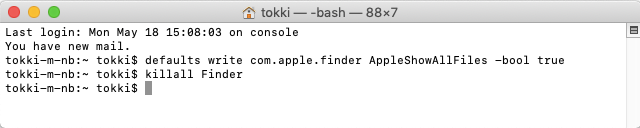
3. Check a Mac's ~/Library folder
To view hidden files on a Mac via the ~/Library, you need to open the Finder or just click on the desktop. Then, follow these steps:
- Go to the menu bar and select Go > Go to Folder. Alternatively, press Ctrl + Shift + G on your keyboard to access the Go to Folder menu.
- Insert ~/Library as a path.
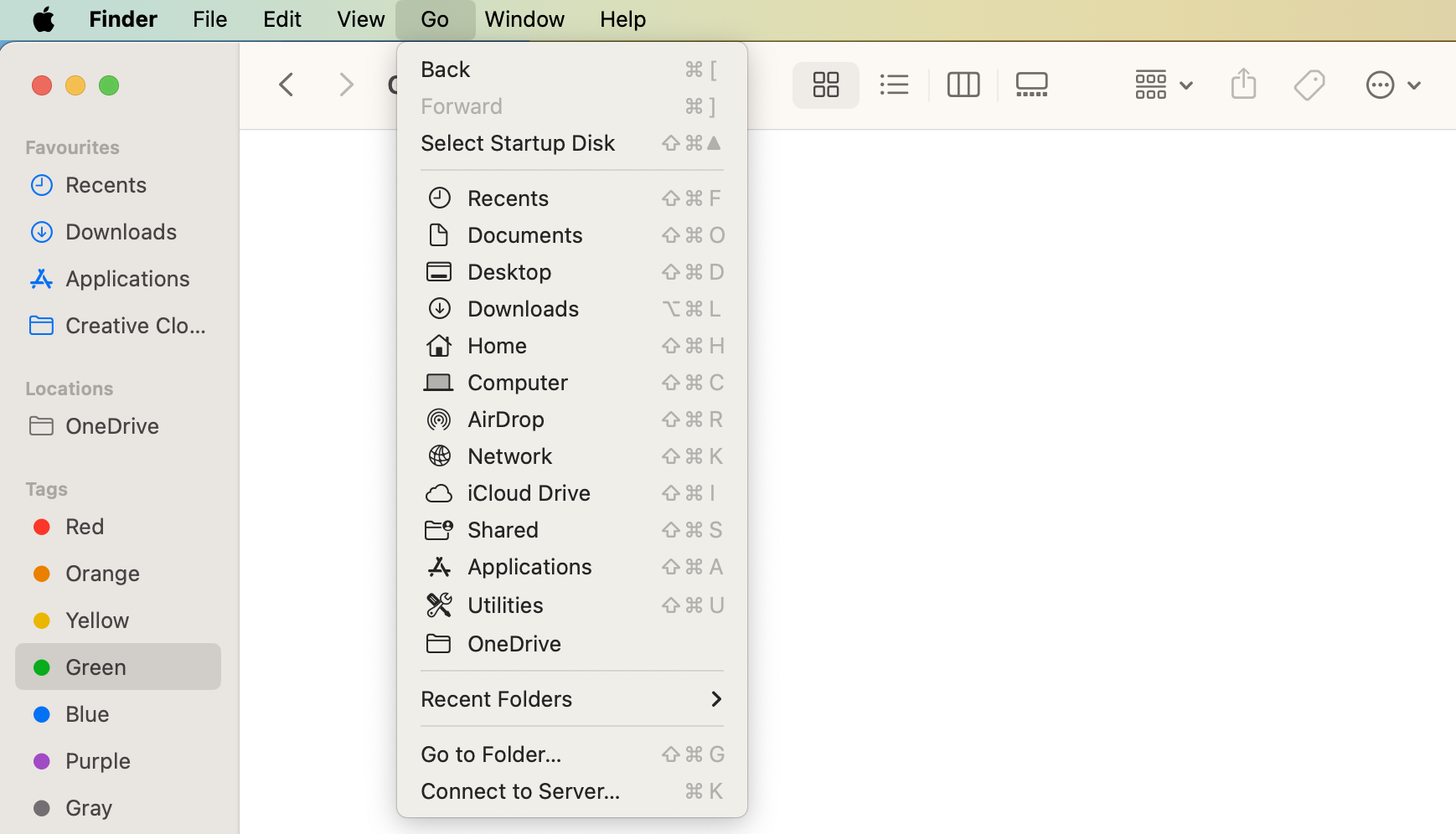

Important: The ~/Library folder contains important data and files for Mac user accounts and apps to function. Be sure to use it carefully. And remember, the system-level ~/Library folder is different from the user-level ~/Library.
4. Display invisible files in Commander One
Commander One is a third-party file manager for macOS. Viewing hidden files is especially simple in Commander One, as this app has a special switcher for this action in its upper panel. Here’s how to display invisible files in Commander One:
- Open Commander One.
- Click on the switcher icon; it’s the closest to the left in the middle of your page.
- View your files on the left.

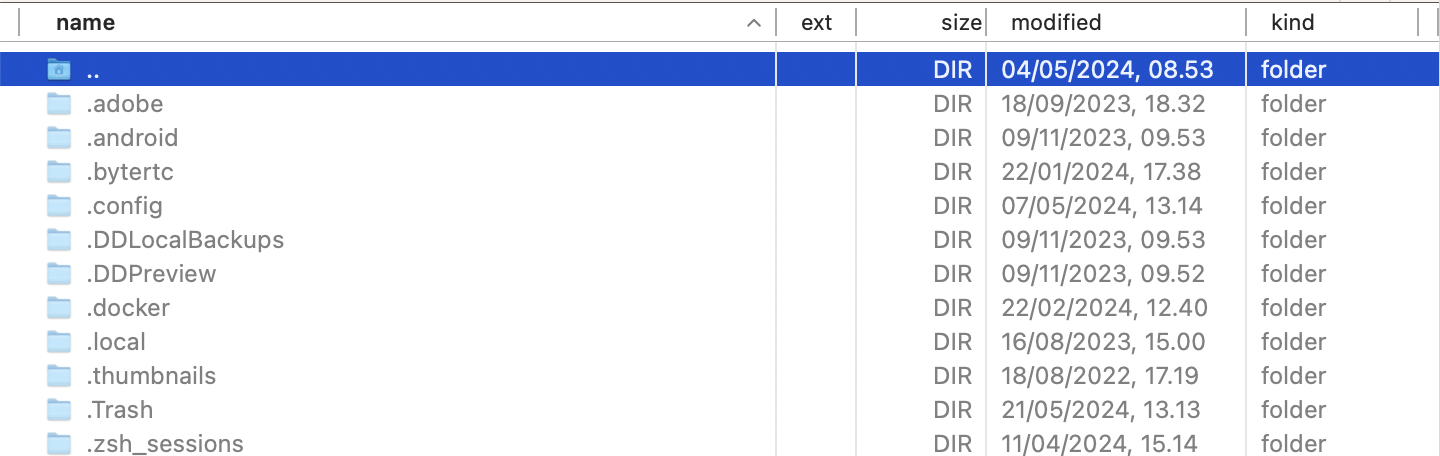
Once you’ve clicked on the switcher, you can see everything that’s not usually visible and remove whatever you need to.
5. Unhide hidden folders using AppleScript
AppleScript is a scripting language used in macOS. It can be viewed and edited in a program called Script Editor. Its practical application, in our case, is that it helps to show macOS hidden files and folders by creating commands. However, this method is arguably more complex than those described above. For those who will use it for the first time, here’s a detailed instruction that will facilitate the task:
- Open the Script Editor application from Launchpad.
- Click the New document button.
- Paste the code shown on the screenshot below (Step 2) into the editor’s window (omit the full stop at the end!).
- Click the Run button.
- Click True to show hidden files and False to hide them.
- Save this file to use it later.
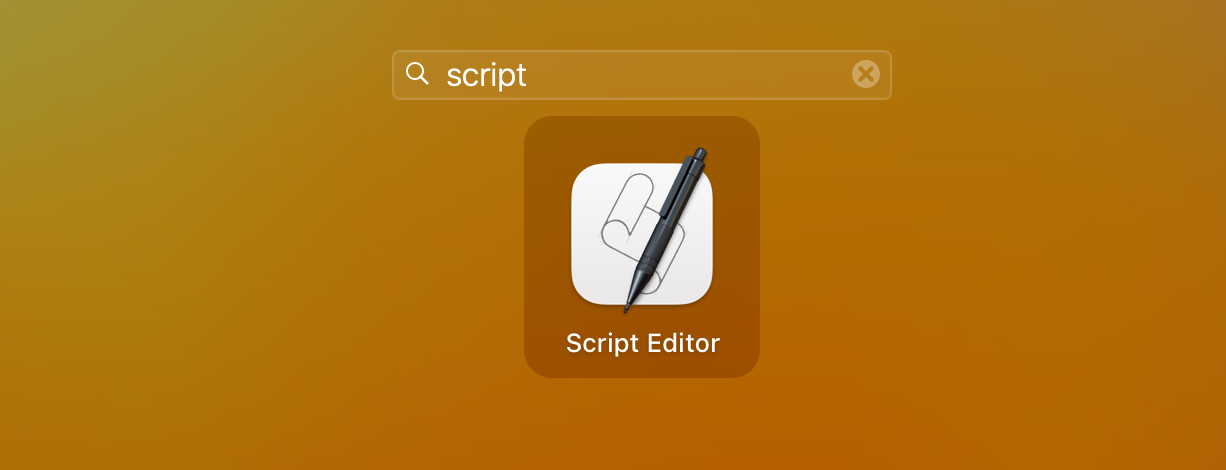
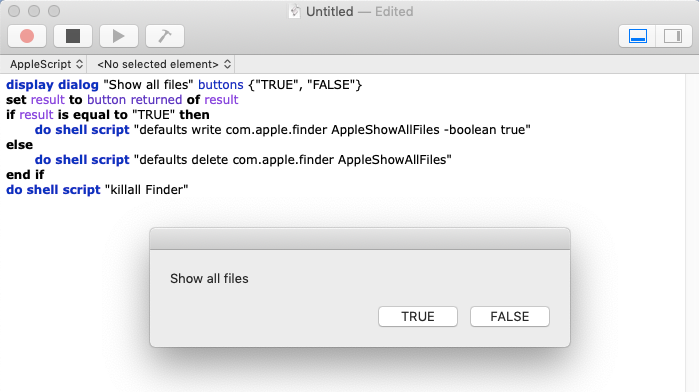
Hint from our team:
The Script Editor is available via Applications, which is in the Dock on your Mac. If you can’t see it, read this guide on how to show Dock on Mac. You should also clean desktop on Mac to ensure that you don’t lose track of essential programs.
Use our tips to unhide folders on Mac and delete them
Finding hidden files on your computer is much easier than you think, and you have several options—pick whichever you find the easiest to use. After viewing your files, you can remove anything that isn’t necessary. However, you MUST be careful. Deleting an essential file can destroy your operating system and void your warranty, so don’t touch anything unless you know exactly what you’re modifying.
Rather than relying on limited technical experience, we suggest you to use a third-party tool that can safely remove files and folders from your device. MacKeeper’s Safe Cleanup solution lets you do precisely that, and you get one action for free. So, it’s worth trying.
FAQ about hidden files and folders on MacBook
1. How do I view all my files on a Mac?
The easiest way to view all files on your Mac is by using the Shift + Command (⌘) + Period keyboard shortcut.
If you want to find a file quickly, you need to use Spotlight, a built-in macOS search. You can call the Spotlight window from the menu bar on the right (magnifying glass icon) or by using Command + Space.
An alternative way to find a file is to contact the Finder Explorer for help. To do this, open this application and in the search bar located in the upper right corner, enter the query of interest.
2. How do I permanently unhide files on a Mac?
To permanently unhide files on your Mac, you should open Terminal, type sudo chflags nohidden, and hit the Enter key. After moving files that appear into Terminal, you can now see them whenever you want.
3. How do I view hidden files on an SD card on my Mac?
Whenever you insert an SD card or connect another data storage to your Mac, it appears in the left panel in Finder within Locations. If you go to that location and press Shift + Command (⌘) + Period, you’ll be able to see hidden files on an SD card, a USB drive, or an external hard drive.
4. How to find large hidden files on a Mac?
You can use the same tips in this guide to find large and small hidden files. Again, the best way to do this is via Shift + Command (⌘) + Period on your keyboard.
5. How do I delete hidden files on my Mac?
First, you need to understand that some files are hidden on macOS to protect them from removal. Deleting them could harm the whole computer.
However, some hidden files are useless leftovers that consume too much storage. Use specialized software, e.g. MacKeeper, to remove junk files without harming the important ones.







