In this article you will find the following:
Do you need to delete Advanced Mac Cleaner? You may be inundated with pop-ups while using your Mac. Advanced Mac Cleaner might offer to scan your system or show alerts telling you you have hundreds of errors on your Mac.
Fortunately, your Mac is probably fine. It doesn’t have any issues that Advanced Mac Cleaner has told you about. That’s because Advanced Mac Cleaner is malware. It’s trying to scam you into giving it your financial information—and it won’t actually clean your system.
In this article, we’ll explain what Advanced Mac Cleaner is, how to avoid it and protect yourself, and how to remove it from MacBooks, iMacs, or any other Apple computer.
If you need to remove another virus or malware from your system, learn how to get rid of viruses on Mac.
A note from our experts:
How to use MacKeeper’s Antivirus:
- Download MacKeeper.
- Open MacKeeper and choose Antivirus.
- Click Start Scan.
- If MacKeeper finds any threats, choose Delete to remove them from your Mac.
Is Advanced Mac Cleaner a malware
If you want to get rid of Advanced Mac Cleaner virus, you may be interested to know that it’s not technically a virus. Instead, it’s scareware.
A virus will delete your data, corrupt your operating system, email your contacts, or do something else annoying or dangerous.
Scareware, on the other hand, tries to worry or trick you into downloading unnecessary software or paying a fee to fix a false problem. It compromises your privacy and personal security.
In Advanced Mac Cleaner’s case, it tries to convince you that there are problems on your Mac, so that you pay a “premium” fee to fix the issues.
How Advanced Mac Cleaner got on your computer
There are lots of ways that malware is distributed. However, Advanced Mac Cleaner is usually distributed in one of two ways:
- Downloaded as part of a software bundle
- Downloaded when you click on fake ads
Is Advanced Mac Cleaner dangerous for your macOS
Advanced Mac Cleaner can slow down your macOS. You might notice that its performance is sluggish. Opening applications may take a long time, or your Mac might struggle with memory-intensive tasks such as editing videos or running games.
It will launch Advanced Mac Cleaner pop-ups, which are really irritating as you attempt to work, browse the web, or do anything else on your Mac.
It could also be dangerous for your finances. It will tell you that your Mac has various issues–and then offer to fix them, for a fee. Except your Mac is probably fine, and paying the fee won’t fix anything. In fact, giving your personal information and payment details to a fake app can put you at risk of financial fraud or identity theft.
So, as you can see, it’s best to delete Advanced Mac Cleaner as soon as you can.
How to avoid Advanced Mac Cleaner
While you can get rid of Advanced Mac Cleaner virus, it’s better to avoid it entirely.
You might install Advanced Mac Cleaner when you’re downloading or installing other software.
To avoid this, check what you’re installing. Some legitimate software comes in a “bundle” with other programs—especially if you download it from an unknown source.
Only download software from trustworthy sources, such as the App Store or the developer’s website.
You might accidentally download Advanced Mac Cleaner by clicking on a malicious advert.
To avoid this, avoid clicking on suspicious links. Make sure that you have an adblocker installed and active. If you use Safari or Google Chrome for Mac, MacKeeper’s StopAd can help.
How to use MacKeeper’s StopAd:
- Open MacKeeper, and choose StopAd from the sidebar.
- Look for the browser that you use, and choose Install or Enable.
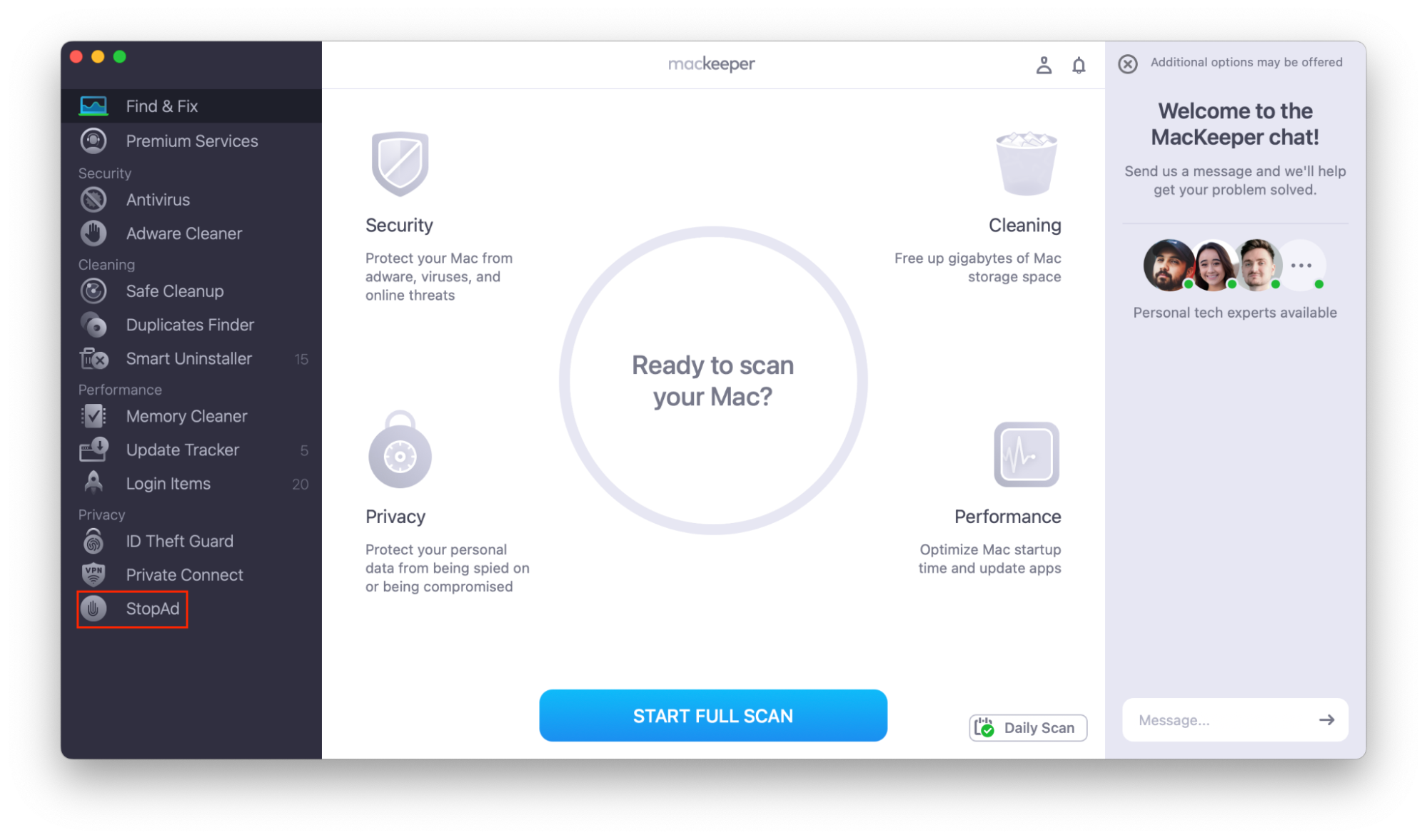
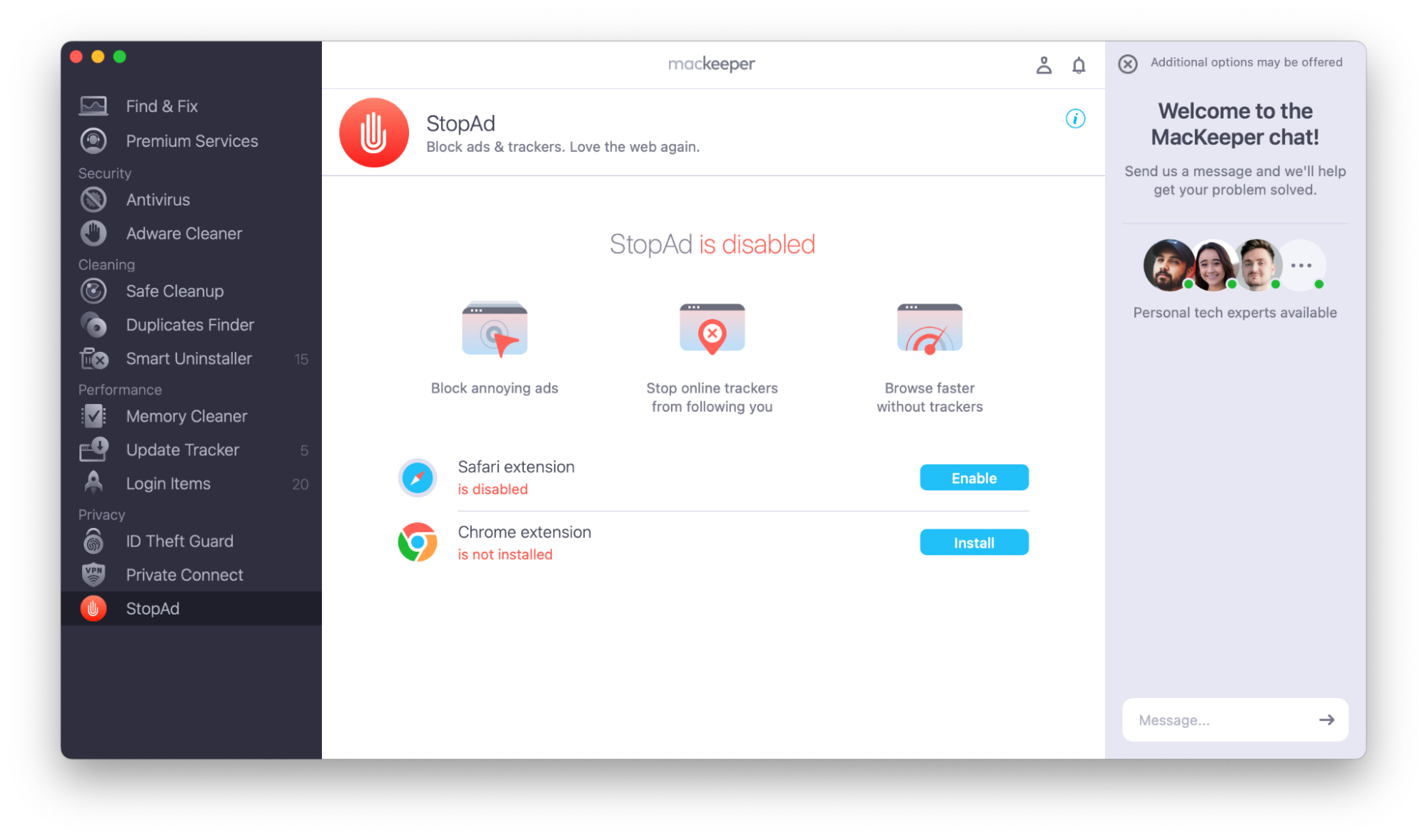
Note from our experts:
If you regularly use more than one browser, you should have an ad blocker for each of them.
It’s not always possible to avoid downloading malware on your Mac, though, so you should make sure that you have good antivirus software installed. MacKeeper’s Antivirus includes real-time protection, so you’ll be able to tell if your Mac is infected as soon as it happens.
How to turn on real-time antivirus protection in MacKeeper:
- Open MacKeeper and choose Antivirus from the sidebar.
- Check whether real-time antivirus protection is enabled. If it isn’t, choose Enable.
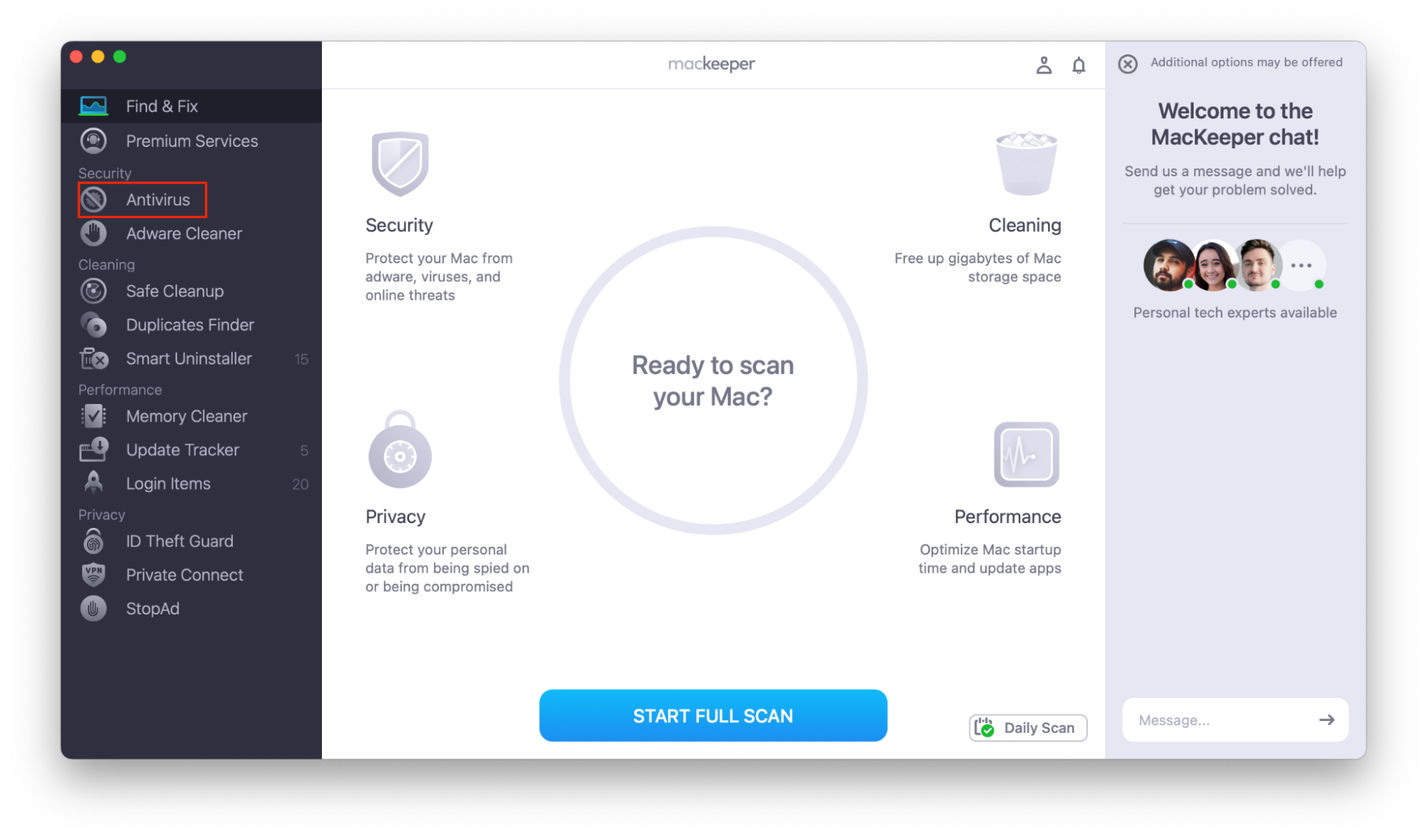
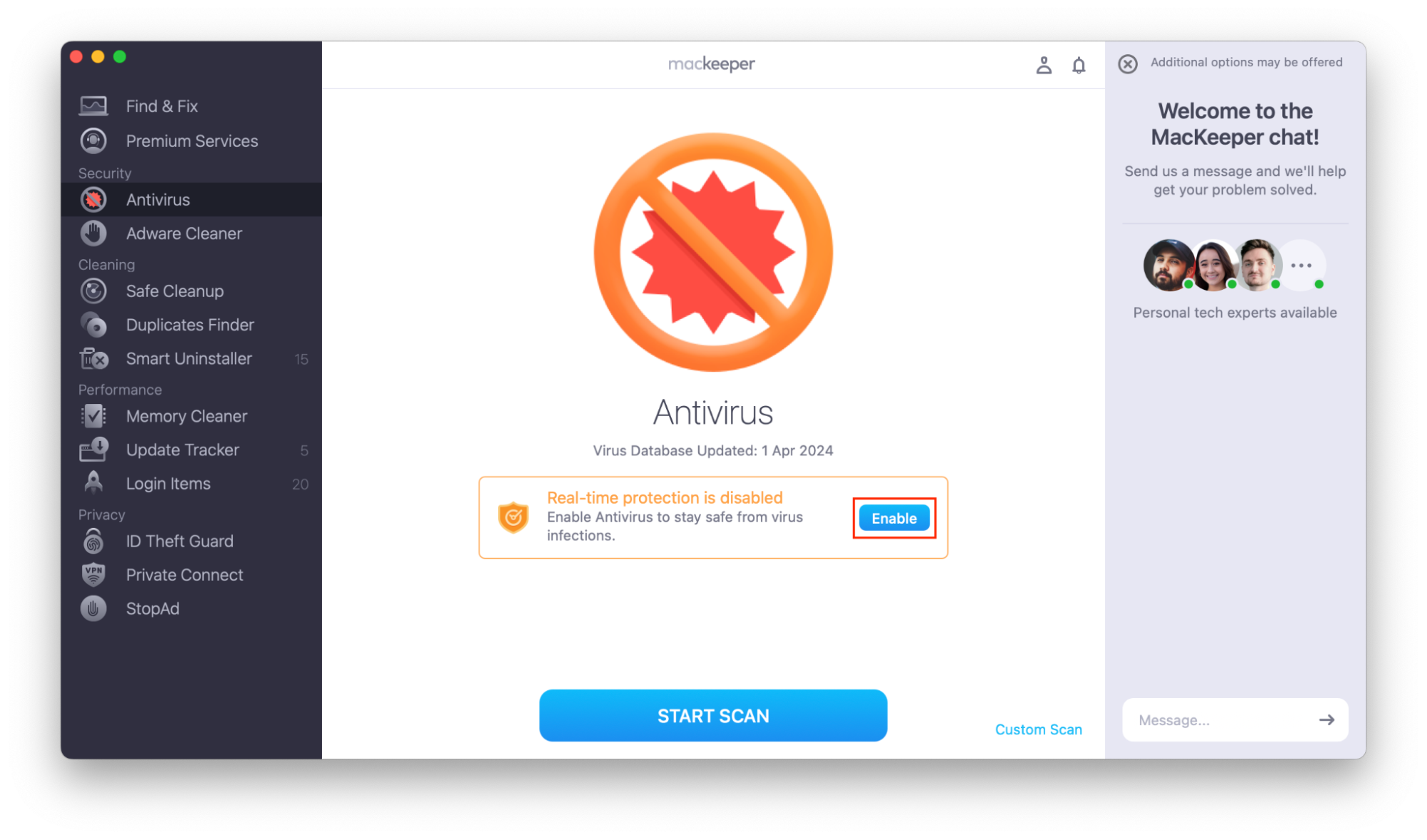
How to remove Advanced Mac Cleaner from your MacBook
Now you know a bit more about this scareware, it’s clear that you should remove Advanced Mac Cleaner from MacBooks as soon as possible.
You may think you know how to uninstall apps on Mac. But it’s not enough to just uninstall harmful software. Malware can leave files behind, which can cause problems in the future. To delete the Advanced Mac Cleaner entirely, uninstall it, and then use a legitimate cleaner to ensure it’s completely removed.
To make sure Advanced Mac Cleaner is no longer on your system, we’d suggest following these steps:
- Delete Advanced Mac Cleaner, either with Finder or using third-party software.
- Use a legitimate Mac cleaner to ensure all traces of Advanced Mac Cleaner are gone.
Hint from our team: Advanced Mac Cleaner is a fake cleaner. However, real Mac cleaners can be very useful tools.
To find out more about why you might need a Mac cleaner, check out our article on how to delete leftover files from an uninstalled program on Mac.
1. How to delete Advanced Mac Cleaner with Finder
There are a few steps to delete Advanced Mac Cleaner with Finder. Firstly, we’ll close the app. Then we’ll locate files it’s created in your Finder library and delete them. We’ll remove any login items it’s created, and then we suggest you run an antivirus scan and clean your system.
Important:
If you’d rather take an easier route, though, go to the next section to find out about using third-party software to delete Advanced Mac Cleaner.
How to delete Advanced Mac Cleaner with Finder:
- Open Activity Monitor by going to Launchpad and typing Activity Monitor in the search bar.
- Find any processes called Advanced Mac Cleaner. Select them, and click the end process button.
- Open Finder, and go to Go > Go to Folder.
- Paste ~/Library/Launch Agents/ and press Enter. In that folder, find and delete a file called com.pcv.hlpramc.plist.
- Go to Go > Go to Folder again, and paste /Library/Application Support. Find and delete a file called amc.
- Go to Go > Go to Folder a third time, and paste ~/Library/. Find and delete the file AdvancedMacCleaner.
- Go to your Applications folder, and delete the application Advanced Mac Cleaner. Do this by right-clicking and choosing Move to Bin.
- Empty the Bin, by right-clicking on the Bin icon in your Dock and choosing Empty Bin.
- Now we’ll remove any login items created by the malicious software. Go to Apple menu > System Settings.
- Under General, choose Login Items.
- If Advanced Mac Cleaner is listed, select it and choose the minus sign to remove it.
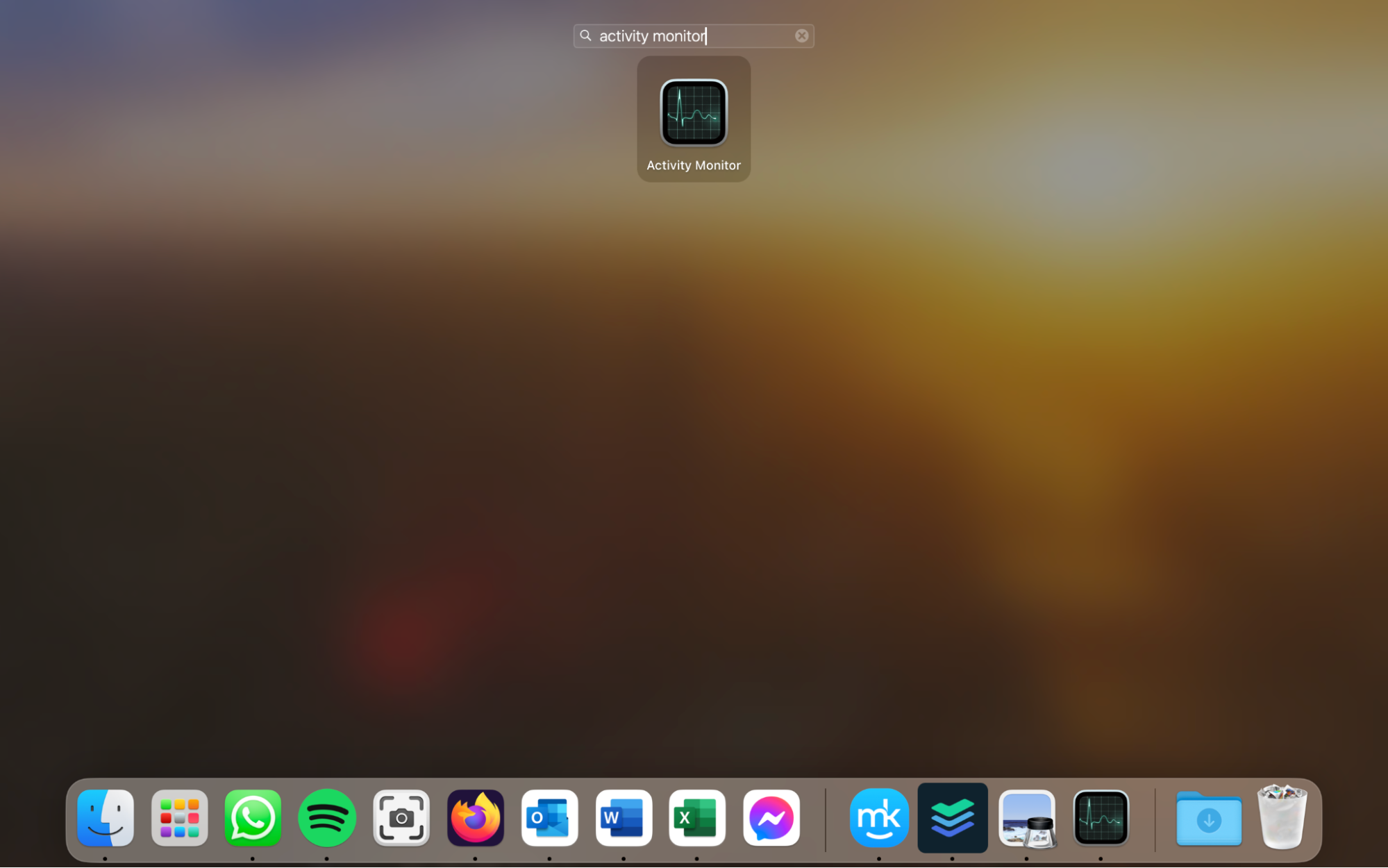
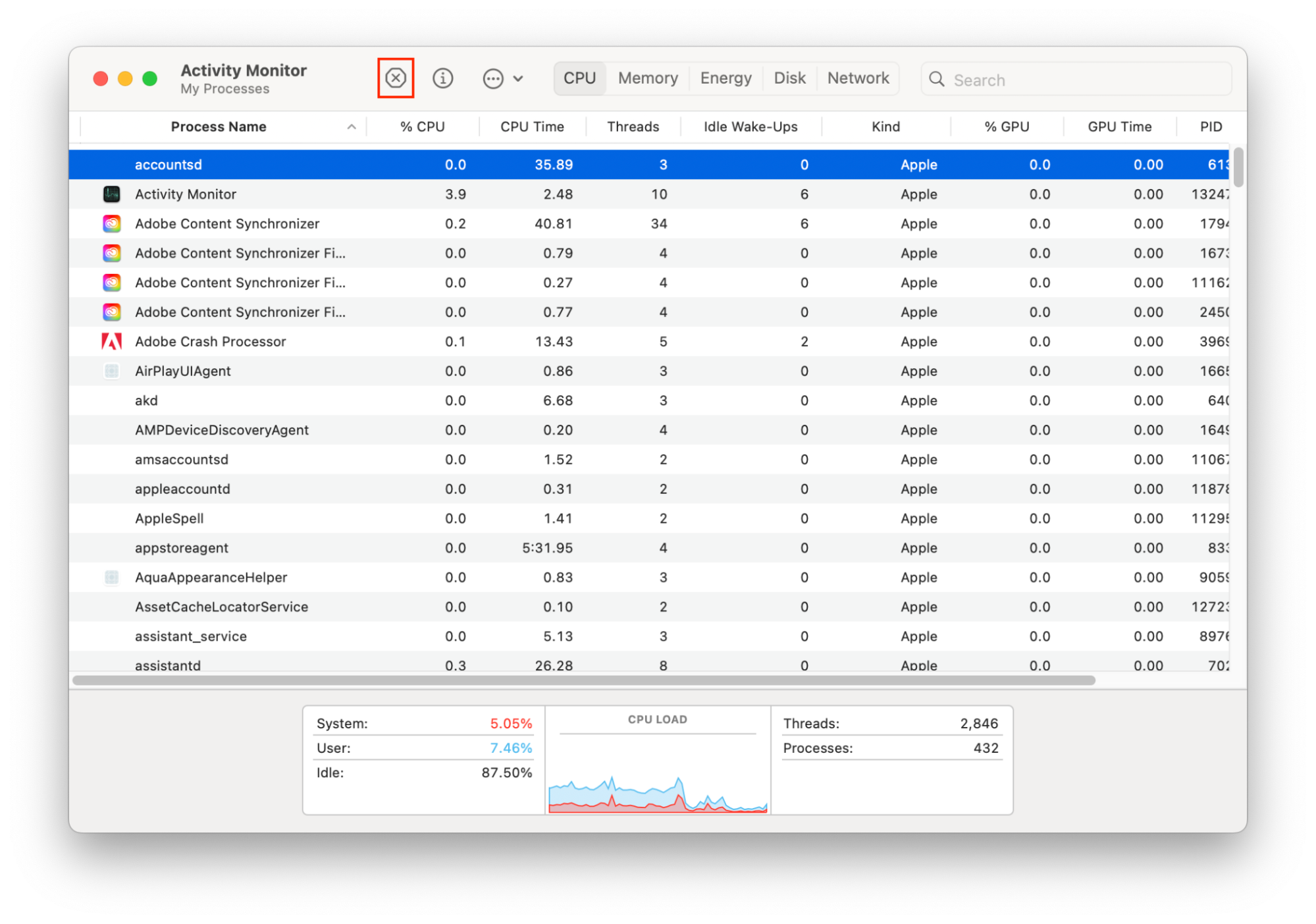
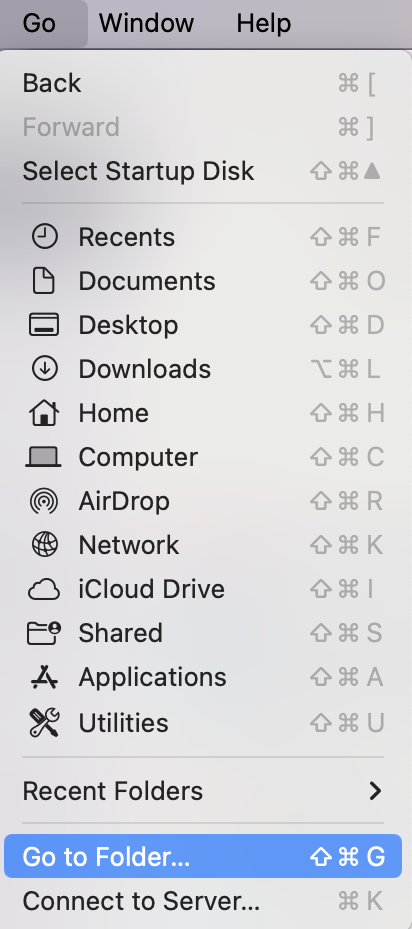
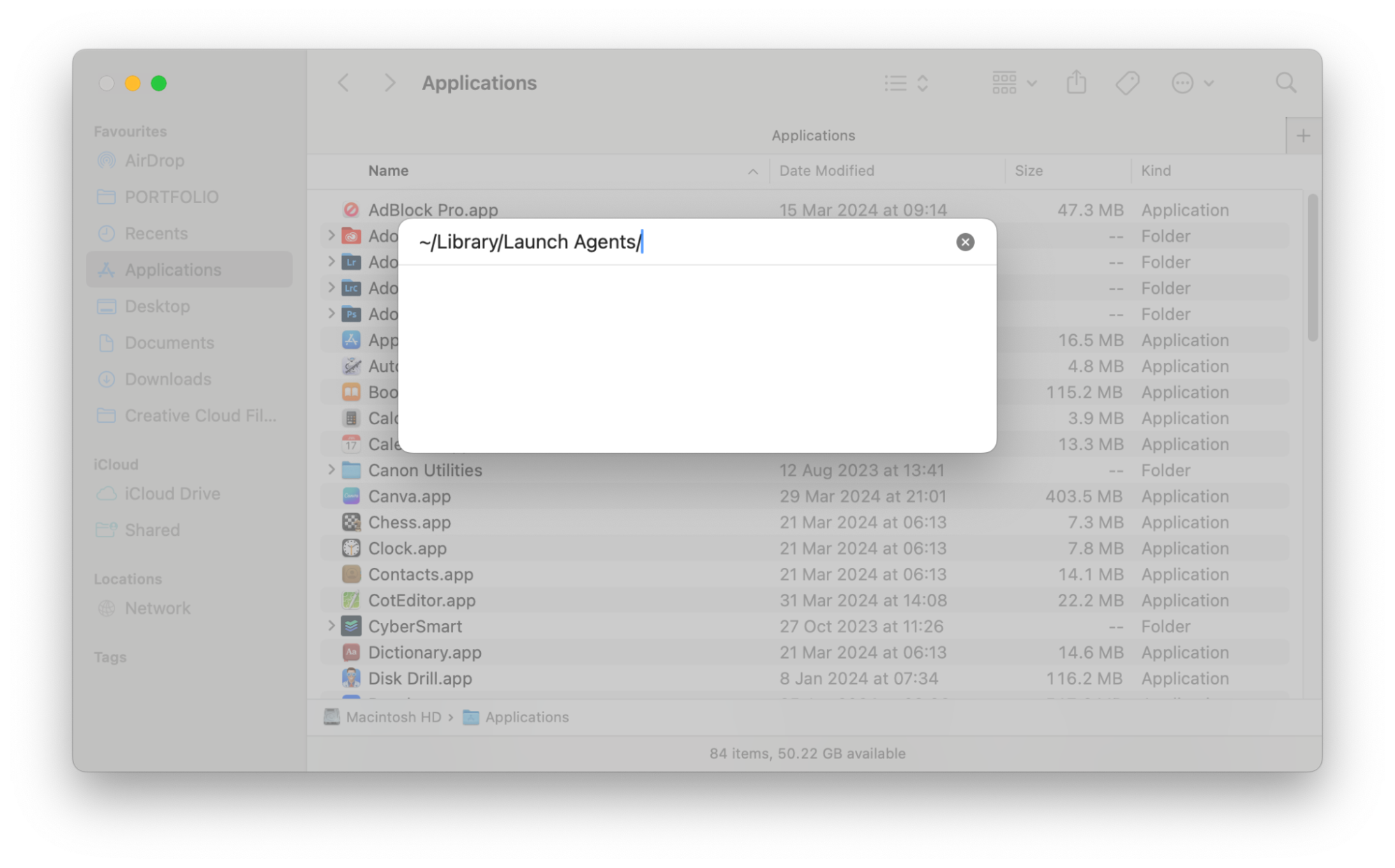
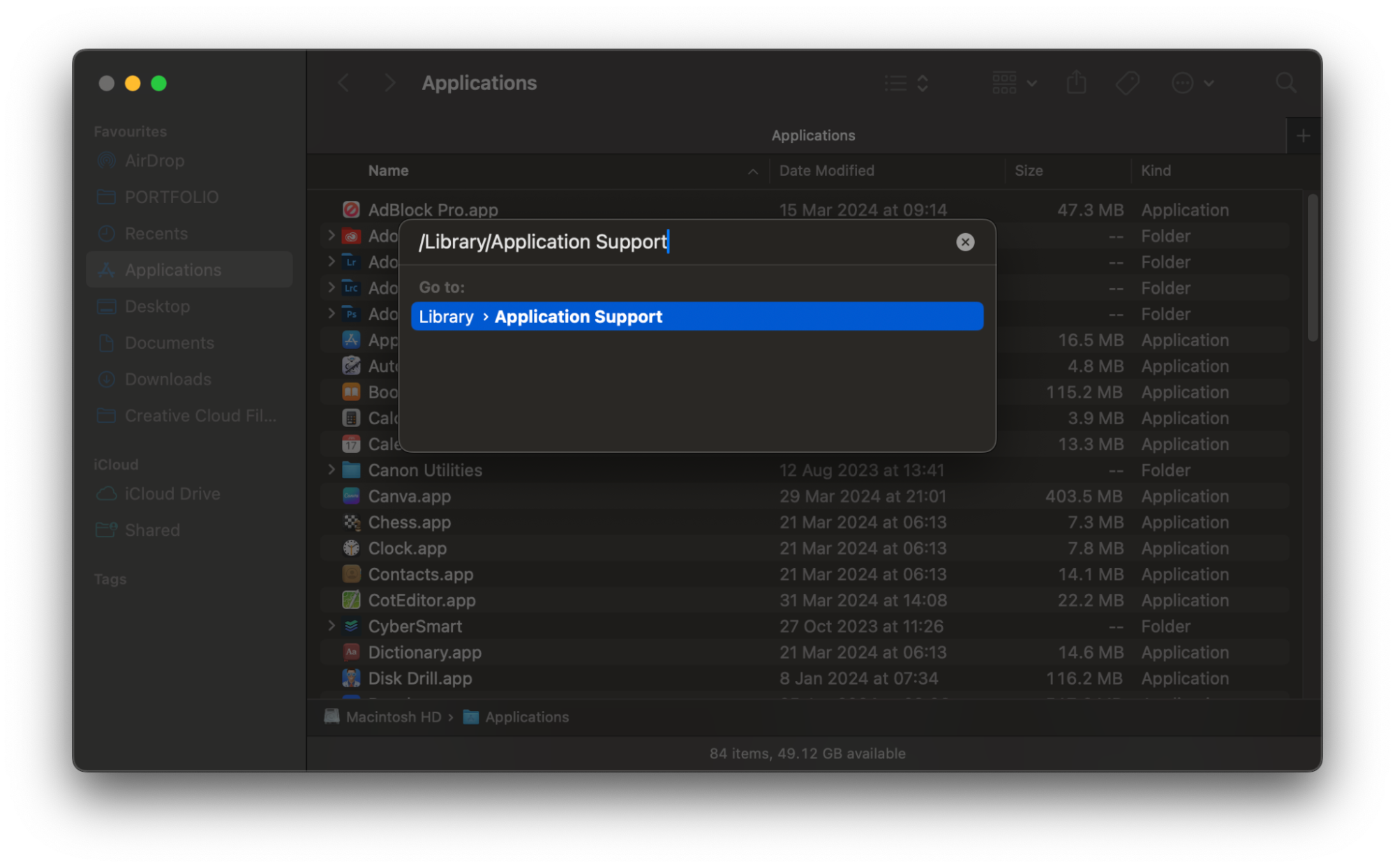
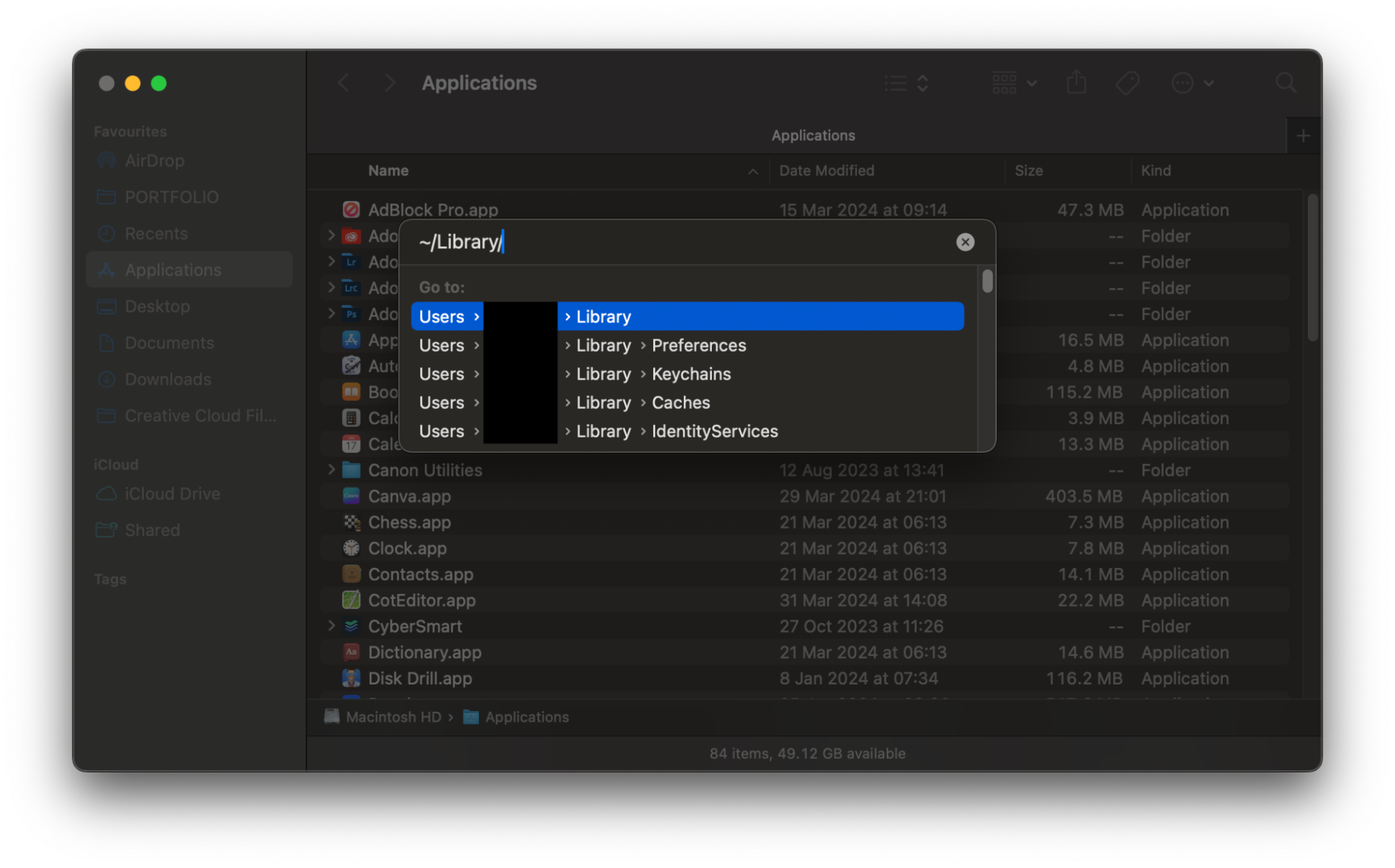
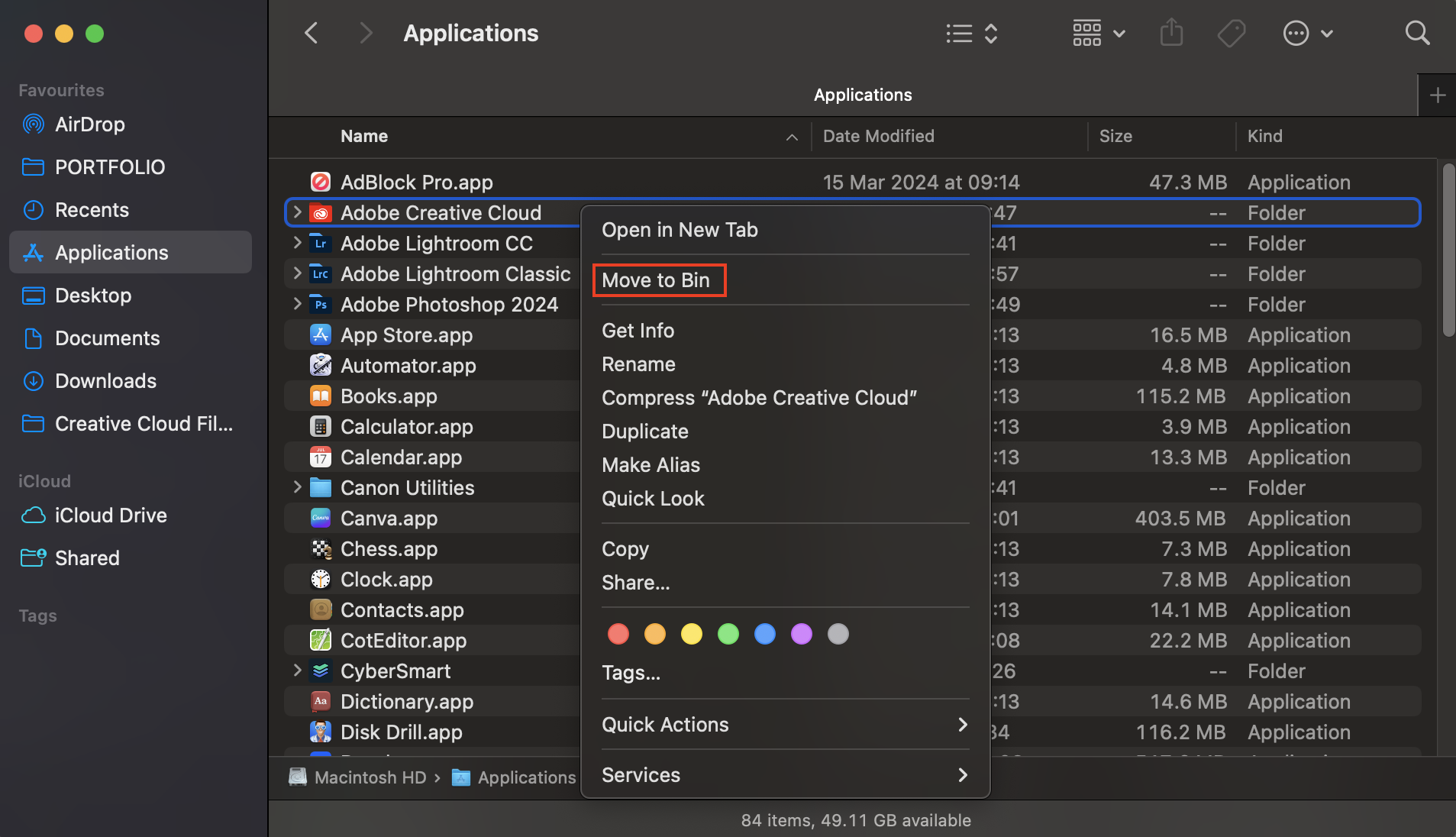
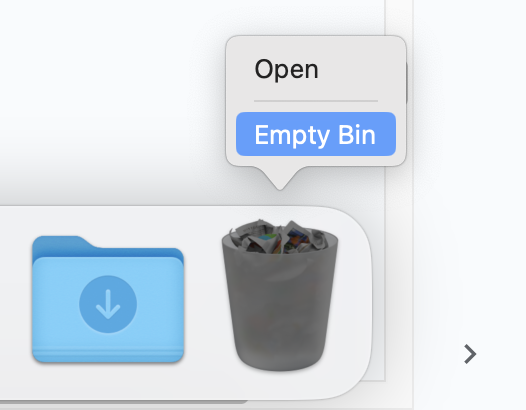
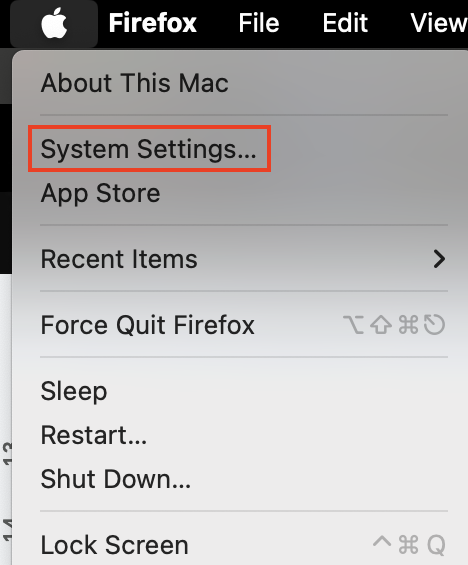
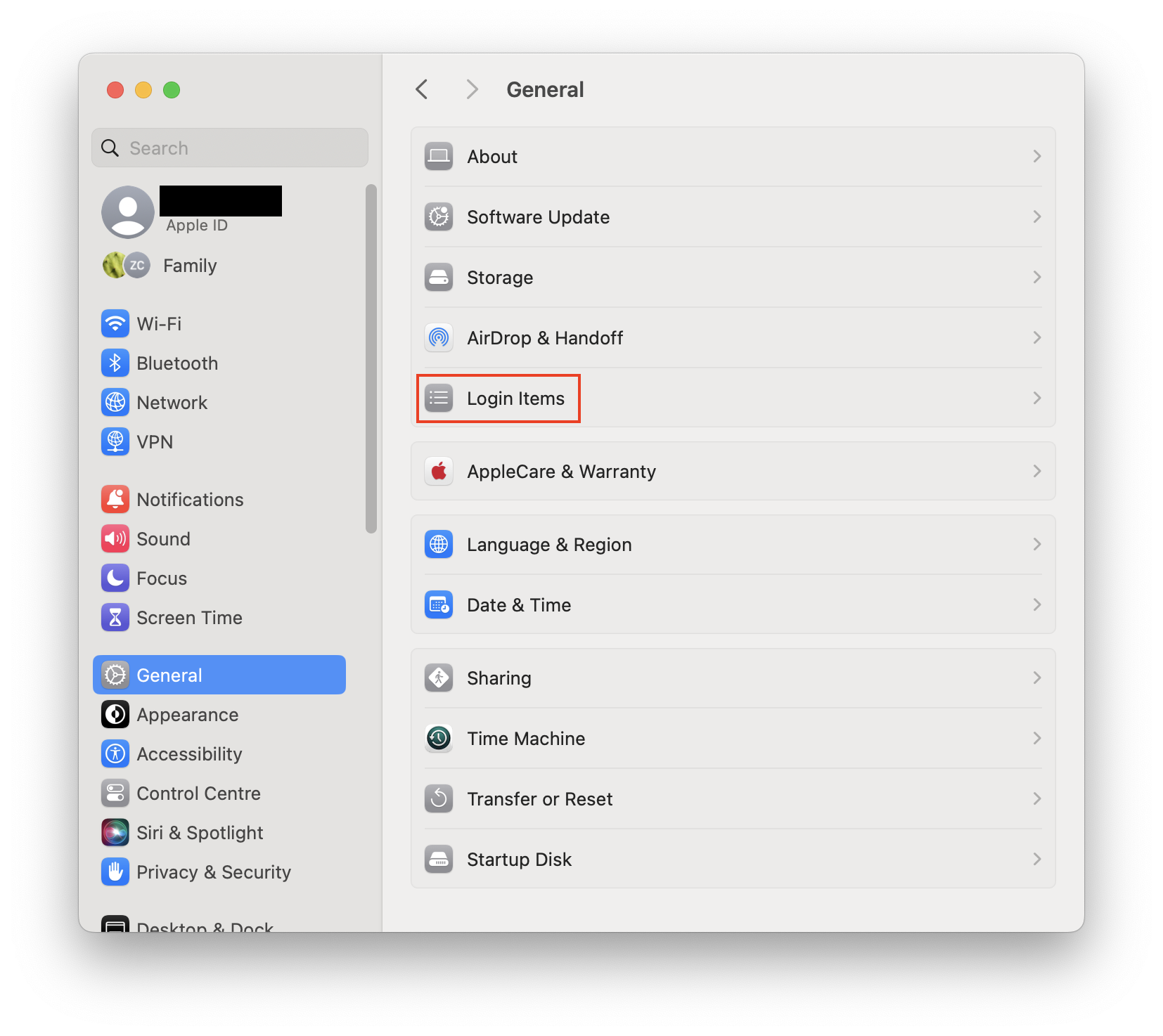
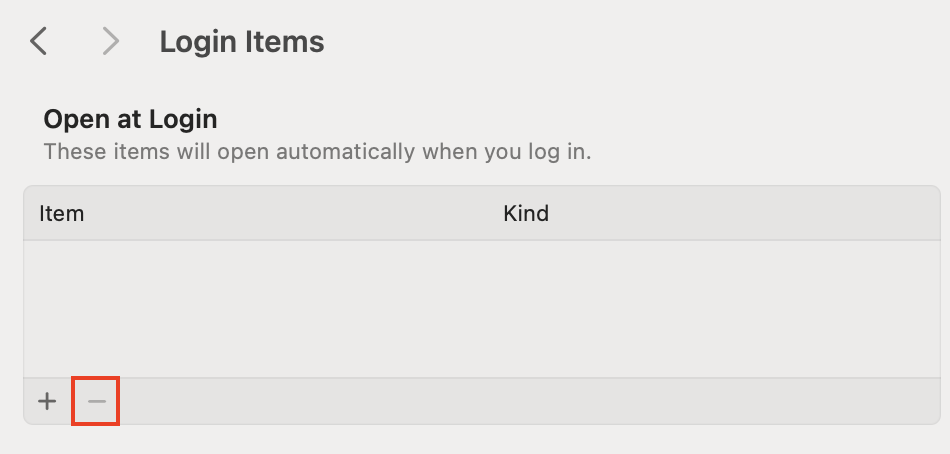
Now you’ve deleted Advanced Mac Cleaner, we’d suggest running a virus scan and using a legitimate Mac cleaner to check for any leftovers. Fortunately, MacKeeper can scan for both of these in one go, using its Find & Fix feature.
How to run a full scan using MacKeeper:
- Open MacKeeper, and choose Start Full Scan.
- Select Review & Fix under any section to look at results from that section individually, or choose Fix Items Safely to deal with everything at once.
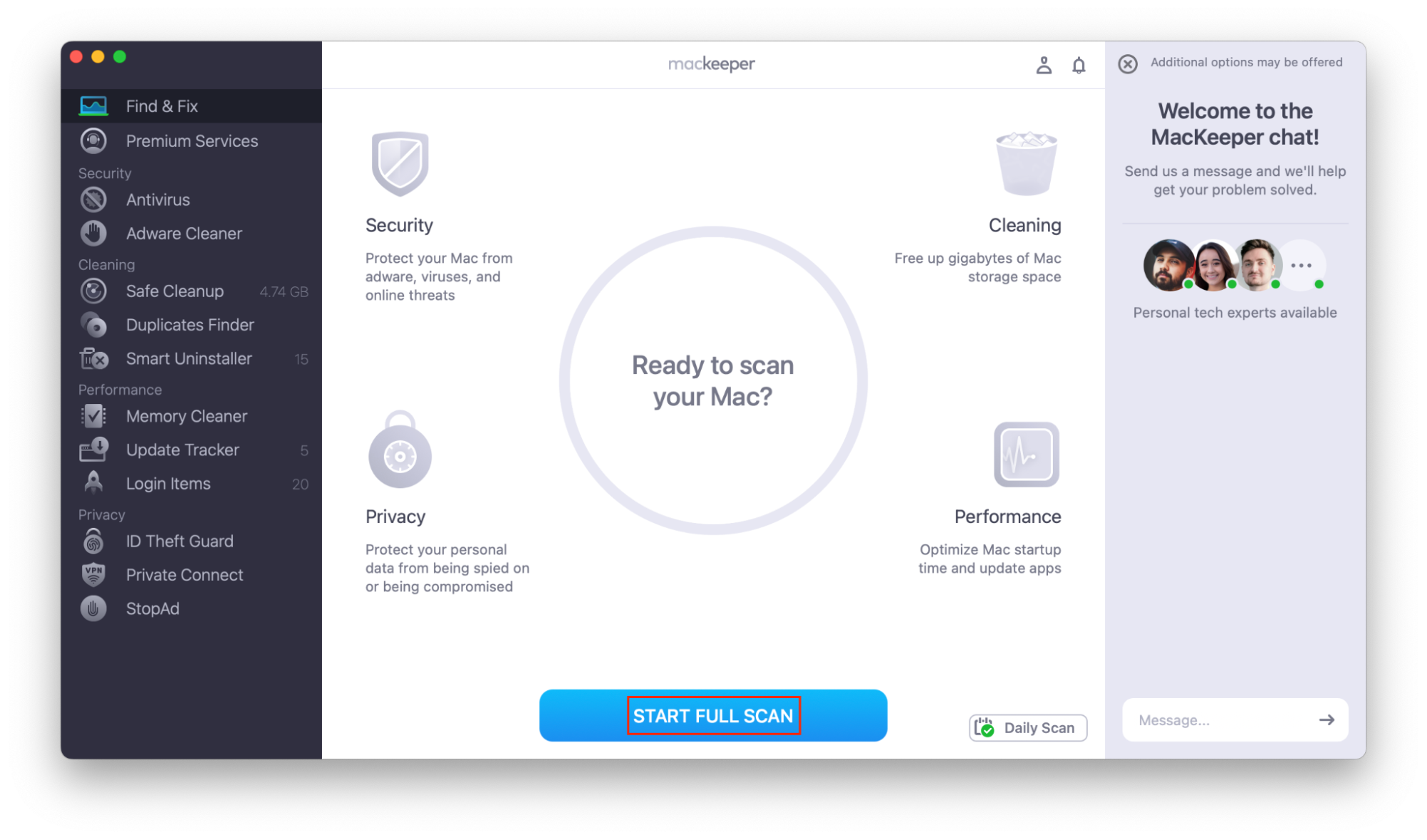
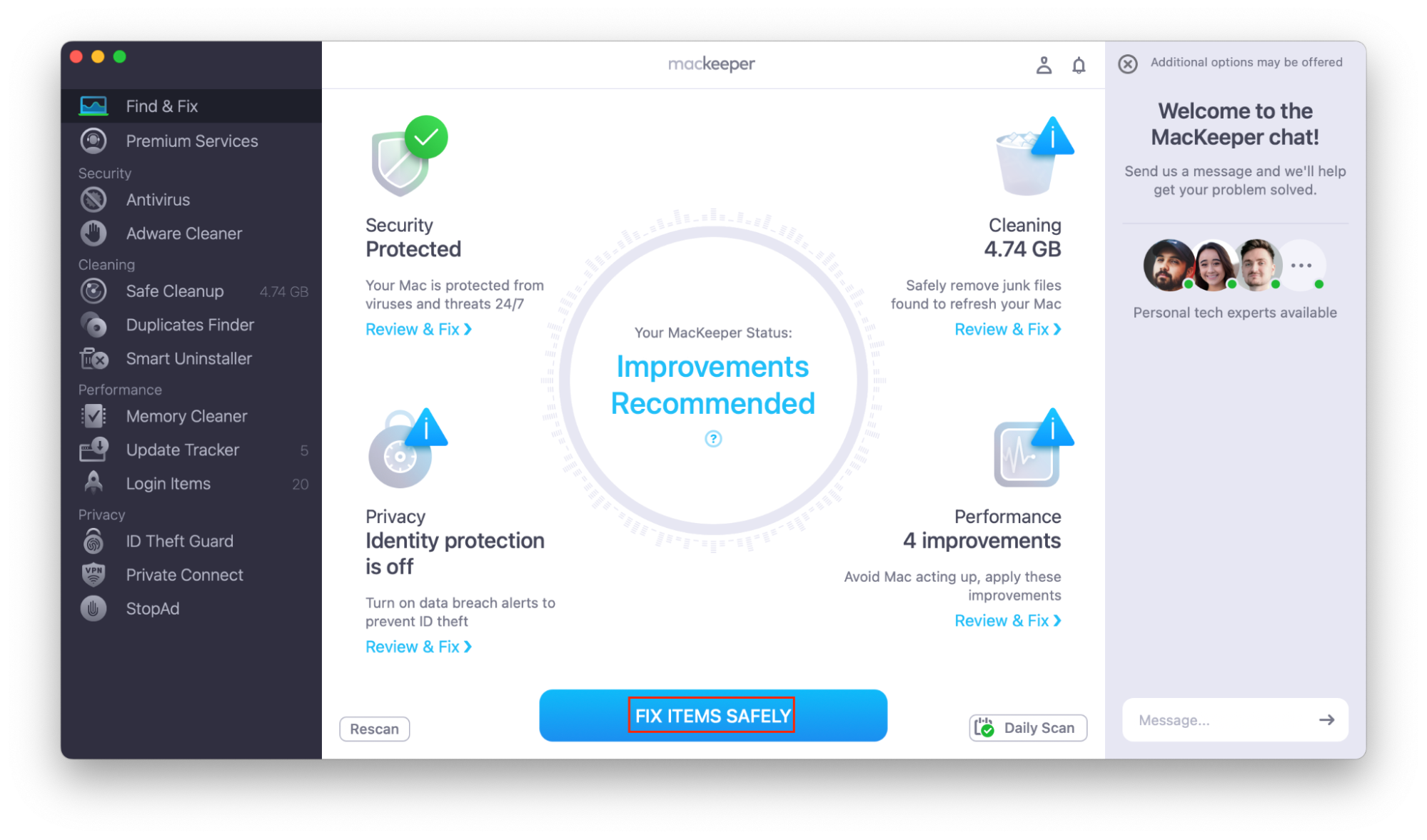
2. Use third-party software to remove Advanced Mac Cleaner
An uninstaller can easily delete Advanced Mac Cleaner for you–and get rid of any leftovers. MacKeeper’s Smart Uninstaller is a quick and easy way to fully remove applications from your MacBook.
How to use MacKeeper’s Smart Uninstaller to delete Advanced Mac Cleaner:
- Open MacKeeper, and choose Smart Uninstaller from the sidebar.
- Click Start Scan.
- When the scan is complete, choose Applications. Look through the list until you find the app you want to delete.
- Select Advanced Mac Cleaner, and choose Remove Selected.
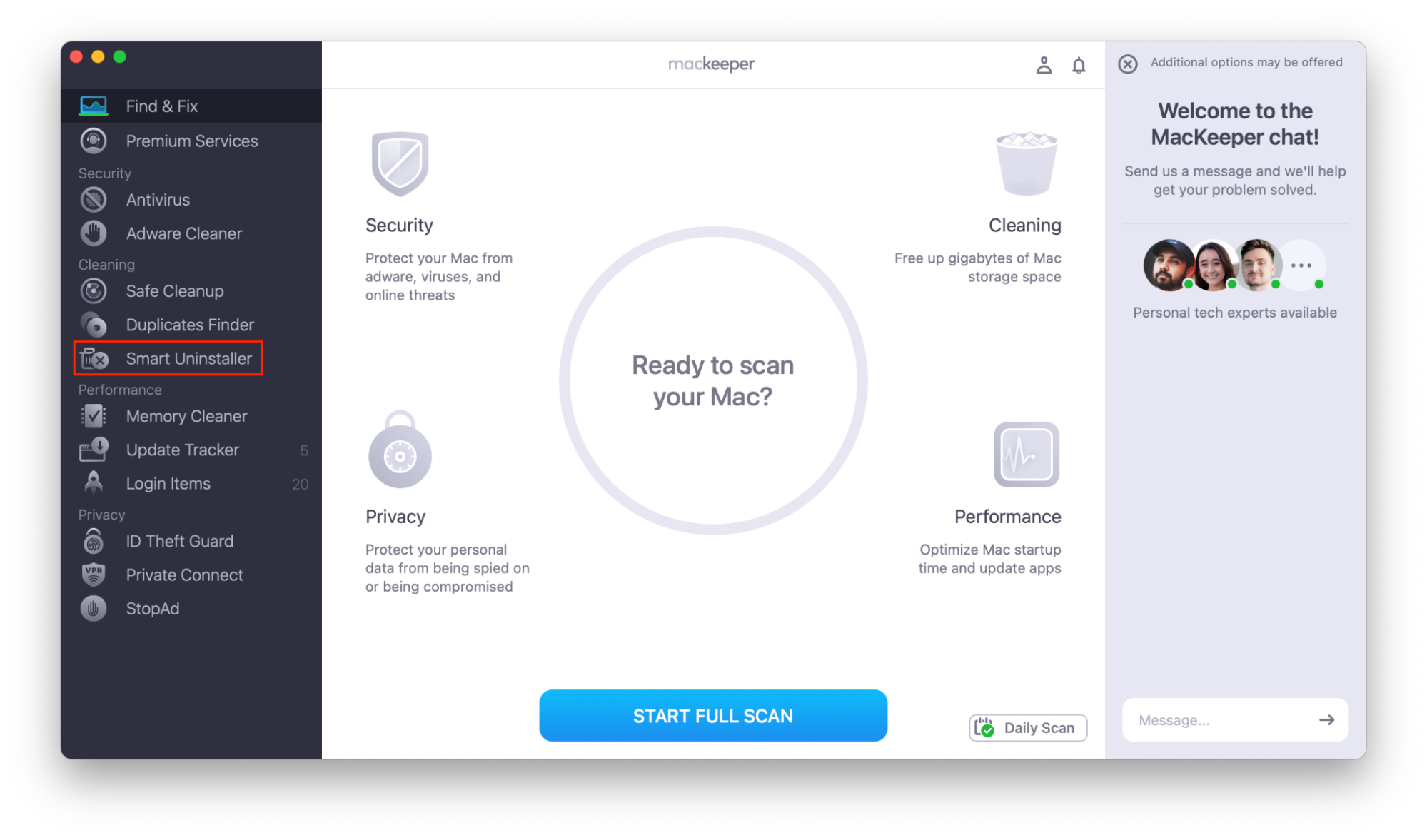
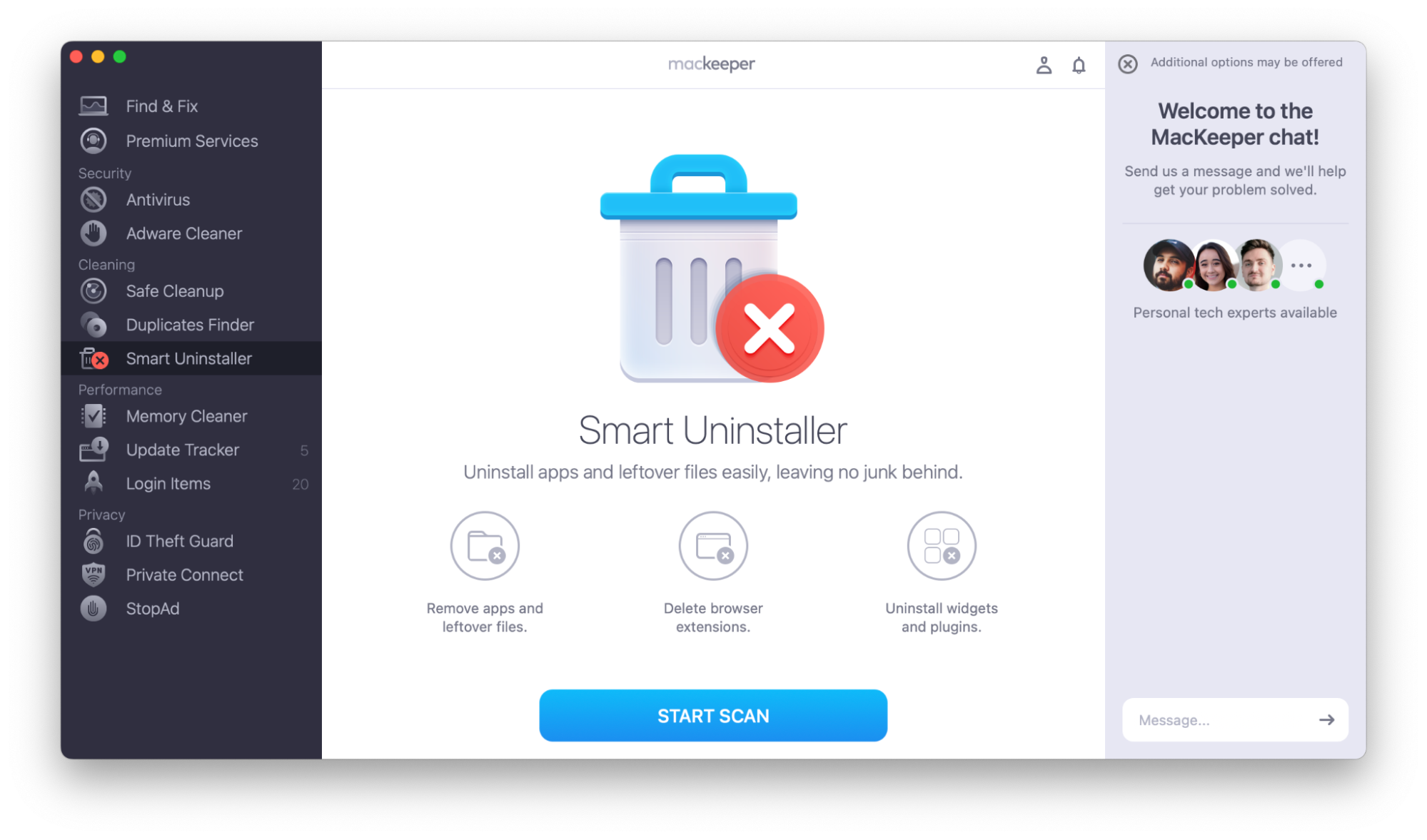
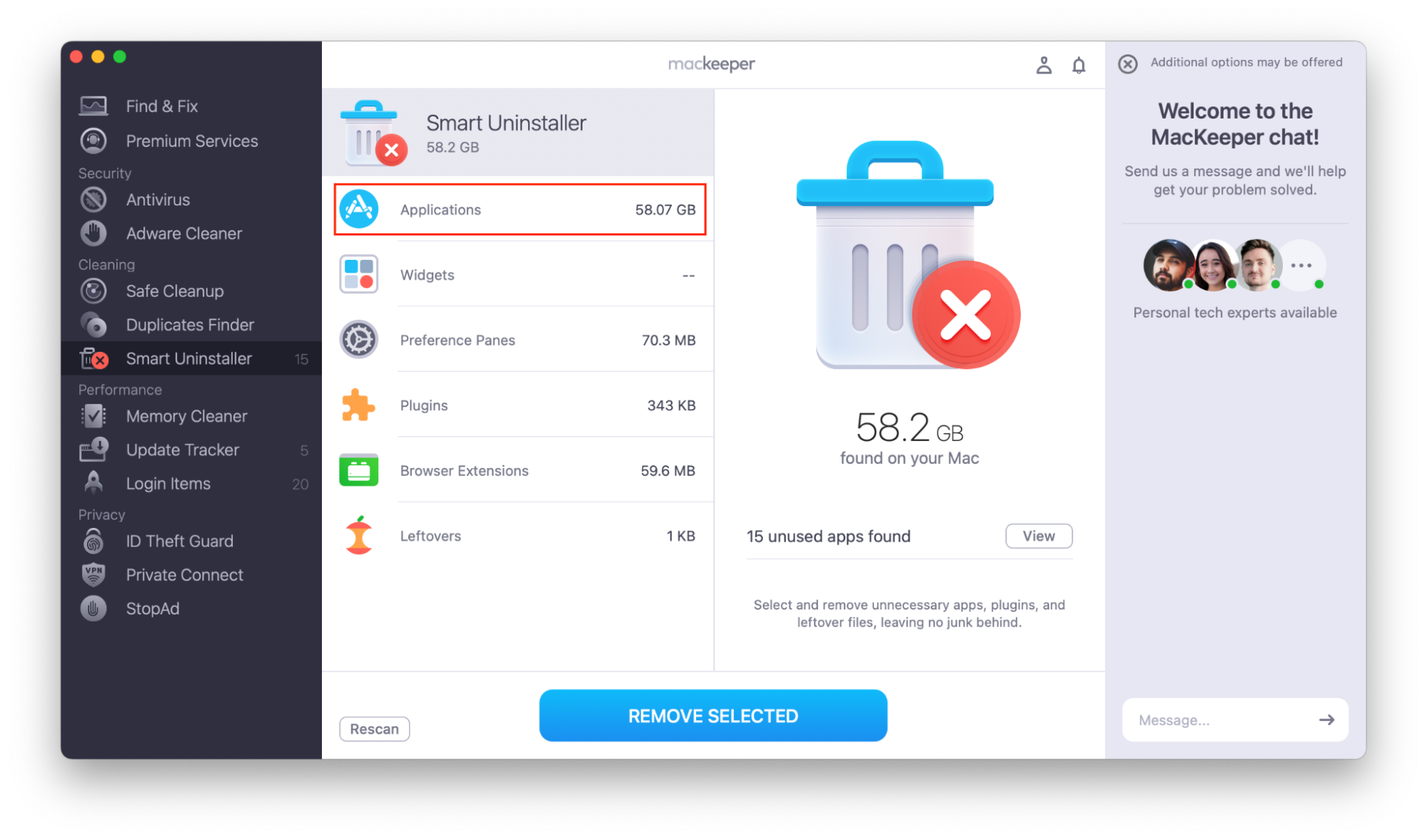
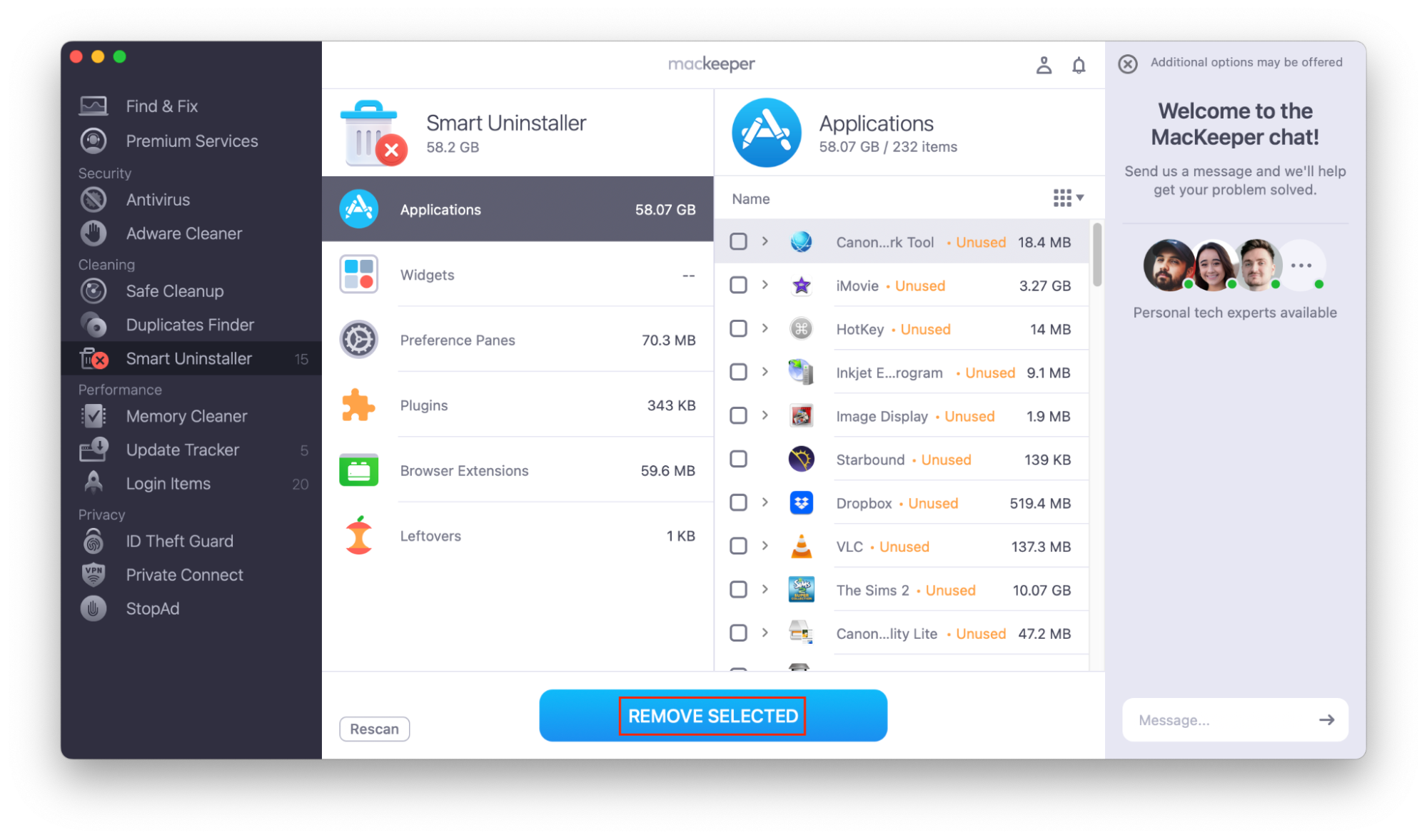
Conclusion
We hope this guide has given you an idea of how to delete Advanced Mac Cleaner. As you’ve seen, it’s a potentially annoying piece of malware, and it can pose a real threat to your Mac—and your personal security and finances.
Fortunately, it’s possible to get rid of the Advanced Mac Cleaner virus quite easily, especially if you use software such as MacKeeper.
MacKeeper’s Antivirus offers real-time protection against threats, and will let you know as soon as your Mac has been infected.
MacKeeper’s Smart Uninstaller can help you easily remove malware such as Advanced Mac Cleaner, leaving no nasty leftovers.
And MacKeeper’s Find & Fix is a one-click solution to run multiple scans in one go, allowing you to check your Mac for viruses, remove leftover files, and clean your system safely.








