In this article you will find the following:
Our experts’ verdict is that Advanced Mac Cleaner isn't a real virus, but it can still be a headache for your MacBook. It doesn't harm your Mac, but it tricks you by pointing out fake issues. Sadly, it doesn't help fix real problems. Thus, it's smarter to choose other alternatives—trustworthy tools that will truly improve your MacBook's health and speed.
Dealing with the Advanced Mac Cleaner virus can be confusing for many Apple users. While it's not a dangerous virus, it acts more like a pesky troublemaker. It scares you with false alerts about problems on your Mac, but it fails at solving any real issues or boosting the system's performance. Instead of helping, it often leads to more annoyances like unwanted ads and slow performance.
The good news? There's a straightforward fix. In our guide, we’ll take you through the ins and outs of Advanced Mac Cleaner, and the steps to combat it safely.
For a clearer understanding, here's a detailed look at what you're dealing with:
| Name | Advanced Mac Cleaner |
| Category | Mac scareware, rogue system cleaner, PUA (Potentially Unwanted Application) |
| Symptoms | Produces fake alerts about system problems, constantly prompts for purchasing its full version, and redirects web browsers to irrelevant services |
| Distribution methods | Pirated applications, part of free software, deceptive warnings on websites, or compromised software updates |
| Severity level | Medium |
| Potential damage | Slows down Mac performance, alters browser settings, collects your personal data |
| Removal solution | Run a thorough scan with MacKeeper’s Antivirus to identify all components associated with Advanced Mac Cleaner. Then use our app to effectively remove the unwanted application, if detected. |
Before we start
If you're facing issues with the Advanced Mac Cleaner malware, a reliable tool like MacKeeper’s Antivirus can help. This tool digs deep to find any hidden files linked to this pesky program and gets rid of them. Not to mention, the antivirus tool comes with a real-time feature, which allows you to prevent attacks 24/7, creating a safer space for your Mac.
Here’s how to use MacKeeper’s Antivirus:
- Download MacKeeper
- Launch MacKeeper and select Antivirus in the left pane
- Select Enable next to Real-time
- Now, click Start Scan
- If any threats are found, follow the onscreen process to remove them.
What is Advanced Mac Cleaner?
Advanced Mac Cleaner is a tricky tool that wrongly tells you that a Mac has issues, just to make you buy fixes you don't need. It's more bothersome than helpful.
Is Mac Adware Cleaner safe?
Mac Cleaner can be deceptive, acting helpful while causing issues behind your back. It's not fully safe and can disrupt your Mac's normal functioning. Thus, always choose verified, trustworthy apps.
Is Advanced Mac Cleaner a scam?
Many would say that Advanced Mac Cleaner is a scam as it sneaks onto your Mac without approval, then falsely claims your system has issues, and forces you to pay for unneeded fixes. It all starts with showing you deceptive alerts, trying to convince you that there's a issue to be solved, and ends with misleading you into spending money.
Note from our experts: If you're unsure about the safety of new software you've downloaded on your Mac, check it with MacKeeper’s Antivirus solution.
Follow these steps to check if a newly downloaded app is safe:
- Download MacKeeper
- Launch the app by clicking the MacKeeper icon
- Go to the Antivirus section in the side menu
- Click Start Scan for a surface check
- Examine the findings and resolve any detected threats
- Arrange for routine scans to consistently safeguard your Mac.
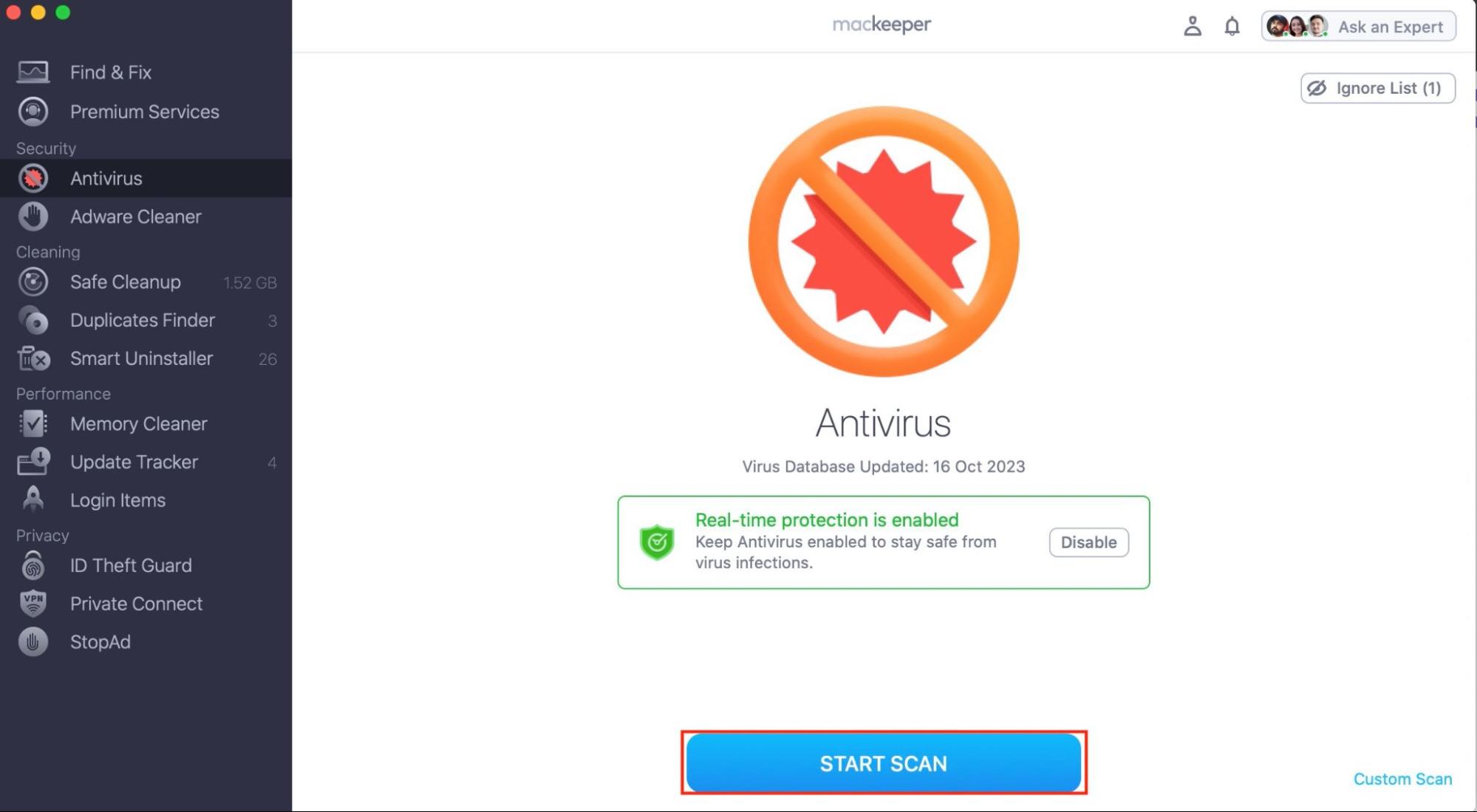
Advanced Mac Cleaner distribution patterns
Unknowingly, Advanced Mac Cleaner tricks you in the following ways:
- When you download a new app like FileZilla. Mac Cleaner might sneak in with it, even though you didn't want it. It's like finding something you didn't buy in your shopping bag
- When you see a message to update Flash Player. But if you say yes, you don't get an update. Instead, you get Advanced Mac Cleaner. It's a common trick, especially on some free movie sites or unofficial download pages
- When you visit a webpage that scares you with viruses. In this case, the page rhetoric urges you to use Advanced Mac Cleaner to fix the malware problem. However, your Mac is fine, and the website is lying to you
- When Advanced Mac Cleaner keeps suggesting you get more apps. After it’s on your Mac, the app will attack you with annoying online ads to install more software you don’t really need
- When Advanced Mac Cleaner doesn't let you browse in peace. It sends you to different websites you didn't plan to visit, selling unwanted apps.
How did Advanced Mac Cleaner install on your Mac?
Advanced Mac Cleaner often slips into Macs through clever, under-the-radar strategies. It's rarely a direct download from their official site. Instead, it prefers shadowy entrances.
This program loves to travel incognito with other software. You might download a cool new app, but Advanced Mac Cleaner sneaks in because it's bundled in the package, hidden in places like the Advanced setup options we usually bypass.
It also uses flashy, misleading advertisements that can scare you into clicking. These ads might whisk you away to risky websites that quietly set up Advanced Mac Cleaner on your system without realizing it.
Hint from our team: Be wary of unexpected software update alerts. They might look legitimate but serve as a disguise for sneaky downloads. Advanced Mac Cleaner can hitch a ride with these fake updates, installing itself while you believe you're just keeping your software up-to-date.
While it's key to exercise caution with unexpected software update alerts, you can rely on MacKeeper's Update Tracker to get only the updates your Mac needs. Here’s how to use it:
- Download MacKeeper and lauch the app
- Click Update Tracker in the left pane
- Select Scan For Updates
- Once the scan is complete, choose Update All.
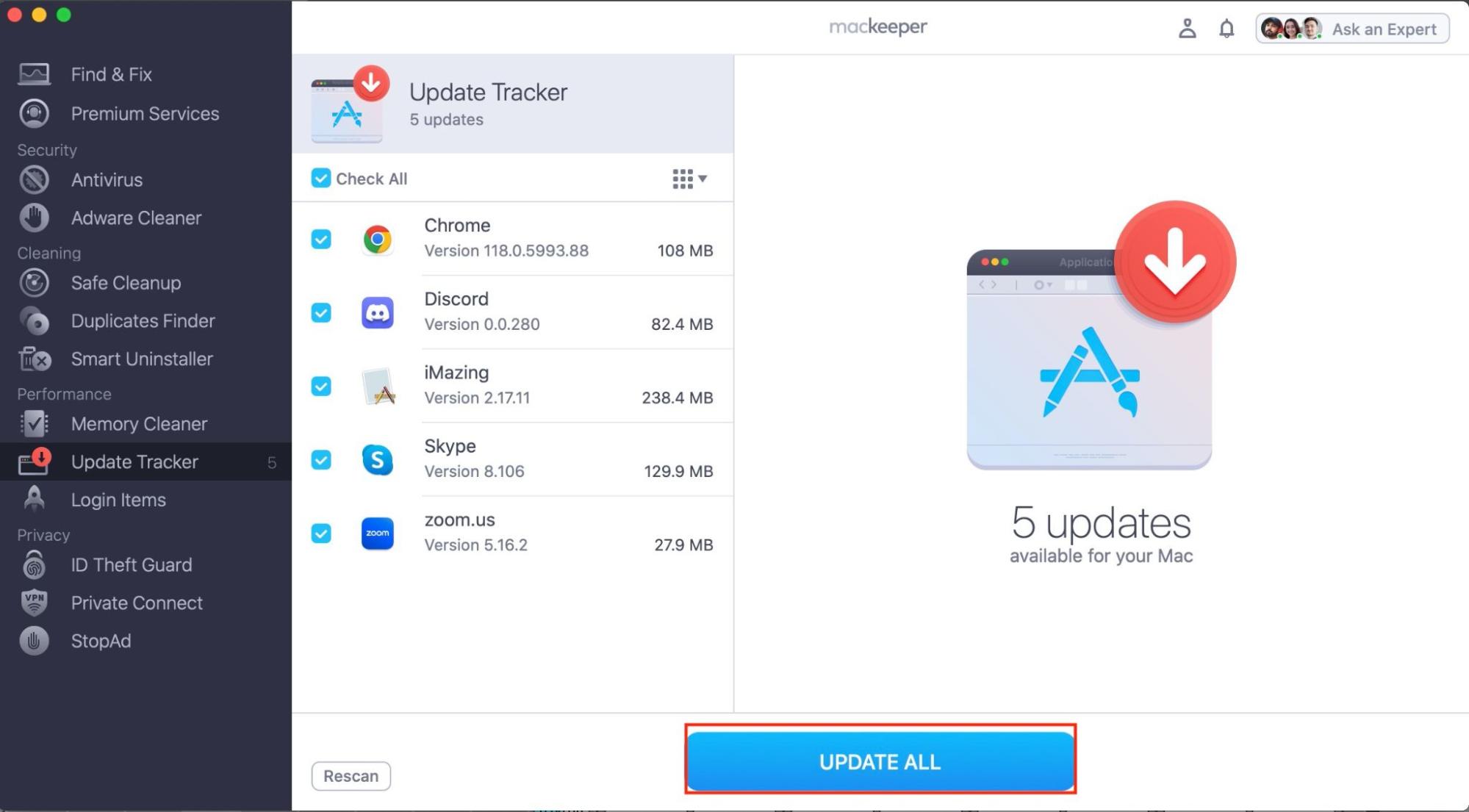
Advanced Mac Cleaner simulates Mac troubleshooting
Advanced Mac Cleaner acts like a know-it-all friend who says your Mac has many urgent problems. It scares you with pop-ups and dire warnings, claiming your system has unwanted files and serious issues.
Here's the catch—when you hit Start Repair, it leads you to a screen crying about all sorts of problems. But to fix them, you need to pay up. The truth? These issues probably don't exist. It’s like a trickster telling you your healthy plant is dying, just to sell you expensive fertilizer.
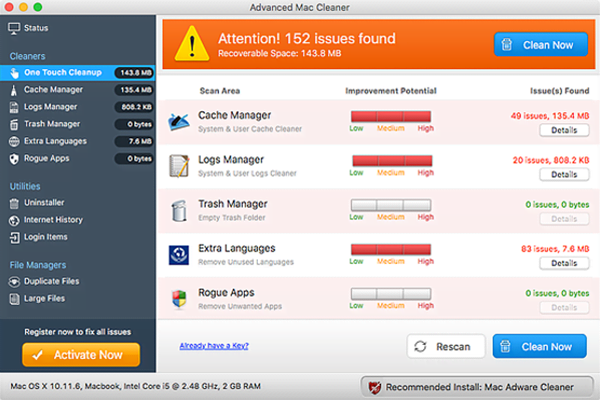
So, what should you do? Don’t pay for the fake repairs. Instead, kick this annoying app off your Mac. Remember, it's just trying to scare you into spending money on fixes you don't need.
How do you remove Advanced Mac Cleaner from Mac?
Removing Advanced Mac Cleaner manually from your Mac involves a few simple steps:
- Open the Applications folder and drag Advanced Mac Cleaner to the Bin. Then, empty the Bin
- In the Apple menu, select System Preferences > Users & Groups
- Choose your username, go to Login Items, find Advanced Mac Cleaner, and click the - button to delete it.
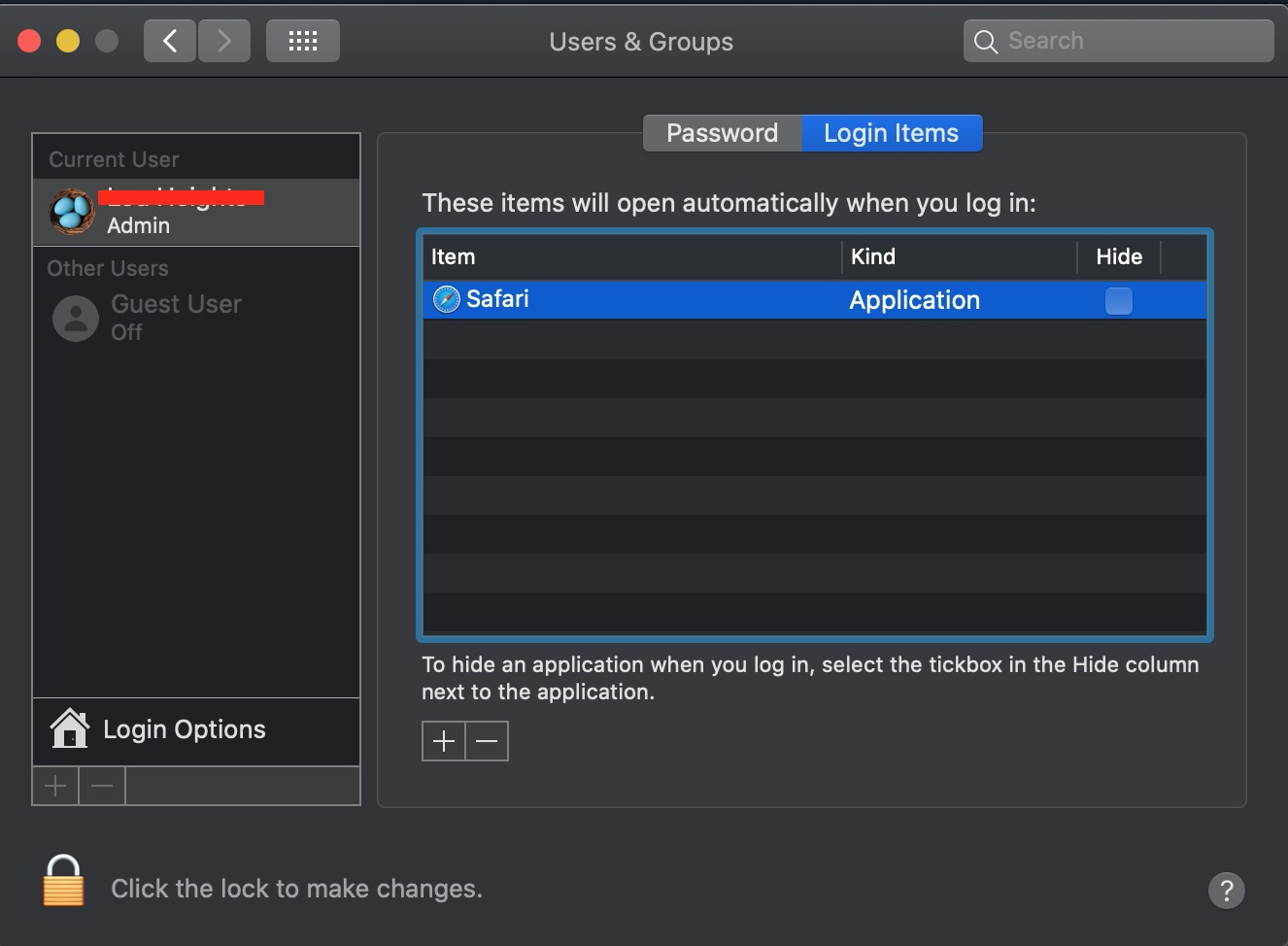
By following these steps, you’ll clean your Mac from the unnecessary burden of this application, ensuring a smoother and more efficient system performance. Now, your Mac can breathe freely, unshackled from the intrusive app.
How to get rid of Advanced Mac Cleaner from a web browser on Mac?
If Advanced Mac Cleaner has hijacked your web browser on your Mac, resetting the browser can help reclaim it. This process may erase some data, but it's a key step in wiping out the annoying changes the virus made. Now, we’ll show how you can do it for different browsers:
- Remove Advanced Mac Cleaner virus from Safari
- Delete Advanced Mac Cleaner from Google Chrome
- Remove Advanced Mac Cleaner from Mozilla Firefox
- Get rid of Advanced Mac Cleaner from Opera.
Remove Advanced Mac Cleaner virus from Safari
To remove Advanced Mac Cleaner from Safari, follow these steps:
- Open Safari
- Choose Safari in the upper-left corner, then select Preferences
- Go to the Extensions tab, find any unknown extensions, including anything related to Advanced Mac Cleaner, and uninstall them
- In the General tab, reset your homepage if it's been changed
- Clear history and website data under the Safari menu.
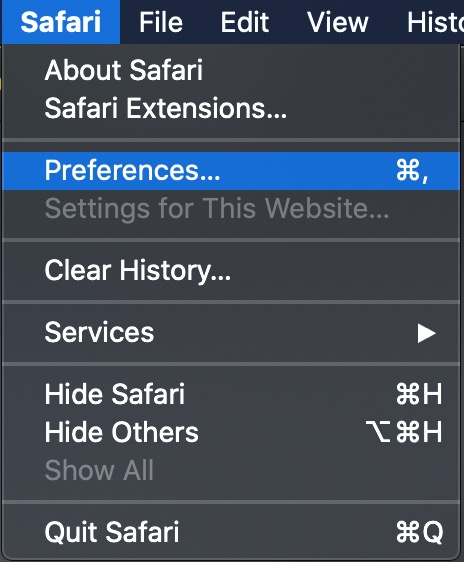
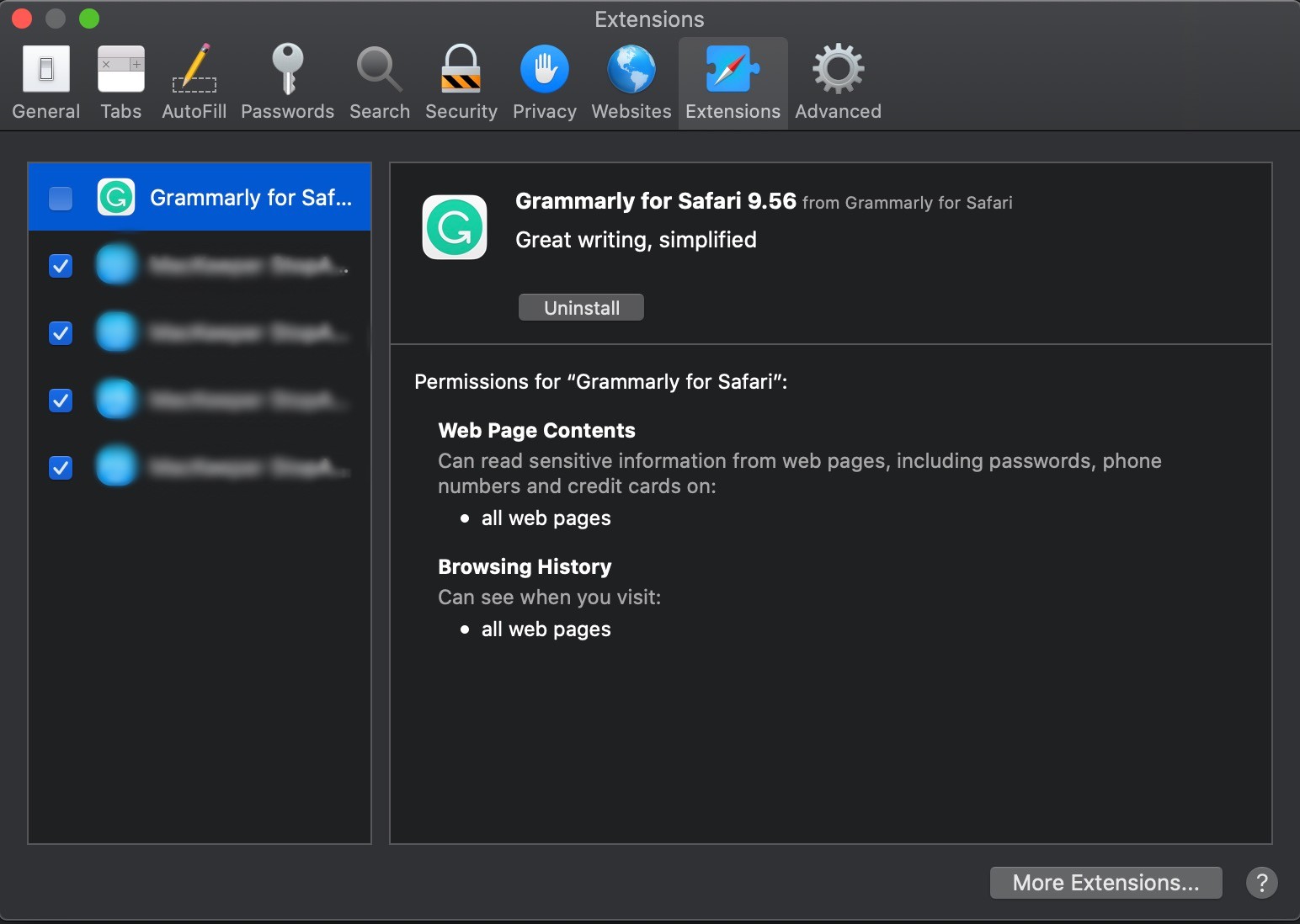
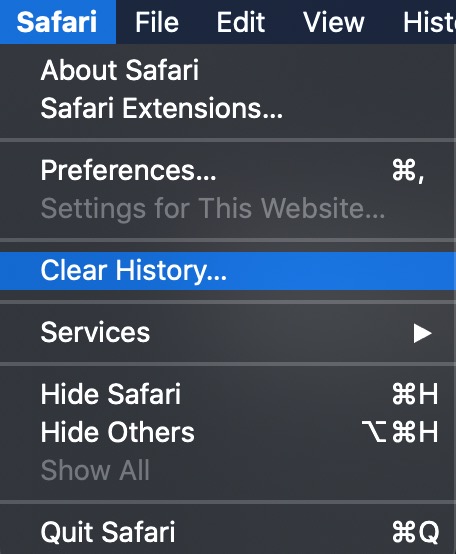
Delete Advanced Mac Cleaner from Google Chrome
Eliminate Advanced Mac Cleaner from Chrome by doing the following:
- Open Chrome
- Click the three dots in the top-right corner and choose Settings
- Scroll down to Privacy & Security, find Clear browsing data, and select it to clear history, cookies, and cached images
- Check for unwanted extensions under Extensions and remove any relating to Advanced Mac Cleaner
- Go to On Startup in settings, and reset your startup page if needed.
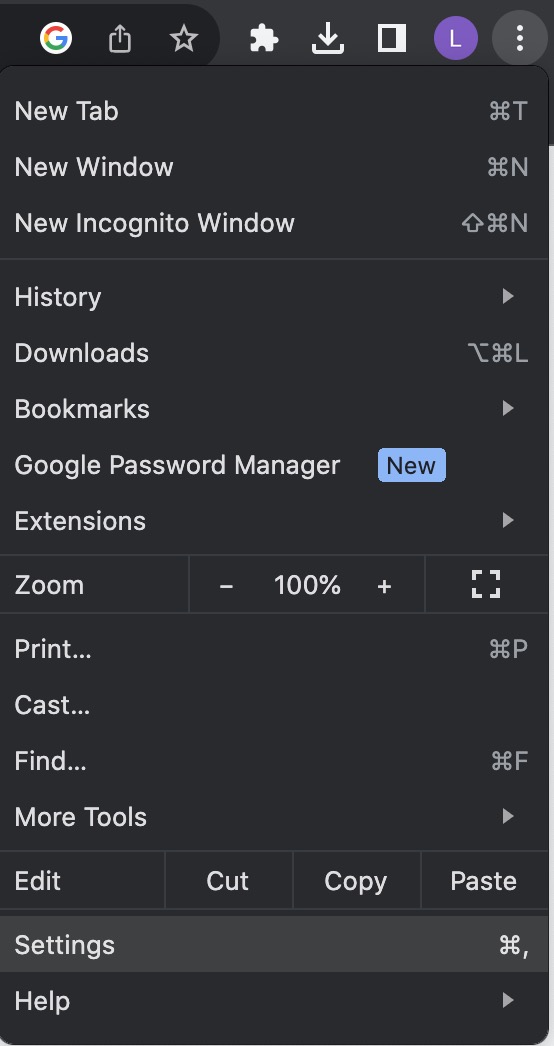
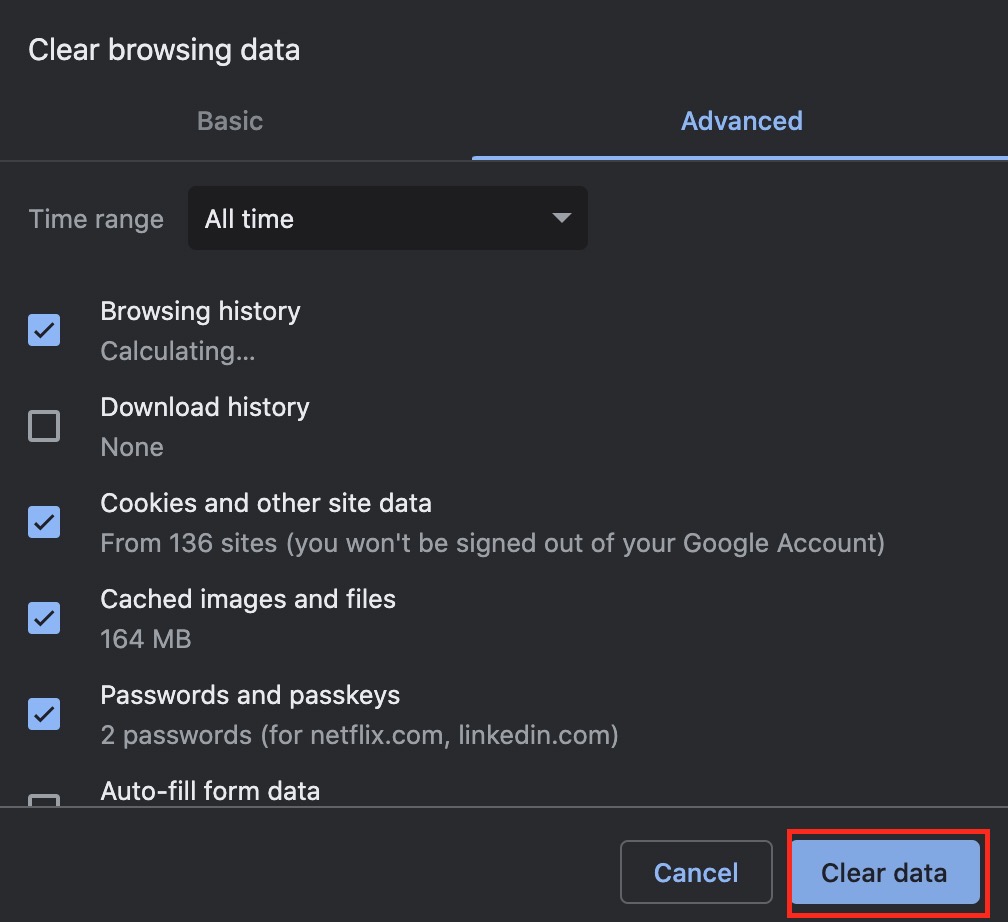
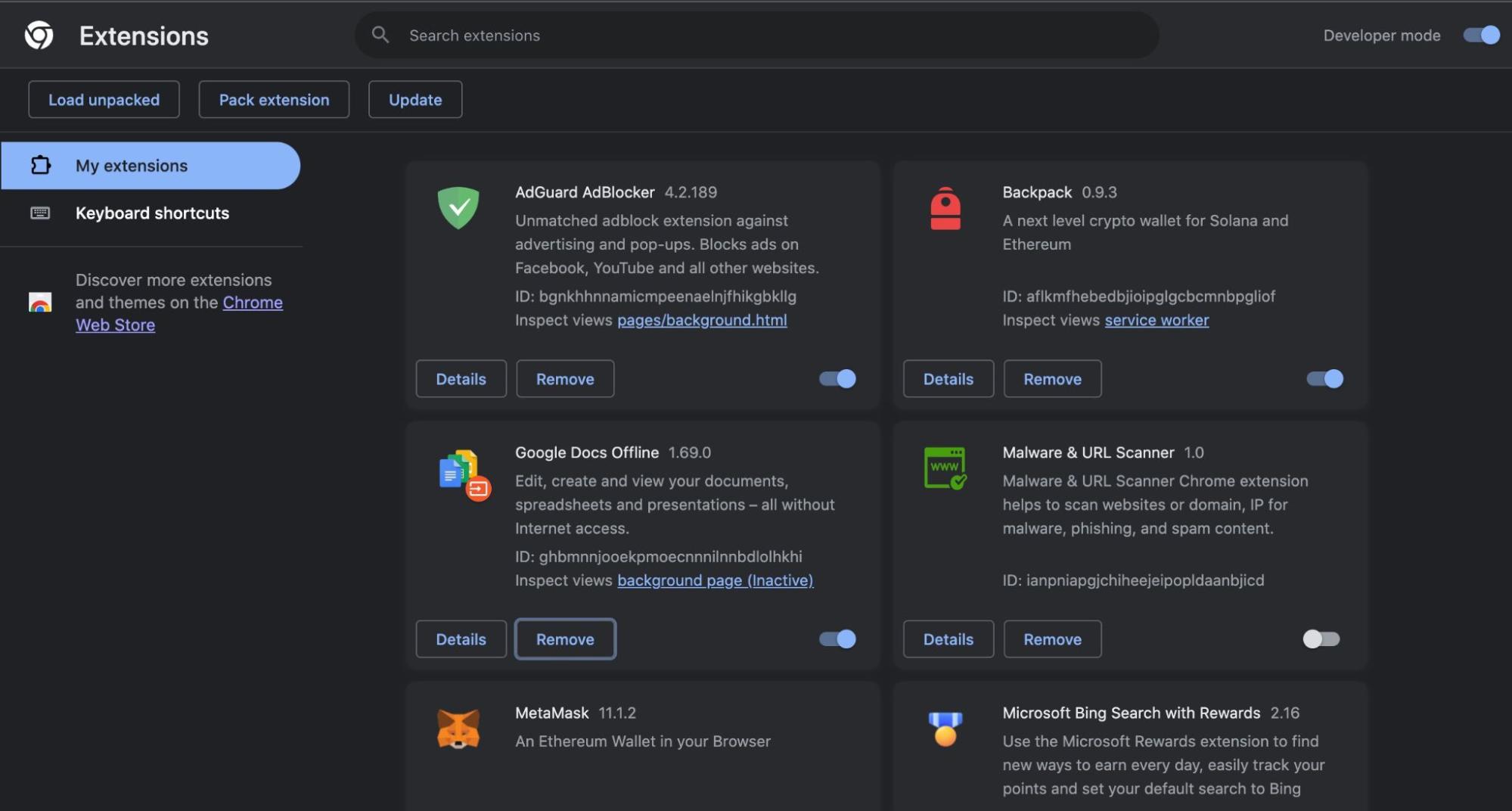
Remove Advanced Mac Cleaner from Mozilla Firefox
To cleanse Firefox of Advanced Mac Cleaner, proceed as follows:
- Open Firefox
- Click the three lines in the top-right corner and select Options
- Go to Privacy & Security and under Cookies and Site Data, choose Clear Data
- Remove suspicious extensions from the Extensions & Themes section
- Reset the homepage if it was altered, under Home in the settings.
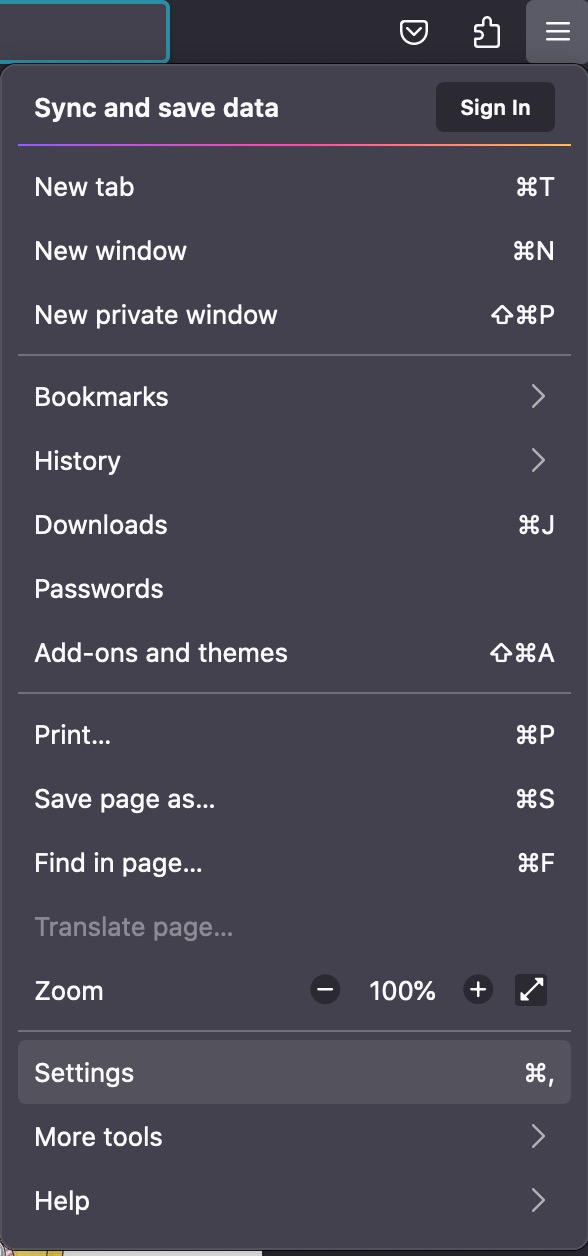
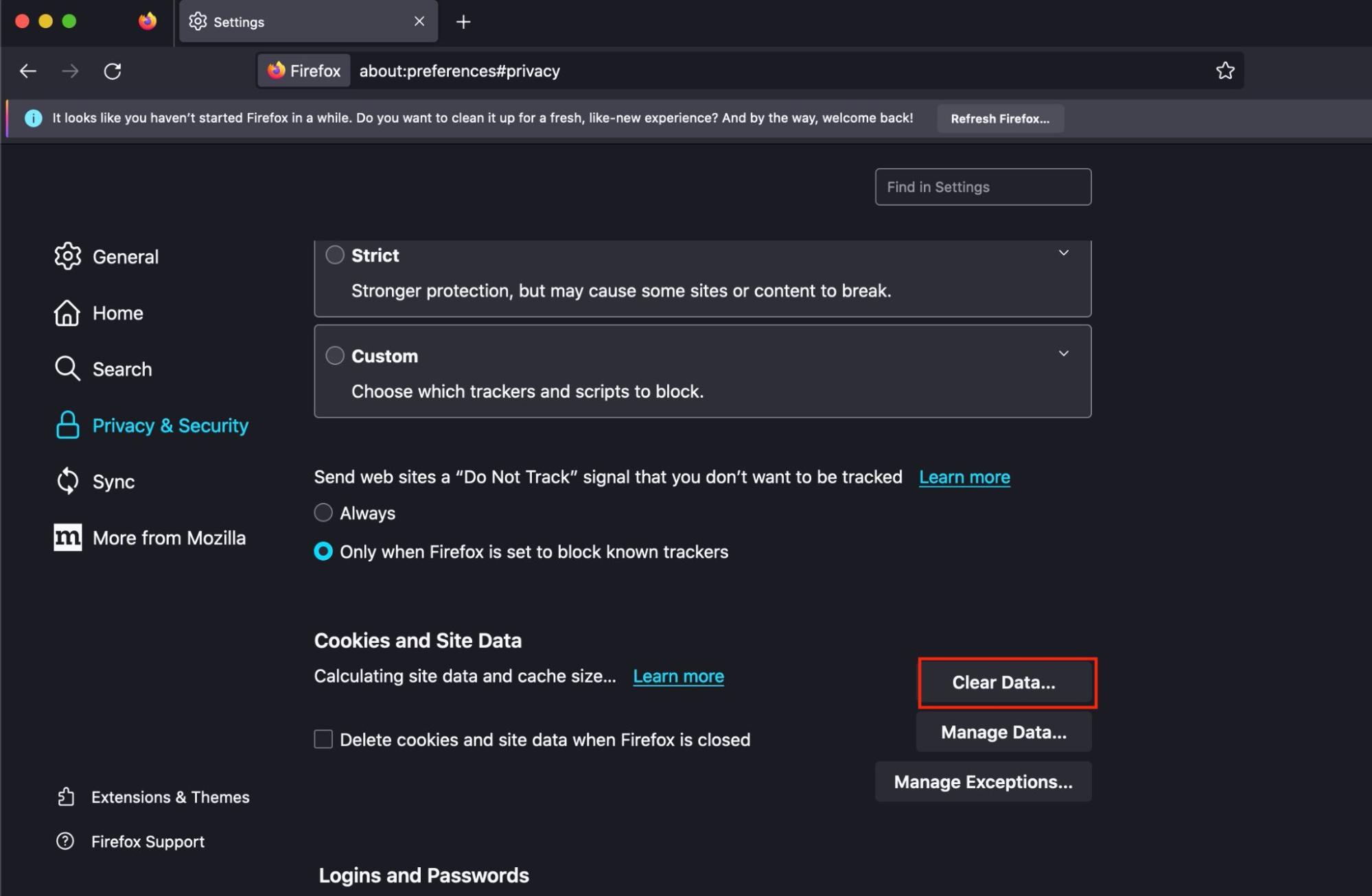
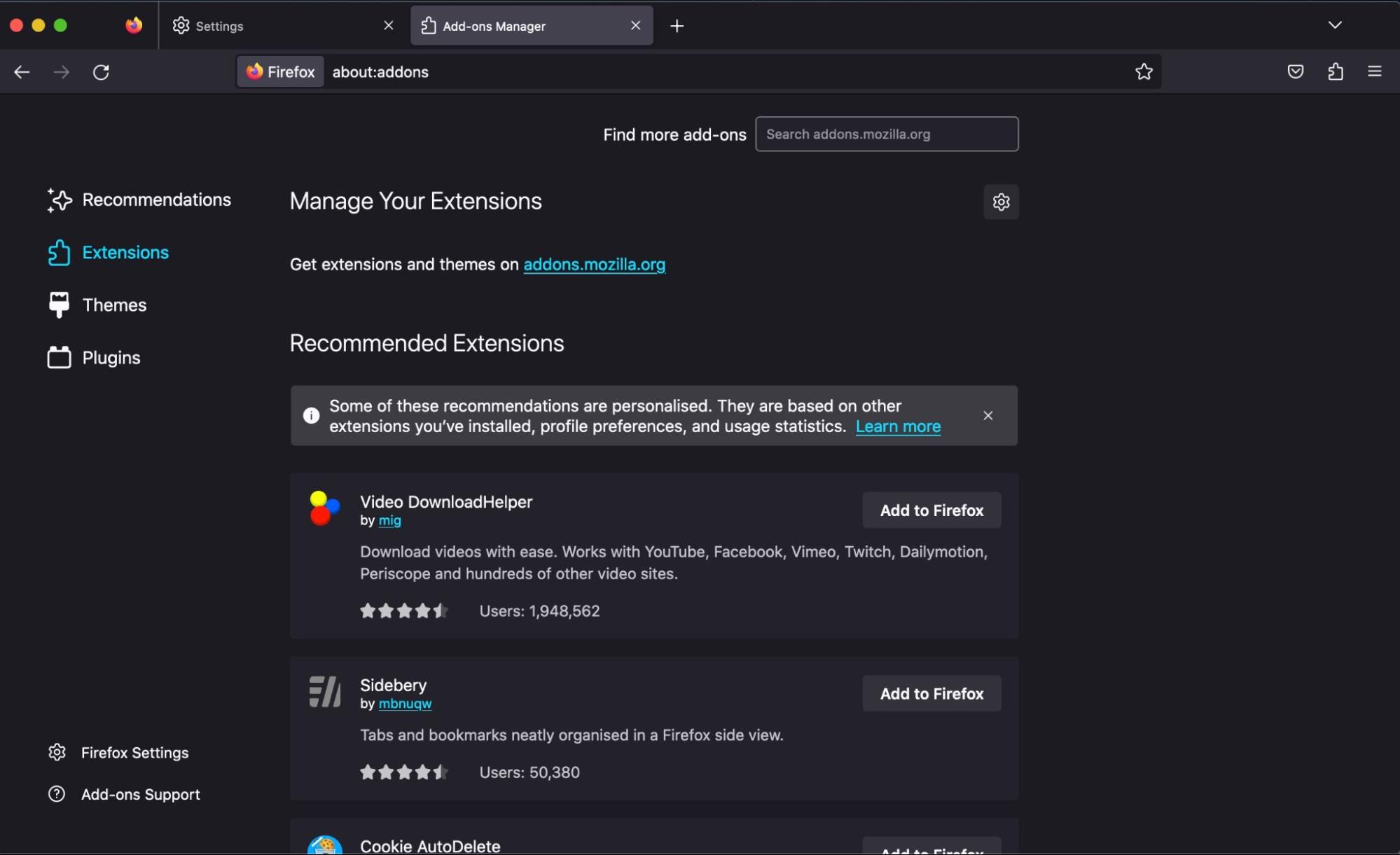
Get rid of Advanced Mac Cleaner from Opera
Get rid of Advanced Mac Cleaner in Opera with these actions:
- Open Opera
- Click on the three dots in the bottom left, then click Settings
- Click Privacy & Security
- Under Clear browsing data, choose to delete cookies, history, and cache
- Navigate to Extensions and sweep away any unfamiliar ones
- Revisit On Startup in settings, and fix your startup pages if they’ve been modified.
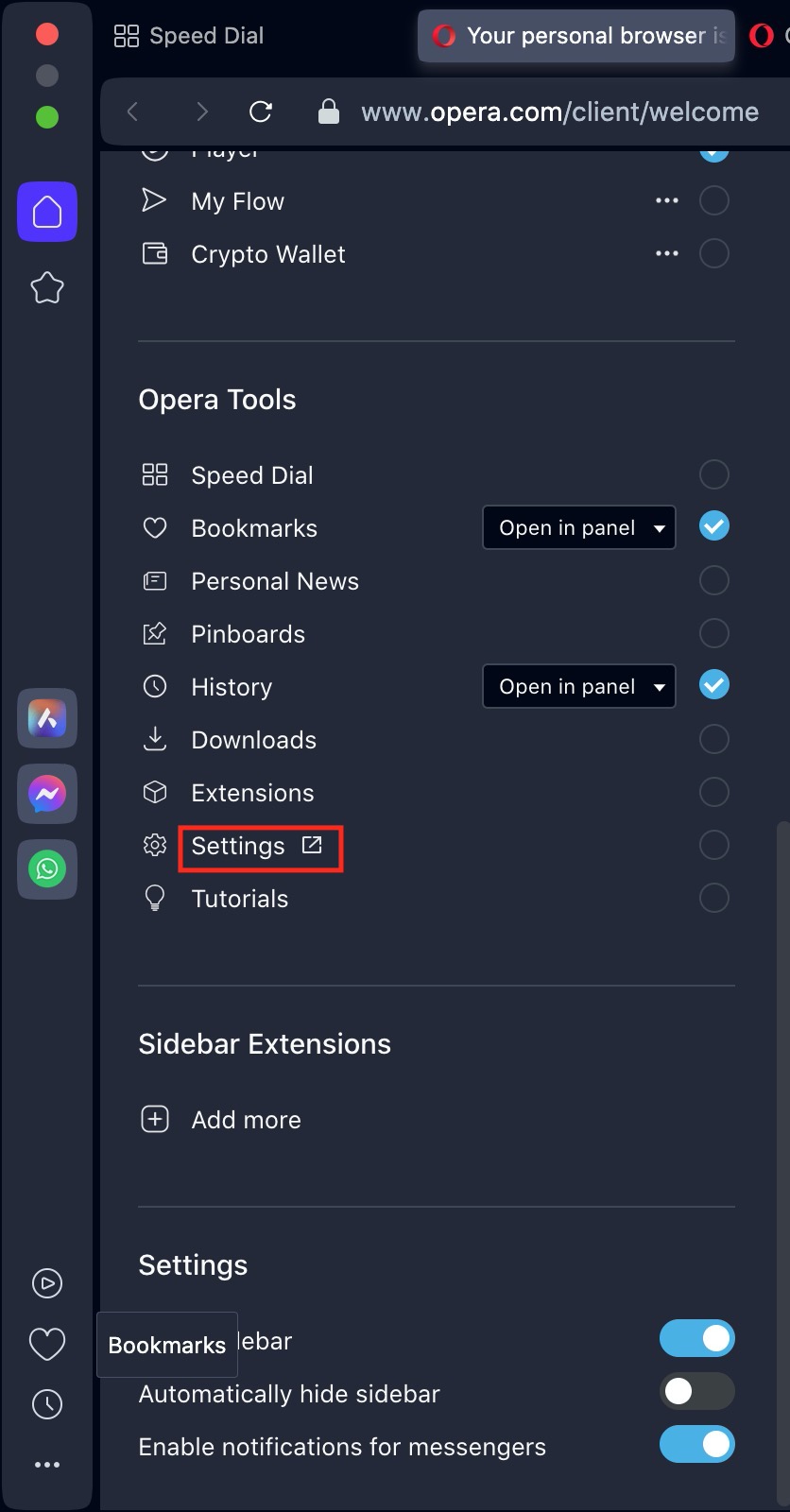
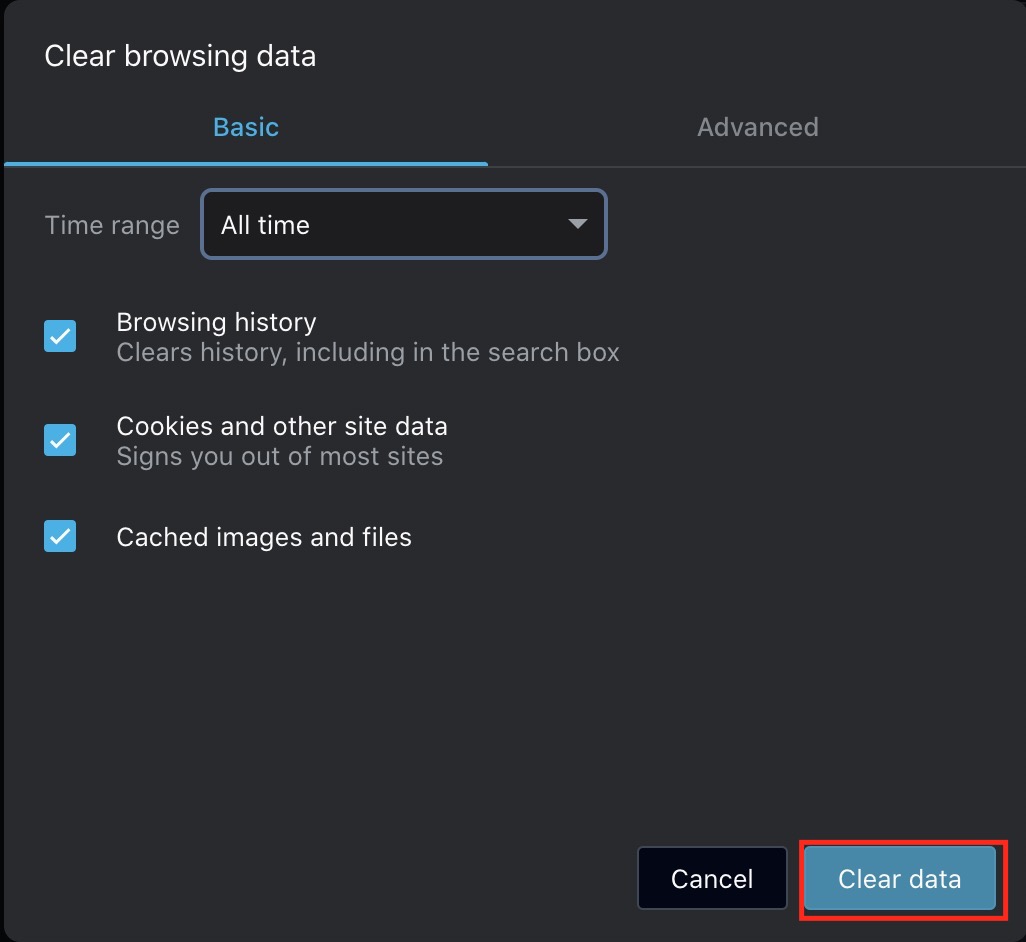
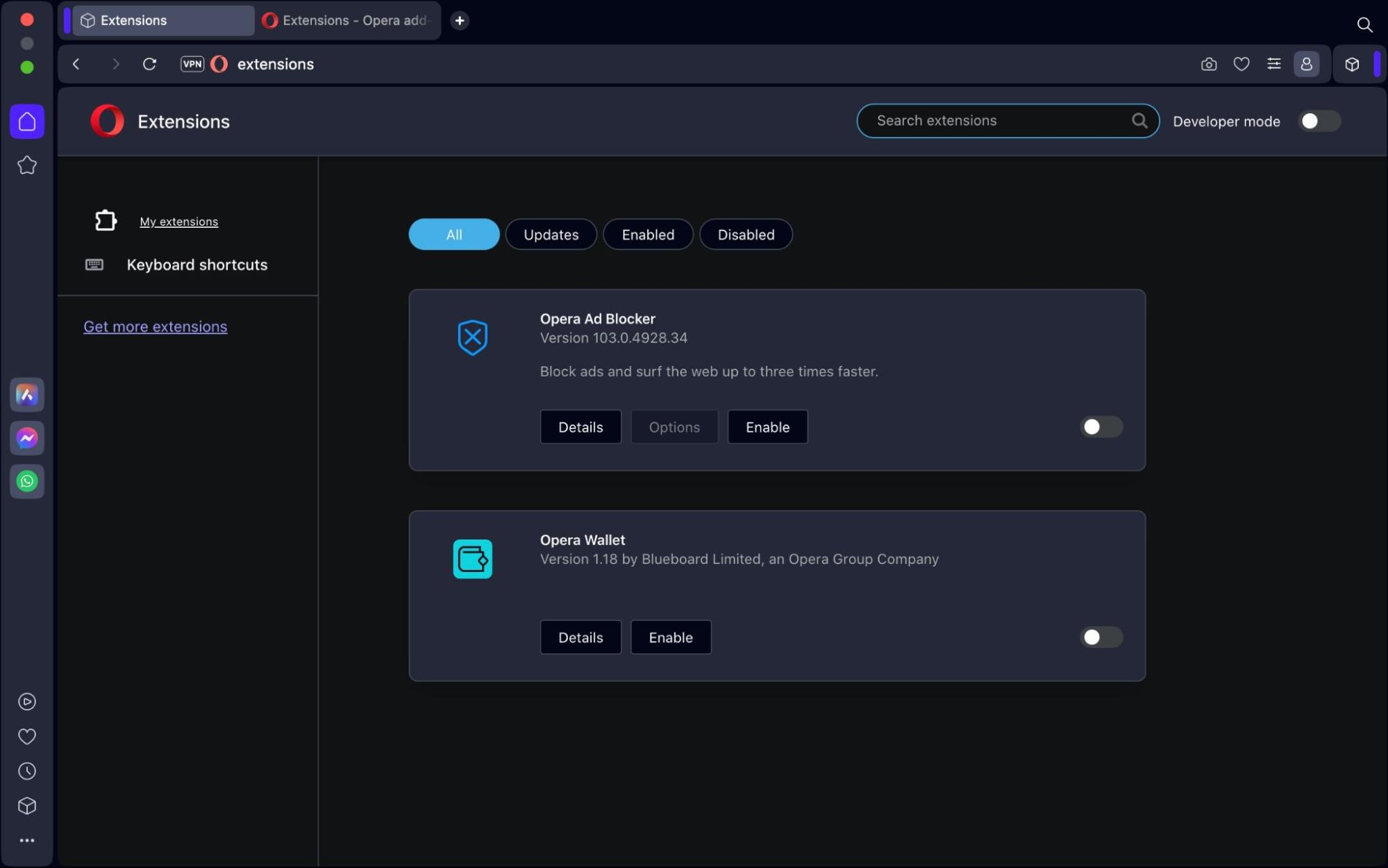
How to avoid Advanced Mac Cleaner
To avoid Advanced Mac Cleaner, only download apps from the Mac App Store or trusted developers. Your Mac's security settings, if they’re brought into being correctly, will also warn you when you try to install unrecognized apps. This way, a Mac will prevent you from downloading the unwanted software like Advanced Mac Cleaner and its further sneaking into the system.
Ending the Advanced Mac Cleaner chaos
Hope we’ve helped you peek behind the curtain of Advanced Mac Cleaner, understanding its sneaky ways and learning how to kick it out. But there's more to a happy Mac than just cleaning up.
Step up your game with MacKeeper's Antivirus. It doesn't just clear out the junk, it keeps trouble away in the first place. Secure, fast, and without unwanted surprises—that's how your Mac experience should be.
For more insights on securing your Mac, don’t forget to explore our expert guides, including the list of Mac viruses and our tips on how to remove malware from Mac and how to check for malware on Mac.







