Dark Mode was first introduced to Mac with OS X 10.10 Yosemite, and it has become a staple of all subsequent versions of macOS. Using Dark Mode can make it easier to stay focused on your work because your content stands out, while everything else, such as controls and other user interface elements, blend into the background. It's particularly useful in low light situations thanks to how it makes your screen much easier on your eyes. It even increases your battery time a little.
Because Dark Mode is a standard feature of macOS, you don't need any third-party software or tools to enable it. And it works system-wide: not only with macOS itself and Apple's own applications, but also a lengthy list of third-party apps from other developers. In this guide, we'll show you how to enable it in a number of easy ways, as well as how to create a Dark Mode schedule that takes care of theme switching automatically.
Before we start
Dark Mode is great for optimizing your work experience on a Mac. However, if you want to ensure your Mac is optimized to allow you to get your work done most effectively, consider downloading MacKeeper. Among other features is the ability to tune up your Mac startup programs, free up extra RAM, and much, much more.
In this article you will find the following:
This guide shows you how to use Dark Mode in macOS Monterey, High Sierra, Ventura, Big Sur, and Sequoia — Apple's most recent version of macOS, as well as in previous versions of macOS.
When you enable Dark Mode, your Mac's menu bar, Dock, other interface elements, built-in apps — including the likes of Messages and Safari — and supported third-party apps will turn black. Note, however, that in macOS High Sierra or earlier, the feature only changes the menu bar and Dock. So, here's how to make Mac dark mode.
How to turn on Dark Mode on macOS Sequoia
There are a number of ways to quickly activate Dark Mode in macOS Sequoia, Monterey, Big Sure and others — and they're all incredibly simple. Here are three of them.
Using System Preferences
To activate Dark Mode using System Preferences, follow these steps:
- Open the System Preferences app
- Click General
- Alongside Appearance, click Dark to activate Dark Mode immediately.
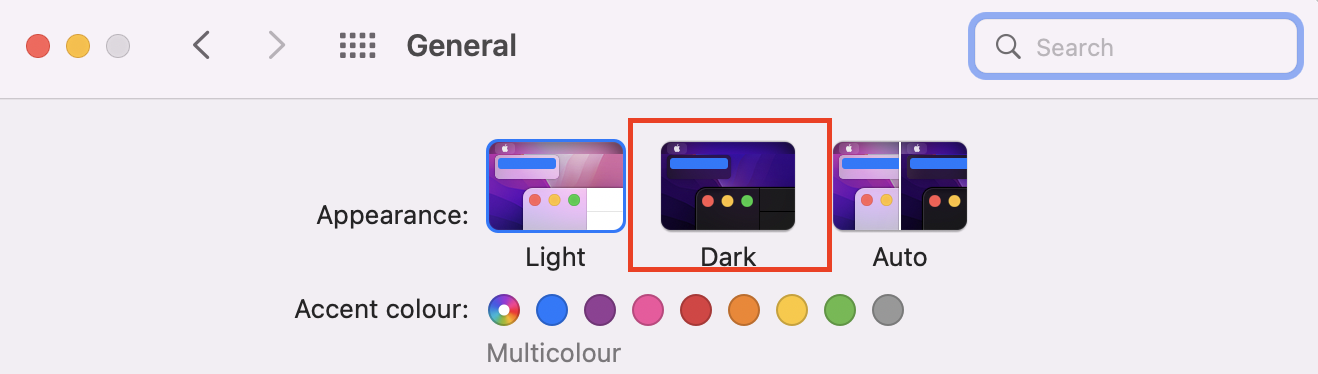
Using System Preferences, you can also schedule Dark Mode to activate and deactivate automatically. Instead of selecting Dark, select Auto. Dark Mode will then be enabled at sunset and disabled again at sunrise.
Using Siri
Perhaps the quickest and easiest way to enable Dark Mode is by using Siri — if you have a compatible Mac.
Here are the steps to follow:
- Click the Siri button in your Mac's menu bar (or the Siri button in your MacBook Pro's Touch Bar)
- Say a command like "turn on Dark Mode" or just "Dark Mode"
Using Control Center
Another simple way to turn on Dark Mode on Mac, which sidesteps System Preferences, is to use Control Center by following these steps:
- Click the Control Center button in your Mac's menu bar
- Click Display
- Click the Dark Mode button
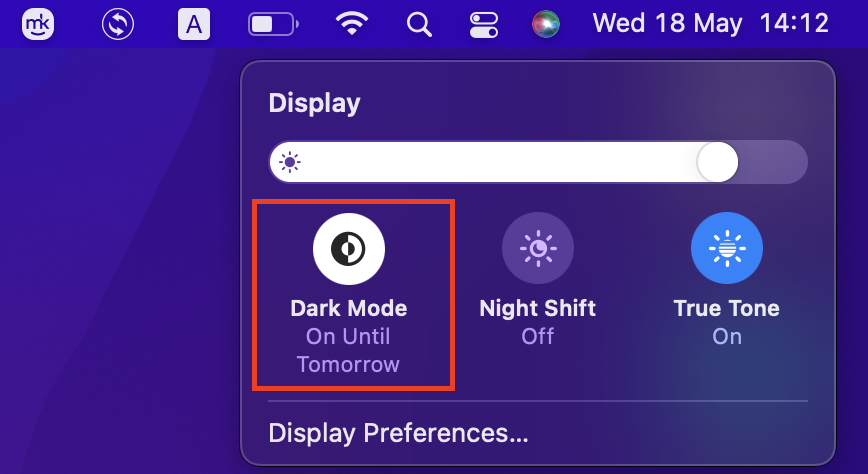
NOTE for Big Sur users: These instructions work in macOS Big Sur the same way as in macOS Monterey, Sonoma, and Sequoia.
How to enable Dark Mode on older macOS versions
Not all of the above methods work in older versions of macOS. For instance, the Control Center method works in newer macOS versions, including Sequoia, Sonoma, Ventura, Monterey, and macOS Big Sur, which was the first to get a Control Center. It's also worth noting that in some earlier macOS releases — macOS High Sierra and earlier — Dark Mode only changes the system menu bar and Dock; it doesn't adjust other user interface elements or apps. Only macOS Catalina and later versions have an automatic Dark Mode setting that activates and deactivates the feature at sunset and sunrise.
To enable Mac night mode in earlier macOS releases, follow these steps:
OS X Yosemite to macOS High Sierra
- Open the System Preferences app
- Click General
- Check the box alongside Use dark menu bar and Dock
macOS Mojave
- Open the System Preferences app
- Click General
- Alongside Appearance, select Dark
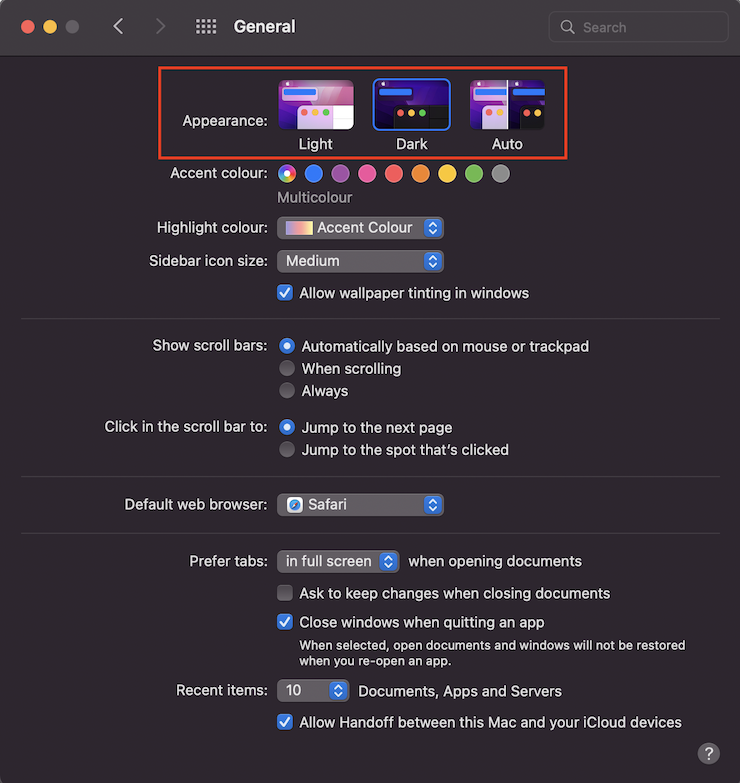
macOS Catalina
- Open the System Preferences app
- Click General
- Alongside Appearance, select Dark or Auto
How to turn off Dark Mode on Mac
Disabling night mode on Mac is as simple as reversing the steps you followed to enable it. Instead of selecting Dark, simply select Light instead. In later versions of macOS — Catalina and beyond — you can select Auto and then Dark Mode is toggled automatically; it will turn on at sunset and off again at sunrise.
Read more:








