In this article you will find the following:
Network drives are great for saving space on your Mac or for Time Machine backups—but how do you connect to one?
In this guide, we’ll show you how to map a network drive on Mac and how to set up your Mac to automatically reconnect to that drive in future.
Note that network drives are any storage locations connected to your network. That means these steps will work with dedicated network-attached storage (NAS) devices, servers, and other computers, including any iMac, MacBook Pro, MacBook Air, or Mac mini machines.
Before we start
If your Mac storage is full of duplicate files, it makes sense to remove them before transferring anything to a network drive. Doing it manually can be a long, arduous task, but with MacKeeper’s Duplicate Finder, it’s easy.
- In MacKeeper, select Duplicates Finder
- Click Start Scan
- When the scan is done, look through the results, and select what you want to remove
- Click Remove Selected.
It’s really that simple. Try MacKeeper today and find out for yourself.
Mount a network drive using Finder on Mac
It’s easy to access shared drives using macOS Finder. No need to enter any command line text in Terminal or anything like that. Before you get started, though, you’ll need to make sure your network drive is turned on and ready to share, otherwise it won’t work. You’ll also need to know its device name or IP address.
Once you have the information you need, follow these steps to create a connection to your network drive:
1. Open Finder, then select Go > Connect to Server from the menu bar
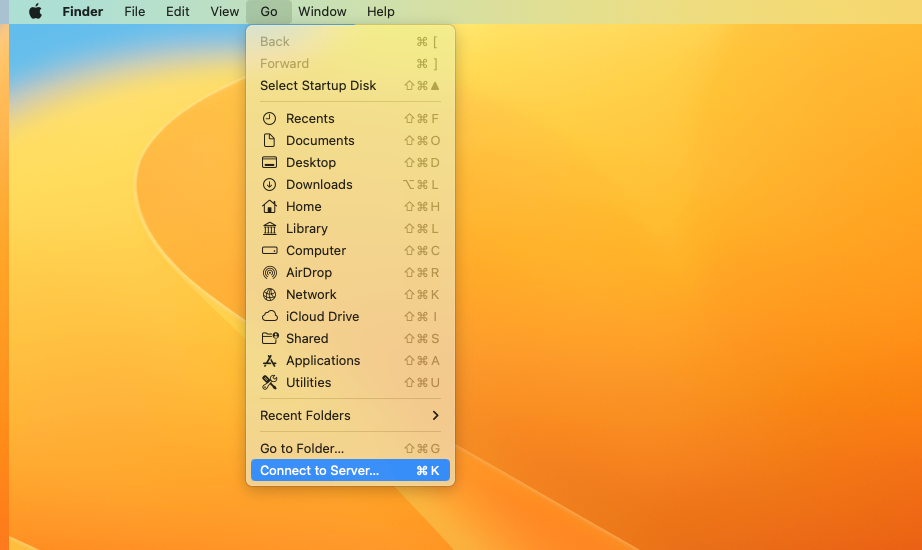
2. If you click Browse, your Mac will show you any network locations it’s automatically detected. Double-click on the one you want, and you may be able to set up a connection that way.
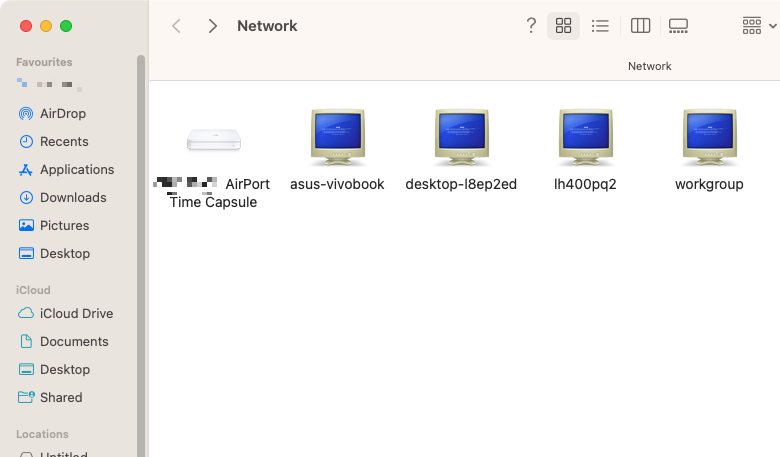
3. Other, enter the location of the drive you’re trying to add. For example, smb://192.168.1.172. You can also connect directly to a particular shared folder on the drive, by typing something such as smb://192.168.1.172/Share.
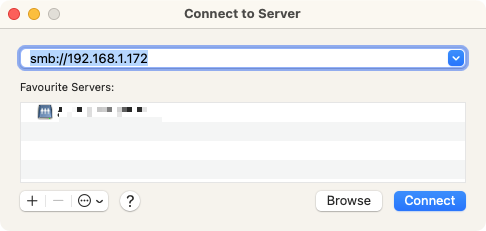
4. Confirm that you want to connect
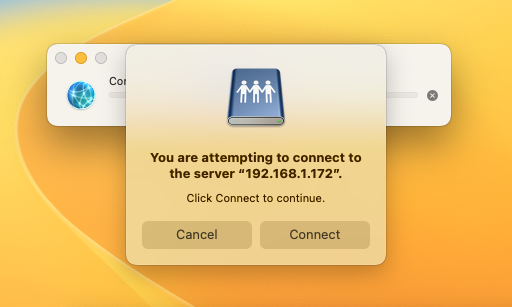
5. Depending on how your network drive is set up, you may need to enter a user name and password. Do it, then click Connect
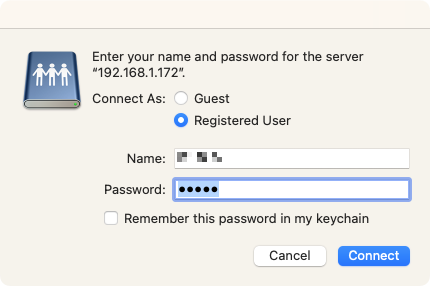
6. Alternatively, if a password isn’t required, select Guest, and click Connect
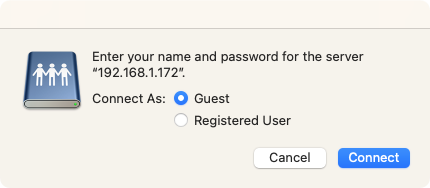
7. If you’re connected to a particular folder, macOS will mount it automatically. But if you’re connected to a drive with multiple shared folders, you’ll be given the option to select a folder. Choose one and click Connect
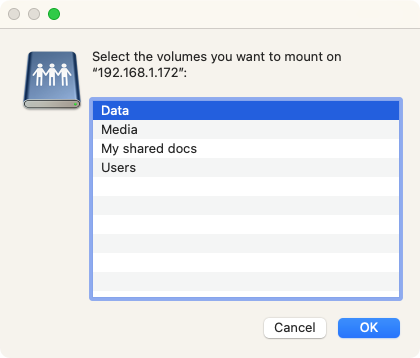
8. For quicker access in future, you can drag a mounted network drive to your Finder sidebar or your desktop to create a shortcut.
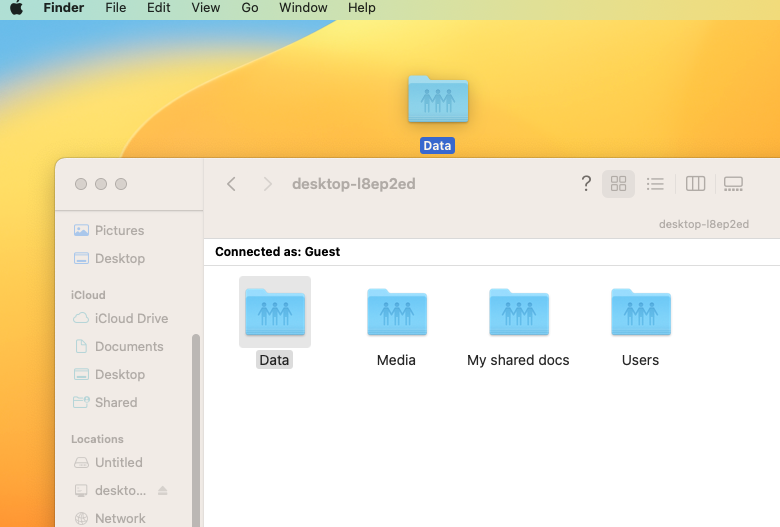
Connect to a network drive automatically on Mac
Connecting to a network drive once is easy enough, but the connection isn’t persistent or permanent. In other words, when you restart or turn on your Mac again, it won’t automatically connect to that location. You’ll have to do it again manually—not ideal, particularly if you’re using it for backups.
Here’s how to permanently connect a network drive on Mac, using macOS Ventura:
1. Open System Settings, and select Login Items
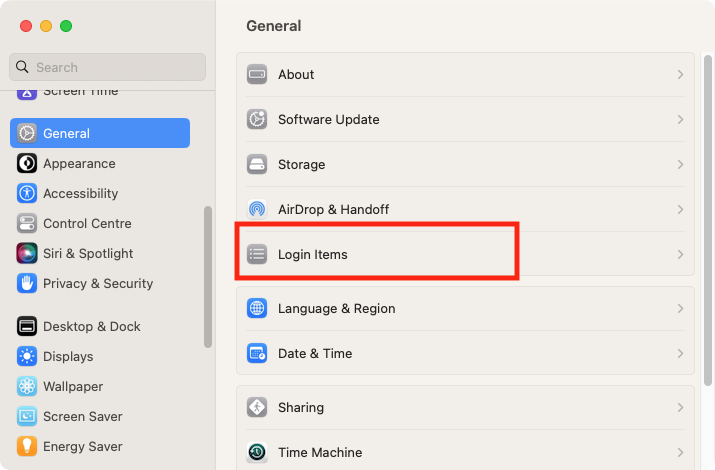
2. Under Open at Login, click the + button
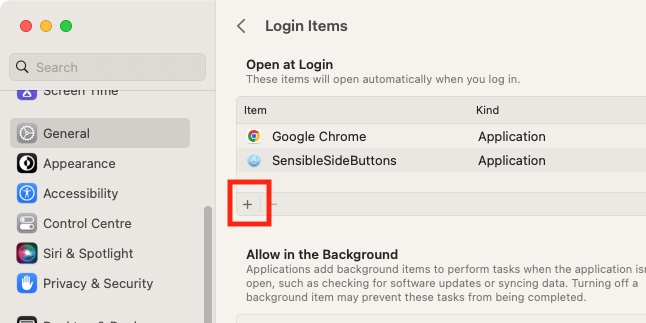
3. Find the network location you want to add. You should be able to select its shortcut in the Finder sidebar. Click Open
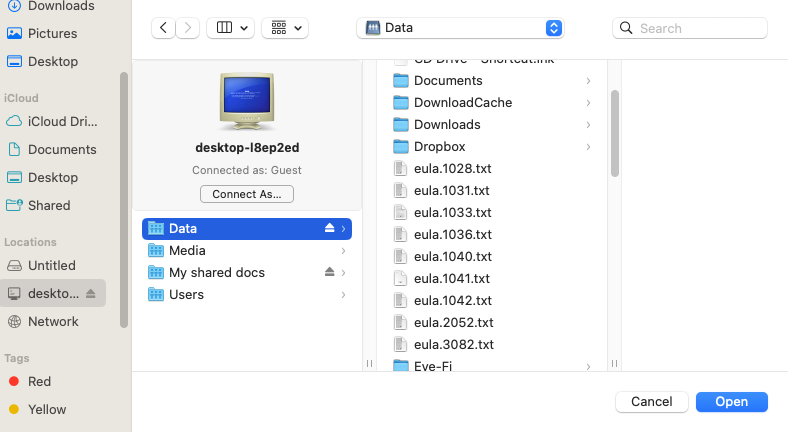
4. You should now see the drive in the Open at Login list. Now when your Mac starts up, it should automatically reconnect to the network drive.
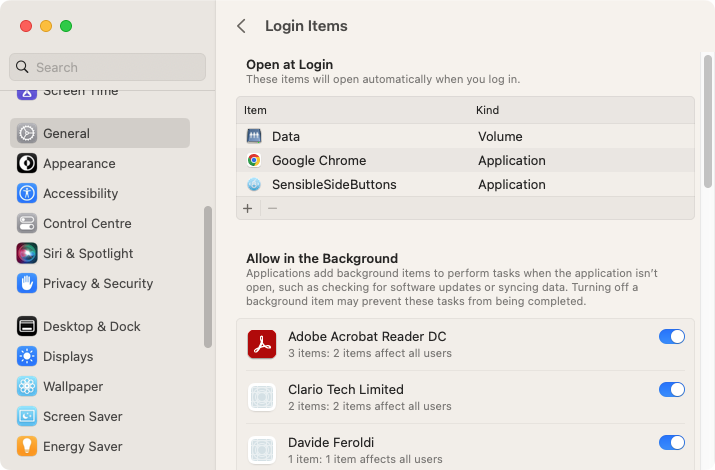
Notes on older versions of macOS and OS X, such as Sierra, Catalina, Big Sur, and Monterey, System Settings is called System Preferences. And you’ll need to go into the Users & Groups section instead.
Other tips to manage Mac storage efficiently
If you chose to add a network drive on your Mac to save storage space, then it’s worth knowing what your other options are.
Here are a few other ways you can make more of your Mac’s capacity:
- Use the storage management tools built into macOS
- Make sure to empty your Trash regularly
- Delete any old, unneeded downloads and apps
- Delete app installers after you’ve used them
- Move files into iCloud or other online locations
- Remove junk files, including unnecessary caches and duplicate files
- Zip up any files that you rarely access.
Make the most of your disk space
Mapping a network drive is easy on a Mac, and it’s a great way to store your data—but you still don’t want to waste that storage space on duplicate files. To help you remove them and save you time, try MacKeeper. Its Duplicates Finder tool makes it easy to find and remove unnecessary copies of files that are taking up space.
For more tips, check out our guides on how to get more disk space on Mac and how to clear disk space on Mac.







