In this article you will find the following:
You start backing up your files on Time Machine, only for it to prepare the backup then stop. Mac’s Time Machine could be taking long to prepare a backup for any one of the reasons below:
- Your backup drive is damaged or outdated
- macOS is outdated
- Your files are too big
- Other apps are attempting to use the external disk
- The last Time Machine backup failed
- Your drive has viruses or malware
- Your Wi-Fi network is unstable
- You didn’t eject the backup disc correctly
- You didn’t shut down your Mac properly.
Follow the steps below to find out if Time Machine is stuck on preparing a backup:
- Go to System Preferences > Time Machine
- Time Machine will indicate that the backup is being prepared. If Time Machine’s backup preparation takes forever, you’ll know it has failed.
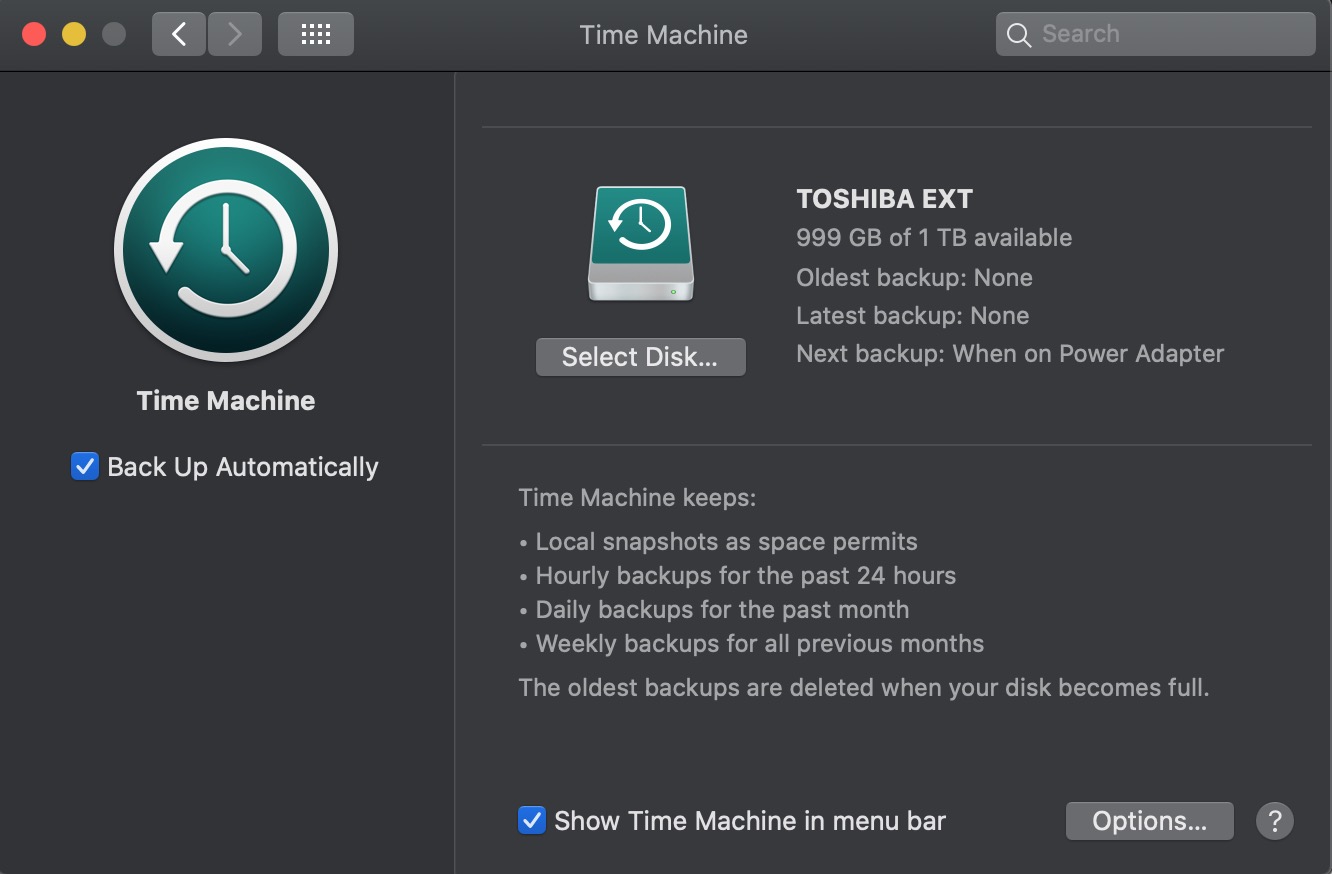
Before we begin
You probably back up your files to protect them in the event that something happens to your computer. But there’s another layer of protection you shouldn’t neglect. MacKeeper’s Antivirus tool scans your files for viruses and malware, which ensures that your personal information isn’t compromised. It’s easy to use and can be set up in minutes.
- Download MacKeeper on your device
- Select Antivirus in the left pane
- Click the Start Scan button. MacKeeper will start checking your device for any threats and show you a report when it’s done. This can take anywhere from a few moments to a few minutes.
In this article, we’ll show you the fixes for Time Machine getting stuck in the preparation stage. Make sure there’s really a problem with Time Machine’s backup preparation before attempting to fix it.
How to fix Time Machine stops preparing backup
You may be wondering how long Time Machine takes to prepare a backup. Typically, 10 minutes tops. However, we have a few fixes that will help if it takes longer. But first, try these quick tips to get Time Machine working again if nothing happens…
- Give it some time if you’ve never used Time Machine before. It tends to take a while preparing your backup the first time around
- If it’s been a while since you last used Time Machine to back up, be patient. You probably have a lot of files to back up, so don’t rush it
- Exit the current backup to restart it properly
- Delete the file in progress, named “.inProgress” from the Time Machine backup drive
- With your Time Machine backup drive connected, restart your Mac. This will kick the reindexing process into gear.
If none of the above fixes work, try one of the following solutions:
- Stop the current Time Machine backup
- Check the network connection
- Exclude Time Machine from scanning by antivirus programs
- Bypass large files
- Prevent Spotlight from indexing Time Machine backup volume
- Find and delete the “.inProgress” file
- Restart Mac and try Time Machine backup again
- Update macOS
Stop the Time Machine backup currently running
If the current Time Machine backup is stalling, there’s no point in waiting hours for something to change.
Follow the steps below to stop the current Time Machine backup on a Mac:
- Go to System Preferences > Time Machine
- Go to the progress bar and click the X to stop the backup. When the progress bar disappears, you’ll know the backup has been successfully canceled
- If Back Up Automatically is selected, be sure to deselect it and see the steps below.
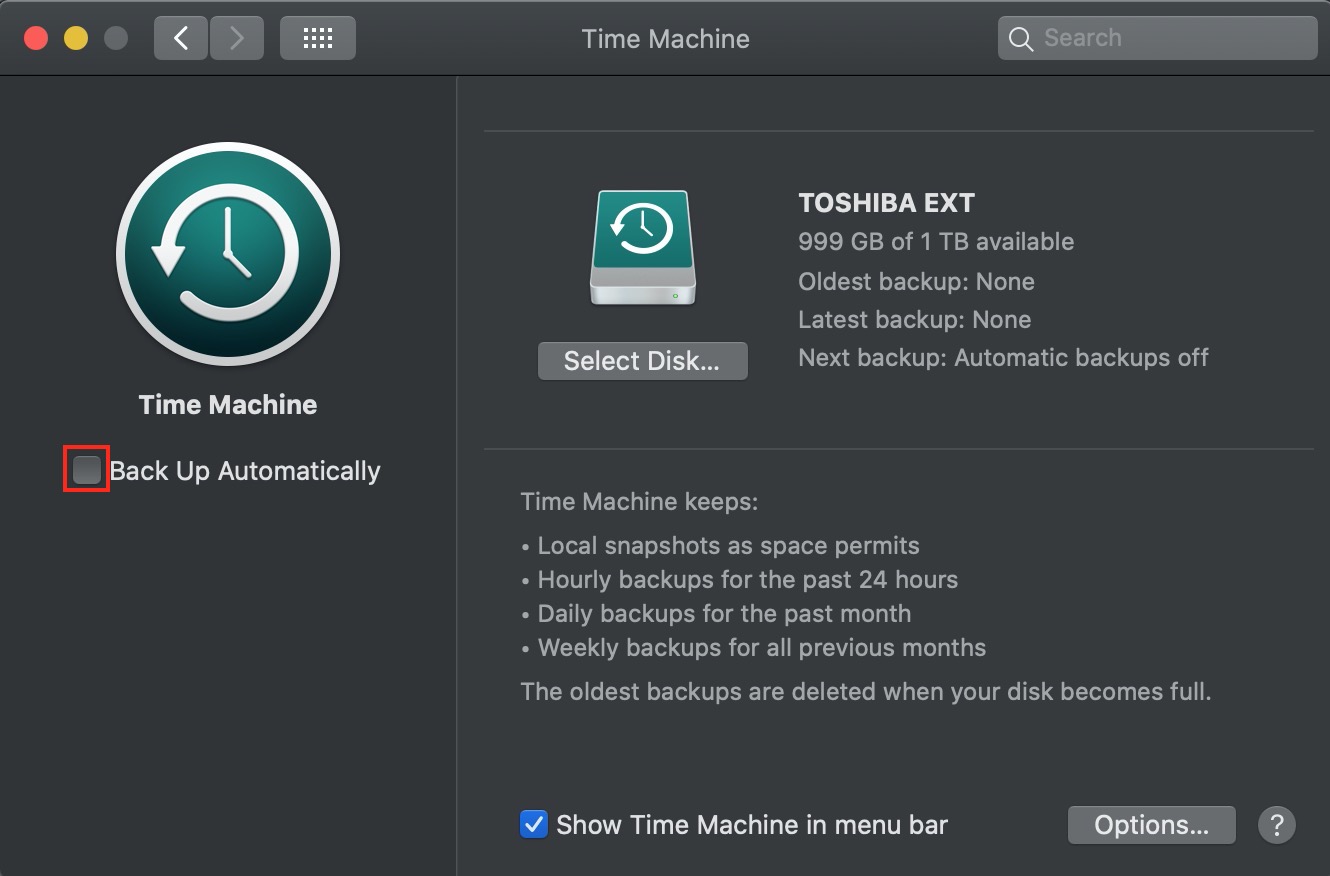
Check the network connection
Anything you do on your Mac that requires a reliable internet connection can be interrupted if your connection is unstable. Check if you’re connected to Wi-Fi or whether your connection is stable by clicking the Wi-Fi icon at the top of your screen.
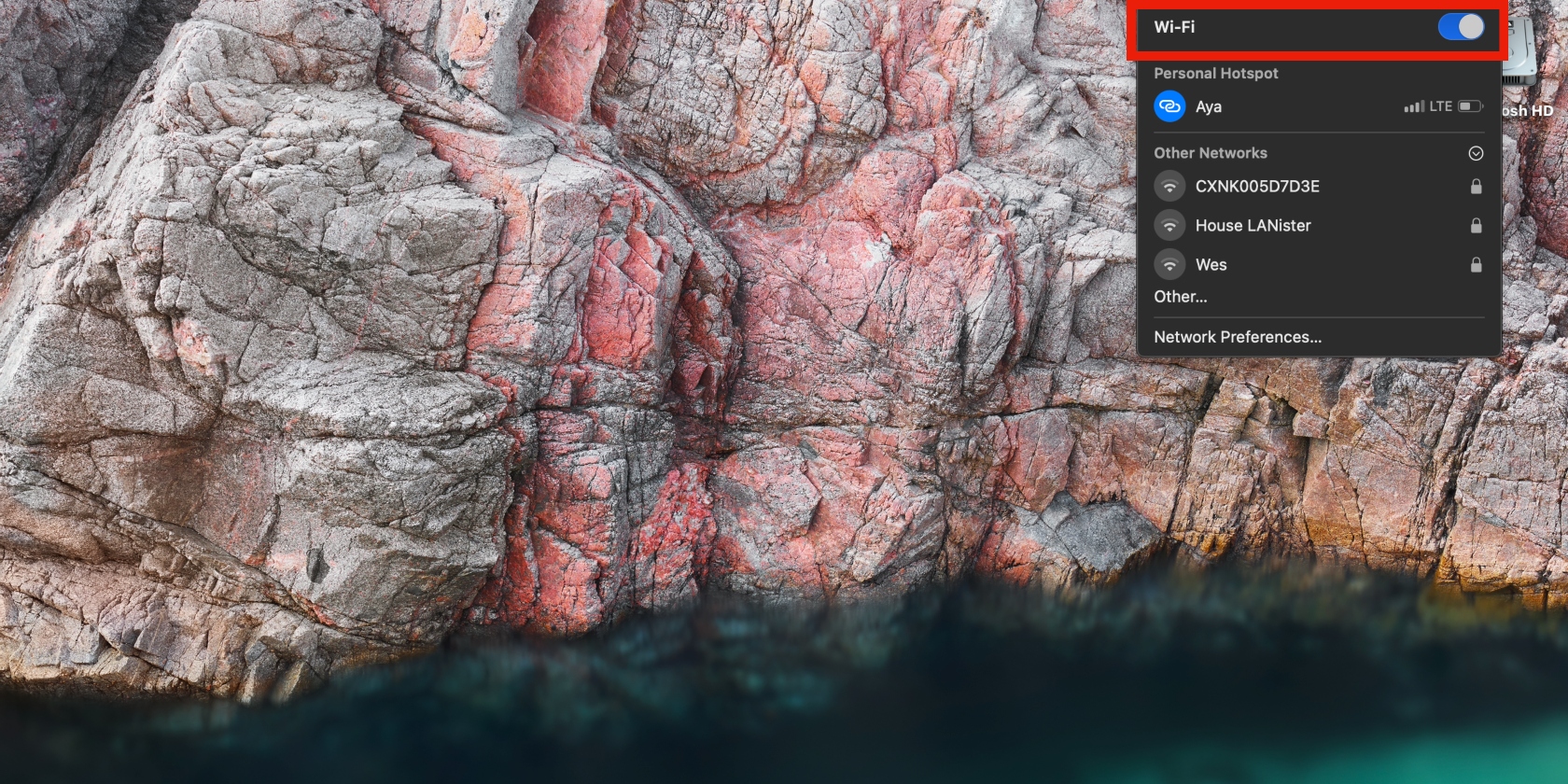
Remove Time Machine from antivirus scans
Antivirus software scans your whole device, including Time Machine. But that can affect Time Machine backups. Try excluding the Time Machine backup volume from within your antivirus app. If that’s not possible, go to the backup volume and omit the backup file. But run your antivirus program first to protect your files.
Bypass large files
Larger files can interfere with Time Machine’s progress. Try removing them, so you can continue. Follow the guide below to bypass large files for a Time Machine backup on a Mac:
1. Go to Time Machine > Options > +
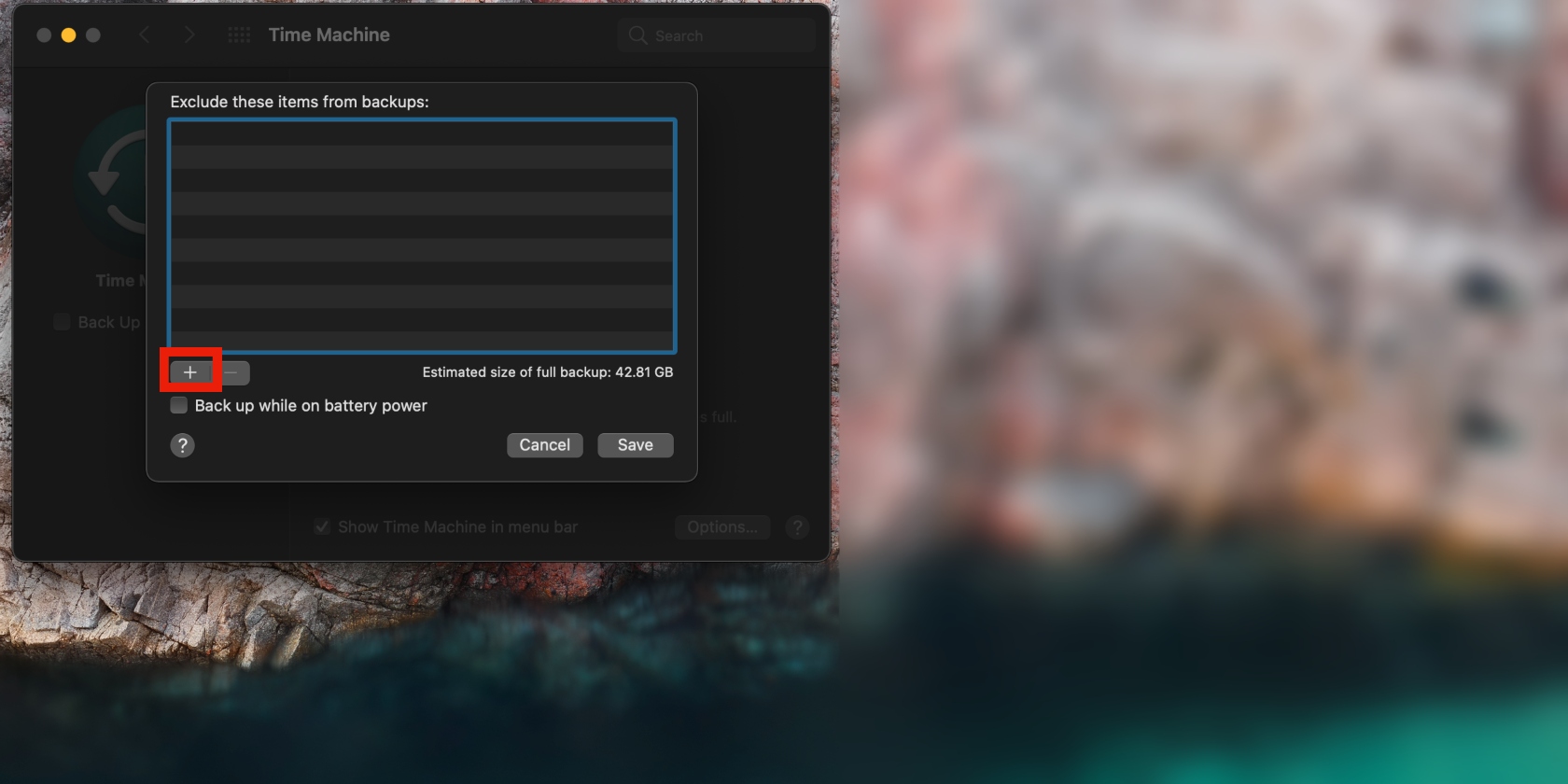
2. Choose the files you want to bypass and click Exclude
3. Click on the file you’ve just selected and click Save.
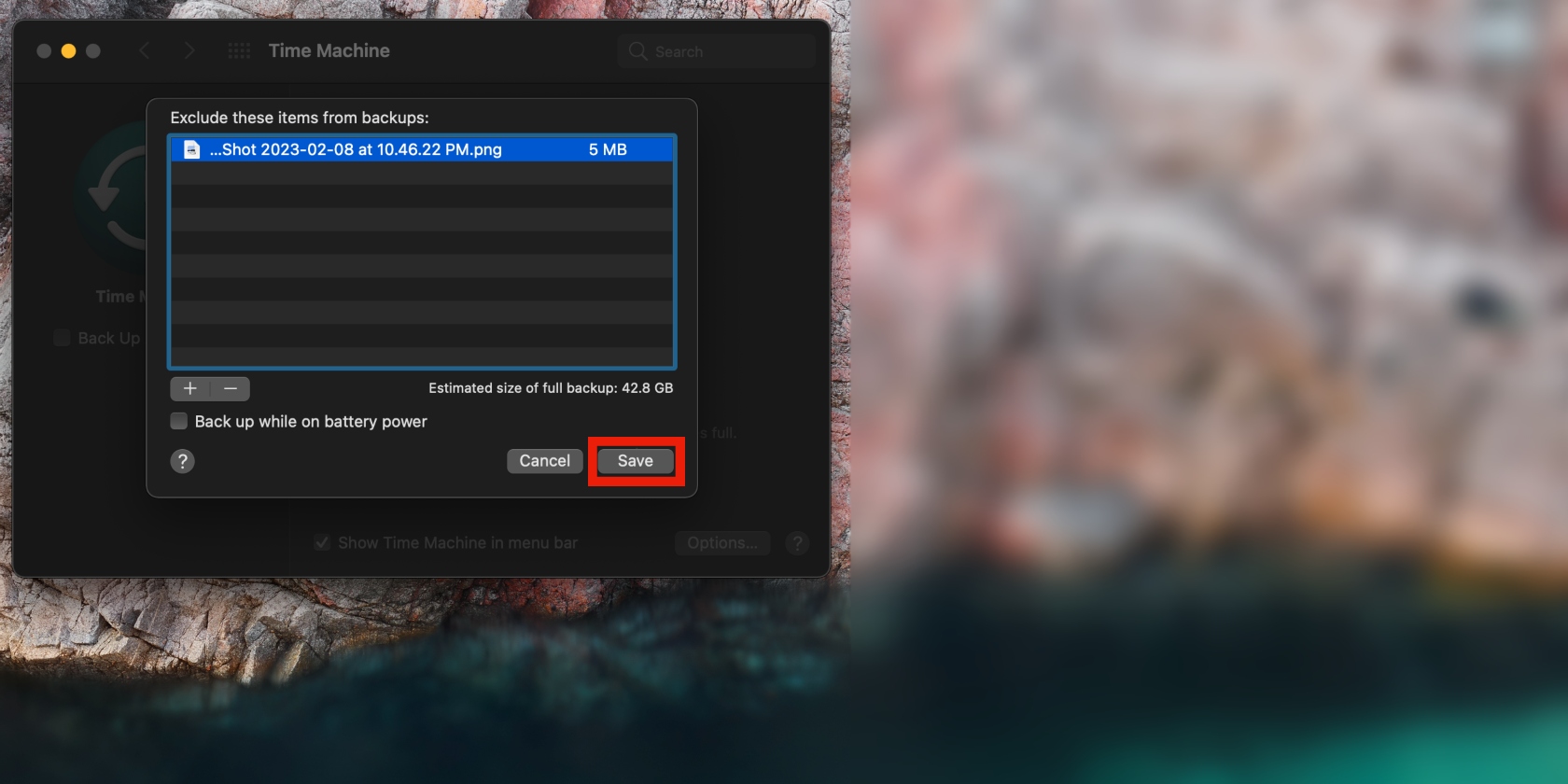
Exclude Time Machine backup volume from Spotlight indexing
If the Time Machine backup volume is part of Spotlight indexing, this can affect your backups. Try excluding Time Machine from Spotlight’s indexing. Here’s how:
- Go to System Preferences > Spotlight > Privacy
- Click + and select the Time Machine backup drive or drag and drop the volume in the Spotlight window and click Choose
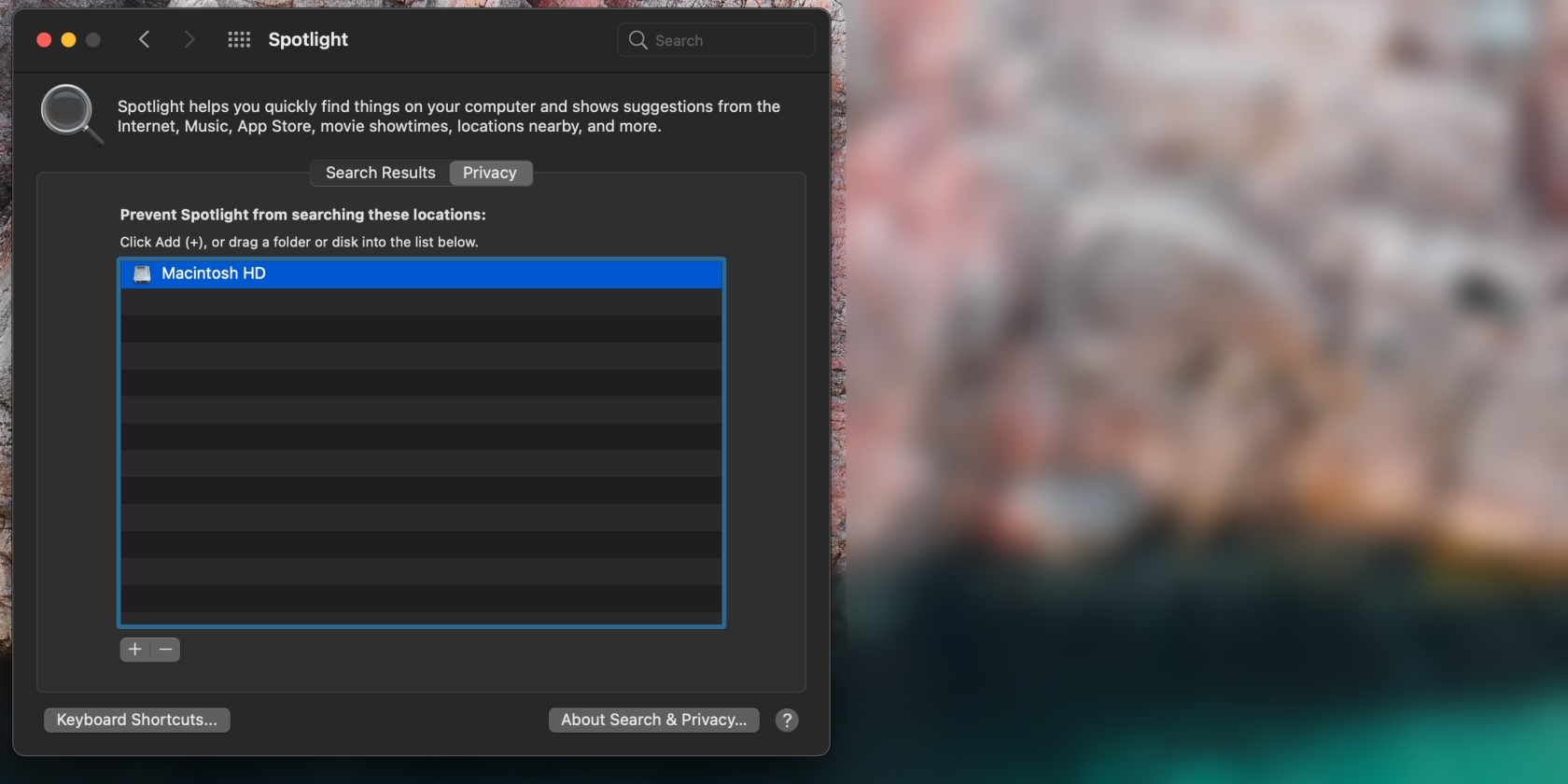
Find and delete the progress file
You’ve canceled the current backup. Now it’s time to delete the progress file, so you can start afresh. Follow the guide below to find and delete the progress file on a Mac:
- Go to Finder, select the disk you were backing up on Time Machine in the left pane
- Select Backups.backupd., find the file (it’s the one with the “.inProgress” extension), delete it and move it to Trash.
Want to get rid of old backups? Learn how to delete Time Machine backups.
Restart Mac and attempt the backup again
The second to last step is to restart your Mac and attempt the backup again. Here’s how:
- Go to the Apple menu and click the Restart option
- Try backing up your disk again after your Mac switches on.

Update macOS
Another reason Time Machine could be faulty is your macOS being outdated. Updating macOS is an essential step to get Time Machine working optimally. Upgrade to a later version, like OS X Mojave, High Sierra, Catalina, and Big Sur. Ensure you have enough space before proceeding—learn how to clean up Mac to free up space.
Follow the easy steps below to update macOS:
- Go to System Preferences > Software Update
- If any updates are available, click Software Update > Update Now/Restart Now.
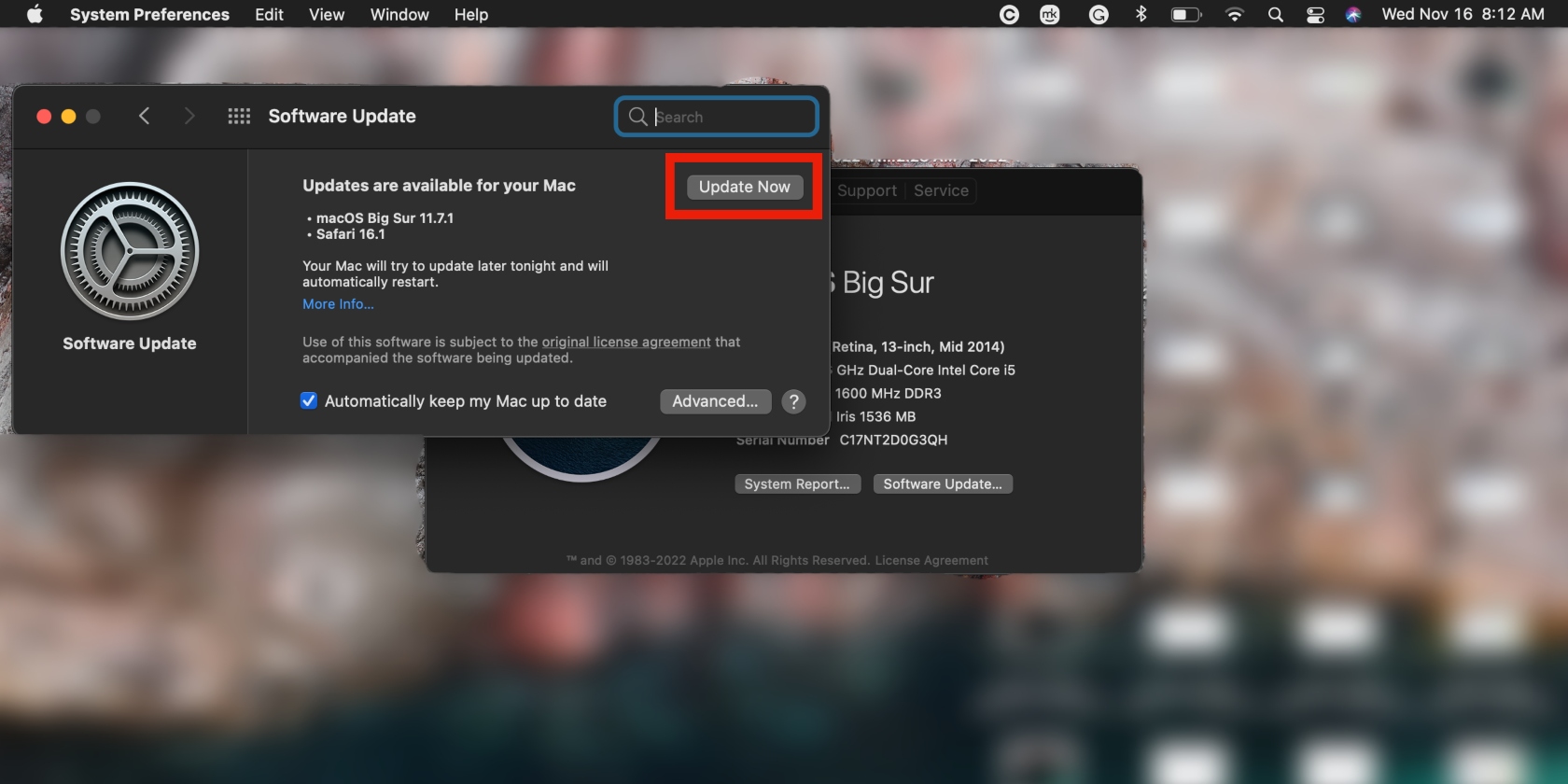
Learn how to restore from Time Machine.
Fix Time Machine backup issues on Mac
It’s not uncommon for MacBook programs to freeze. When your Time Machine backup gets stuck, follow our easy guide to troubleshoot and fix the error. As in many cases, restarting your Apple device and updating macOS are some go-to solutions for fixing common issues on a Mac. That’s why we’ve included those steps in this article.
Remember to start by scanning your Mac with MacKeeper’s Antivirus tool before resolving the backup issues on your Mac. This will ensure that the data on your computer isn’t compromised. Keep Antivirus enabled to allow for regular scans and to automatically protect your personal information when your Mac is on.







