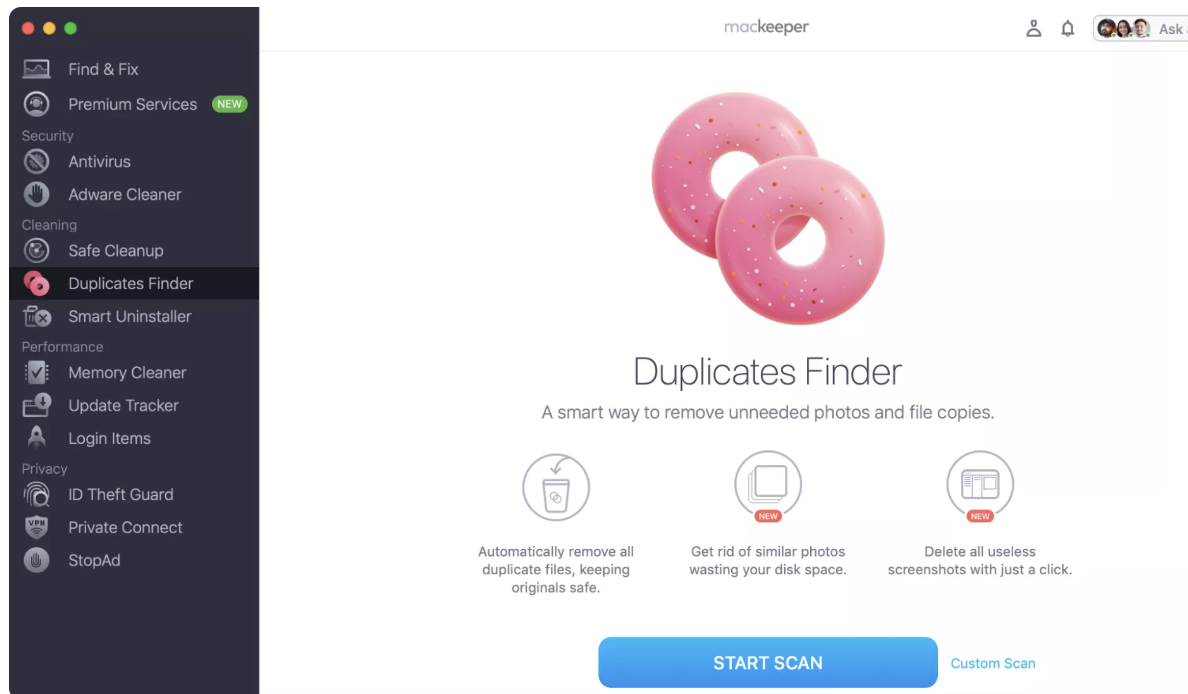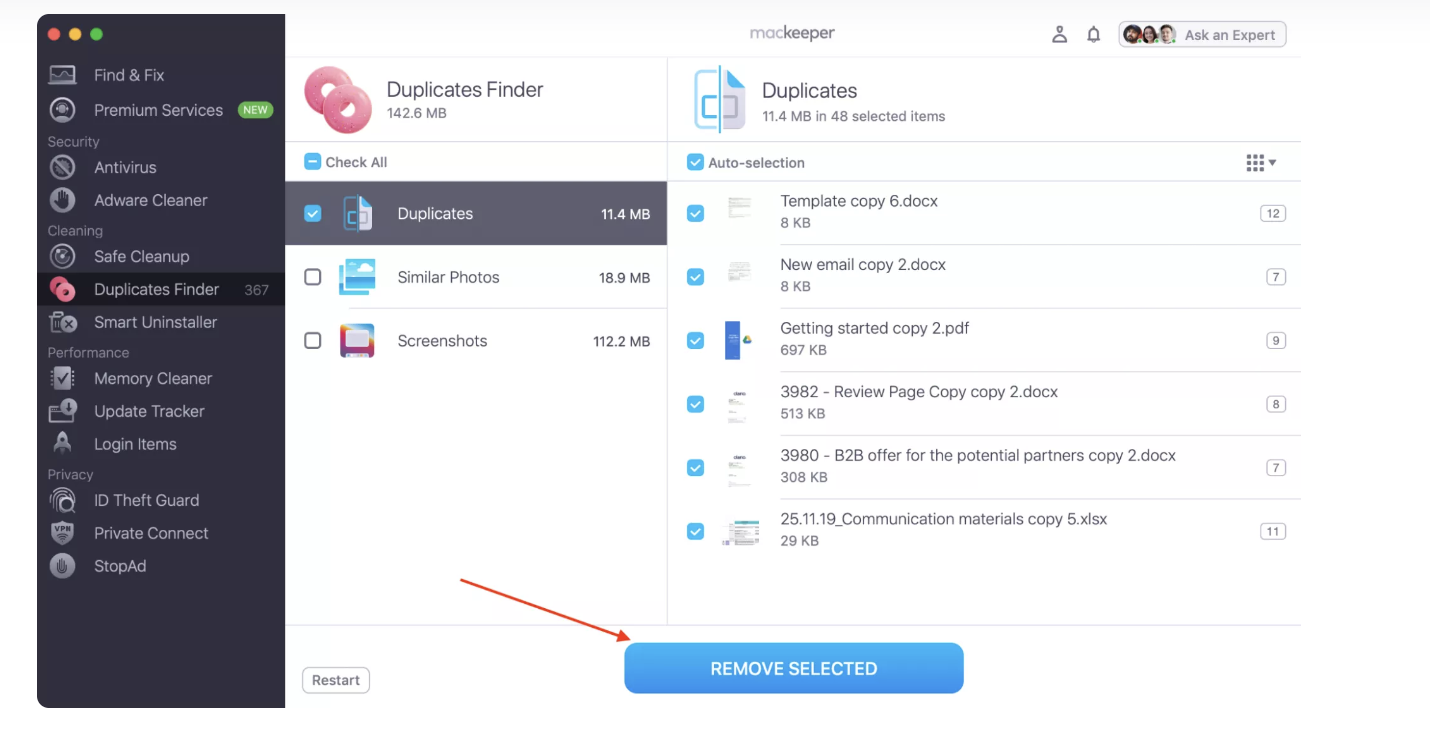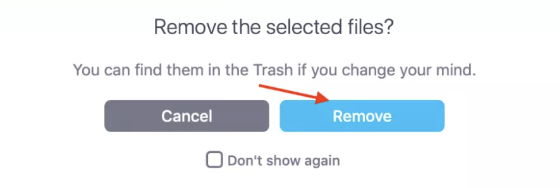In this article you will find the following:
How to print from a Mac using a printer connected with a USB cable
Follow the steps listed below to print using a Mac USB printer:
- Connect your printer via your computer’s USB port.
- Go to System Settings > Printers & Scanners.
- Select Add Printer, Scanner, or Fax.
- Choose the printer from your list and tap Add.
- Print the document pages you need from your Mac.
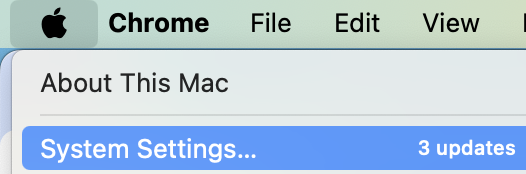
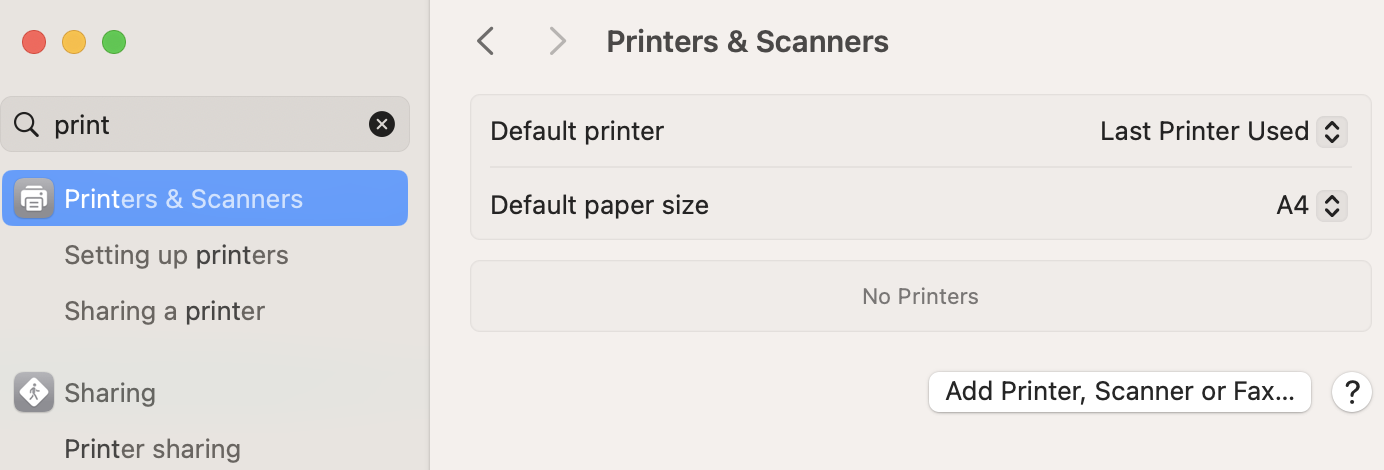
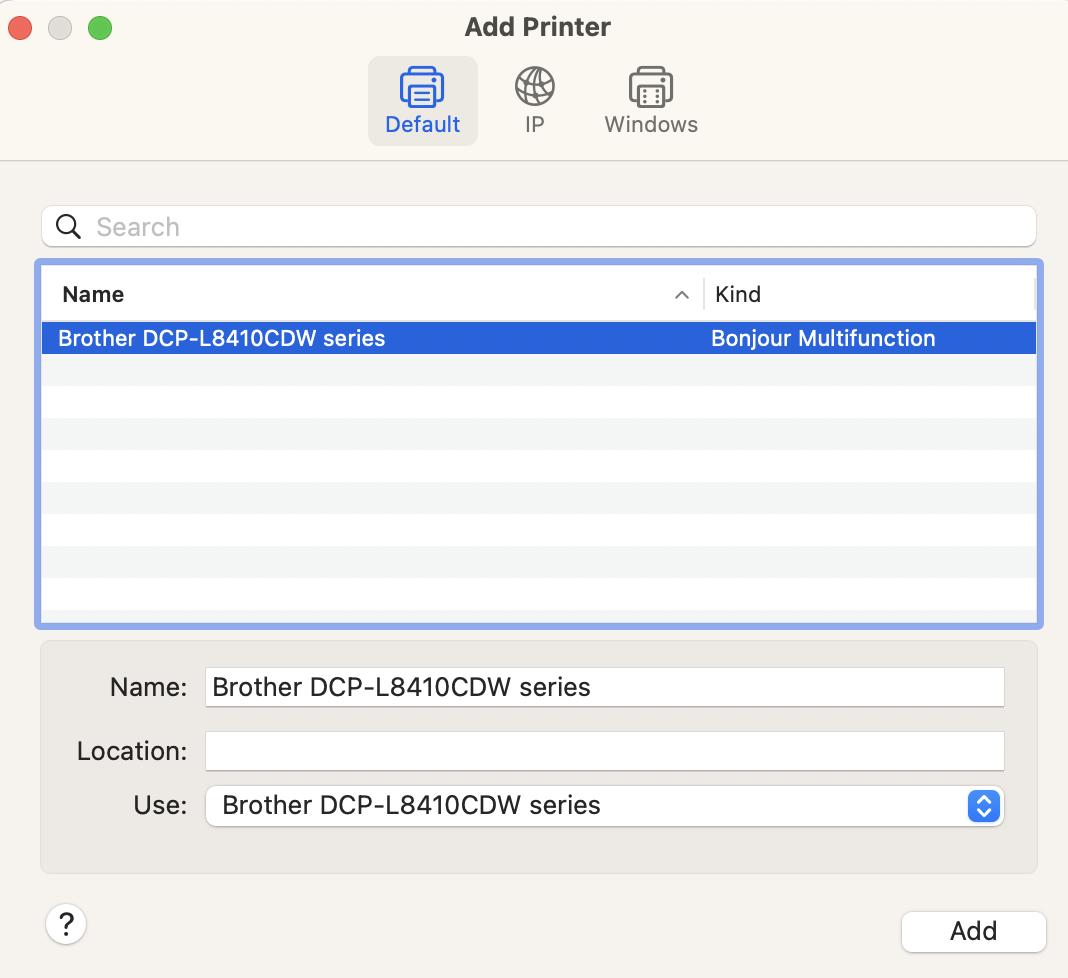
How to print wirelessly from MacBook
USB printing can be relatively straightforward, but it’s not always the most practical option. If you’re not in the same room as your printer, I suggest printing wirelessly.
Here’s how to do that:
- Set up your printer for wireless printing. The steps will vary depending on your brand and model; refer to the manual or the printer’s official website.
- Go to the document you wish to print.
- Select File > Print.
- Expand the Printer menu.
- Pick your wireless printer, customize your settings (more on that in a moment), and select Print.
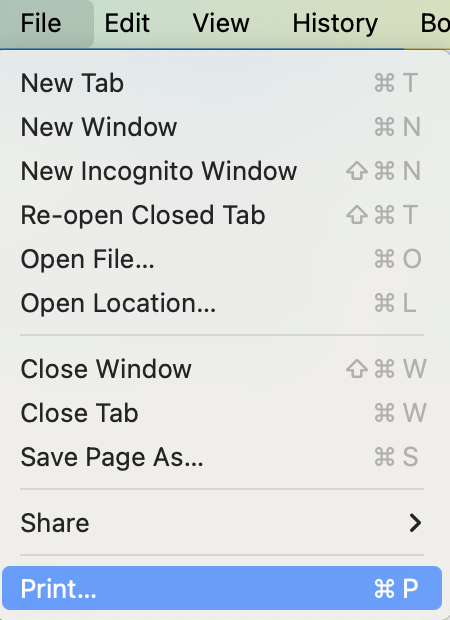
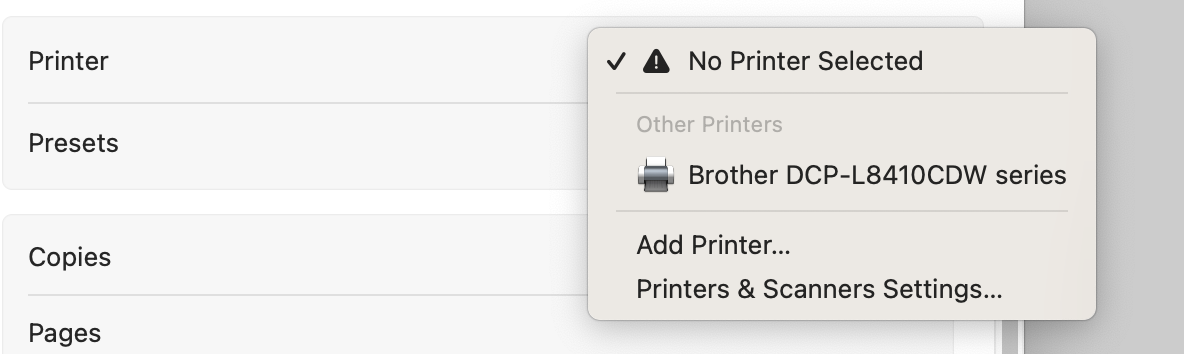
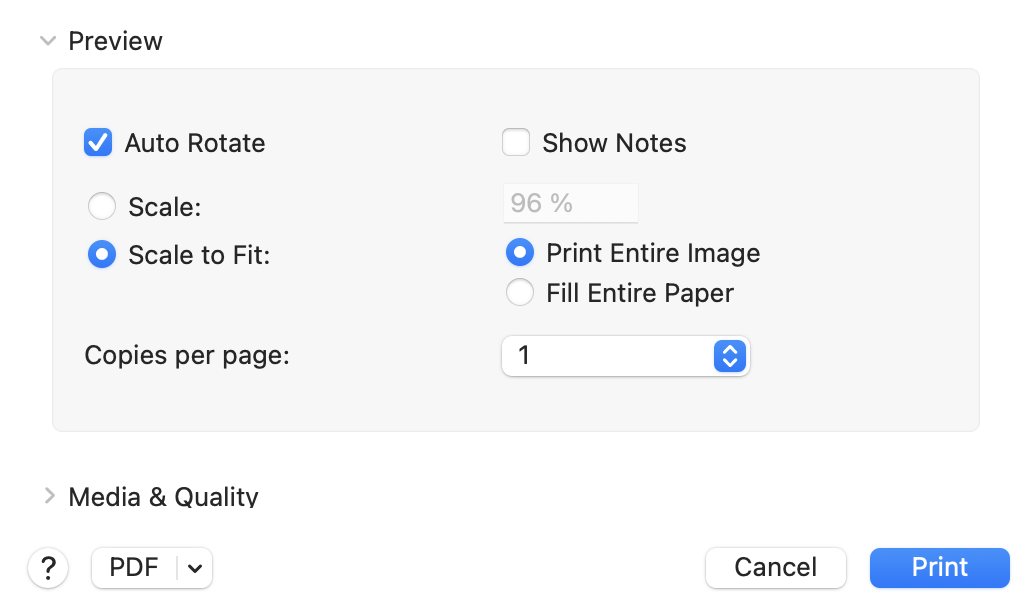
A note from our experts:
If a printer isn’t responding on your Mac, try restarting both devices and reinstalling the printer’s software. Alternatively, you can also uninstall a printer from your Mac if you’re continuing to endure problems.
How to set printing preferences on Mac
You can customize your print settings for more accurate results by going to System Settings. Here’s how:
- Print the document by going to File > Print.
- Customize the settings on the next page. You can adjust the number of pages per sheet and more.
- Select Print at the bottom of the window and wait for the document to print.
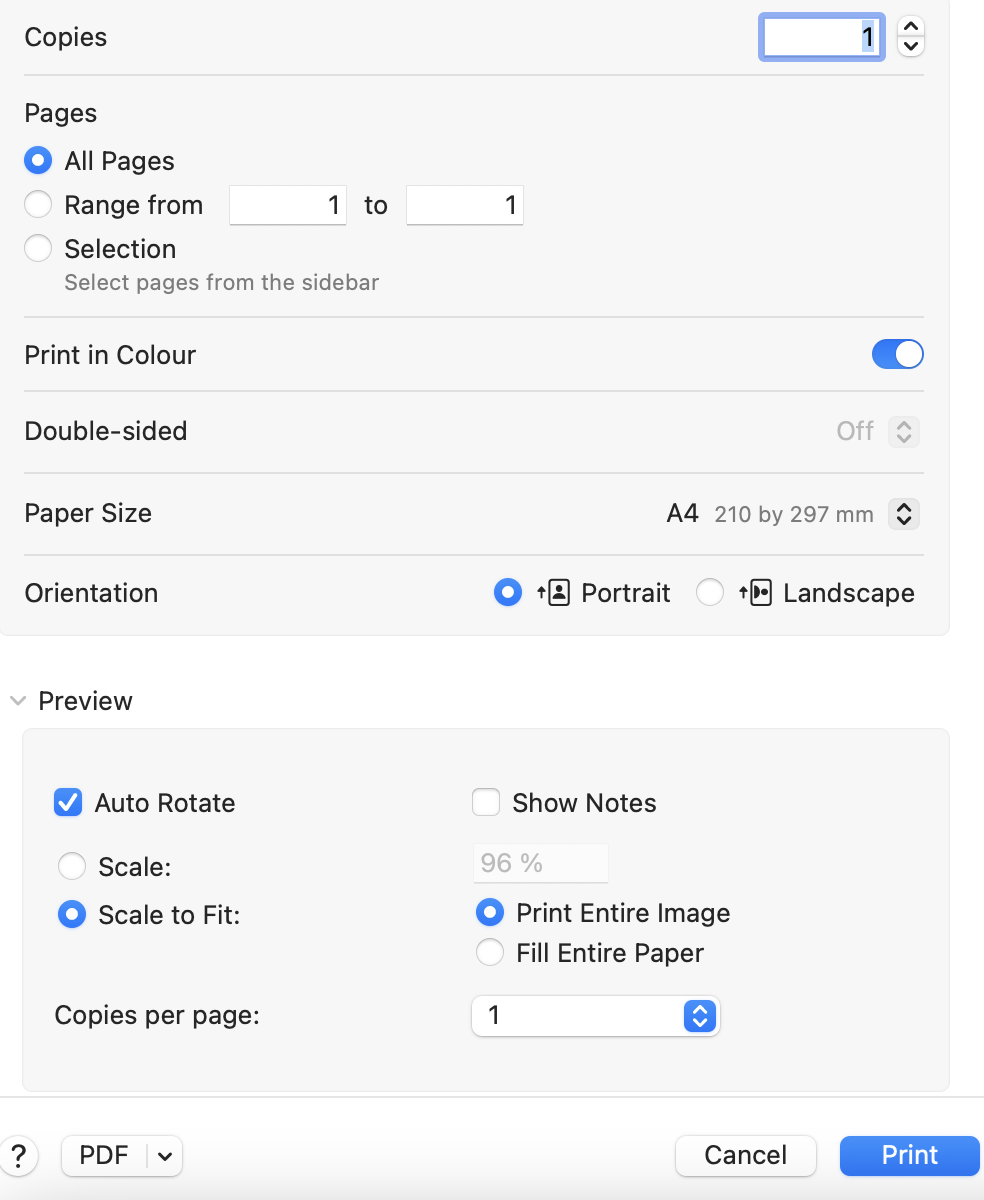
A note from our experts:
Here’s how to get started with it:
- Download MacKeeper.
- Under Cleaning, select Duplicates Finder.
- Tap Start Scan at the bottom of your screen.
- Wait for the program to finish scanning and tick the boxes next to each document you wish to remove.
- Tap Remove Selected before confirming your choice when you see the pop-up window.
Ways that you can set printing preferences when printing on Mac include:
- Print front and back
- Print one-sided
- Print in color
- Print in black and white
- Change print quality
- Print landscape or portrait orientation
- Print on different paper sizes
Let’s now go through each.
1. Print front and back
Printing front and back is a great way to save paper. In the printing menu, follow these steps:
- Expand Double-sided.
- Select On.
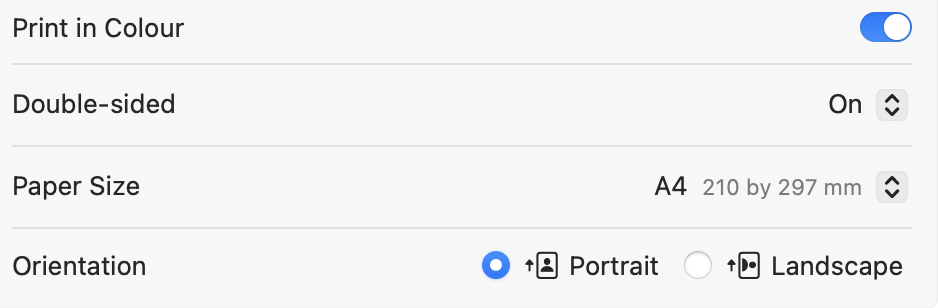
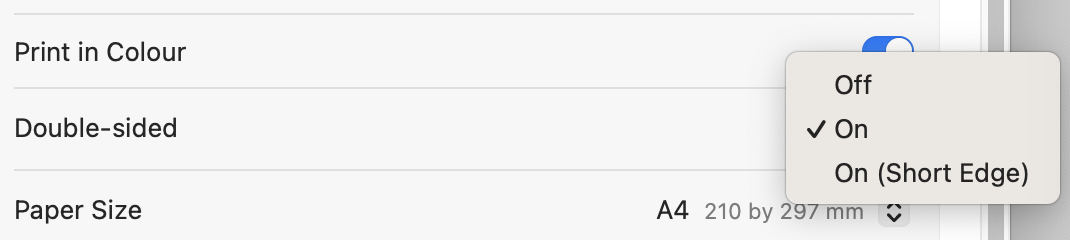
2. Print one-sided
Printing one-sided is sometimes mandatory for official documents. Simply select Off in the Double-sided section to enable this.
3. Print in color
If you have images, graphs, and other visuals, printing in color is essential for making your document as engaging as possible. Simply toggle Print in Color on to ensure that this happens.

4. Print in black and white
Printing in black and white can save money and resources if you don’t absolutely need to print in color. To do this, just turn the Print in Color toggle off.
5. Change print quality
When you need higher-quality prints, you should change your settings manually by scrolling down to Media & Quality.
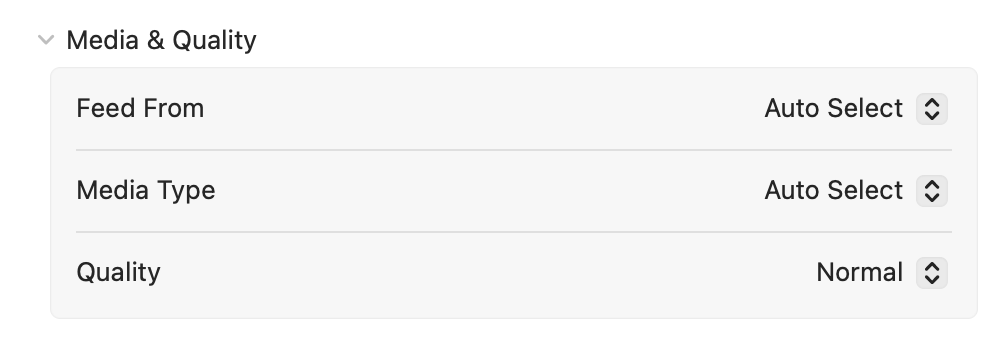
6. Print landscape or portrait orientation
Printing in landscape orientation is better for presentations, but portrait is ideal for essays and almost every other instance. Next to Orientation, choose your preference.

7. Print on different paper sizes
A4 is the standard for many official documents, and it’s also what you should use at your college when printing an essay. However, you may need to print on other sizes for birthday cards and other document types.
After navigating to File > Print, change the paper size by following these steps:
- Expand the dropdown menu next to Paper Size.
- Choose the new paper size you want to print your document on.
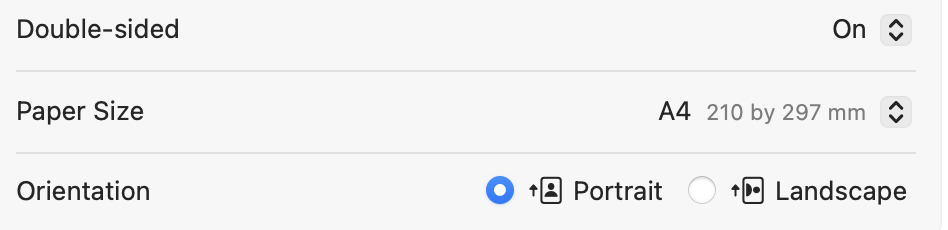
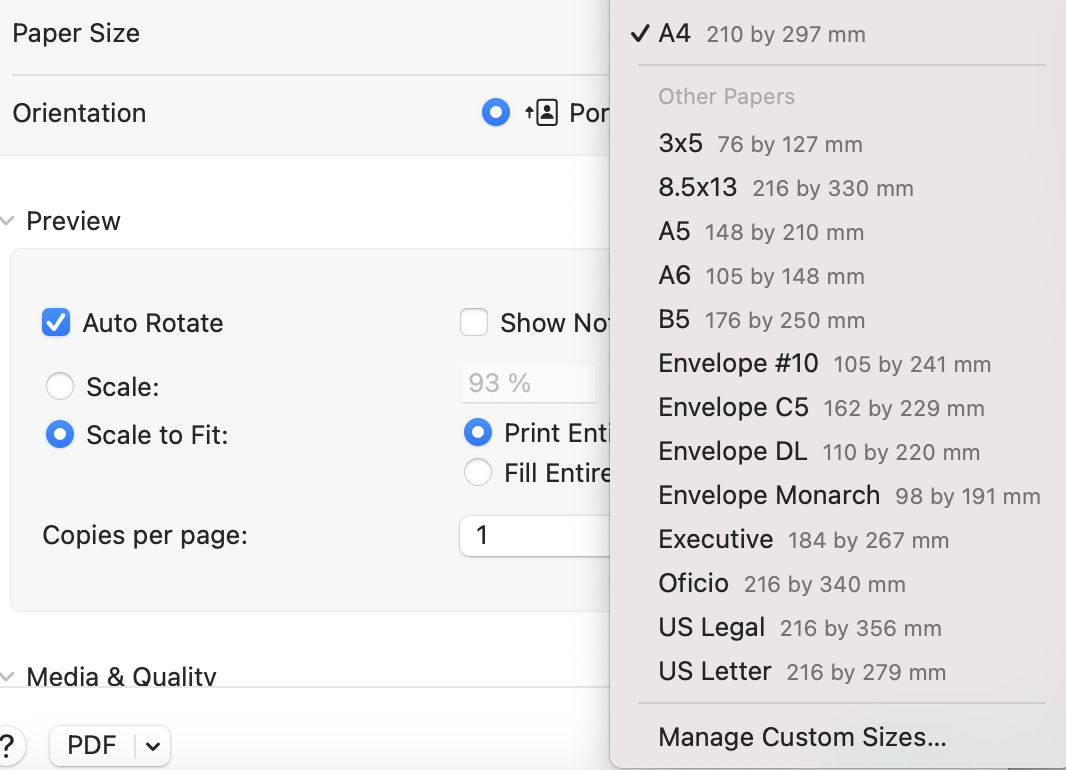
How to print photos on macOS
Learn how to print photos on your MacBook:
- Open your picture by double-clicking on it and go to File > Print in the Preview app.
- Customize your print settings, and choose the preferred dimensions.
- When you’re ready to finalize the print, scroll down and select Print.
A couple of hints from me: You can change media quality, print dimensions, and whether you want to print in color or black and white. If you want to print higher-quality images, I suggest using a photography-dedicated print service instead.
How to print a webpage on Mac
To print a webpage, you must save it as a PDF. Do it as follows:
- Go to File > Print on the webpage you want to print.
- Save your webpage as a PDF.
- Open the PDF version, select File > Print, and customize your print settings.
- When you’re happy with your customization settings, select the Print button to finalize the process.
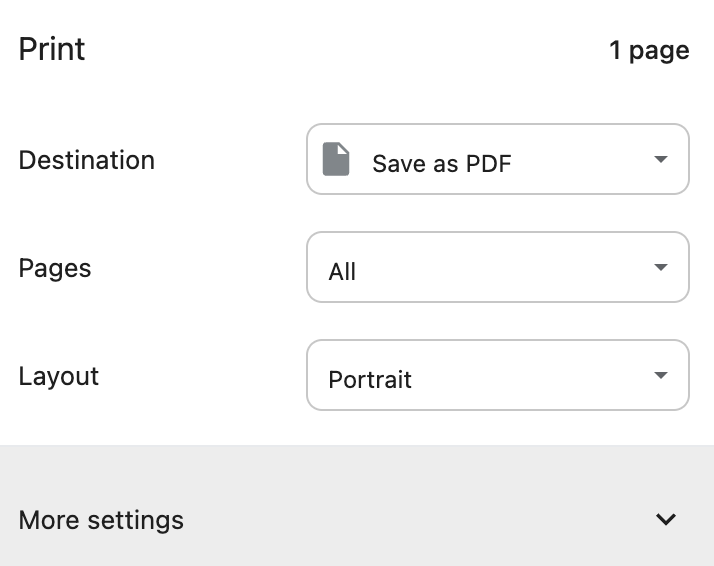
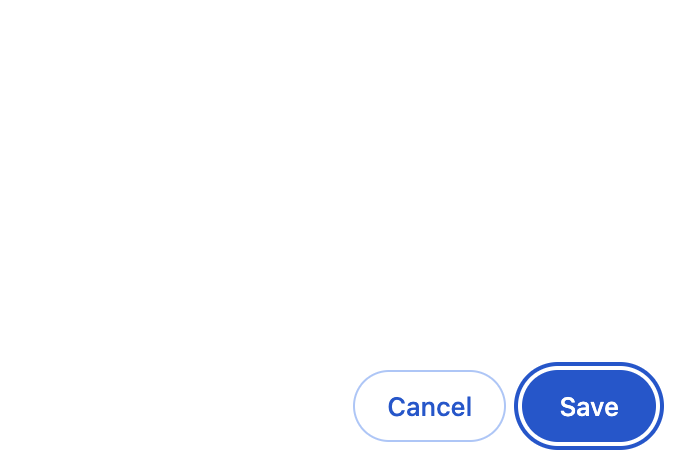
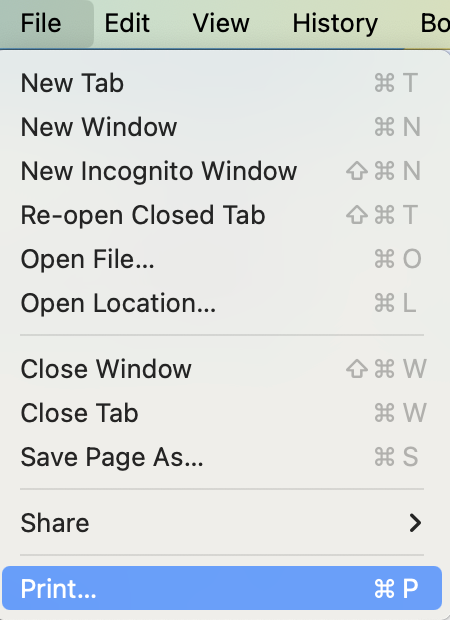
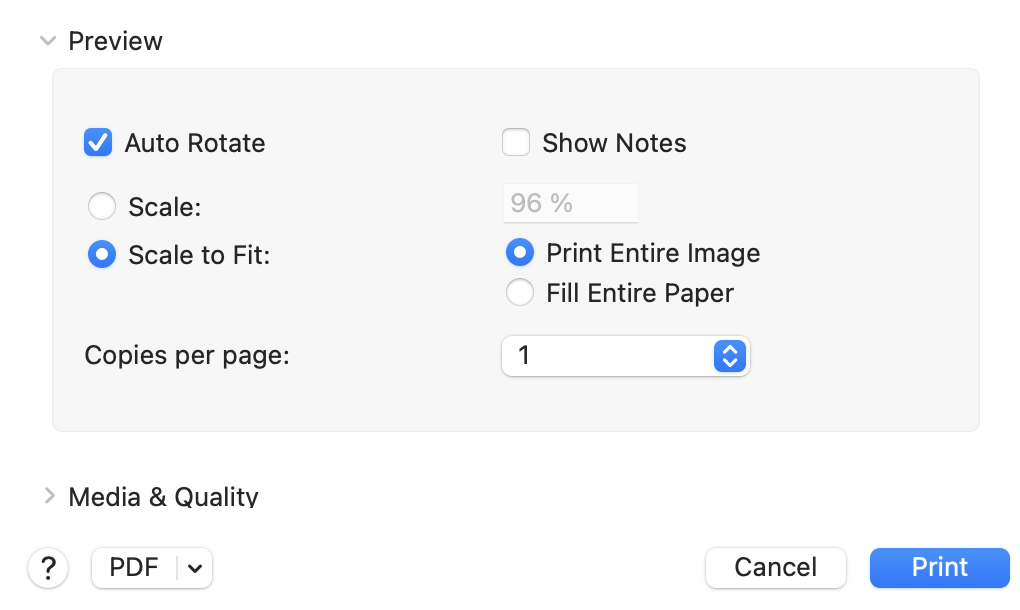
Important:
Rather than selecting File > Print, you can access the print menu more quickly via one of the many useful Mac keyboard shortcuts if you’d prefer.
Print on your Mac in a way that suits you
You can print on your Mac using a USB or wireless printer, and you can customize your settings. For example, you can choose whether to print on both sides of a document and whether to print it in color.
After printing, you should delete any documents you no longer need. Doing so will save significant space on your device. MacKeeper’s Duplicates Finder will save the manual work for you:
- Download MacKeeper and go to Cleaning > Duplicates Finder.
- Select Start Scan.
- Tick the boxes next to everything you want to delete and click on Remove Selected.
- Confirm your choice when the pop-up appears.