In this article you will find the following:
Have you ever needed to print off an important form or certificate, only to be overwhelmed by the exhausting number of printers registered on your computer? Knowing how to delete a printer on Mac will help you eliminate this problem and optimize your printing workflows more efficiently.
Deleting a printer can be necessary when your device is no longer supported. Uninstalling a printer driver Mac device can also keep everything organized and more easily update old software on devices you use. And if you’ve encountered hardware issues, deleting and reinstalling a device can help solve the problem.
I’ll show you how to uninstall printer on Mac both manually and with software.
Before we begin
When you manually delete a printer on your Mac, you typically need to know the device’s name. Moreover, you need to spend time going through various systems and processes. What if I told you that a more efficient solution exists?
Deleting old devices you don’t recognize is much easier with MacKeeper’s Smart Uninstaller, which you can also use to remove plugins and free up space on your computer.
MacKeeper’s Smart Uninstaller has several benefits compared to the traditional method when you completely uninstall application on Mac. Most importantly, you’ll save time. But on top of that, you can also remove duplicates and ensure that you don’t delete critical files while removing drivers.
How to delete printer on Mac manually
I would advise you to think twice about deleting a printer on your Mac manually, mainly because it takes more time than some of the other options you have. Nonetheless, if you’d like to remove a printer from your computer on your own, you can follow these instructions.
- Go to the Apple logo in the top left and select System Settings
- When System Settings appears, scroll down to Printers & Scanners
- You’ll see a list of printers you’ve added in this section under Printers. Hit the trackpad + control simultaneously on the printer you want to delete
- Select Remove Printer when the option appears.
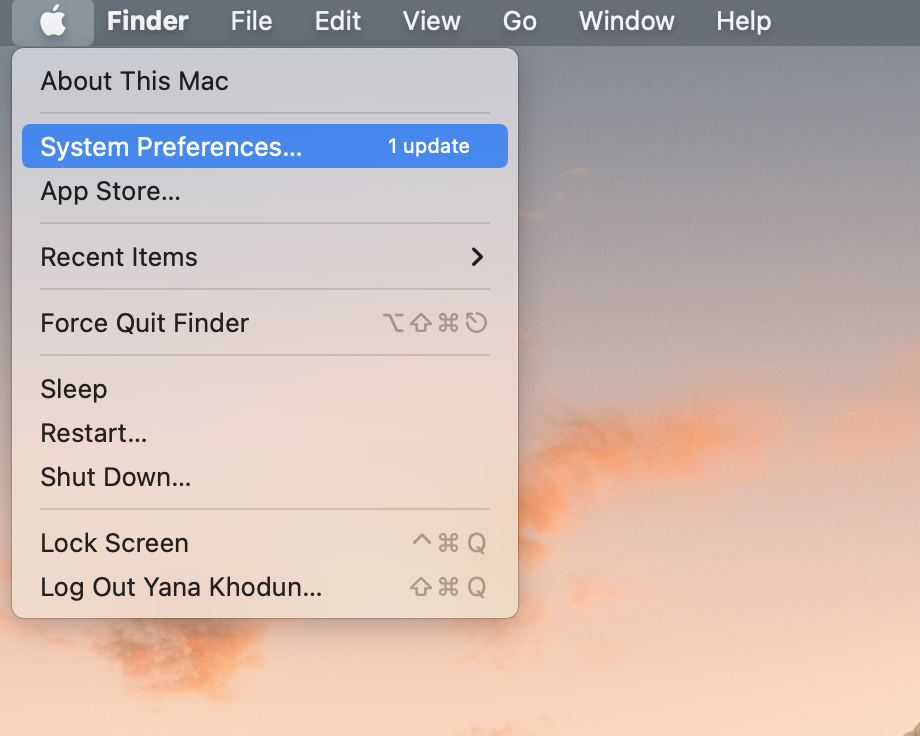
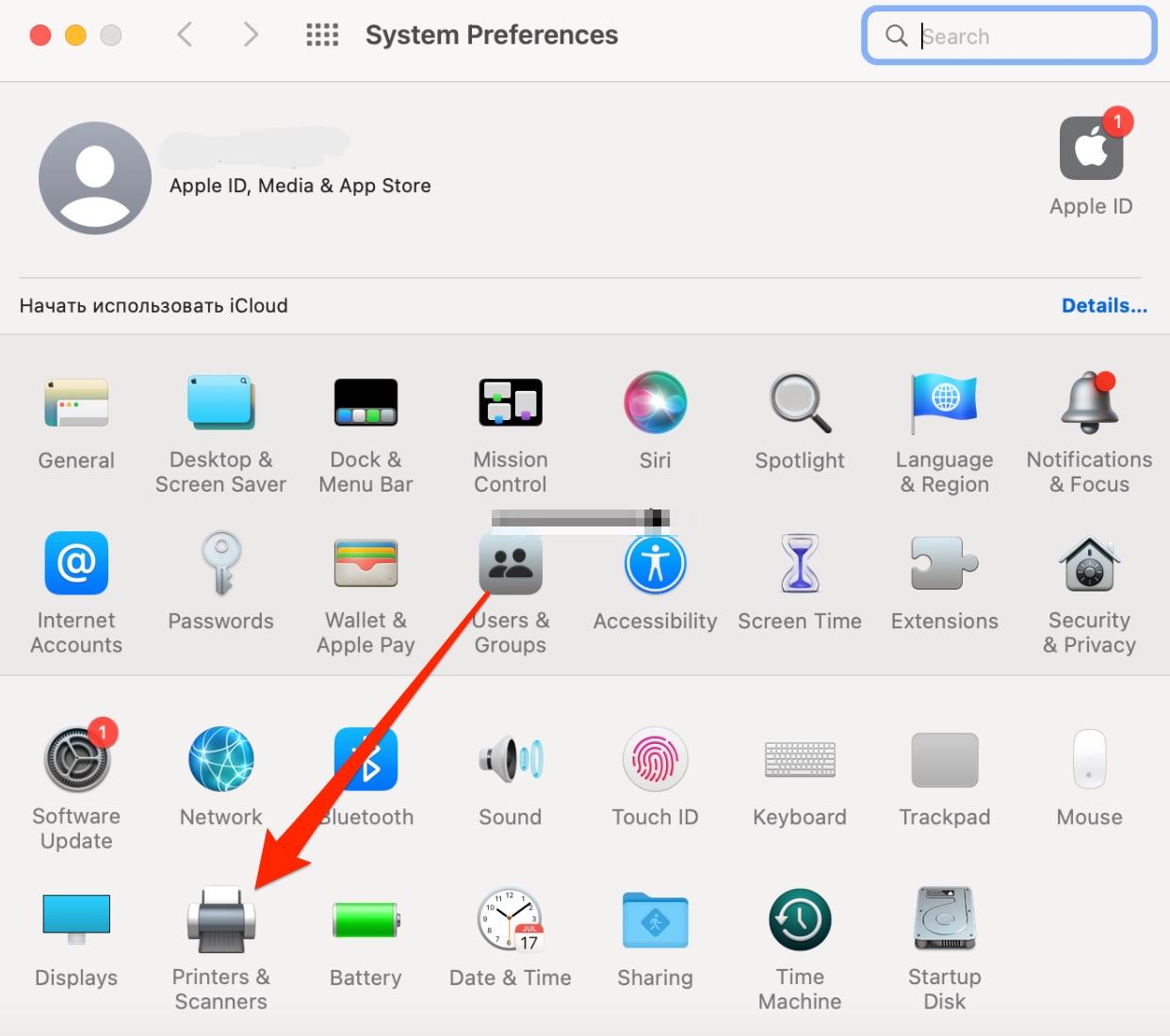
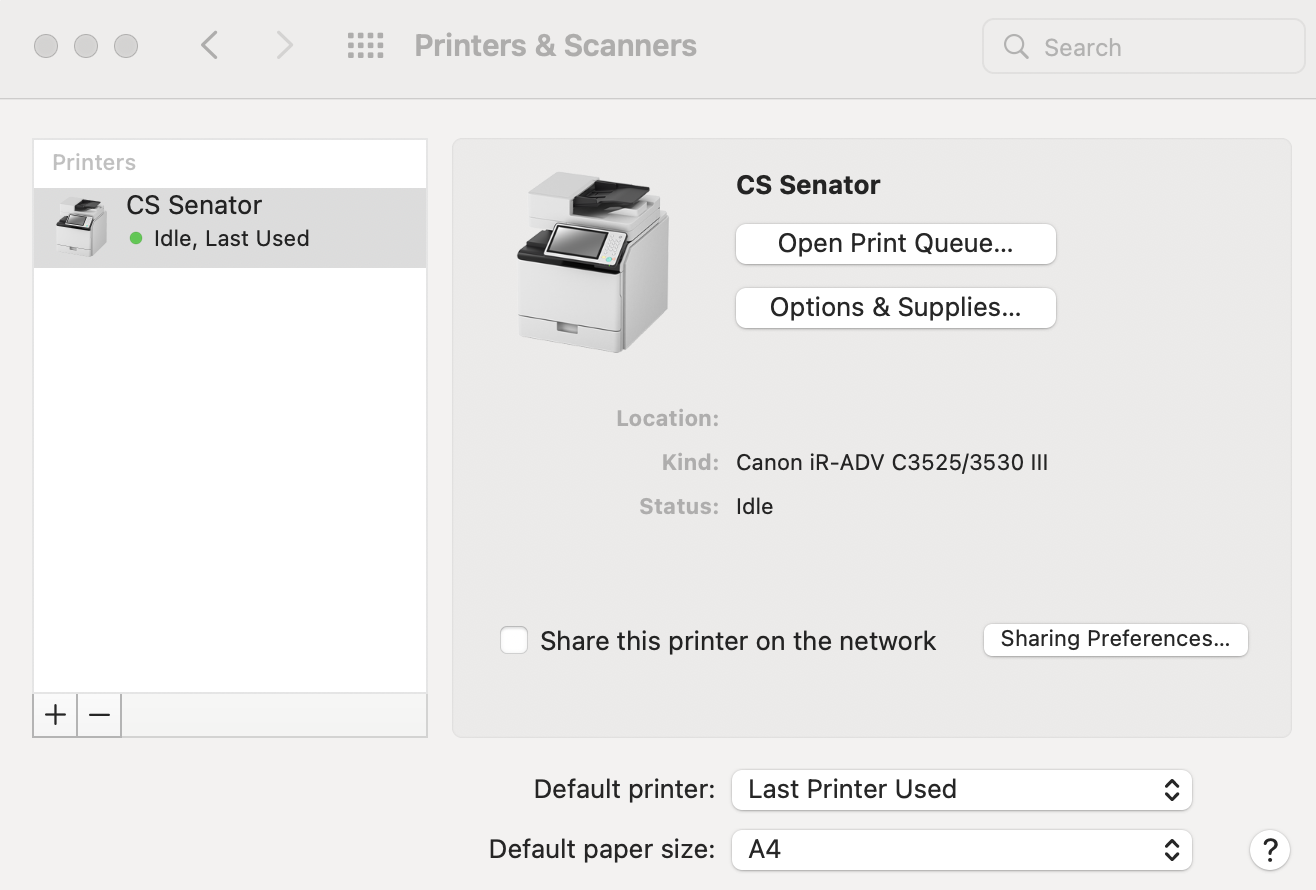
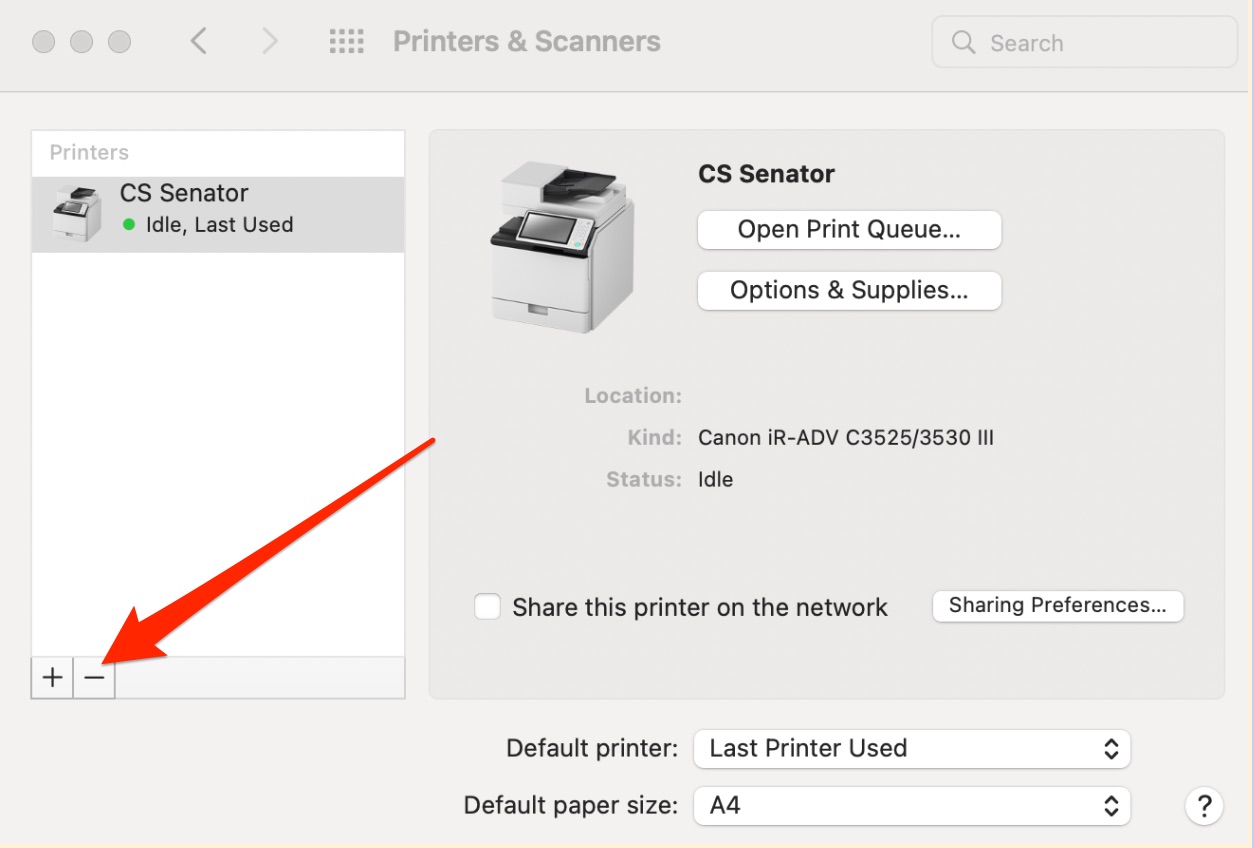
You’ll need to reinstall your printer later if you want to reconnect it to your device. You can delete files on Mac in numerous other categories to clear space, such as duplicated photos, alongside your printer.
How to quickly remove printer on Mac using MacKeeper
To remove printer from Mac, I can recommend MacKeeper’s Smart Uninstaller as a more time-effective solution. The program finds leftover apps and programs automatically, meaning that you don’t need to worry about what you called your printer when you installed it.
Follow these instructions to remove a printer with MacKeeper’s Smart Uninstaller:
- Download MacKeeper
- Go to Cleaning > Smart Uninstaller
- Click on Start Scan
- Tick the boxes in each category for programs you want to uninstall
- Tap Remove Selected
- Hit Remove when the pop-up window appears.
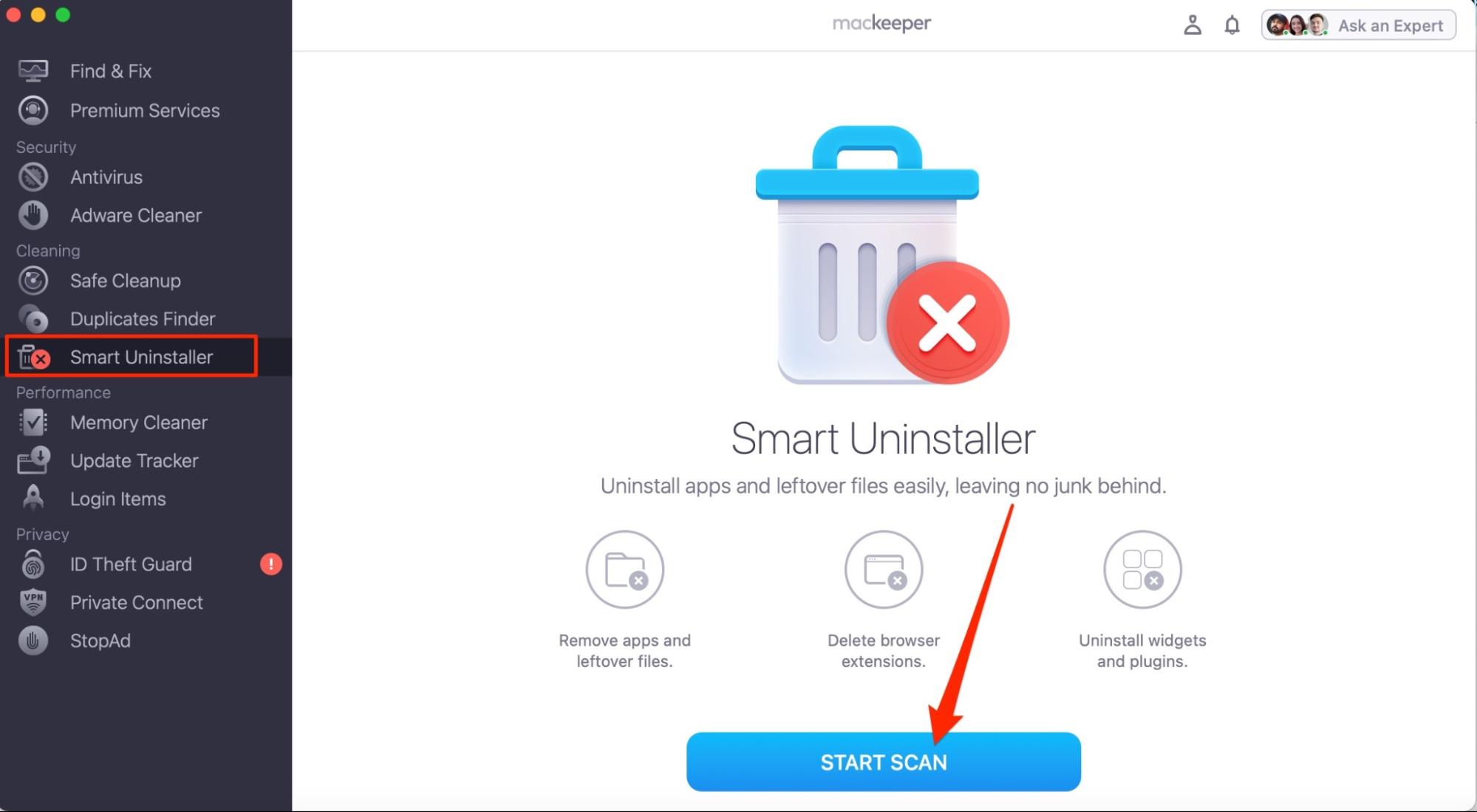
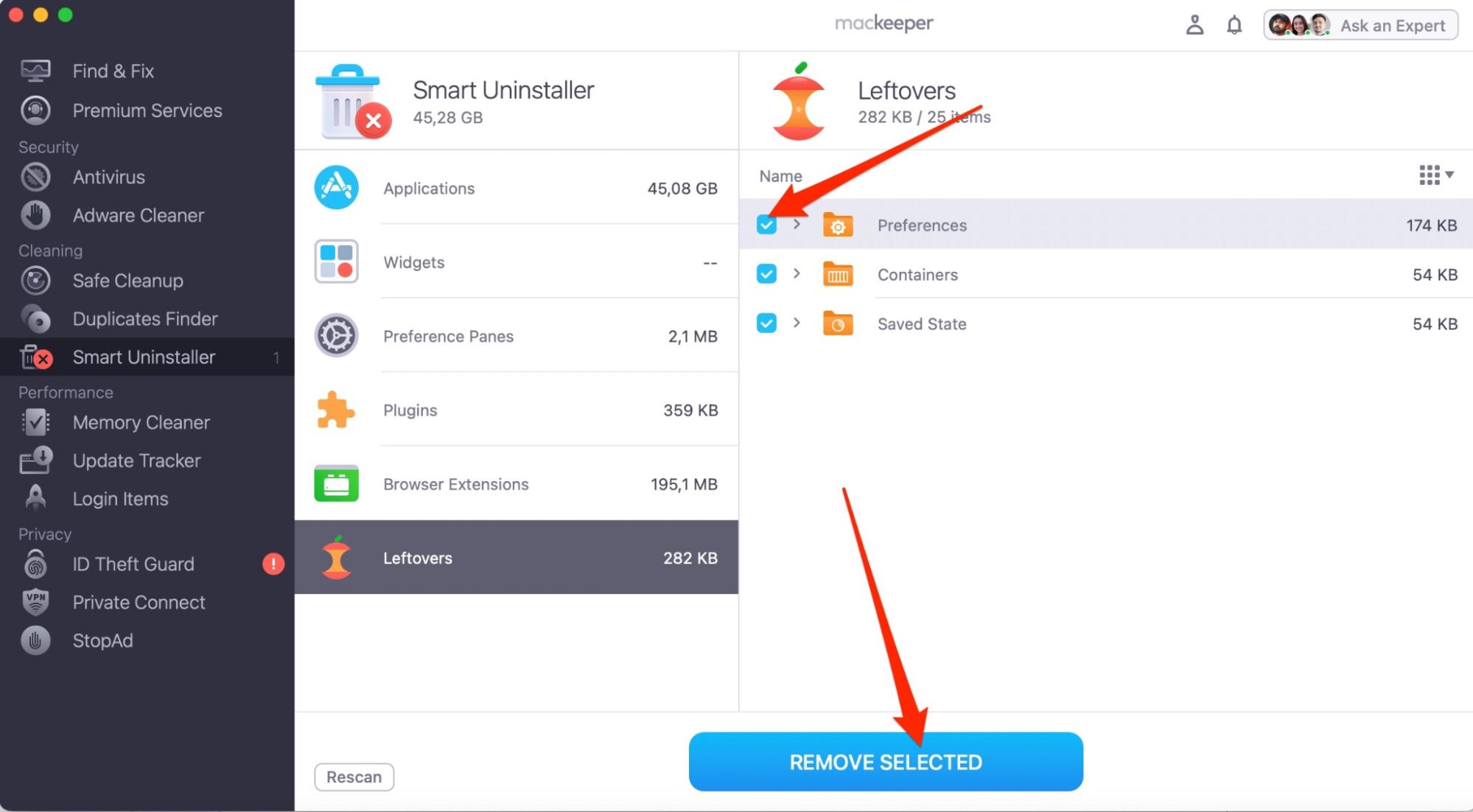
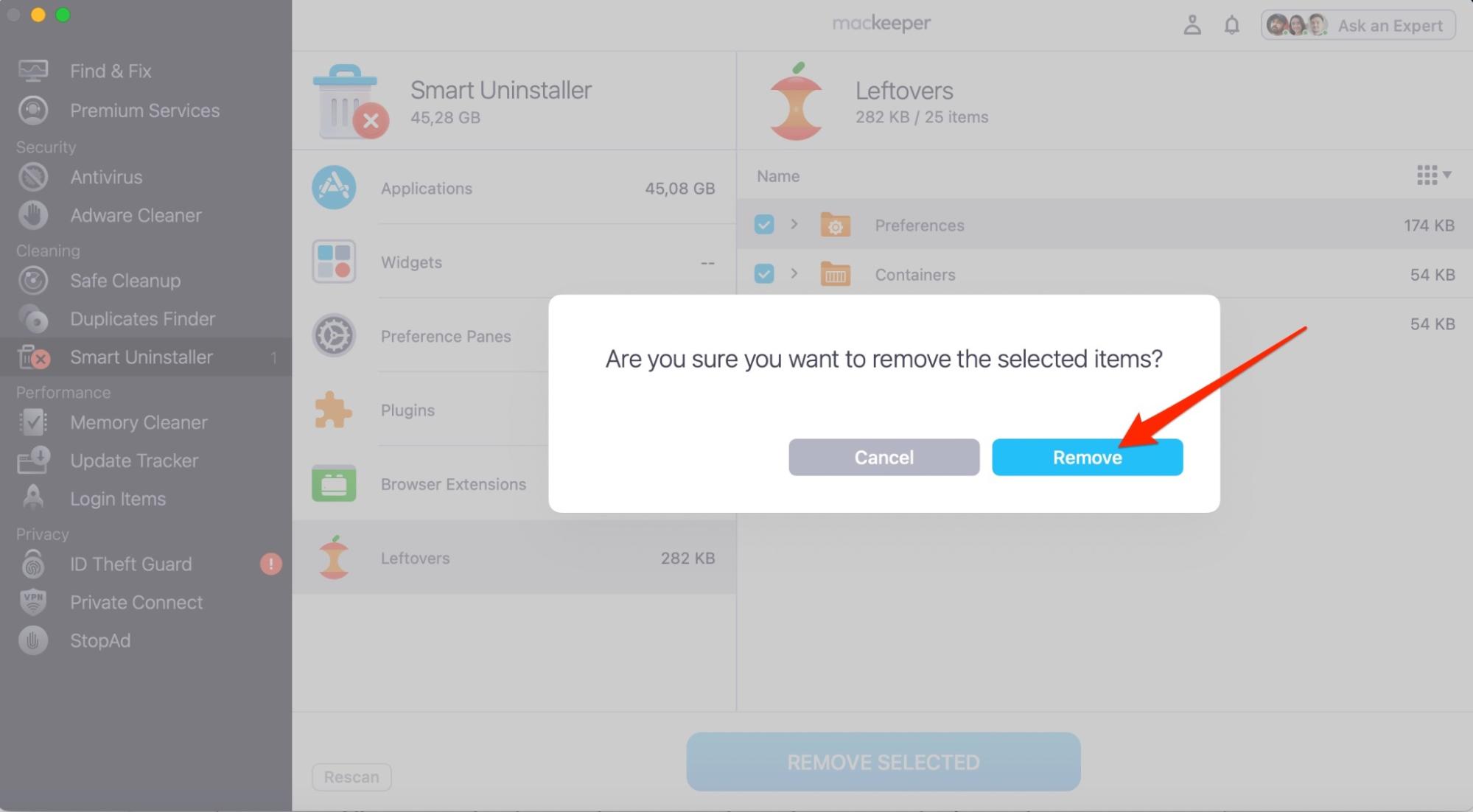
Another benefit of using MacKeeper’s Smart Uninstaller is that you can remove caches and other files that might get left behind when manually deleting printers. So, you can keep your computer operating at an optimal level.
You can also learn how to find printer on Mac if you’re looking for a specific installed device.
How to uninstall printer drivers on Mac
Knowing how to uninstall printer driver Mac is a good idea if you’re changing to a new manufacturer, as what you previously had won’t work with a newer device.
Follow these instructions to get rid of printer drivers that you no longer need on your computer:
- Go to Finder > Applications
- Look for your printer company and click on the folder
- Select the option to uninstall when you see it.
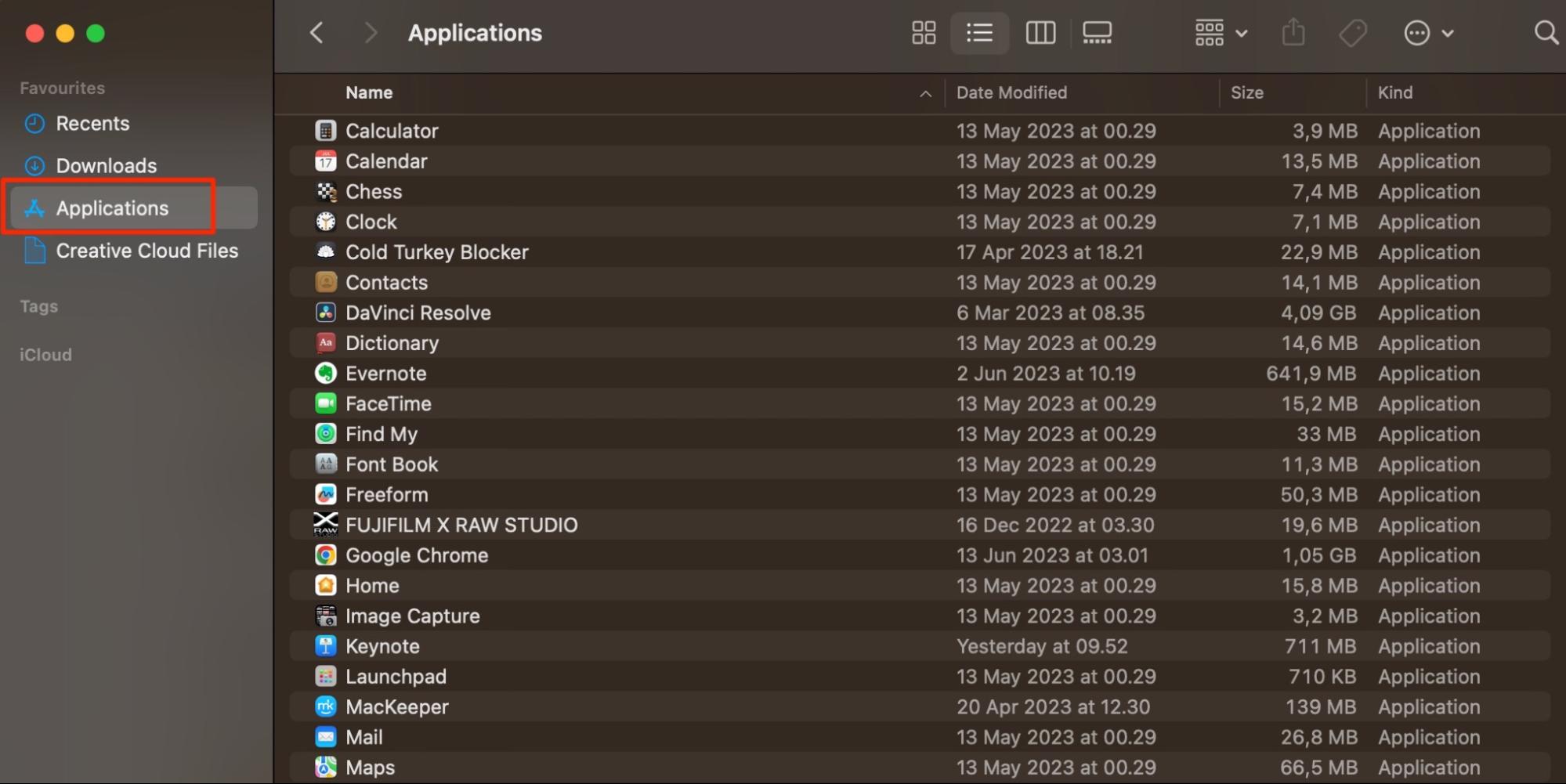
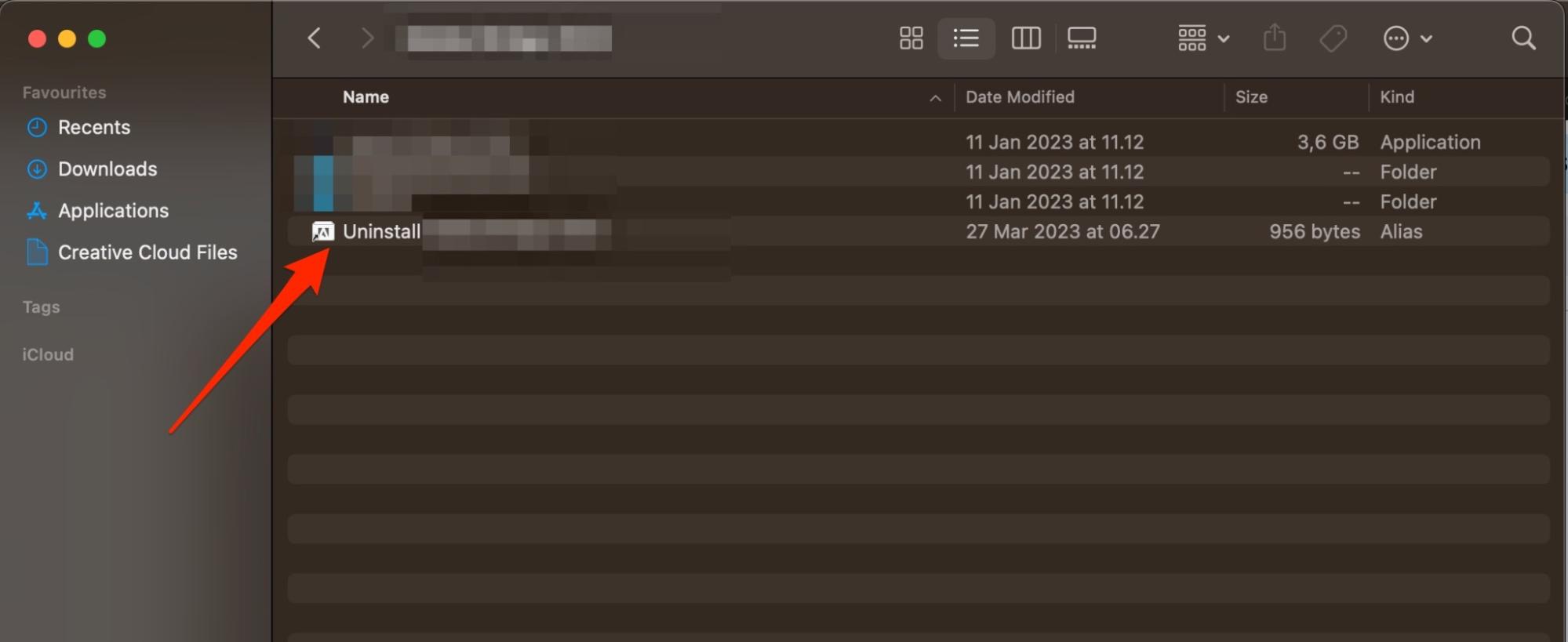
Remove printers that you no longer need on your Mac
In some cases, you might need to remove printers on your Mac because you’ve bought a new one. And in other instances, you may delete a printer—or printer driver—because you borrowed someone else’s device but no longer need it. Regardless of why, removing a device shouldn’t take you too long.
Though you have the option to delete printers manually, using third-party software will streamline the process. MacKeeper’s Smart Uninstaller can help you quickly remove printers you no longer need and free up space on your computer.







