In this article you will find the following:
You use Safari exclusively, often without any hiccups. It’s fast, efficient, and gives you a smooth browsing experience. However, Safari can’t open the page you’re working on, so you’re stuck. What do you do?
Before we start
You may be concerned because Safari isn’t loading pages on Mac. However, this is a common occurrence on a Mac or any device, especially when it’s full of clutter. Multiple processes running on your computer also cause this to happen. There are several fixes you can try to boost your browser, with the software yielding thorough results.
We recommend MacKeeper’s Safe Cleanup as the top solution to prevent Safari and other browsers from malfunctioning. This is because MacKeeper’s Safe Cleanup tool clears the clutter on your device, whether you use a MacBook Pro, MacBook Air, or iMac. It also removes junk files that may be slowing your computer down, like browser cache and cookies. If you’re thinking, “Sign me up!”, we’ve got you.
Here’s how to use MacKeeper’s Safe Cleanup tool.
- Download MacKeeper on your Mac
- Click on Safe Cleanup in the left pane and hit the Start Scan button
- MacKeeper will look for junk files that have no business being on your Mac. When the scan is completed, click Clean Junk Files, and that’s it—you’re all done.
We’ve just covered how to automatically fix browser performance issues on your Mac. Let’s move onto the manual methods to try when Safari won’t open a website:
- Double-check the URL
- Refresh the page
- Restart your device
- Check are other websites loading
- Clear Safari cache
- Update Safari
- Turn off all extensions
- Change DNS settings
- Try a VPN.
1. Double-check the URL
If you’re asking yourself, Why is Safari not working?, the answer may be as simple as the URL being incorrect. You may have entered it wrong—it happens to the best of us. Check whether the URL is entered correctly. A simple spelling error can prevent a page from loading.
2. Refresh the page
A small thing like an interrupted internet connection can stop a page from loading in Safari. Try refreshing the page you want to access to see if the problem persists before moving on. You can do this by clicking the refresh button—it’s the circular arrow icon to the right of the address bar.
Another option is using the shortcut Command + R. If that doesn’t work, a hard refresh might do the trick. Press the Command + Option + R keys to perform a hard refresh in Safari.
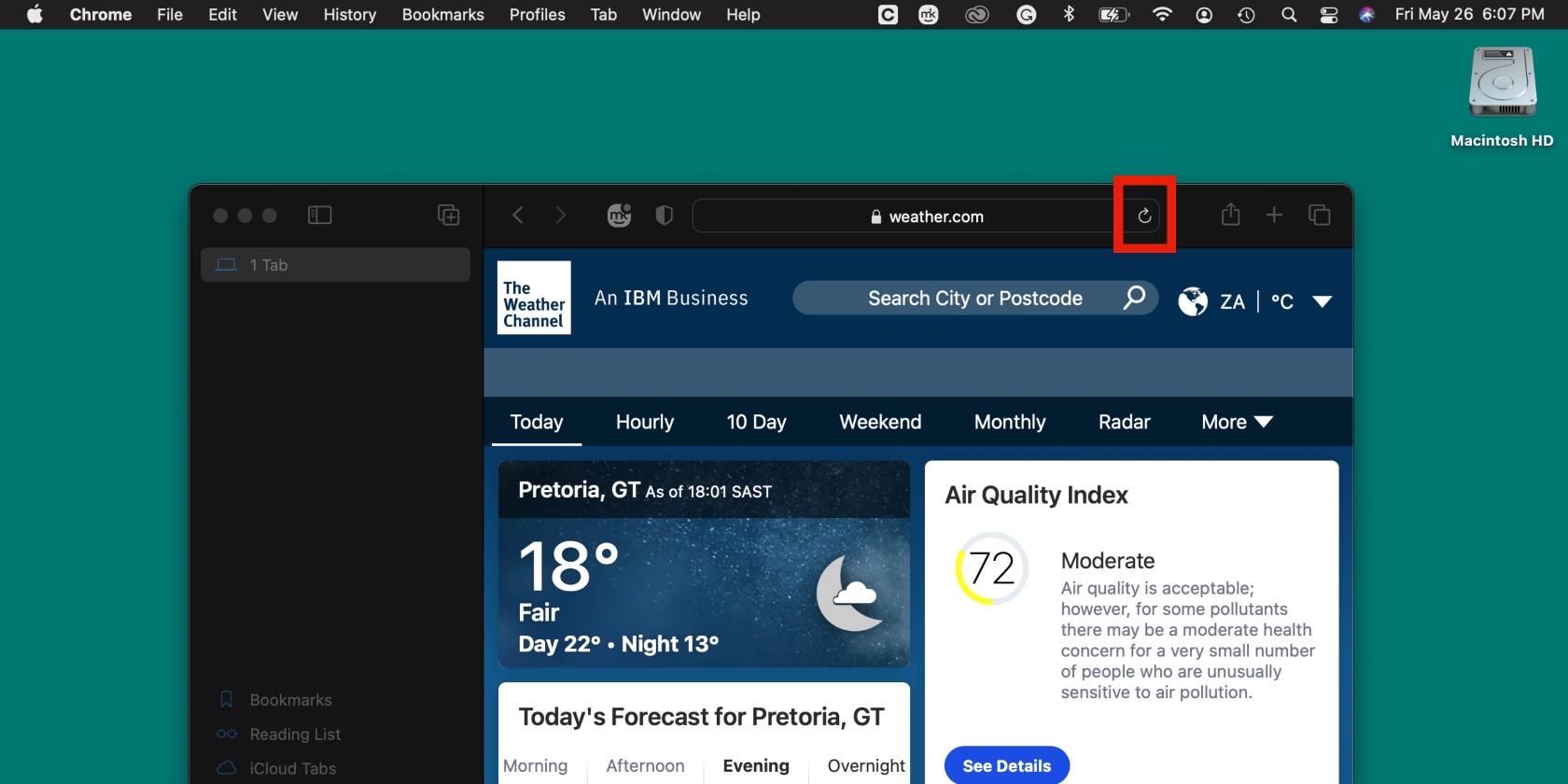
3. Restart your device
Sometimes, a quick reboot can solve several problems on a Mac, and a page that can’t load in Safari is no exception. Simply go to the Apple menu and click the Restart option. Once your Mac has restarted, check the relevant web page to see if it loads this time around.
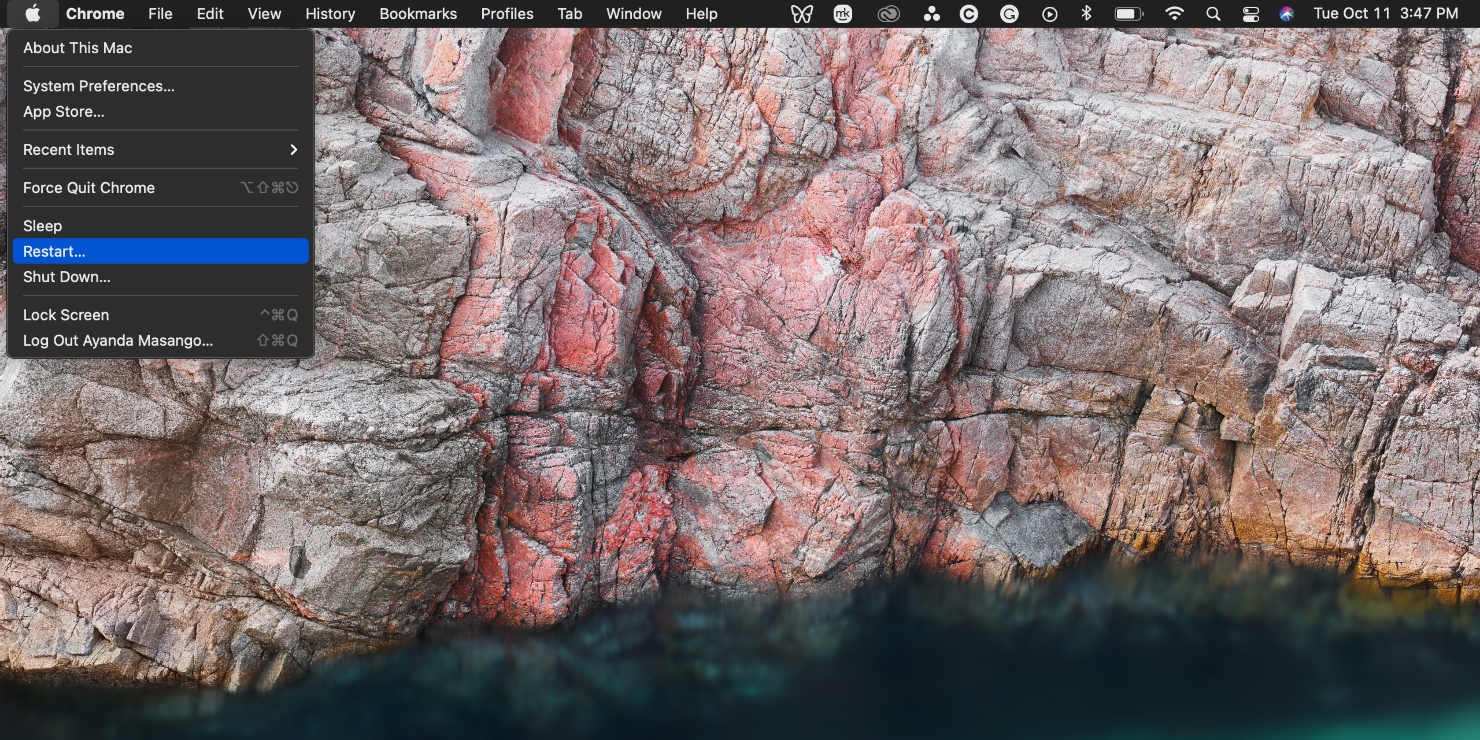
4. Check whether other websites are loading
Perhaps the problem you’re facing has nothing to do with your browser. Maybe the website you want to access is experiencing technical issues. Try loading a different website to see if it works. If it loads, you’ll have your answer. If it doesn’t load, move onto the next section. This trick also works on the iPhone (iOS) and iPad.
5. Clear Safari cache
Safari stores information on web pages to help load data faster, but storing too much cache can disrupt the browsing experience. Clear cache on Safari to try to solve your browser problems when Safari keeps freezing.
Here’s how to delete Safari cache on a Mac:
- Launch Safari and click Safari > Preferences in the top menu
- Click Privacy > Manage Website Data > Remove All > Done.
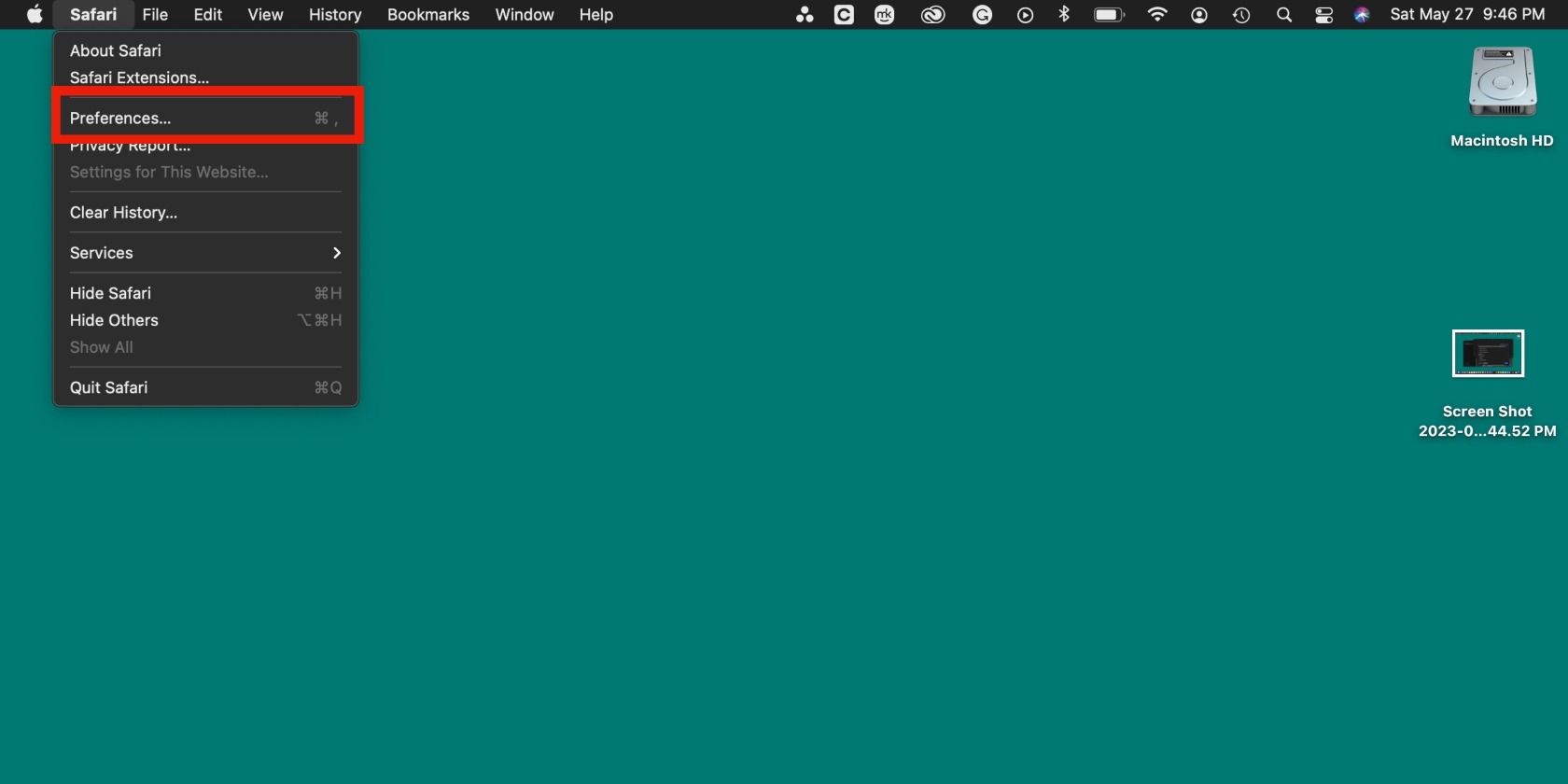
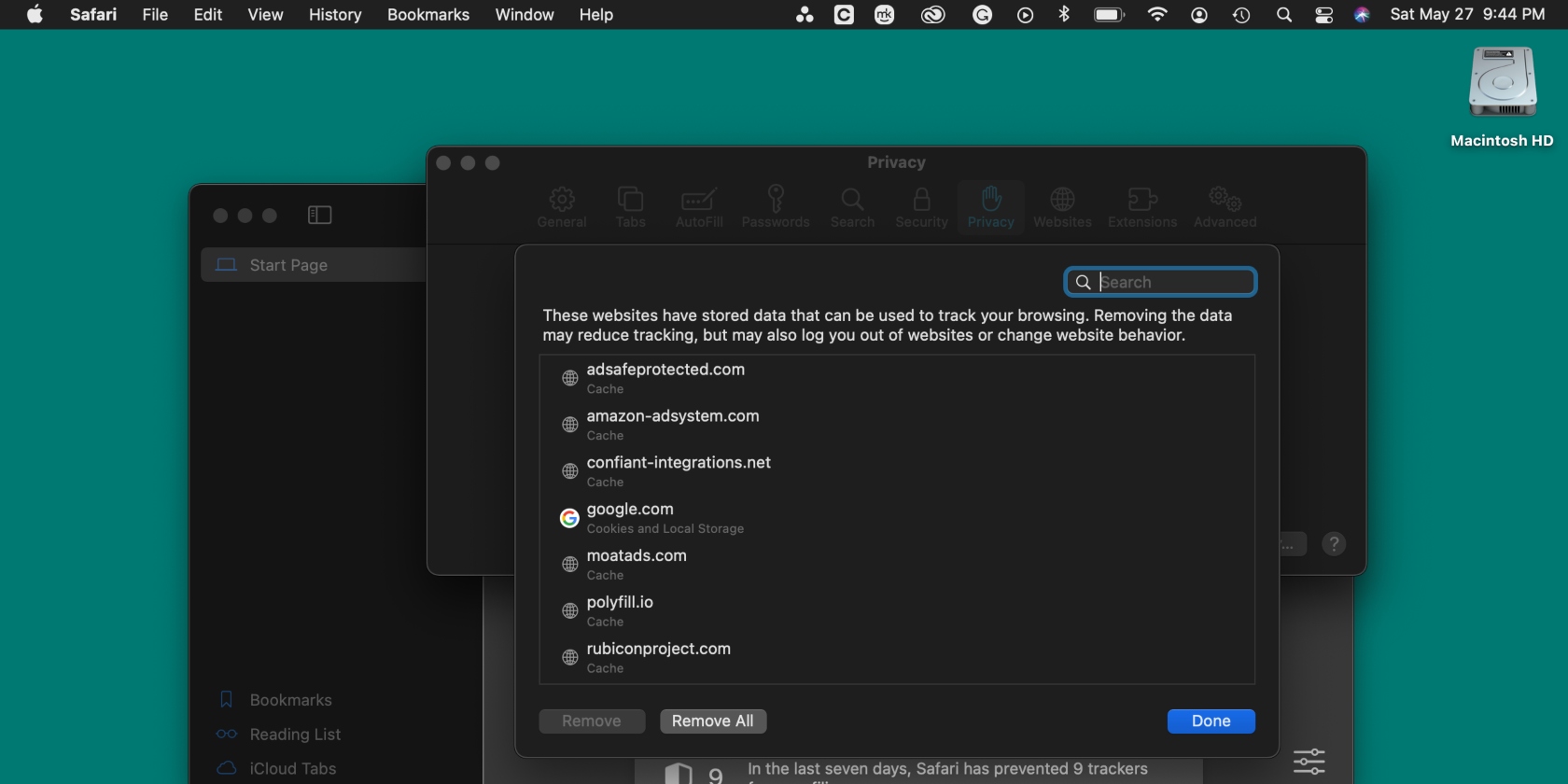
There's another way to remove unwanted cache. The best way to automatically clear browser cache is enlisting the help of software you can trust to get the job done. We recommend MacKeeper’s Safe Cleanup tool. It’ll remove pesky files that can be missed by the human eye and save you time. Clear Safari cache at the click of a button with MacKeeper’s Safe Cleanup tool.
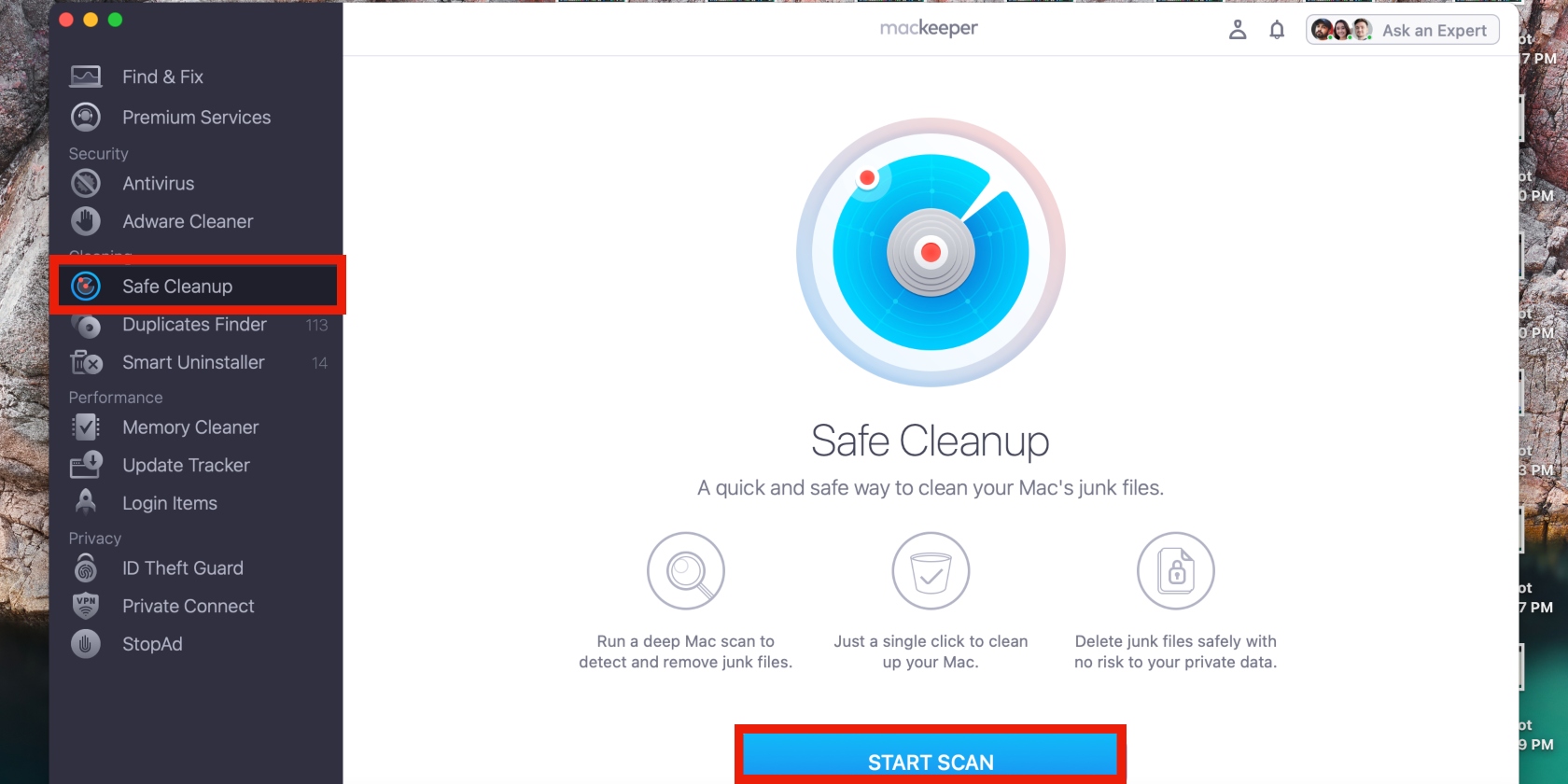
6. Update Safari
There’s a reason Apple releases regular updates for its apps—it’s to keep them performing properly, among other things. Older versions might not support browsing requirements, and older macOS versions might not support new Safari versions, so it might be worth updating that, too. Here’s how to update the Safari app on a Mac:
- Go to the Apple menu and select System Preferences > Software Update
- Your Mac will search for available updates. If it finds any, it’ll list them on the screen. Click Update Now to install the new updates. Ensure your Mac is connected to a power source.
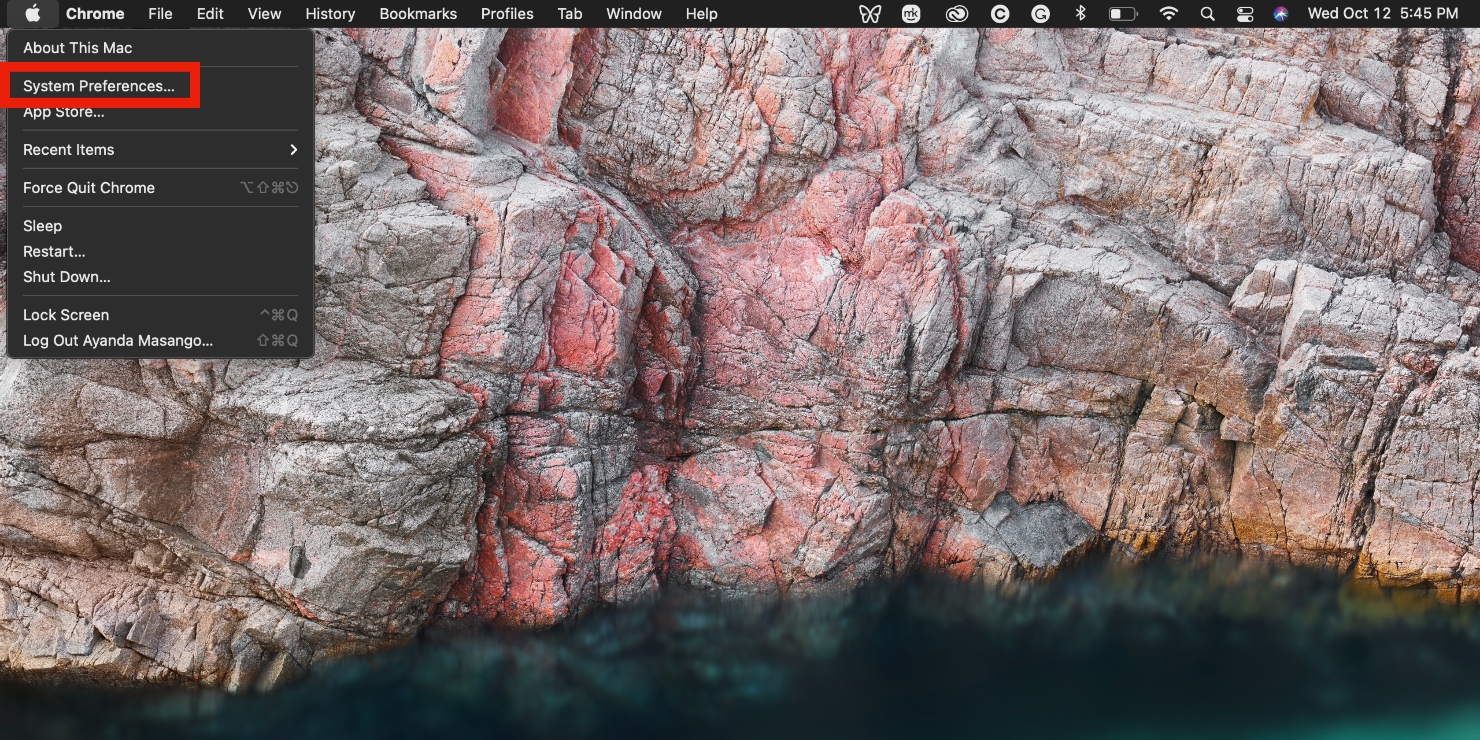
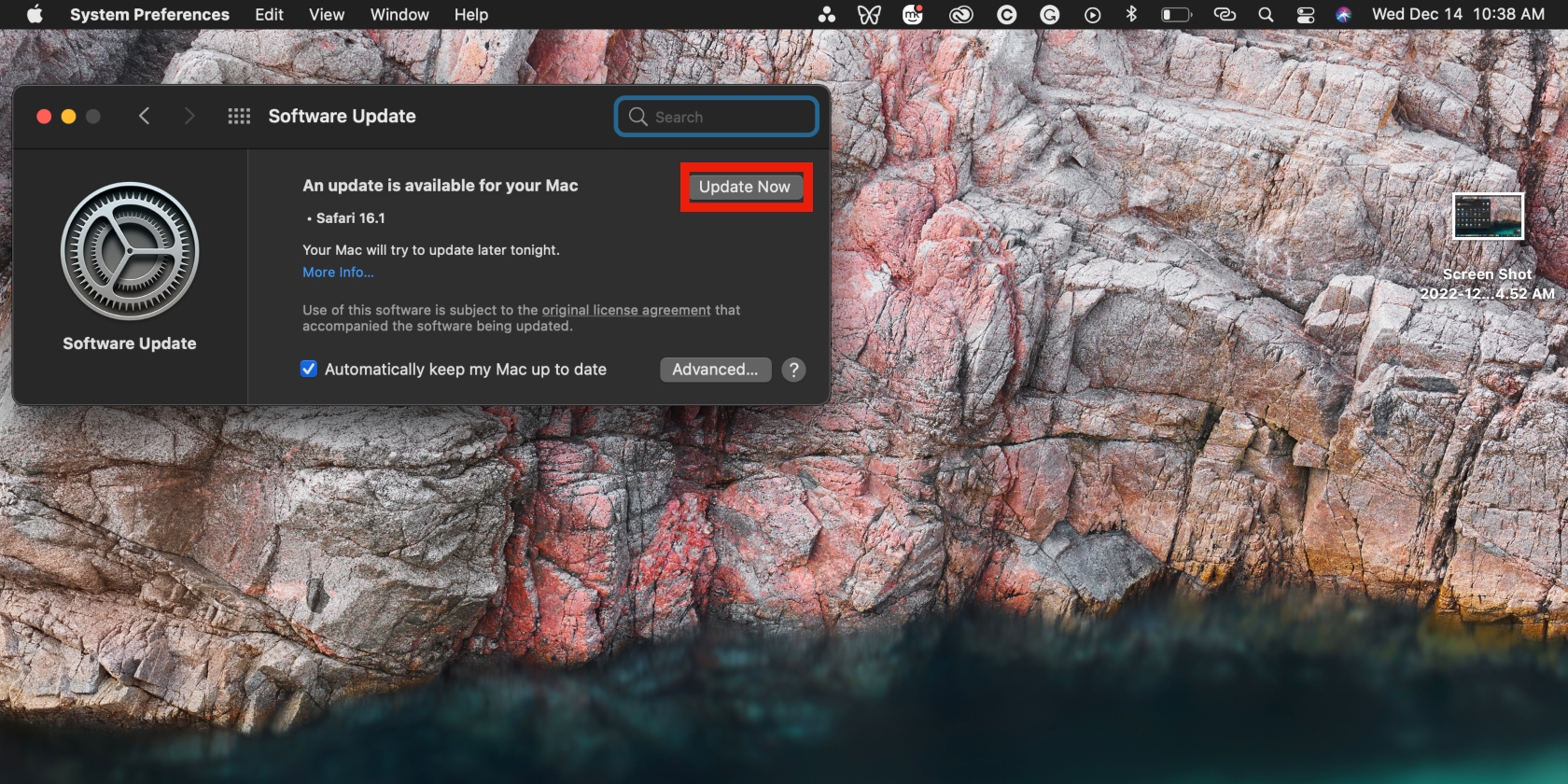
7. Turn off all extensions
Certain browser extensions block web pages and the content on them. Ad blockers are one such example. Disable extensions to restore the functionality of a web page and stop it from misbehaving.
- Open Safari and click Safari in the top menu, followed by Preferences
- Click Extensions and uncheck the box next to each extension.
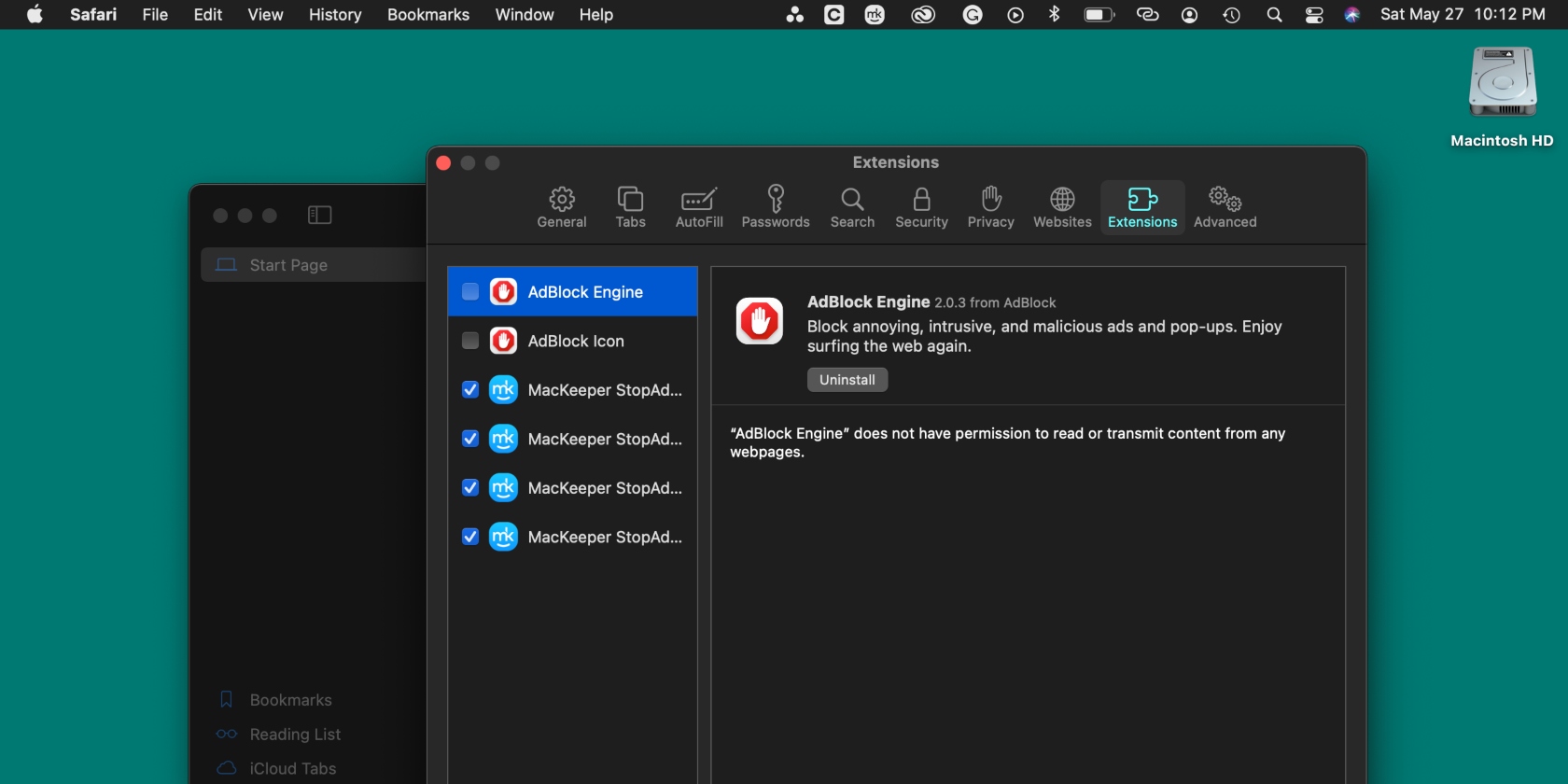
8. Change DNS settings
Faulty DNS settings can cause Safari to be unreliable, so try switching to Google DNS instead.
- Open System Preferences in the Dock and select Network > Advanced > DNS Settings
- Click the plus icon, enter 8.8.8.8 in the text box, and click OK.
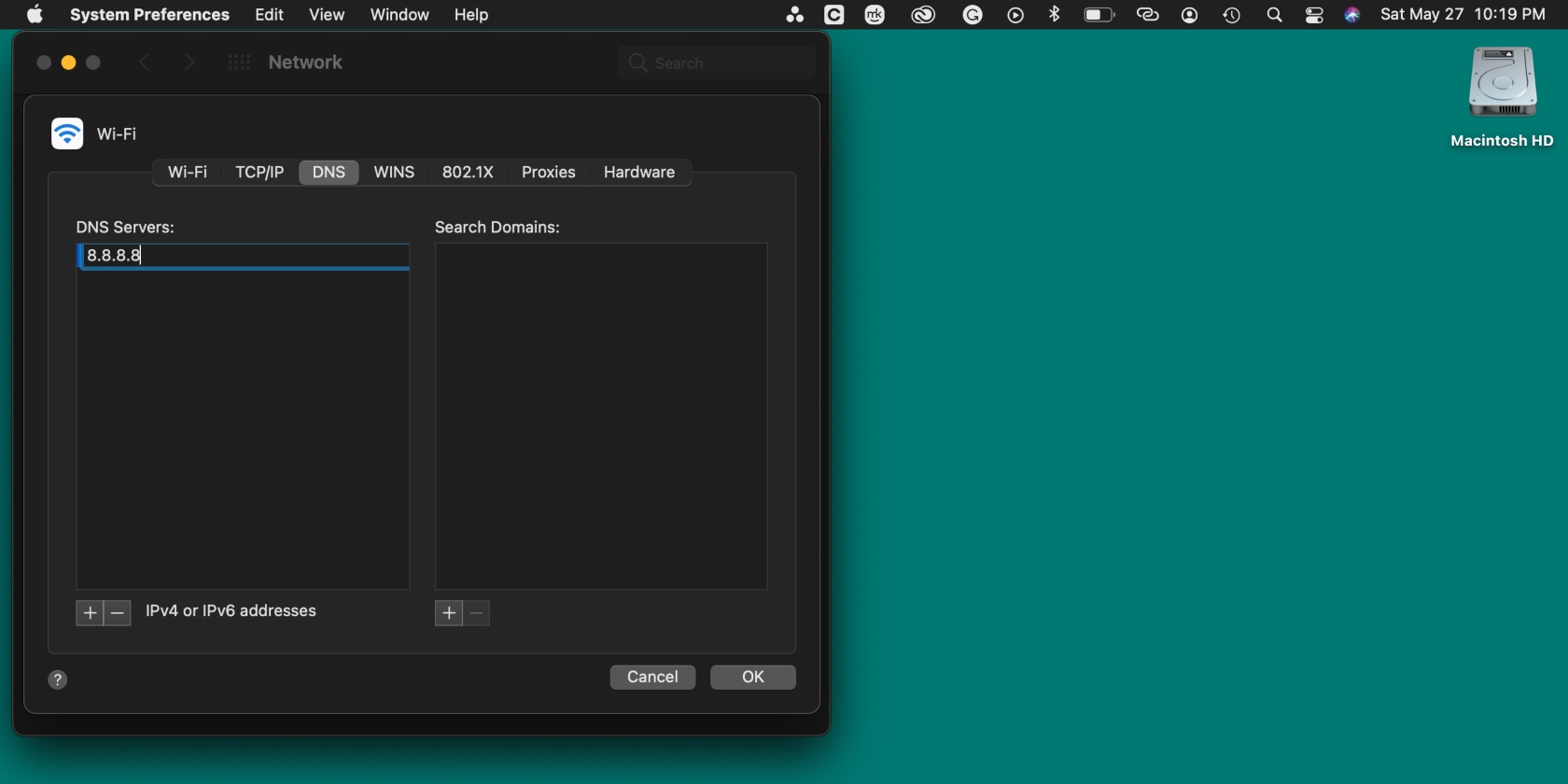
Load the problematic page again to see if the DNS trick worked.
9. Try a VPN
Some sites don’t load due to regional restrictions, so you need to find a way to bypass them. A VPN can help you access sites that are locked in your region while keeping you anonymous on the Internet.
We recommend MacKeeper’s VPN Private Connect, which offers secure connections to servers other than those in your area. It also hides your IP address to prevent cybercriminals and other bad actors from tracking your online movements. In the MacKeeper app, select Private Connect and click the Turn On button.
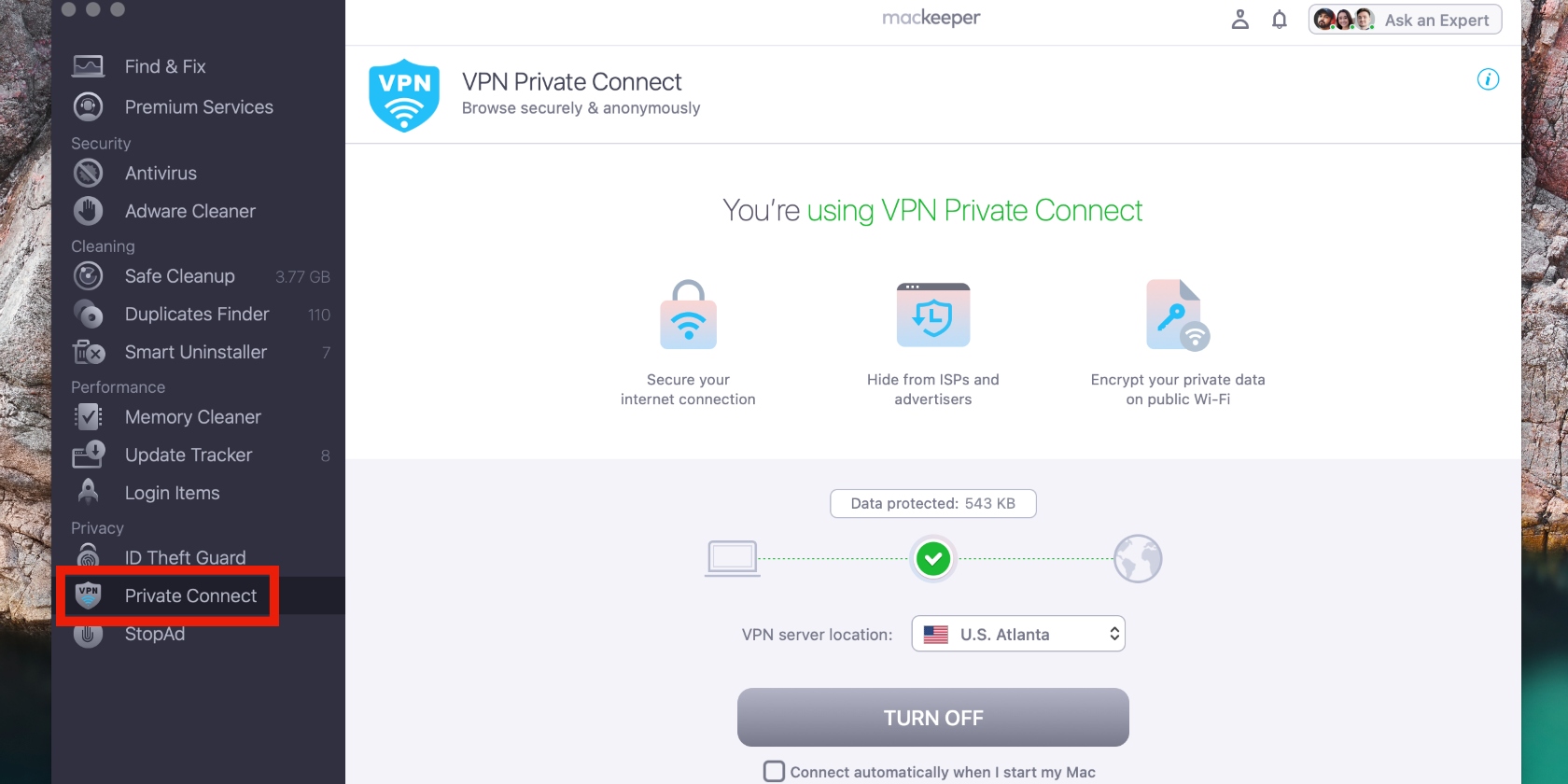
Access the website again to see if it’s been unlocked.
Correcting Safari issues on a Mac isn’t a nightmare anymore
It’s not the end of the world when web pages get stuck in Safari—it happens occasionally. When you experience this inconvenience, use the tips in our article to get Safari back up and running again. Ensure you keep macOS and the Safari app updated and keep track of extensions that negatively impact your browsing experience.
We recommend using MacKeeper’s tools to optimize your Mac. Its trusted Safe Cleanup tool will get rid of unwanted files that can be easily missed. Also, try MacKeeper’s VPN Private Connect to unlock pages that may be blocked in your country. It’ll also help you browse anonymously to protect your privacy.







