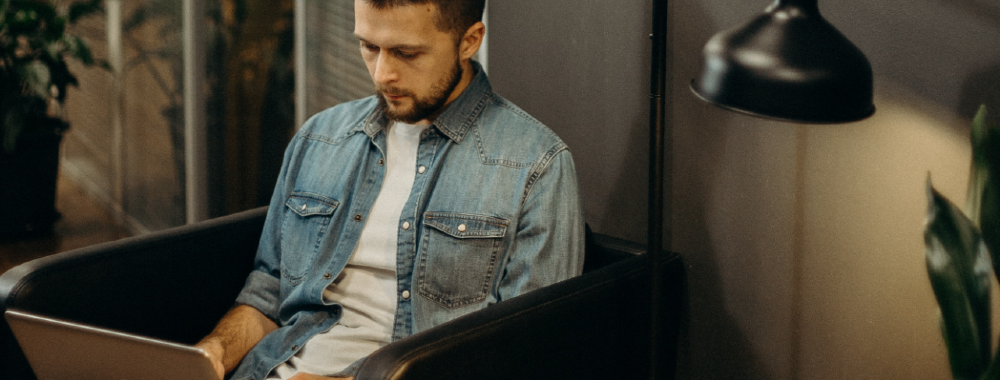In this article you will find the following:
Browser extensions are great as they help us to block ads, personalize the app, save passwords, and even correct our imperfect grammar. However, having too many of them can backfire.
Think of extensions as small apps that open every time you launch your browser. Extensions need resources, so eventually, they will slow down your Mac and decrease its performance. Fortunately, it’s reversible.
A note from our experts
Here's how to use Smart Uninstaller:
- In MacKeeper, select Smart Uninstaller
- Click Start scan
- Go through the Browser Extensions list, and select what you want to remove
- Click Remove selected
Are you ready? Let’s dig in.
What is a browser extension?
Browser extensions are small programs designed to improve your internet browsing experience. Extensions can help you to personalize your browser by offering many great services, such as ad blocking, interface modifications, cookie management, and more.
However, just because extensions are helpful doesn’t mean all of them are good. In fact, some malware disguises itself as a browser extension to steal your data, drain your resources in cryptocurrency mining, and spy on your activities. Moreover, having lots of extensions will cause your MacBook to slow down and freeze.
Luckily, you can always remove suspicious or unnecessary extensions from your Mac using this guide.
How to remove Chrome extensions on a Mac
Chrome is the most popular browser around, and with it comes a huge range of potential extensions you can install. Some of these extensions might show up at the top of the browser while you’re using Chrome, but others could be lurking elsewhere in the settings.
Luckily, finding and removing extensions on Chrome couldn’t be much simpler.
How to remove Chrome extensions on a Mac:
- Launch Google Chrome.
- Click on the three-dots button in the upper-right corner of your Chrome window.
- Select More Tools and choose Extensions.
- Now you’ll see the list of your Chrome extensions. Check the list and find the ones you want to remove. If you need more info on what a certain extension is for and which permissions it requests, click the Details button.
- Once you’re ready to uninstall the extension, click Remove and confirm it in the dialog window. Alternatively, you can use the toggle switch to temporarily disable extensions instead of deleting them.
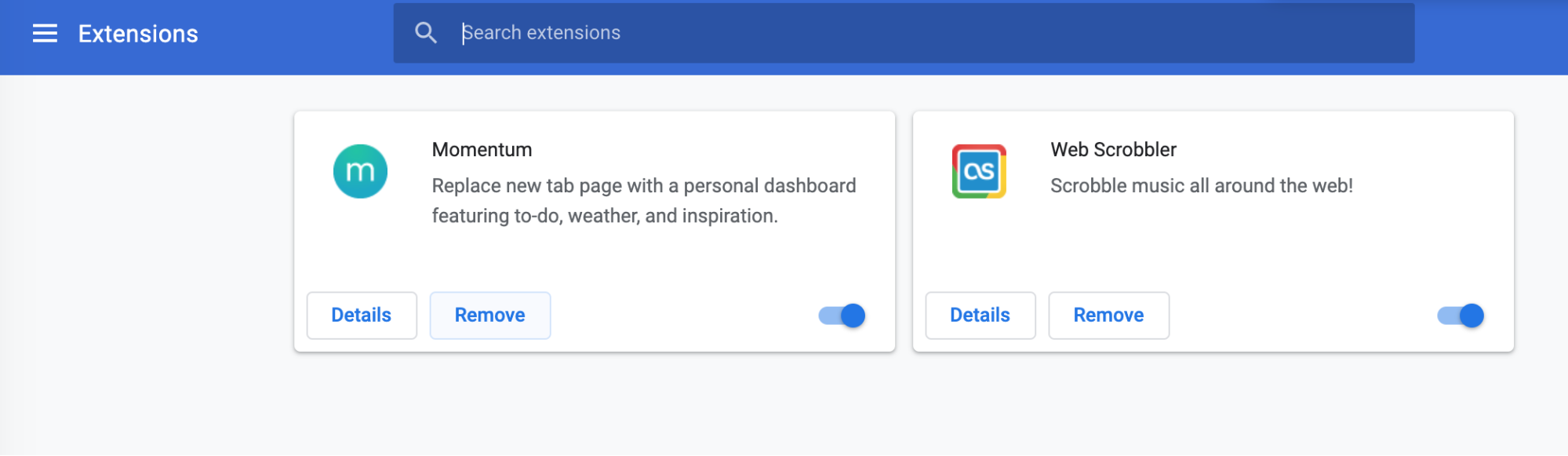
Pro tip: If you’ve set up Google Chrome to sync across your devices, the removed extension will also disappear from other devices using your Google account.
How to uninstall Safari extensions on a Mac
Apple provides a smaller, curated selection of extensions for Safari users. However, it’s still a good idea to remove the unneeded ones from time to time. The process to do so varies depending on which version of macOS you’re running.
You can check your current version of macOS by going to Apple > About This Mac from the menu bar.
How to remove Safari extensions on macOS 10.15 or later
Starting with macOS Catalina, Safari extensions moved to the Applications folder. Here’s what you need to do to remove them:
- Launch Safari.
- In the menu bar, go to Safari > Preferences and open the Extensions tab.
- Select the extension you want to uninstall in the sidebar, then click on the Uninstall button. Safari gives you the option to disable an extension instead of uninstalling it. If you want to use it later, do this by unchecking it in the sidebar.
- A pop-up window will appear telling you that in order to fully uninstall the extension, you have to delete the extension from the Applications folder.
- Click Show in Finder and drag the relevant app to the Trash.
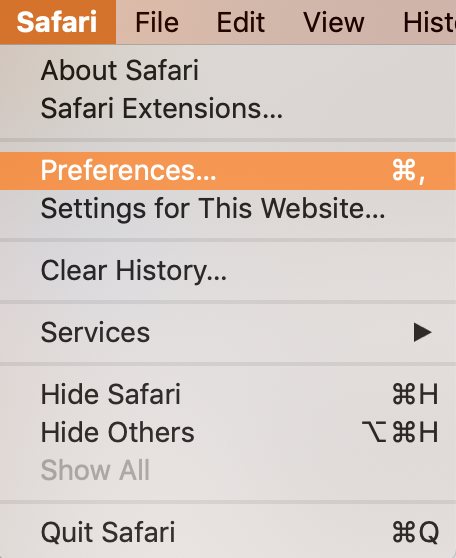
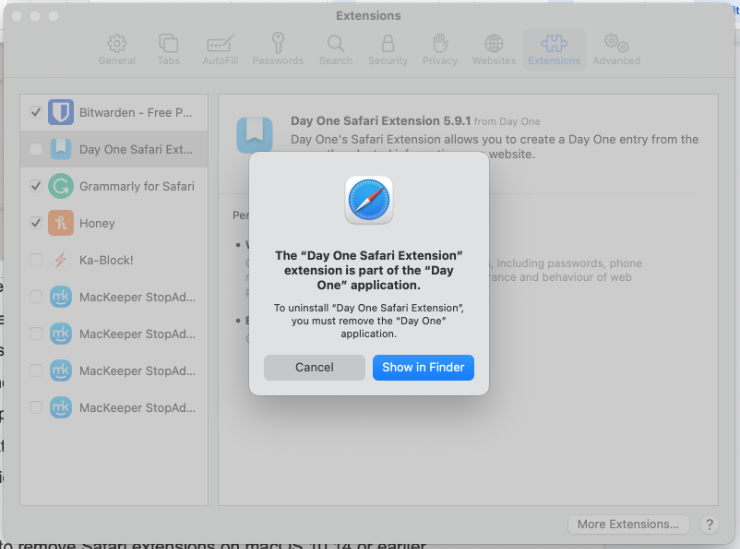
How to remove Safari extensions on macOS 10.14 or earlier
Follow these steps to manage your Safari extensions on macOS Sierra, High Sierra, or Mojave:
- Launch Safari.
- In the menu bar, go to Safari > Preferences and open the Extensions tab.
- Select the extension you want to uninstall by clicking on its name on the left pane.
- To fully delete the Safari extensions, click the Uninstall button and confirm in the pop-up.
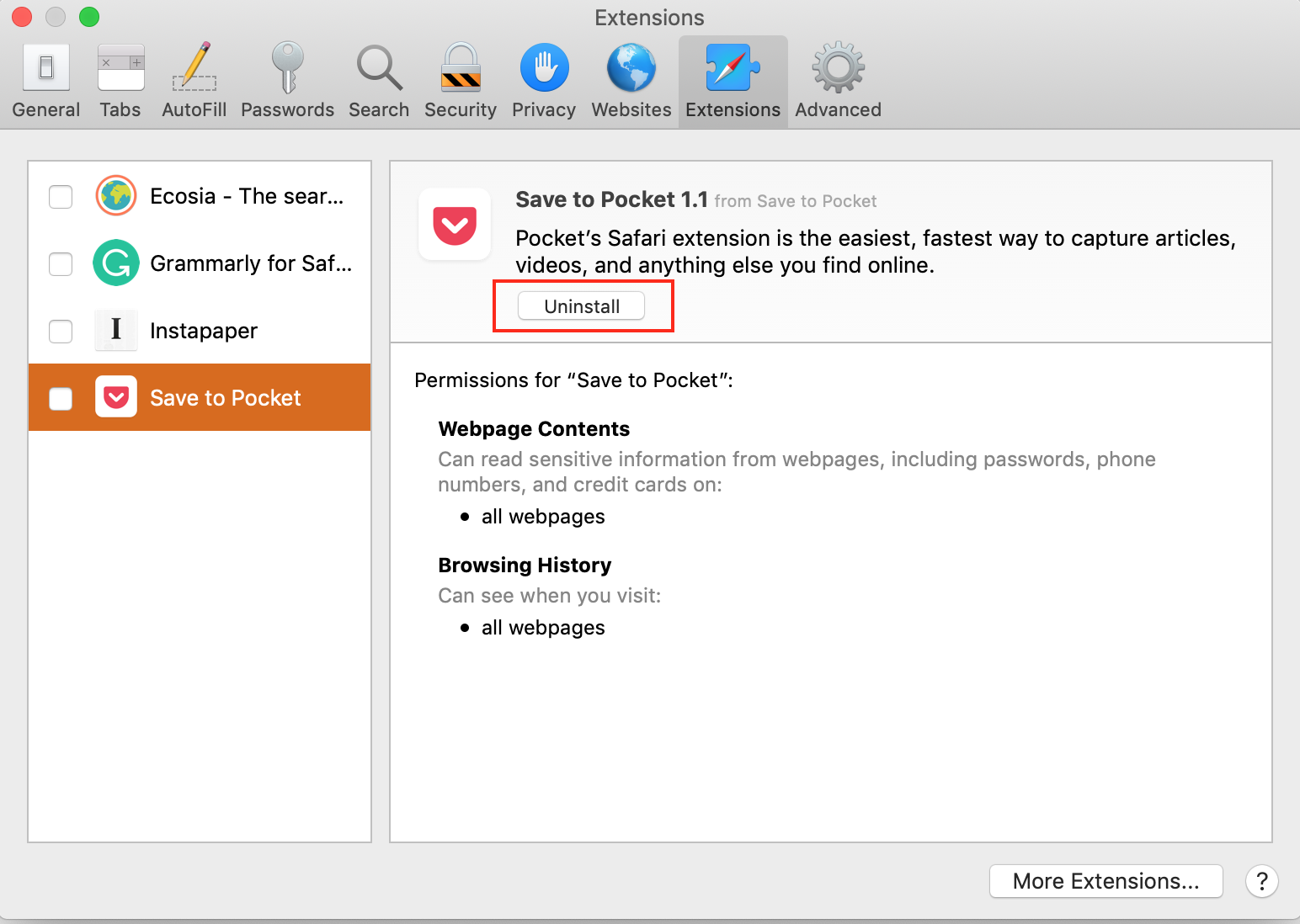
How to delete extensions in Mozilla Firefox
To uninstall Firefox extensions on a Mac:
- Launch Mozilla Firefox.
- Click the three lines button in the upper-right corner of the window.
- Select Add-ons and Themes to see the full list of your Firefox extensions
- Find the extensions you want to delete from your Mac and click the three-dots button, then Remove to uninstall them. If you don’t want to uninstall this extension yet, you can simply disable it with the toggle.
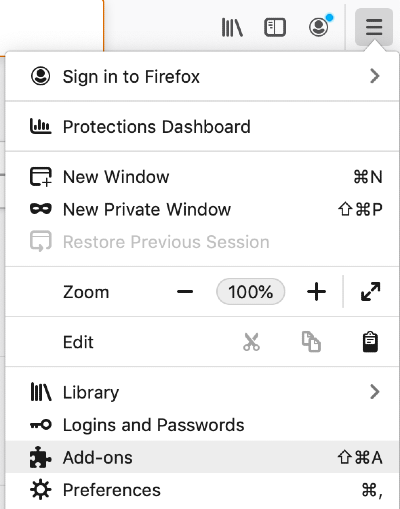
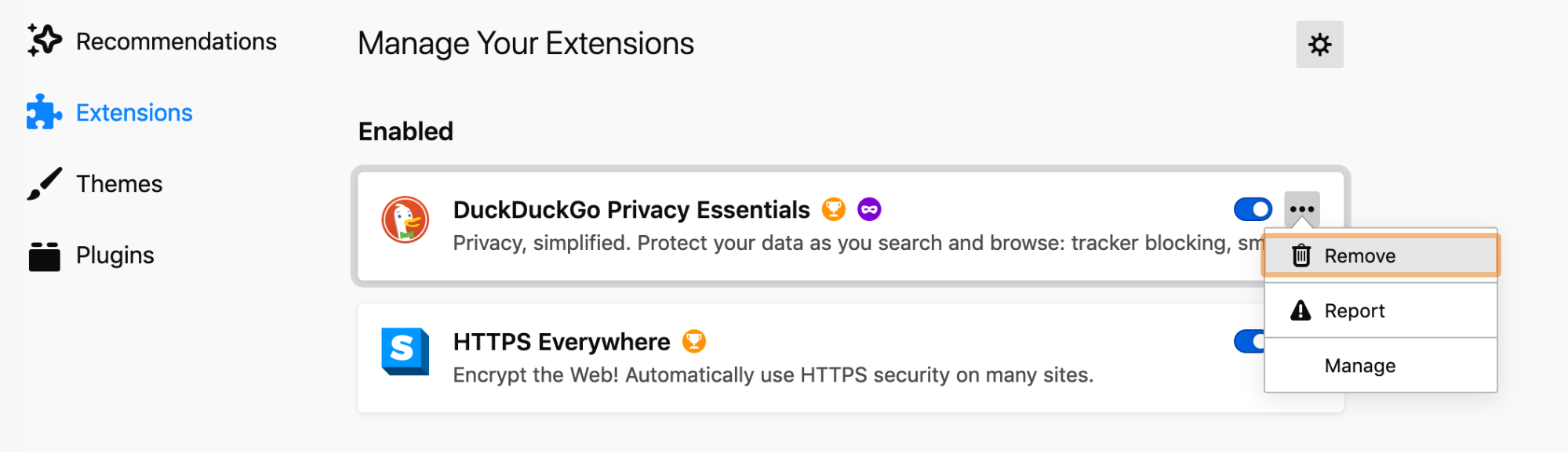
How to uninstall extensions in Opera
Unlike in other browsers, accessing the extensions manager in the Opera browser isn’t quite intuitive.
If you use Opera for Mac, you’ll need to do the following to uninstall extensions:
- Launch Opera.
- In the menu bar, click View > Show Extensions.
- The extensions window will open with a list of all the installed extensions.
- Click the X button at the top-right corner of an extension and confirm you want to Remove it. If you think you might need this extension later you can simply deactivate it by clicking on the Disable button.
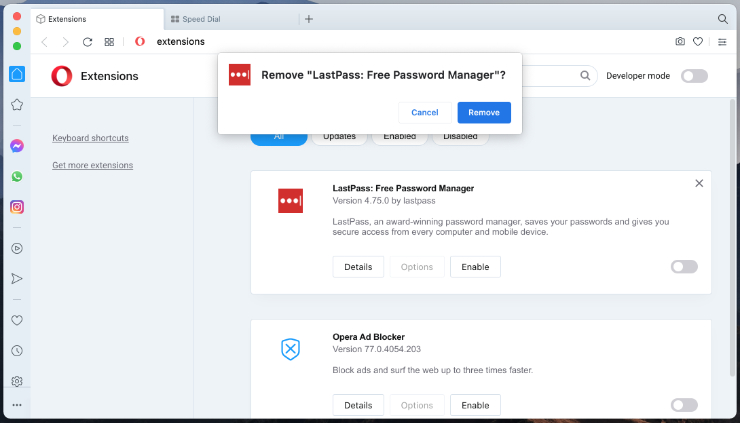
Alternative ways to remove useless elements on a Mac
Let’s face it, many of us are too lazy to manually delete unneeded extensions, useless files, and other junk on our computers. This process isn’t only boring but it’s also time-consuming.
Due to these junk files, you might even lack storage space when you really need it.
Here's a solution: You can use MacKeeper's Safe Cleanup to quickly uninstall apps and delete junk files, caches, duplicates, app leftovers, and more to keep your Mac healthy and well-performing. As well as being an app cleaner, it can optimize and secure your Mac too.
Read more: