In this article you will find the following:
The Search Baron virus on Mac computers is an annoying piece of malware. It can disrupt your web browsing and potentially put your privacy and personal information at risk.
Search Baron is a browser hijacker. If you notice that your web searches are being redirected to a different search engine or you’re plagued with pop-up ads, your system may be infected.
You may think that, as a Mac user, you don’t need to worry about malware or how to check for viruses on Mac systems. And while it’s true that Macs are generally more secure than Windows PCs, unfortunately, some malware can attack any kind of system. Search Baron is one of them.
Fortunately, there are ways to remove Search Baron from Mac computers.
Before we start
Even if your Mac isn’t showing symptoms, it’s still important to run regular virus scans to keep your system safe. Use MacKeeper’s Antivirus to scan your Mac for malware and quickly eliminate potential threats.
How can you protect yourself with MacKeeper’s Antivirus?
- Open MacKeeper and choose Security > Antivirus.
- Click Start Scan.
- If the scan finds any malware, select it from the list and choose Delete.
Download MacKeeper to scan your system now.
What is Search Baron?
The Search Baron virus on Mac is a browser hijacker. It’s a type of malware that hijacks your web browser and redirects all your searches to its own search engine. It may also open pop-up ads or slow down your computer significantly.
Once downloaded, it changes your browser preferences. It will set the legitimate search engine Bing as your default search engine but will also use its own search engine and website. This is often the first way that most people discover the malware.
Searches you try will be redirected through Search Baron’s own site, slowing your web browsing experience and often making it impossible to find the websites you need.
Once installed, it has access to some of your personal information. This includes your browsing history, browser preferences, and information you’ve typed in your browser, which could include passwords or banking details.
It may look like a Mac pop-up virus, displaying ads when you’re browsing the web. Clicking on any of the ads displayed could put you at risk of downloading additional malware.
It may tell you that your Mac is nearly out of memory.
In short, it’s incredibly annoying and has the potential to be quite dangerous. Because of this, you’ll want to get rid of the Search Baron virus on Mac systems–and fast.
1. Is Search Baron a virus?
Search Baron is a redirect virus. This type of malware takes control of your browser settings and redirects you to websites you didn’t intend to visit.
A virus is malicious software (malware) that modifies your computer's operation. Some viruses can corrupt or delete documents, cause your computer to send spam emails, or harvest your personal data. While Search Baron won’t do the first two, it may access and use personal information.
2. How dangerous is Search Baron virus?
Search Baron is both annoying and dangerous. It can make your normal web browsing habits almost impossible. Every time you attempt to search online, you’ll be redirected to a different page.
What makes Search Baron dangerous?
- It displays adverts that may link to malicious websites.
- It has access to personal information, including browsing history and saved details.
- It can access information about your Mac, including IP addresses.
Displaying adverts
Search Baron can cause pop-up ads and other intrusive advertising. This may be the first way you notice your Mac has been infected. Pop-up ads are quite rare, especially if you’re visiting reputable websites and using a mainstream web browser.
These ads could link to malicious websites. In general, it’s best never to click on a link in a pop-up ad, but we all know that sometimes it happens. Some adverts may try to entice you to click with comments like:
- You’ve won a prize—click here to claim it!
- Your computer seems to be running slowly—click here to find out why!
- Run a virus scan on your computer now!
Other ads may pose as dating websites or claim to be shocking news stories. In some cases, they may even have a fake Close button so that you accidentally click on it when trying to get rid of it.
Note from our team: You can use Command+Q on your Mac to close a malicious window without clicking on it.
Malicious websites may encourage you to download files containing viruses or try to get your details as part of a phishing scam. It’s safest to stay away from them!
Accessing personal information
When the Search Baron virus on Mac is installed, it can access some of your personal information. This may include:
- Your browsing history
- Your browser preferences
- Your passwords and login details
Your browsing history and preferences could be tracked and sold to companies who want to target their advertising to you.
However, the more pressing issue is the financial risk for you. As most of us shop online or use online banking these days, the virus can put people at serious risk of fraud. If someone has access to your login details for your bank or your favorite online stores, they could very easily get hold of your financial information.
Even if you don’t use online banking, hackers could use your information for targeted phishing campaigns or identity theft.
Accessing information about your Mac
Search Baron can also access information about your Mac. This might include your IP address, what apps you have installed, and the version of macOS that you’re using.
If someone has access to your IP address, they may be able to track your online activities or even gain access to your device, depending on your security vulnerabilities. Knowing what version of macOS you’re using could mean that hackers can exploit any known vulnerabilities, especially if you don’t regularly update your OS or use antivirus software.
How did Search Baron virus infect your Mac?
Now that we know what the Search Baron virus on Mac does, it’s pretty clear that you didn’t mean to install it.
So, how did Search Baron get onto your Mac?
Search Baron is one of the most distributed browser-hijacking viruses. It’s usually installed when you download an app or file from an unreliable source. If you download apps from websites rather than the App Store, this could be where you’ve picked the virus up.
While not all apps are available on the App Store, it’s important to be careful when downloading and installing files from the internet.
Tips to avoid installing Search Baron on your Mac:
- Download apps exclusively from the App Store.
- If you download apps online, make sure you’re using a trustworthy website—check the URL and read reviews if you can.
- Scan installer files for viruses before running them on your Mac.
However, if it infects your computer, it’s important to get rid of Search Baron on Mac computers as soon as possible.
How to get rid of Search Baron virus from Mac
So, we know what the Search Baron virus on Mac is and how it probably got onto your computer. Now, we need to know the most important thing—how do you get rid of it?
There are several ways to remove the Search Baron virus from Mac systems. Which method you choose may depend on your expertise level and your knowledge of your Mac.
How can I remove the Search Baron virus from my Mac?
- You can remove Search Baron manually with Finder. To do this, you need to delete any suspicious-looking apps and remove all other files associated with the malware.
- The easier way to get rid of Search Baron on Mac is to use a dedicated antivirus software, such as MacKeeper’s Antivirus.
1. With Finder
If you feel confident trying to delete Search Baron virus files manually, there are a few steps to take.
Once you’ve tried removing the Search Baron virus manually, you can always run a virus scan to ensure you have everything!
1. Check the entry points
If you’ve recently installed apps from websites and you suspect that they were the cause of the virus, consider whether you should delete them.
The Search Baron virus may have also created a new profile on your Mac. Follow these instructions to remove it:
- Under the Apple menu, go to System Settings.
- Choose Profiles. If Profiles isn’t available, the virus hasn’t created an extra profile on your system.
- Remove any user profiles that you don’t recognize.
You should also look at your login items—apps that open automatically on startup.
- Under the Apple menu, go to System Preferences.
- Choose Users & Groups.
- Under Login Items, use the minus sign to remove any unwanted apps from opening on startup.
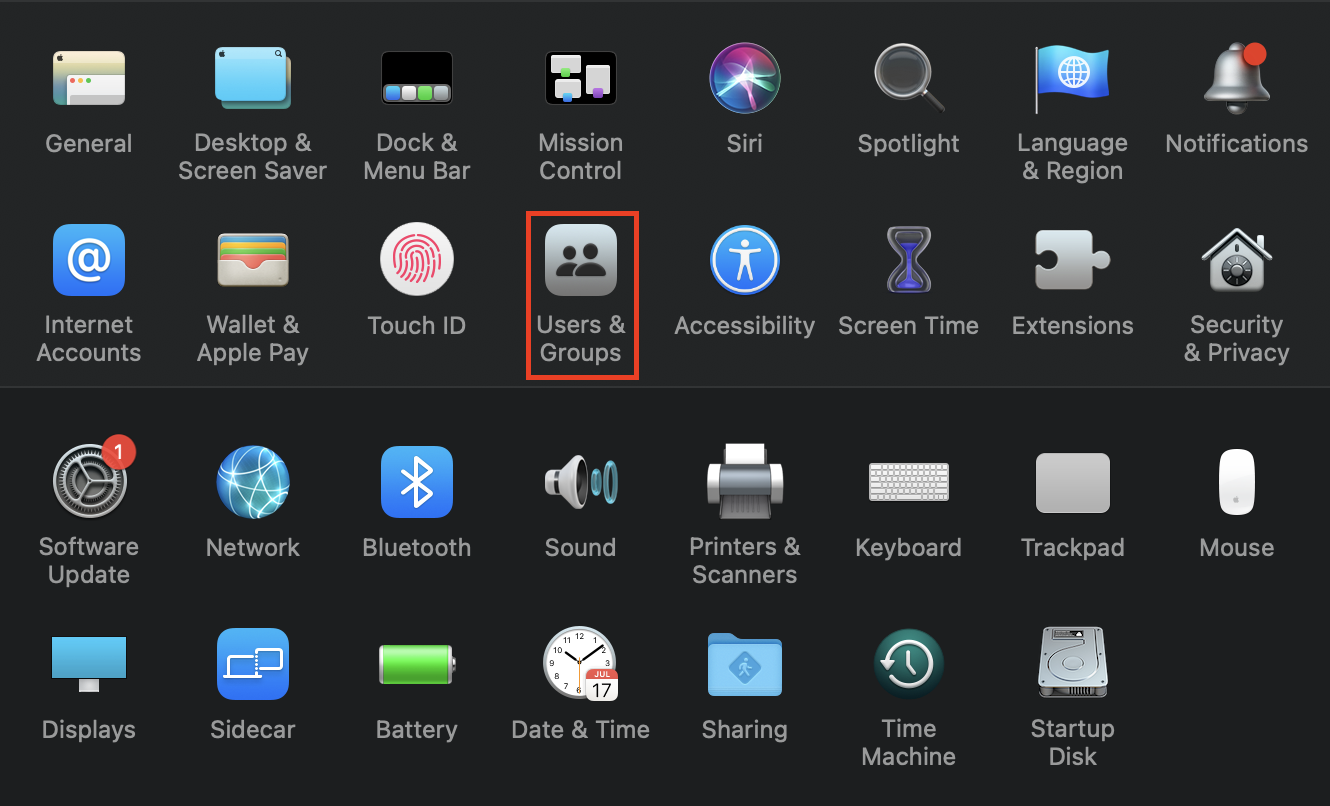
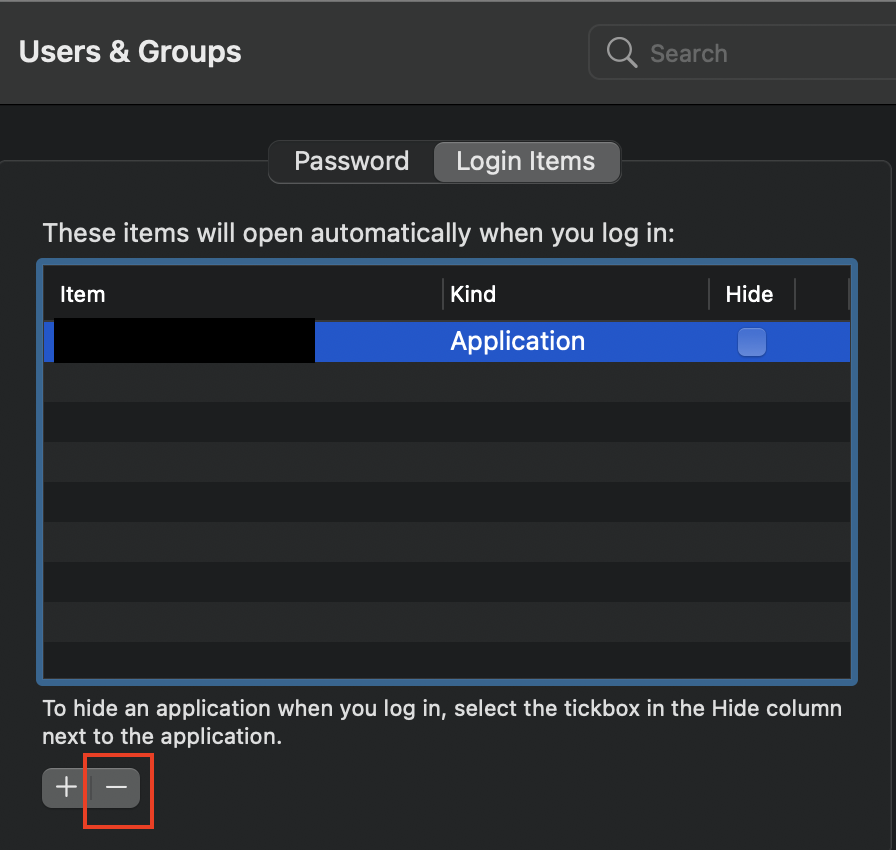
2. Check for suspicious processes
To identify any suspicious processes on your MacBook, do the following:
- In Finder, go to Go > Utilities.
- Choose Activity Monitor.
- In the Activity Monitor, look through the list of processes. Are there any there that look unfamiliar or suspicious? Are any taking up a lot of processing power? If you identify any that look malicious, click on them and then choose Stop.
- Click Force Quit.
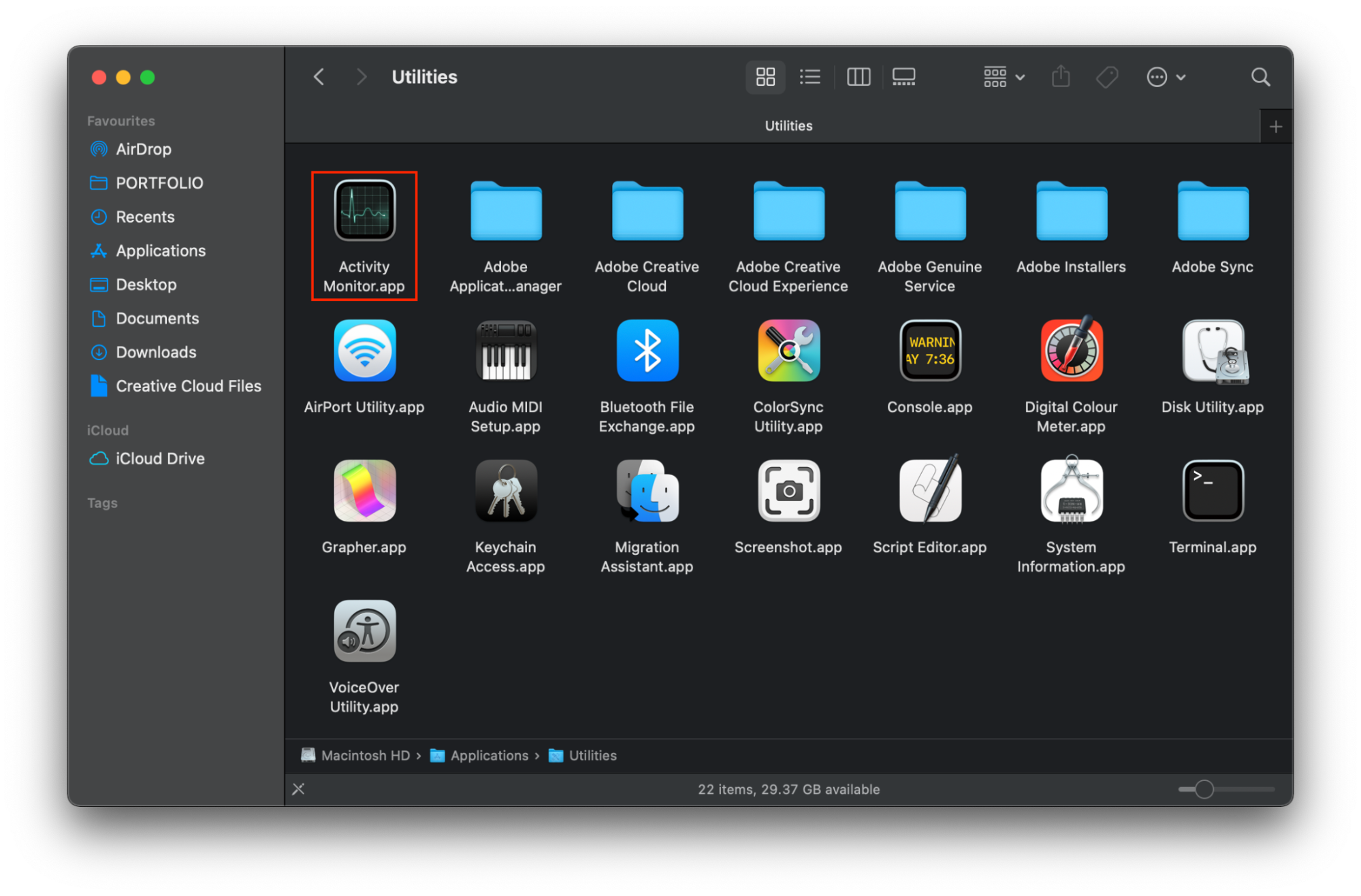
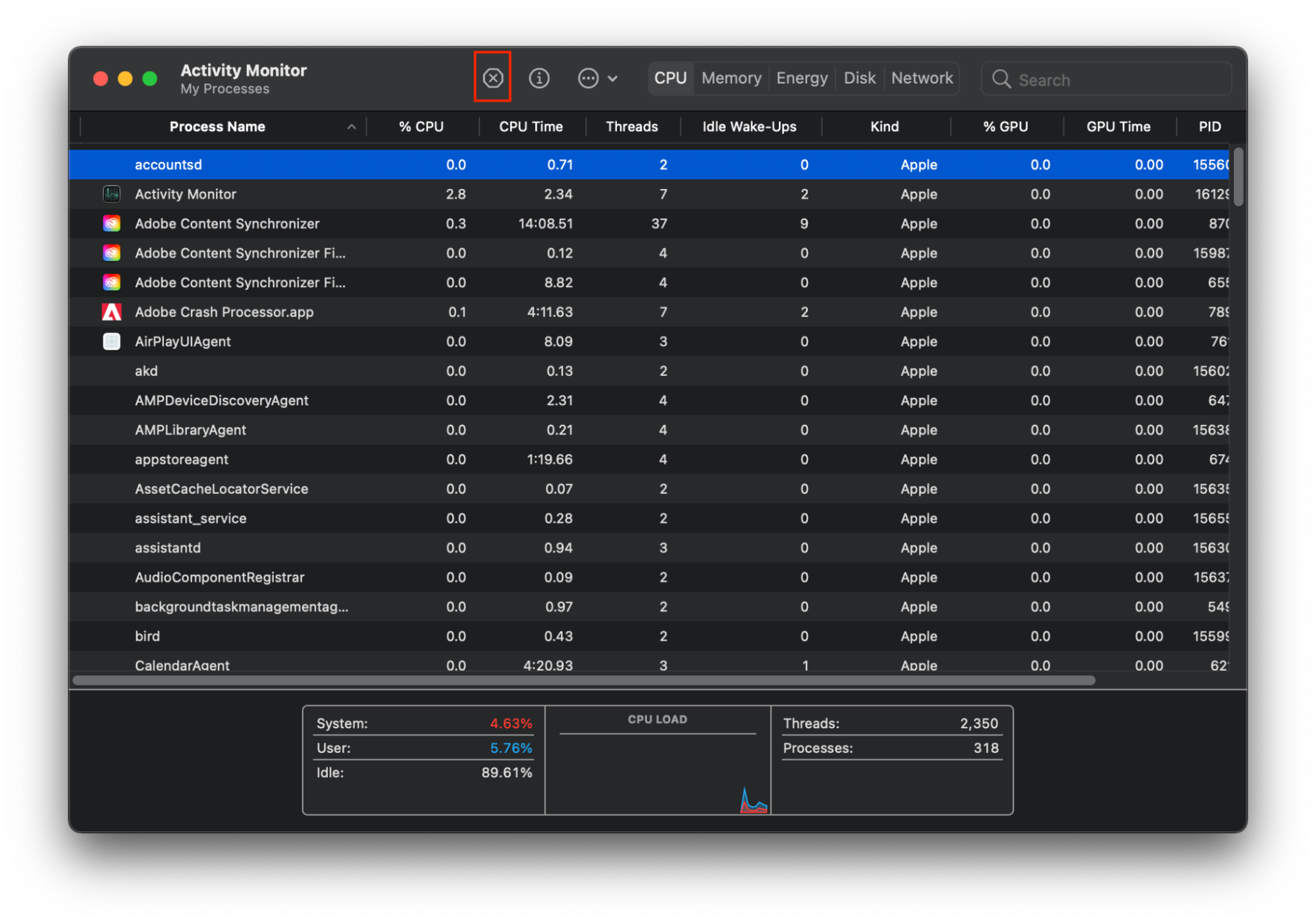
3. Uninstall suspicious and unwanted programs
To get rid of the unnecessary/malicious apps on your computer, follow these steps:
- In Finder, choose Applications.
- Look through the list of apps, and uninstall any that look suspicious or you don’t remember installing. If you don’t know whether an app is legitimate or not, try using another device to search online for information about it.
- To uninstall apps, right-click on them and choose Move to Bin.
- Empty the Bin by right-clicking on it and choosing Empty Bin.
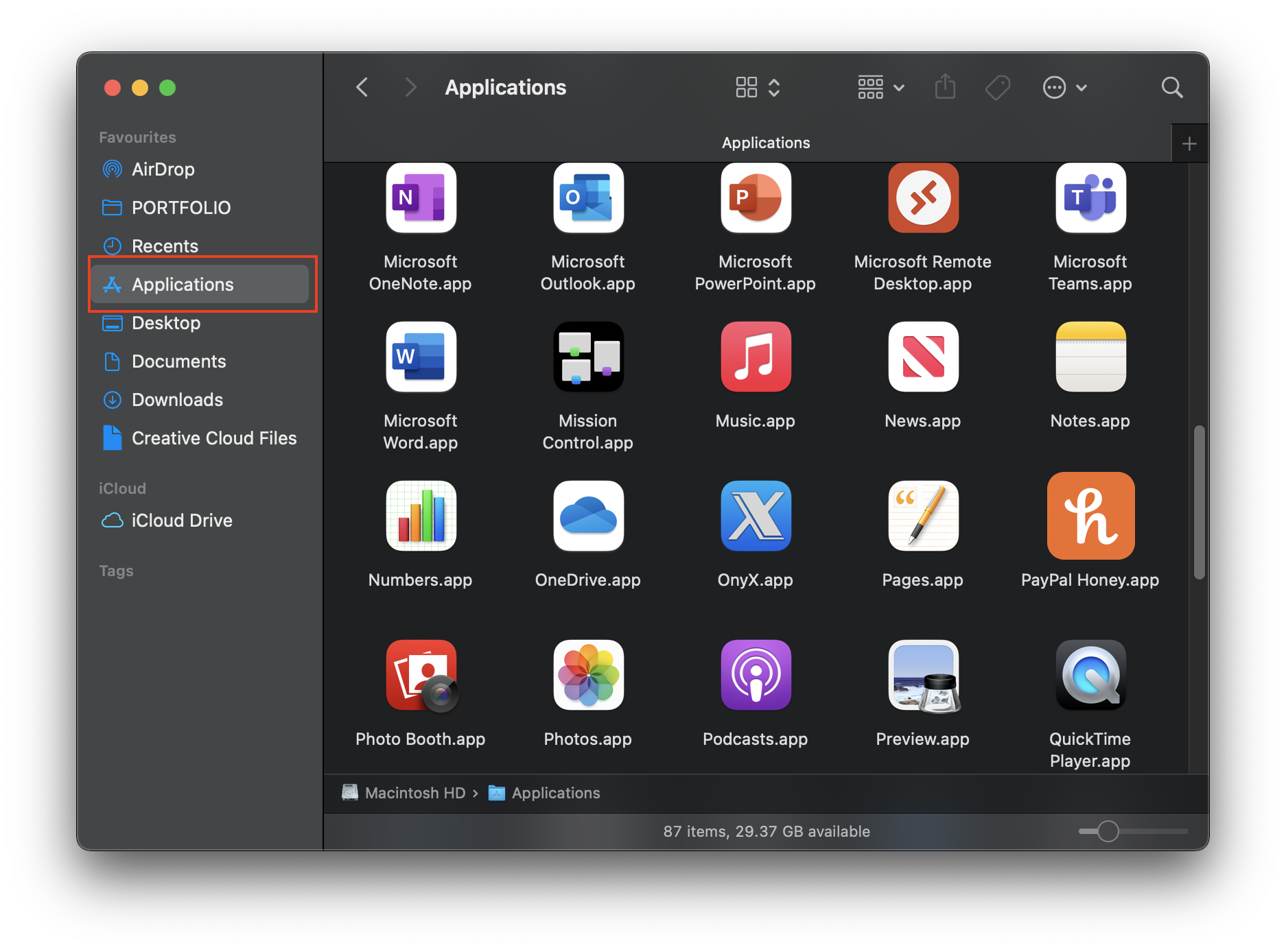
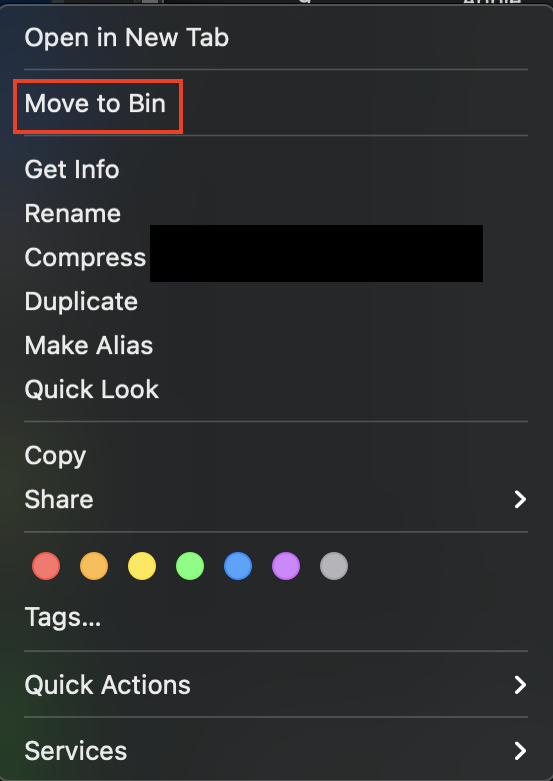
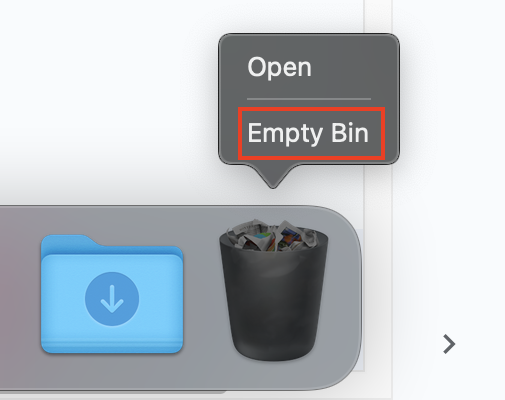
4. Delete adware-related files
To remove the ads on your Apple device, do the following:
- In Finder, go to Go > Go to Folder.
- In the dialog box, type /Library/LaunchAgents, and press Go.
- Look through the contents of this folder–you’re looking for recently added files that may not belong. Their names may not give too much of an indication that they’re malicious, but they may not appear to match the rest of the files in the folder. Delete any suspicious-looking files.
- Under Go > Go to Folder again, type ~/Library/Application Support, and press Go.
- Look for suspicious folders. These may have names that don’t seem to correspond with your usual apps. Delete suspicious folders.
- Under Go > Go to Folder, type ~/Library/LaunchAgents and press Go.
- Look for items that may be suspicious and delete them. They may be files that were added around the same time as the virus appeared on your system.
- Under Go > Go to Folder, type /Library/LaunchDaemons, and press Go.
- Look for any files that may be malicious. Again, they may be more recent files. If you have concerns about which files could be suspicious, use another device to search for file names online.
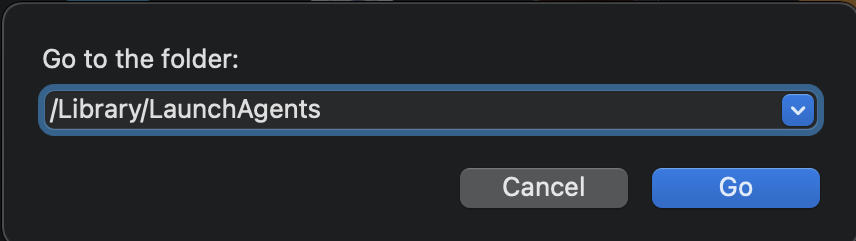
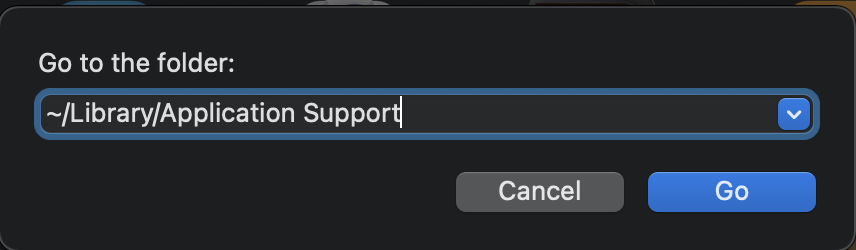
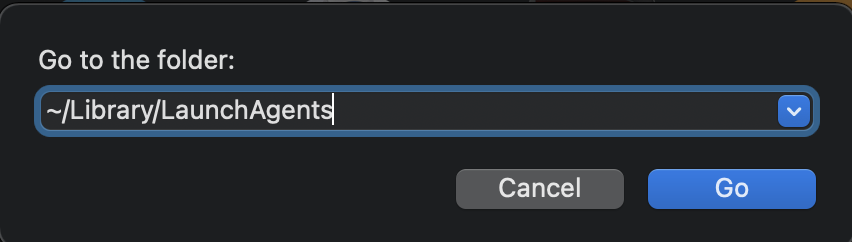
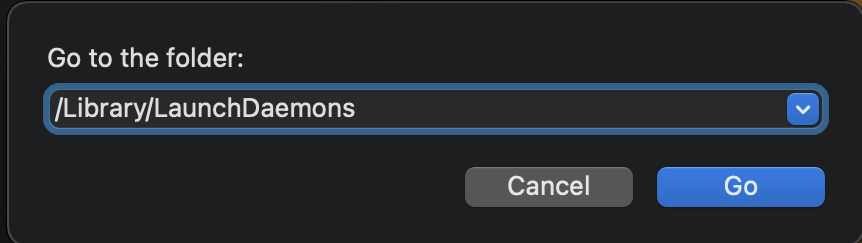
2. Using an antivirus
Using antivirus software such as MacKeeper’s Antivirus is a quick and easy way to delete Search Baron virus files from your Mac. Even if you’re not sure where all of the malicious files are hiding, running a full scan should ensure that everything is found and can be safely removed.
To remove Search Baron using MacKeeper’s Antivirus:
- Open MacKeeper’s Antivirus and go to Security > Antivirus.
- If real-time protection is disabled, click Enable to detect malware quickly in the future.
- Click Start Scan to run a full system scan.
- When the scan is complete, MacKeeper will show you any infected files. Follow the on-screen instructions to remove them completely.
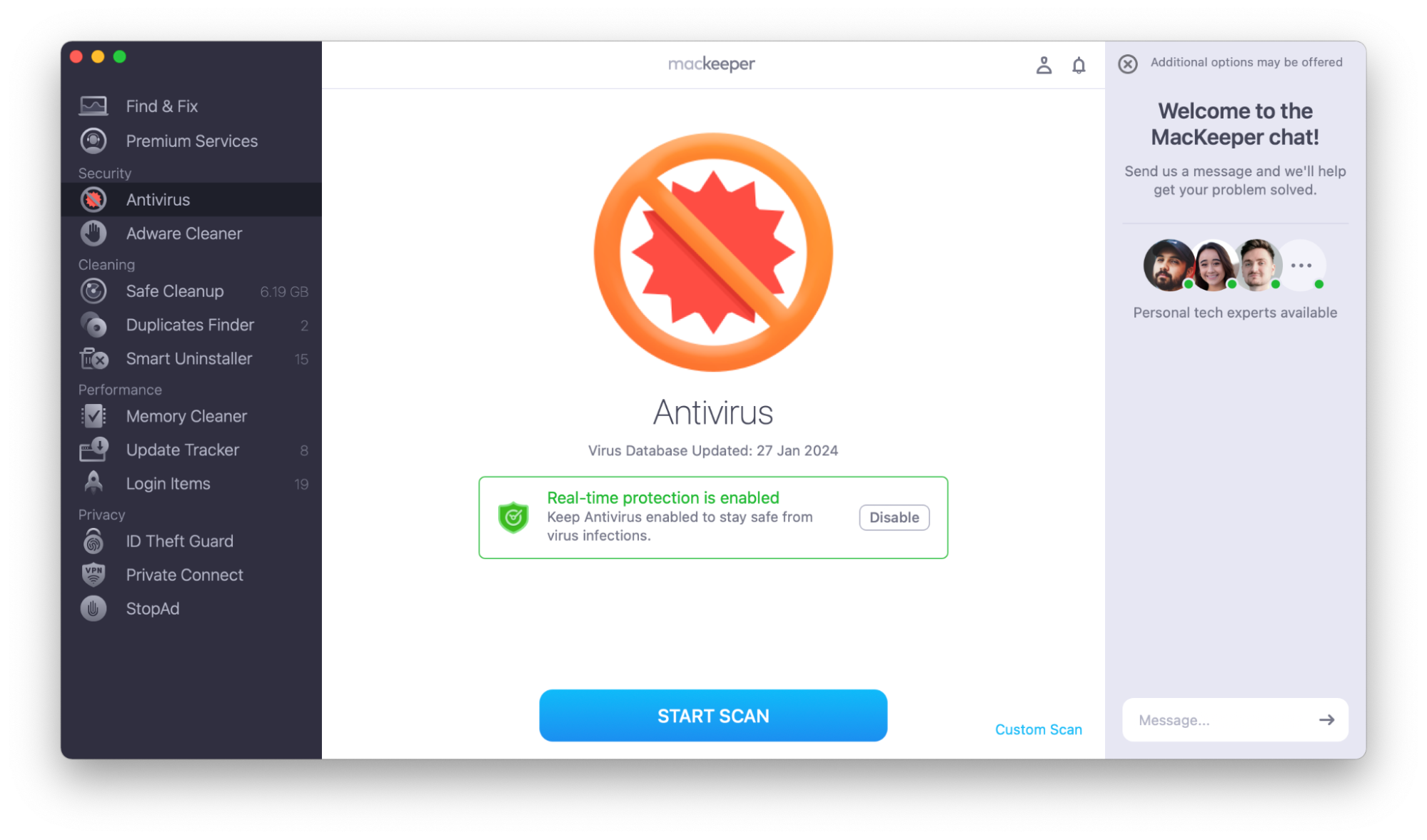
How to stop Search Baron in your web browser
Even after you’ve removed it, the Search Baron virus on Mac may have lingering effects on your web browser.
How do I remove Search Baron from my browser?
Once you’ve removed the Search Baron virus using Finder or your antivirus software, you still need to deal with its effects on your web browser. You should first reset your browser to default settings, then remove any malware that may linger as an extension or customization option.
As Search Baron is a browser-hijacking tool, it can affect pretty much any web browser. If you regularly use more than one browser, you may need to remove Search Baron from all of them.
- How to remove the Search Baron virus from Safari on Mac
- How to delete Search Baron virus from Google Chrome on Mac
- How to get rid of Search Baron virus from Firefox on Mac
- How to clean Opera from Search Baron virus on Mac
How to remove Search Baron virus from Safari on Mac
You may wonder, does Safari protect against viruses? Unfortunately, despite being a generally secure browser, malware can still infect your computer through the Safari web browser.
1. Reset your Safari browser to default settings
In Safari, there isn’t a simple button to click to reset everything to default settings. However, you can still delete all evidence of the Search Baron virus.
Here’s how to reset Safari:
- Open the Safari menu and choose Preferences.
- Go to the Advanced tab, and ensure the option Show Develop menu in the menu bar is checked.
- Close the Preferences window and go to the Develop menu.
- Under Develop, choose Empty Caches.
- Under Safari > Preferences, choose Privacy.
- Go to Manage Website Data, and Remove All.
- Click Done and restart Safari.
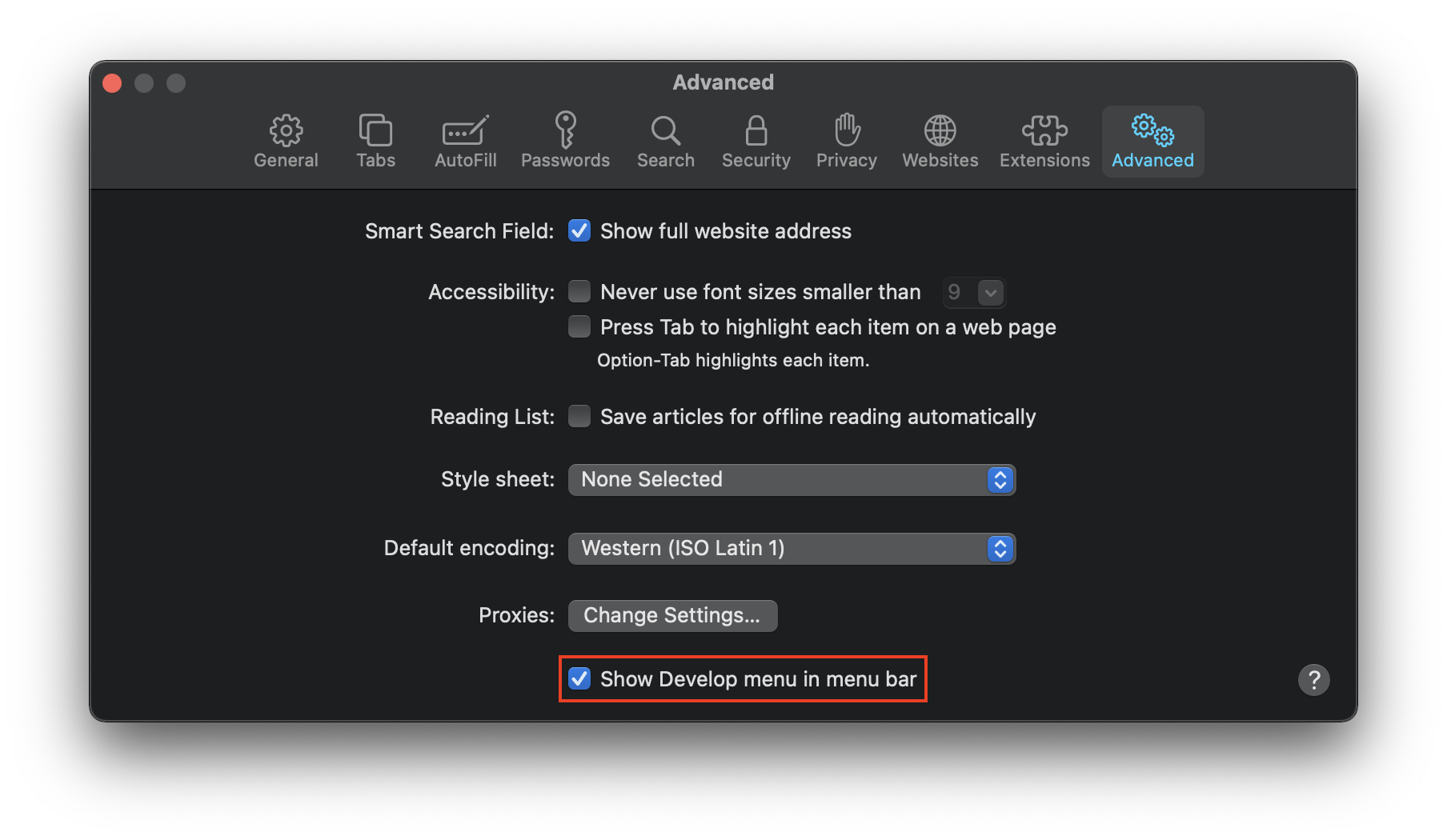
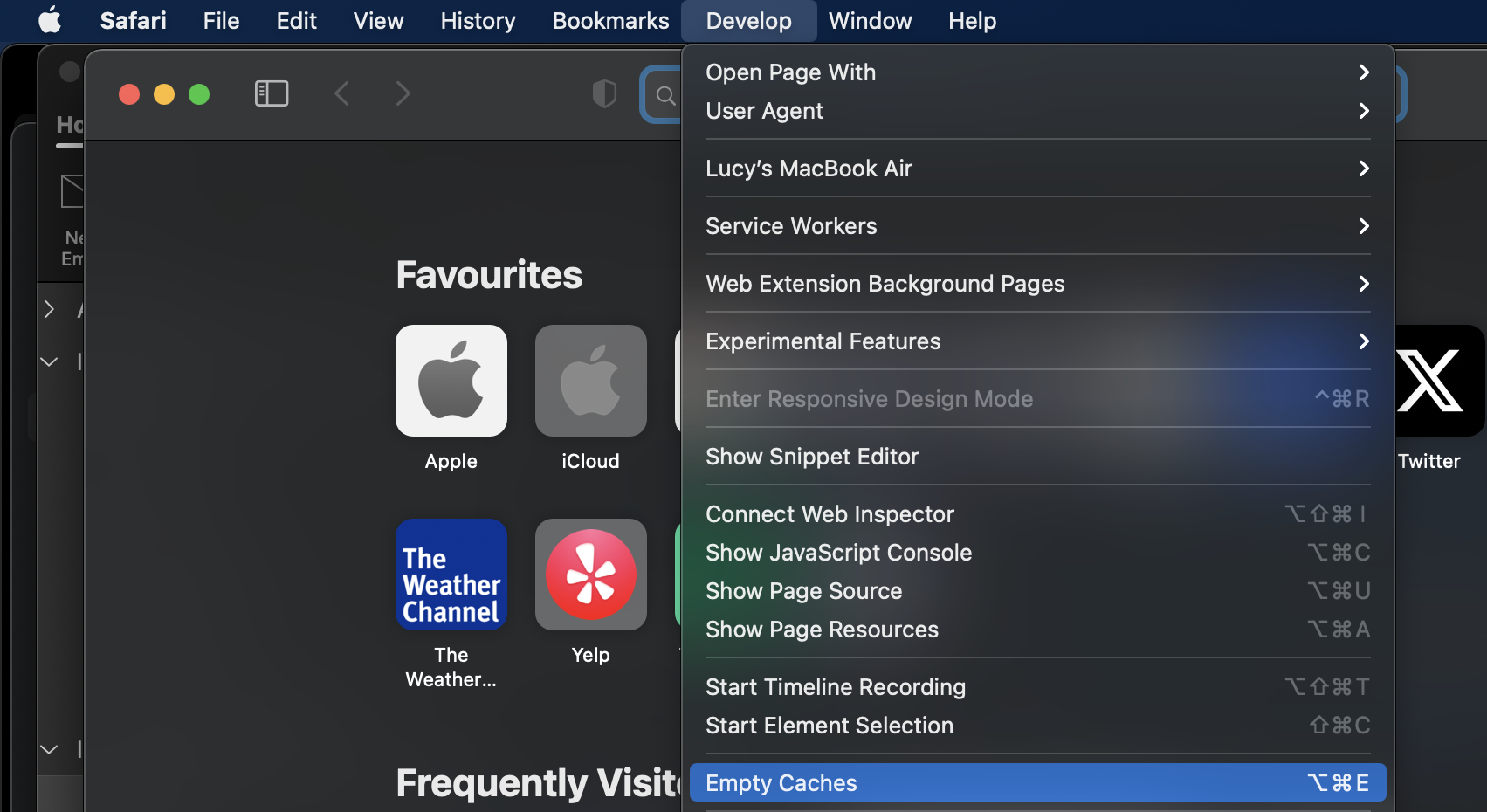
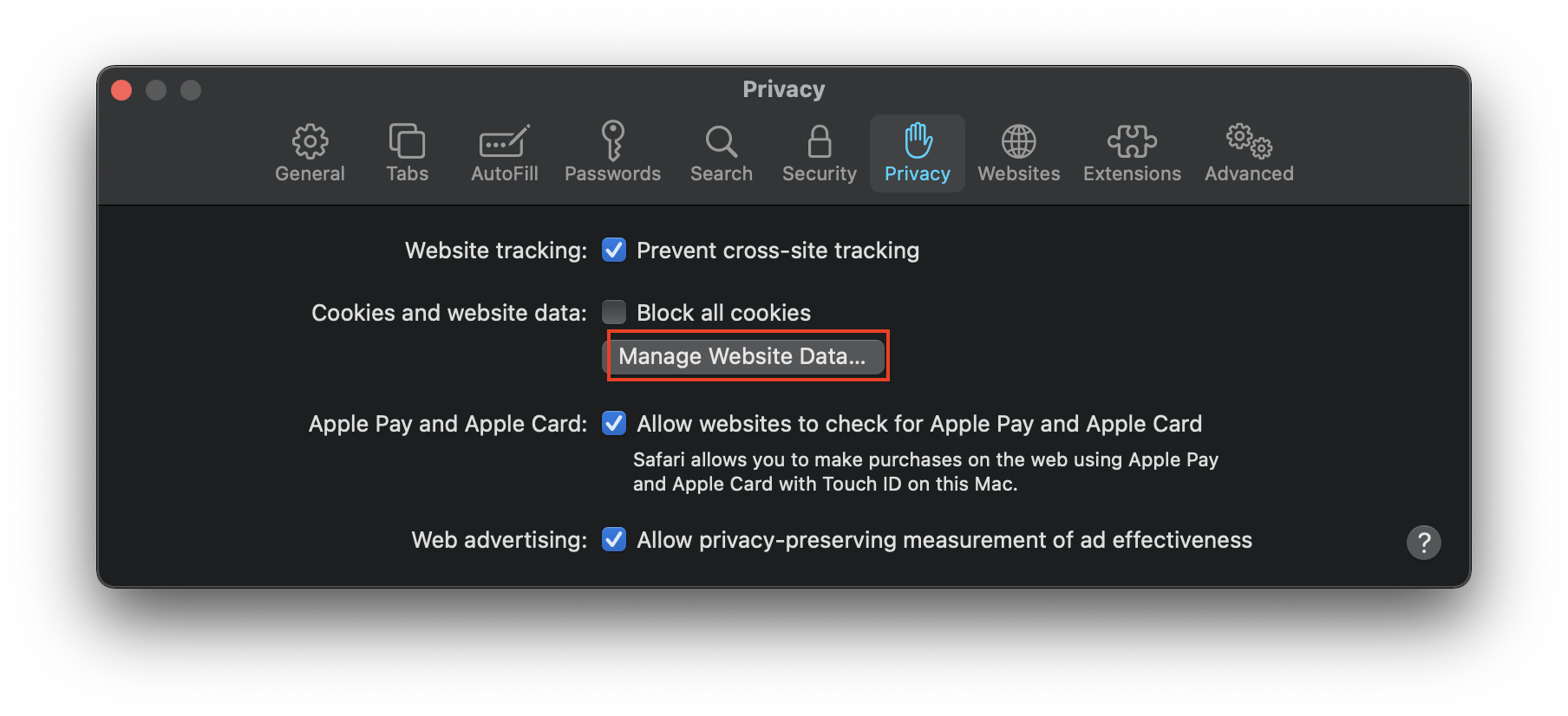
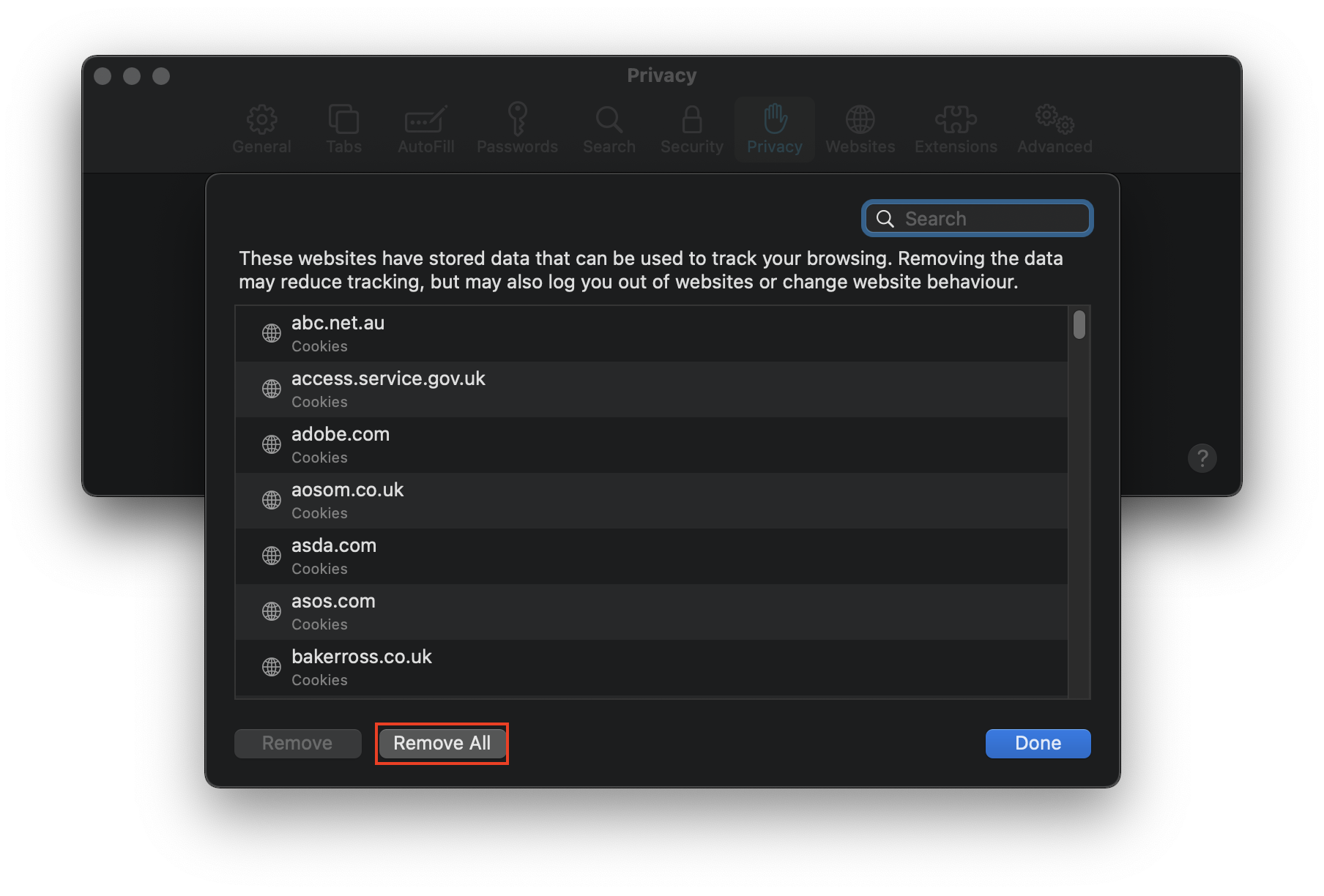
2. Remove malicious software from Safari
Safari has a range of extensions—a selection of app add-ons that can add new features and functionality, for example, ad blockers, shopping tools, or accessibility support. Many of these are completely legitimate, and you may have chosen to install them for various reasons. However, some viruses, including the Search Baron virus, may add malicious extensions to Safari.
To remove malicious extensions from Safari:
- Open the Safari menu and choose Preferences.
- Go to the Extensions tab.
- Look through the extensions for ones that are unfamiliar, and choose Uninstall if you need to remove any.
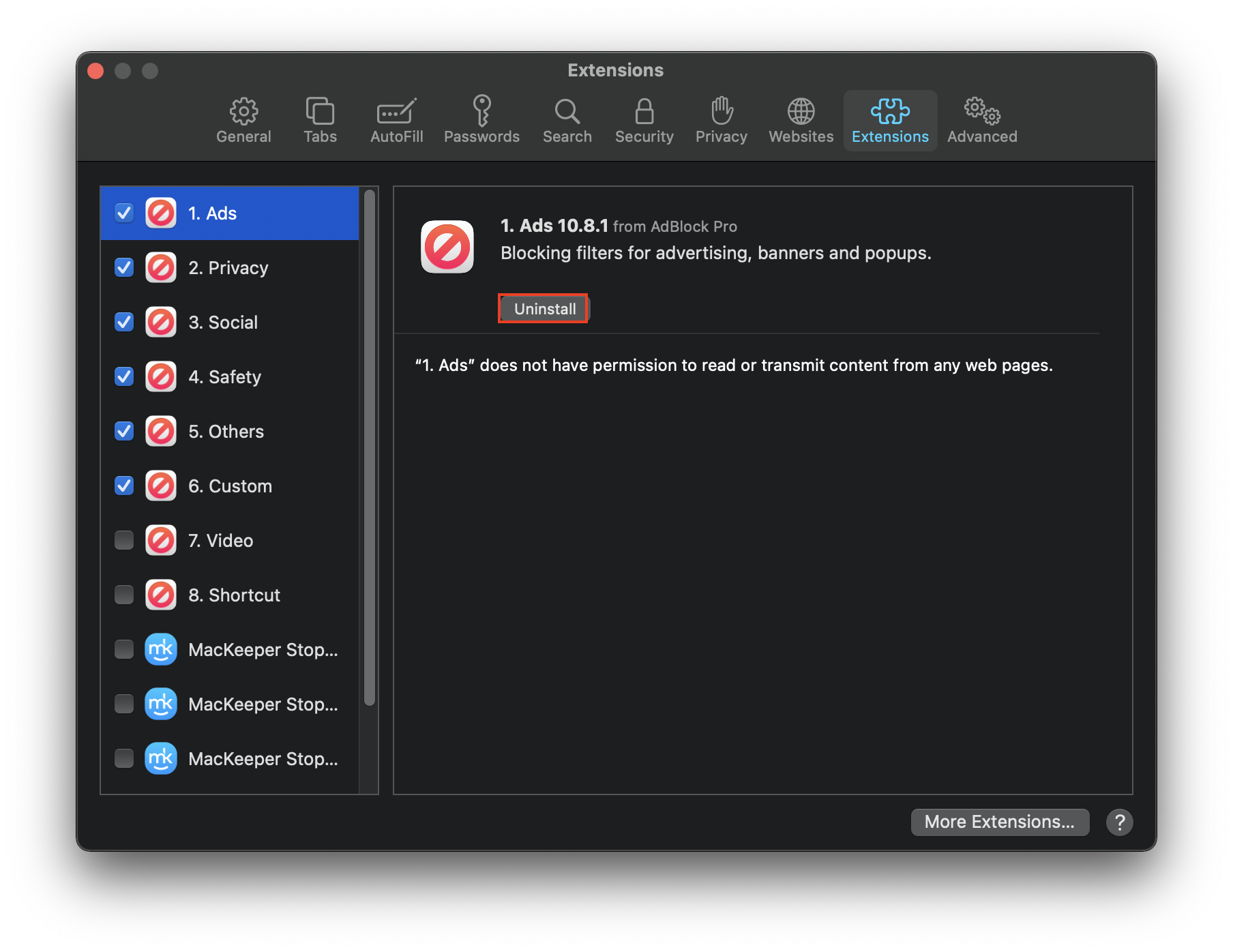
How to delete Search Baron virus from Google Chrome on Mac
Chrome is a web browser developed by Google. It’s the most popular browser across all operating systems. An estimated 3 billion people worldwide use Google Chrome as their main browser!
Google Chrome, by default, uses Google as its search engine. However, Search Baron can even make Chrome use its own search engine as a default.
1. Reset settings to default on Chrome browser
Restoring settings to default in Chrome is easy:
- Under the menu (three dots), choose Settings.
- Click Reset Settings > Restore settings to their original defaults. You’ll be prompted to choose Reset Settings again.
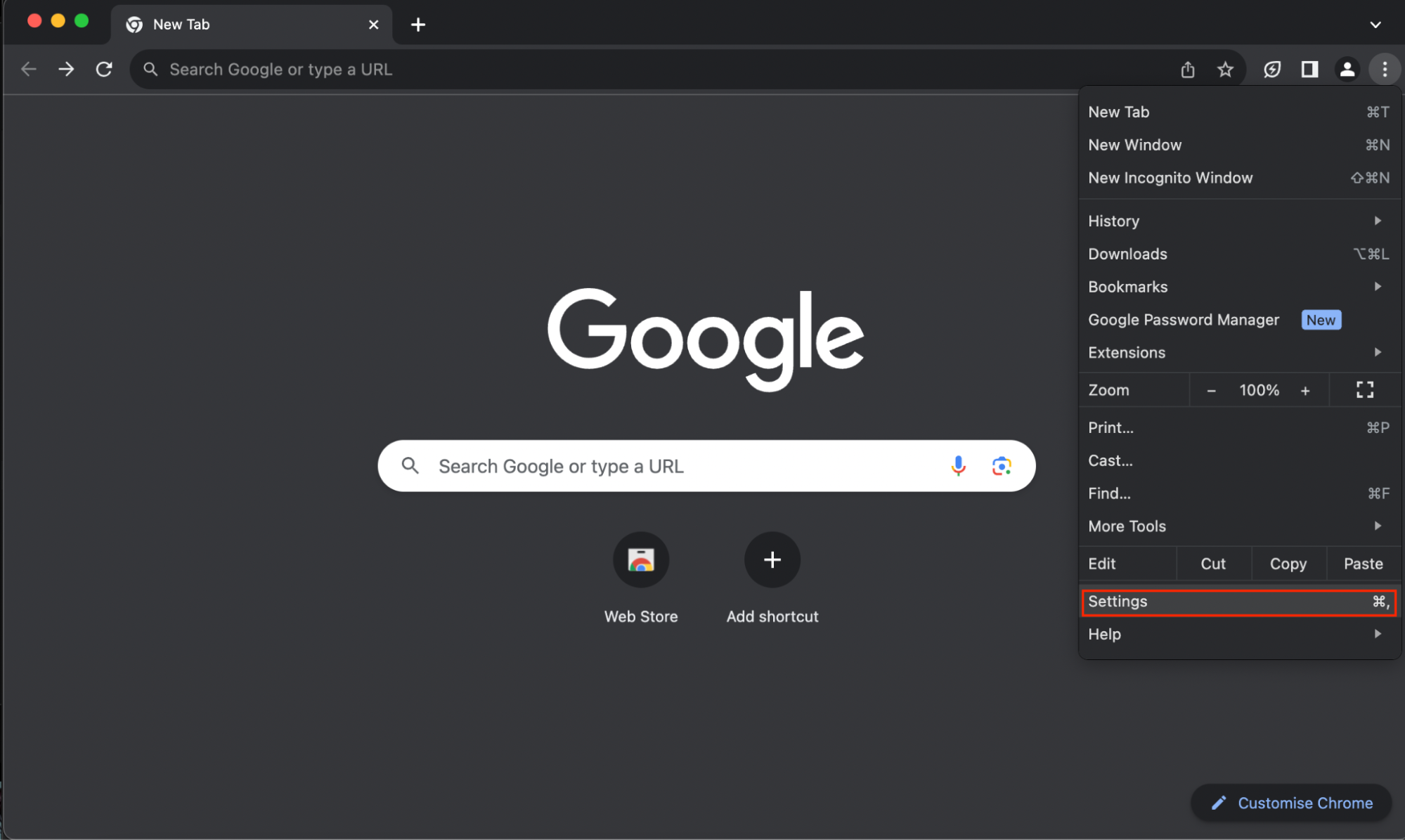
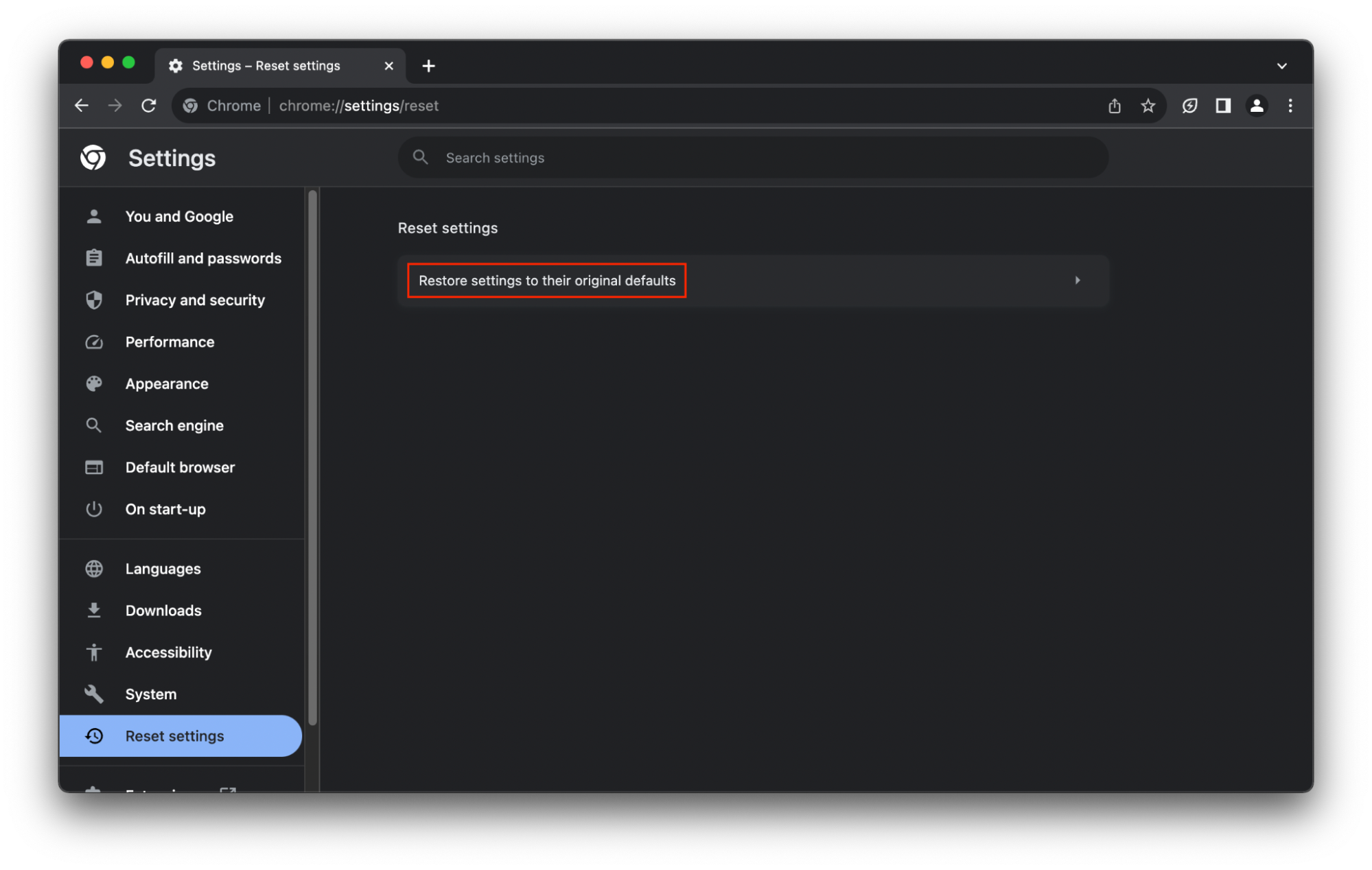
2. Remove harmful extensions and customizations from Chrome
Chrome has a variety of extensions, themes, and customization options. You may have used many of these before your Mac was infected with the Search Baron virus. However, you should check whether the virus has left any malicious software behind.
How to remove harmful extensions from your Chrome browser:
- Under the Menu, choose Extensions > Manage Extensions.
- Look through the list, and if there are any that you want to uninstall, select Remove.
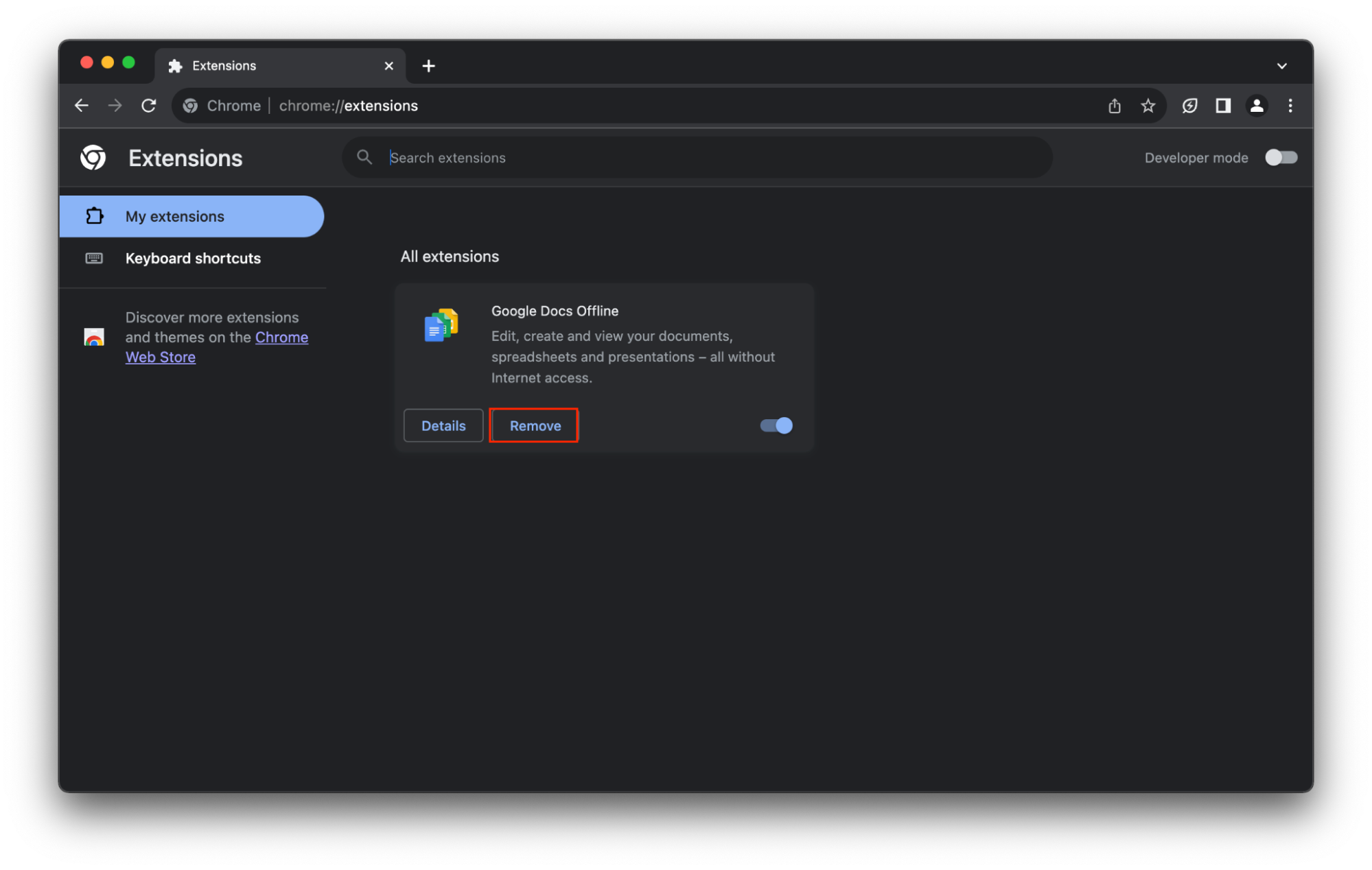
How to get rid of Search Baron virus from Firefox on Mac
Mozilla Firefox allows you to choose your preferred search engine, but Search Baron can hijack these preferences.
1. Reset Firefox browser to default settings
Firefox makes it very easy to restore the default settings.
- Under the menu (three lines), choose Help > More troubleshooting information.
- Click Refresh Firefox in the top corner.
- You’ll be asked to confirm your decision—click Refresh Firefox again and then choose Finish.
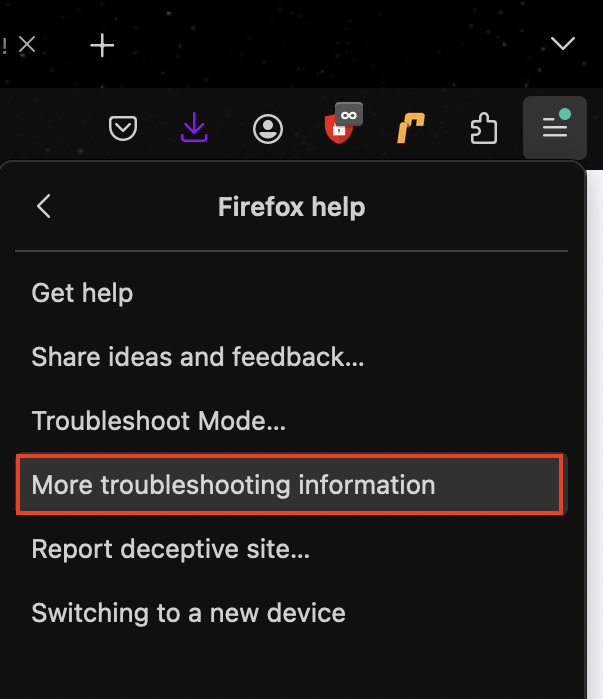
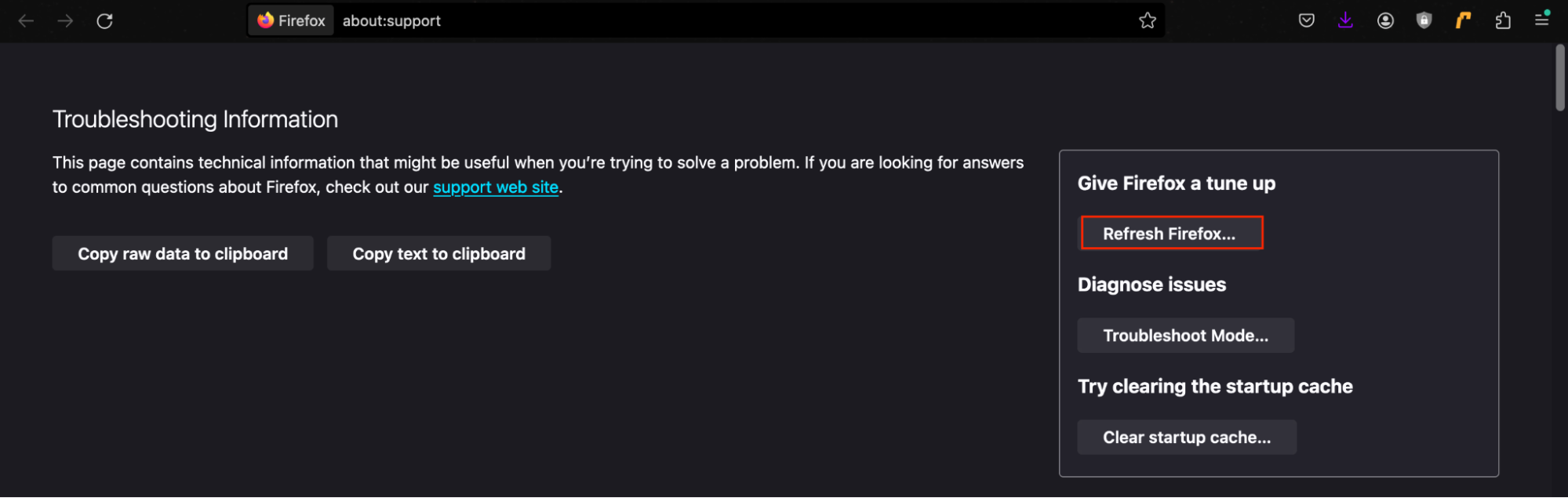
2. Remove malware extensions from Firefox
The Search Baron virus on Mac can install malicious extensions on Firefox. While many of your extensions are probably legitimate, you should look through the list and remove any that you don’t recognize or look suspicious.
- Choose the Extensions button (it looks like a jigsaw puzzle piece).
- Go to Manage Extensions.
- Look through the extensions, themes, and plugins listed–if there are any that look suspicious, click the three dots next to them and choose Remove.
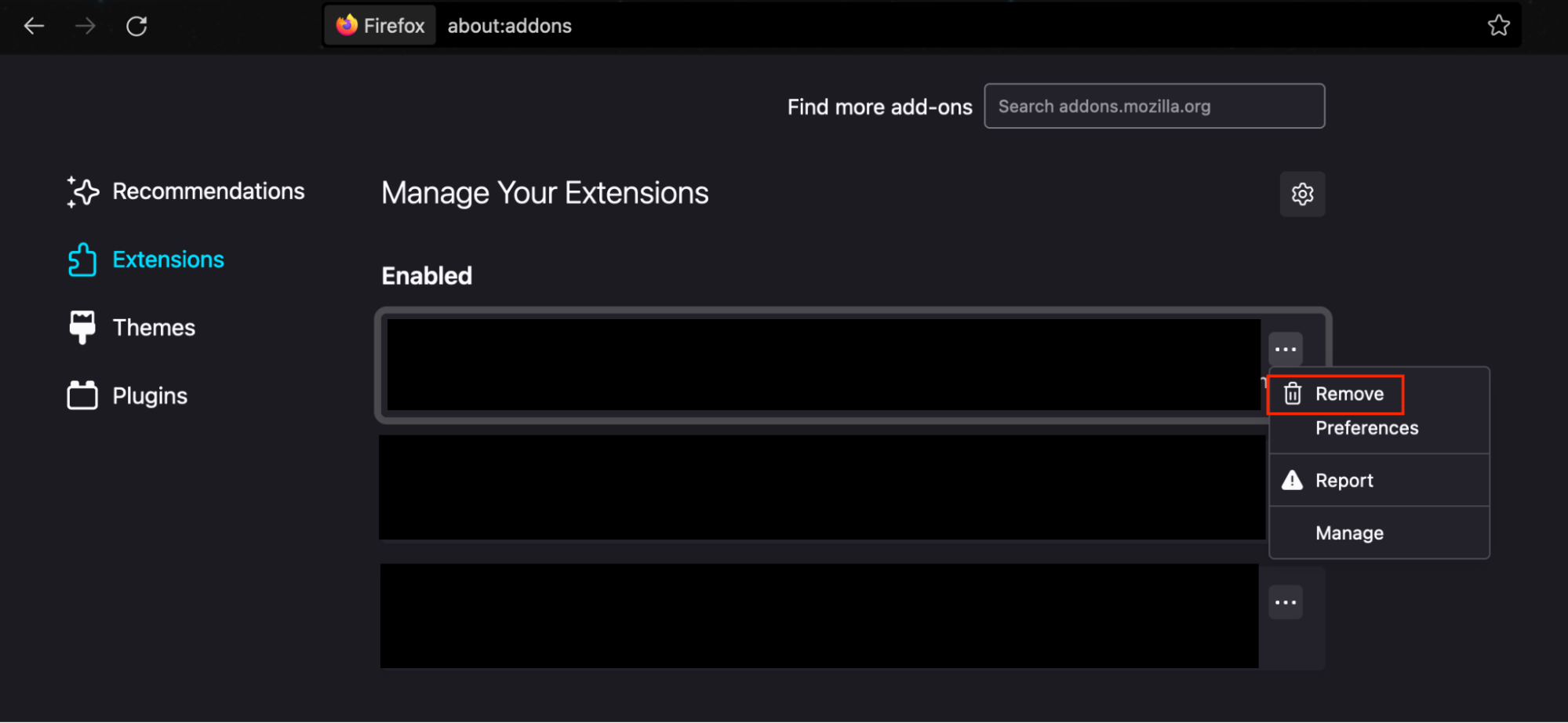
How to clean Opera from Search Baron virus on Mac
Opera was first launched in 1995, making it one of the oldest web browsers still in use. The latest versions of Opera have built-in fraud and malware protection. It can automatically block adverts and check websites against its database of known malware and phishing sites.
However, you should still take precautions to remove Search Baron from all your browsers, including Opera.
1. Reset your Opera browser settings
Resetting Opera’s browsing settings is fairly easy:
- Go to the Opera menu and choose Update and Recovery.
- Choose Reset, and then click Recover.
- You now have two options to choose from—one where data such as bookmarks and saved passwords are kept, and one where everything is removed. You should be able to choose Keep my data and only reset Opera settings, but if you still notice signs of Search Baron, you may need to follow these steps again and choose Reset my data and Opera settings.
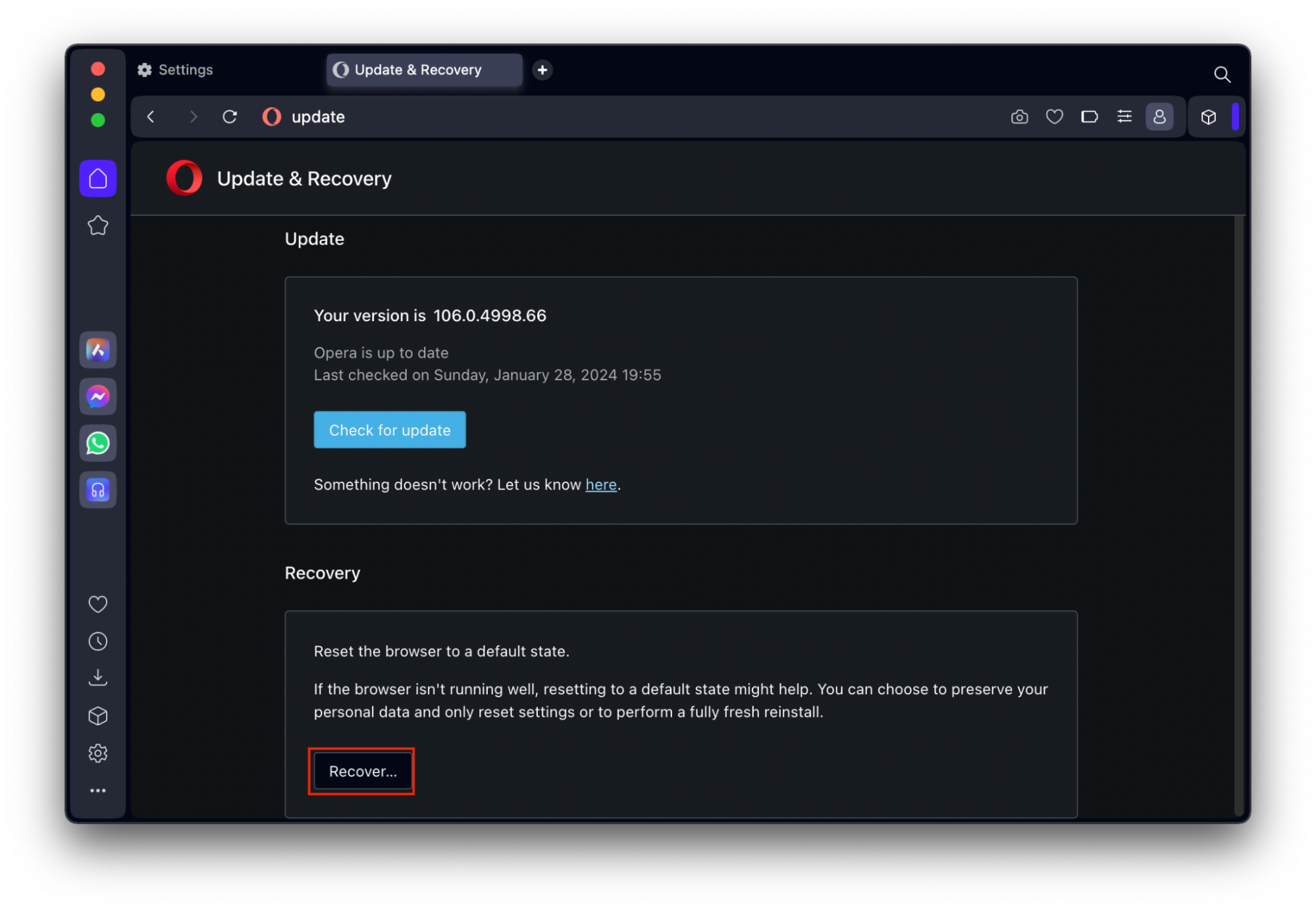
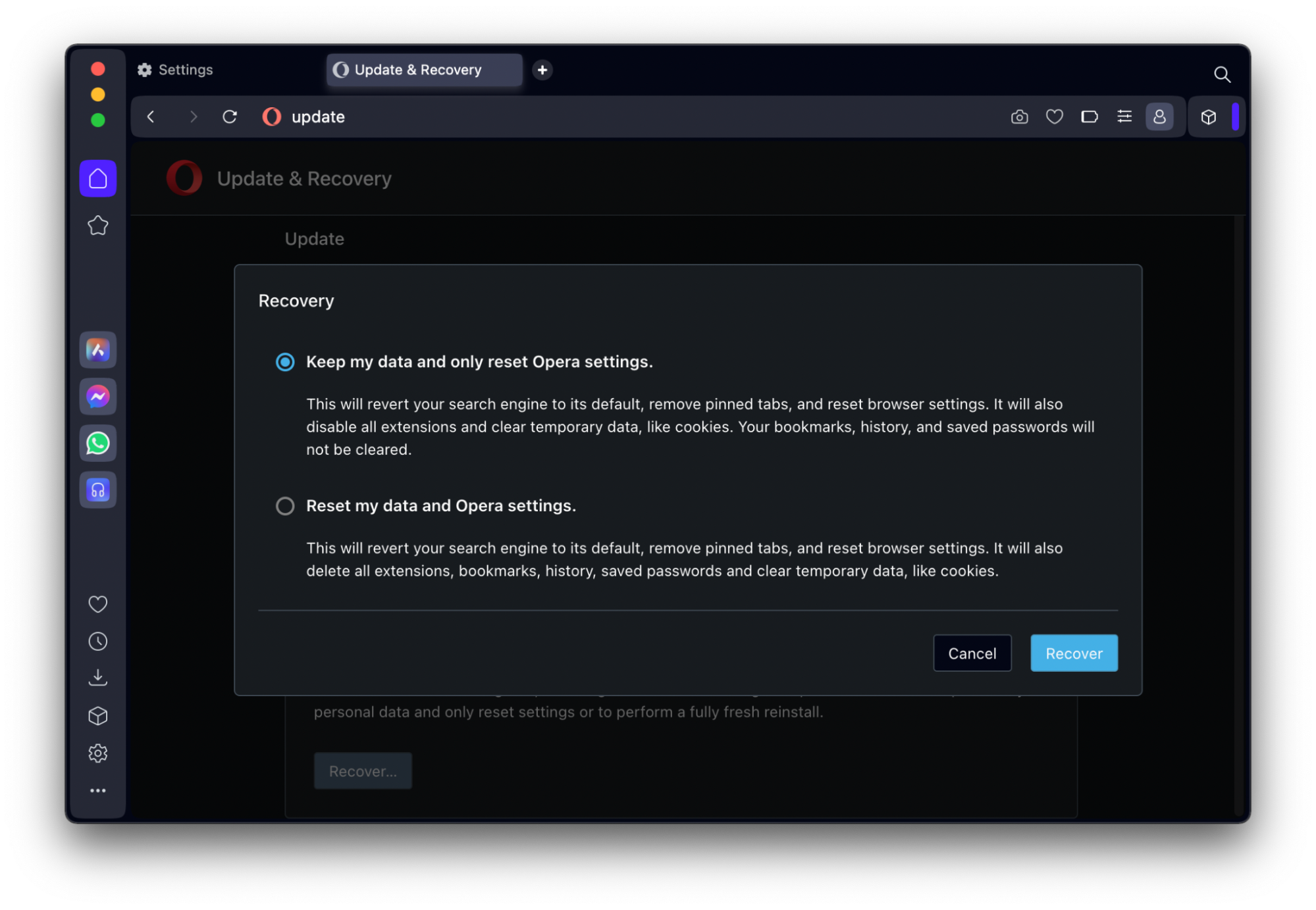
2. Remove malicious and suspicious extensions from Opera
Opera has a wide variety of extensions and even allows you to install some Chrome extensions. This means that lots of Opera users have customized their browsing experience. However, after your Mac has been infected with Search Baron, you should check your extensions for anything suspicious.
To check and delete any malicious extensions in Opera, you should:
- Choose the Extensions option in the toolbar, and then click Extensions.
- Under the All tab, you can view all the extensions you have installed.
- Choose any suspicious extensions and click to remove them.
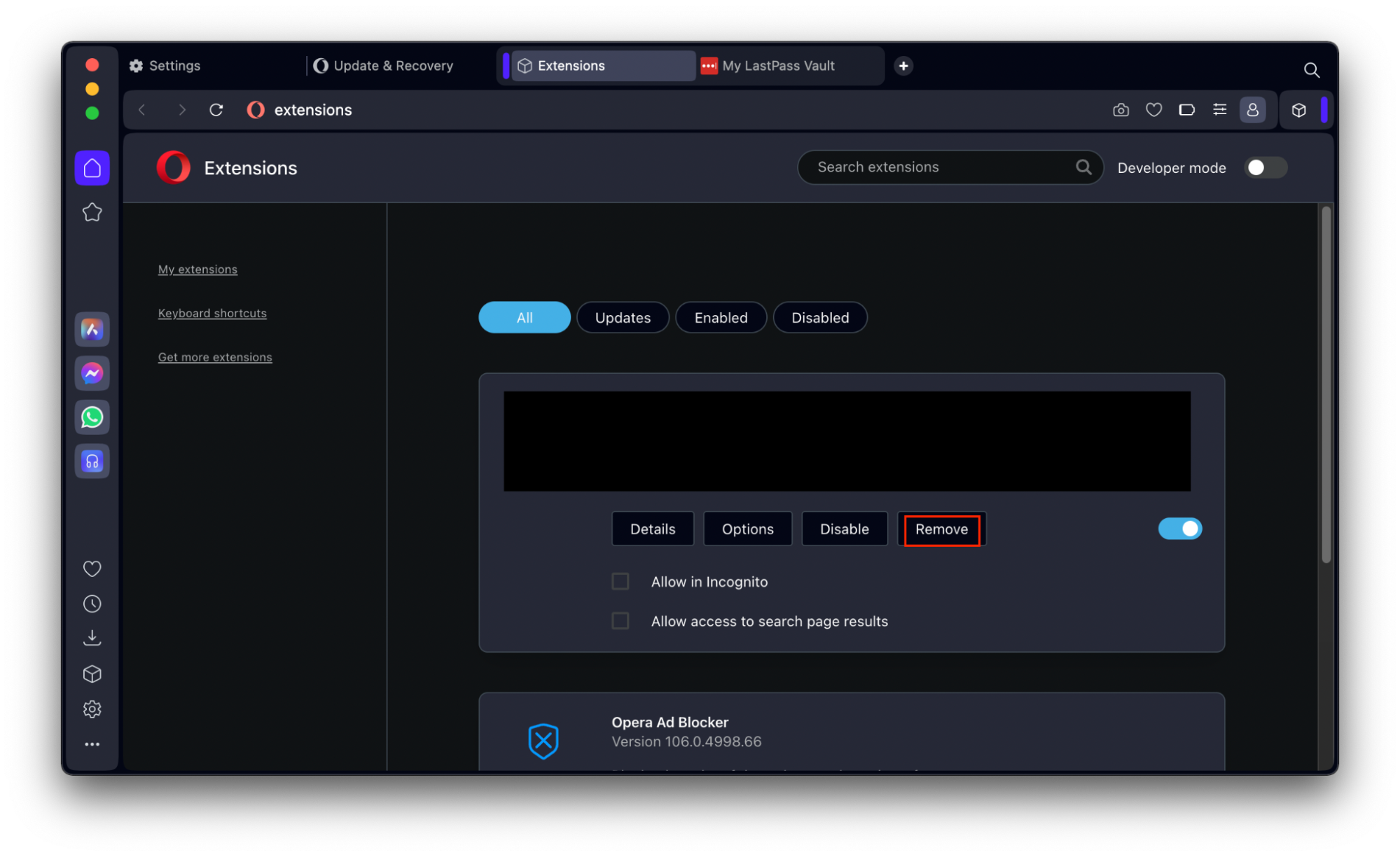
Conclusion
The Search Baron virus on Mac is incredibly annoying. It’s also potentially very dangerous, putting you at risk of fraud, phishing scams, and identity theft.
Fortunately, it’s possible to remove it from your Mac. After you’ve removed the virus, you should also reset your web browser and check your extensions or add-ons to ensure that there aren’t any malicious files remaining.
If you suspect your Mac has the Search Baron virus, you should remove malware immediately. MacKeeper’s Antivirus can serve perfectly as an effective malware removal tool for your Mac.







