Are you constantly being redirected to unwanted sites or seeing strange search results on your browser? It might be SearchMine, a type of malicious adware that hijacks Apple's browser settings. This can be frustrating as it affects your privacy, but with our help, you’ll be able to get rid of SearchMine on your Mac to restore your browser security and peace of mind.
A note from our experts:
Here’s how to use MacKeeper’s Antivirus tool to keep your Mac protected:
- Download MacKeeper.
- Open the app, and in the left sidebar, click on Antivirus.
- Click Launch Antivirus.
- For further security, click Enable Real-time Protection and follow the on-screen steps.
In this article you will find the following:
What is SearchMine
SearchMine is a type of malware that controls your browser, altering your default homepage and search engine to searchmine.net. It also redirects your searches, disrupting your browsing experience, and can compromise your privacy online.
How did SearchMine get into your MacBook
It’s possible that SearchMine was unintentionally installed on your Mac by clicking a malicious link, downloading a file from an unknown source, or installing an app that was bundled with viruses compromising your device’s security.
A tip from us:
If you want to know how to detect malware on Mac, then our assisting blog article is what you need. Catch our tips to help you spot anything that seems off with your device.
How to get rid of SearchMine from Mac
To get rid of SearchMine on your Mac, you’ll need to follow these steps:
- Right-click and press Quit on all open browsers.
- Open the Apple menu > System Preferences.
- Look for anything you suspect to be malware.
- Click on the Profiles you want to remove and press the minus sign below Device Profile.
- Finally, press Remove to delete the malicious configuration.
If you’re seeking additional methods to remove SearchMine from your Mac, check out our recommended steps below to help secure your Apple device:
- Remove Malicious Profiles
- Delete Any Unnecessary Login and Startup Items
- Get Rid of the Unwanted App
- Delete All Traces of SearchMine
- Remove SearchMine from Your Browser
- Get rid of SearchMine from Mac with antivirus
1. Remove malicious profiles
To remove SearchMine from your Mac, we advise checking for any malicious profiles that may have unknowingly been installed on your Mac. These profiles can alter your settings and pose a threat to your privacy.
Here’s how to remove malicious profiles from your Mac:
- Open the Apple menu and select System Settings.
- In Settings, click on Privacy & Security > Profiles.
- If you have any profiles, they’ll be listed here.
- If any look suspicious, highlight them and click the minus sign (-) to delete them.
- Confirm the deletion by clicking Remove.
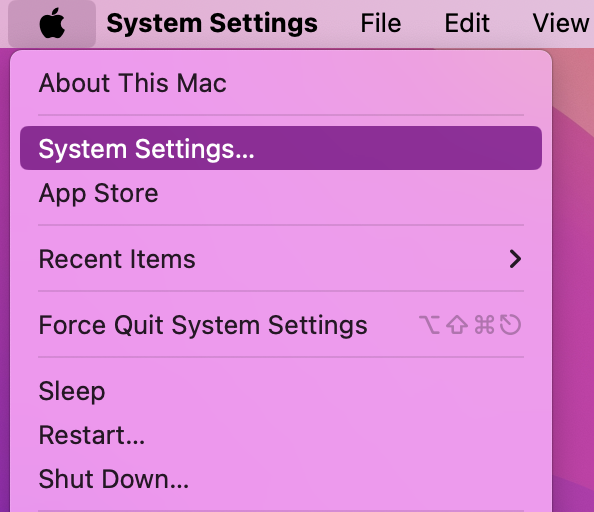
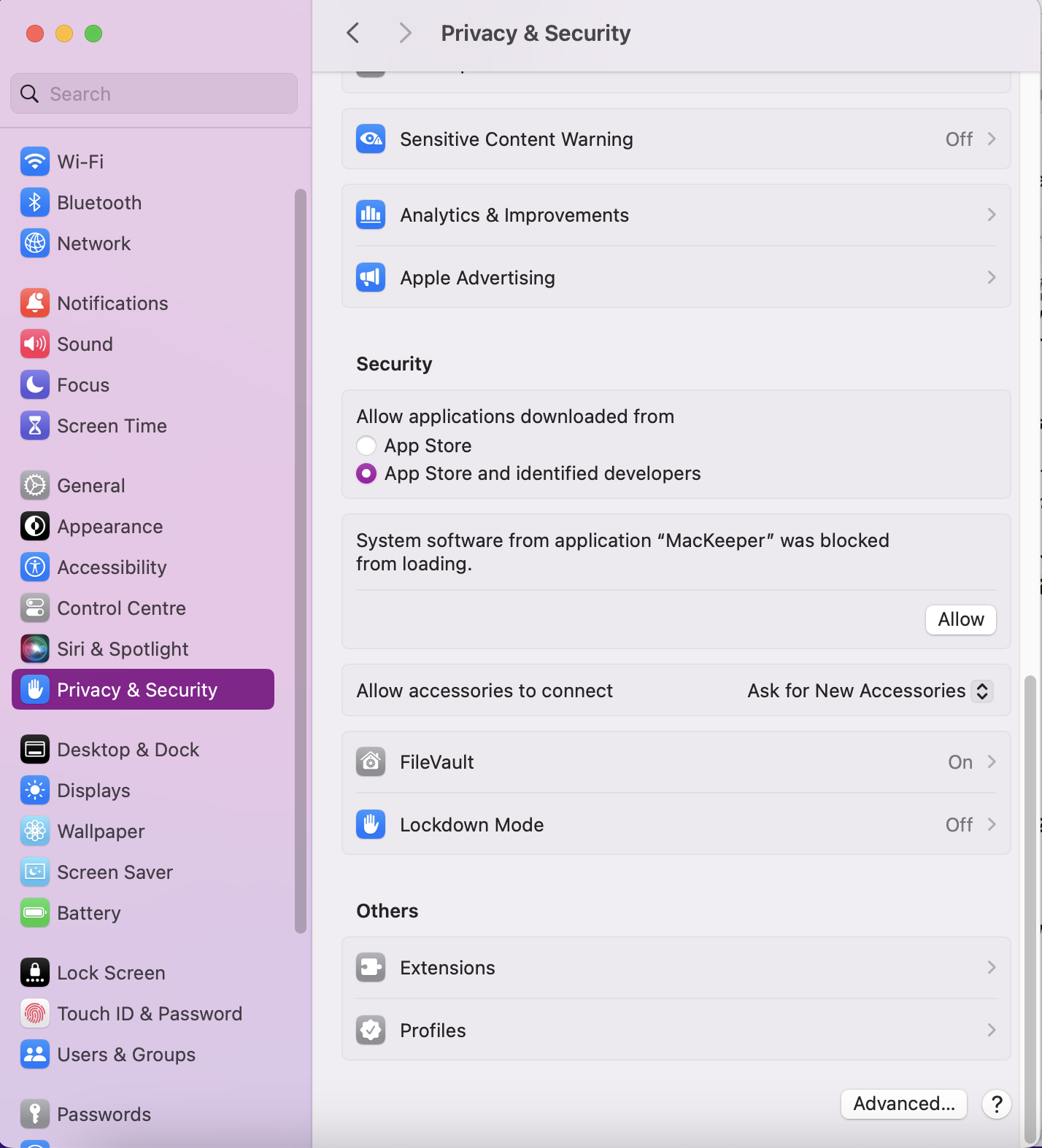
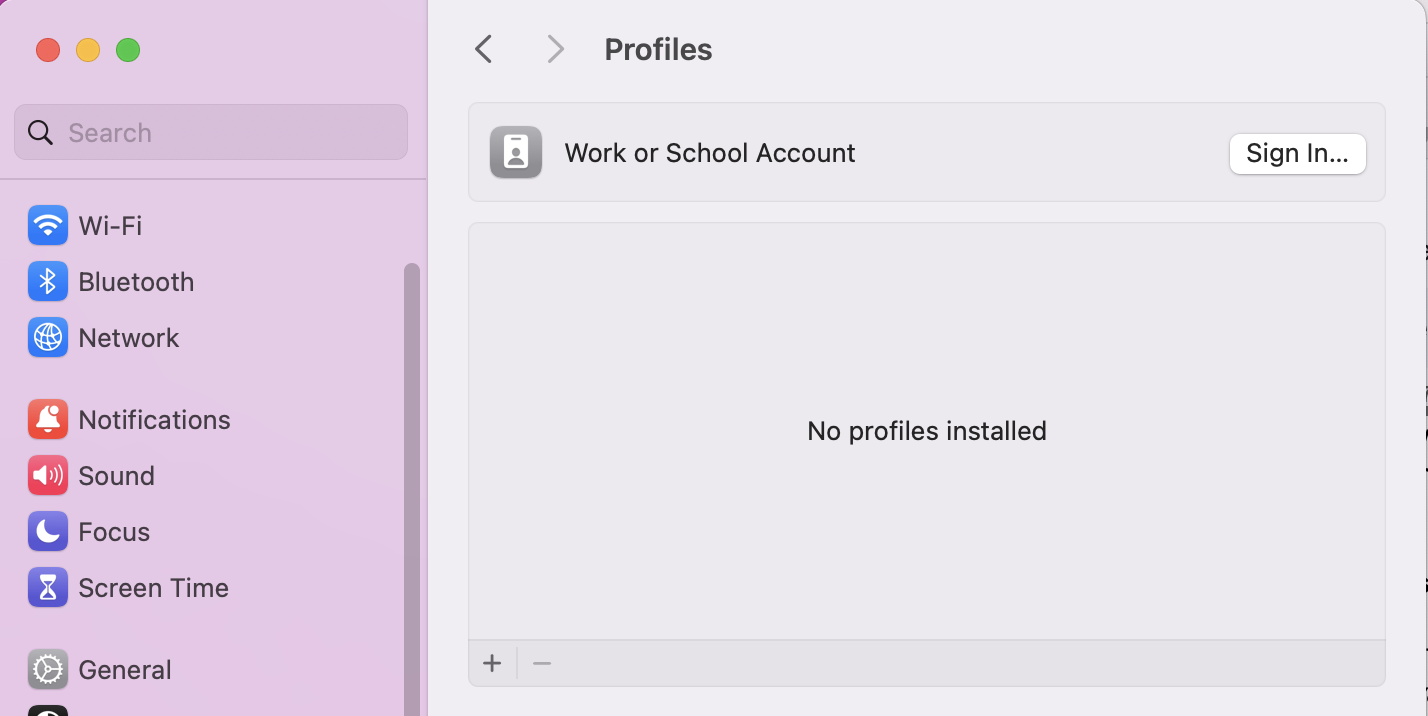
2. Delete any unnecessary login and startup items
Another way you can protect your Mac is by deleting unnecessary login and startup items to prevent SearchMine or similar threats from launching on startup.
Here’s how to delete unnecessary login and startup items:
- Open System Settings and click on General > Login Items.
- Review the list, and if any look suspicious or unnecessary, you can highlight and click the minus sign (-) to remove them.
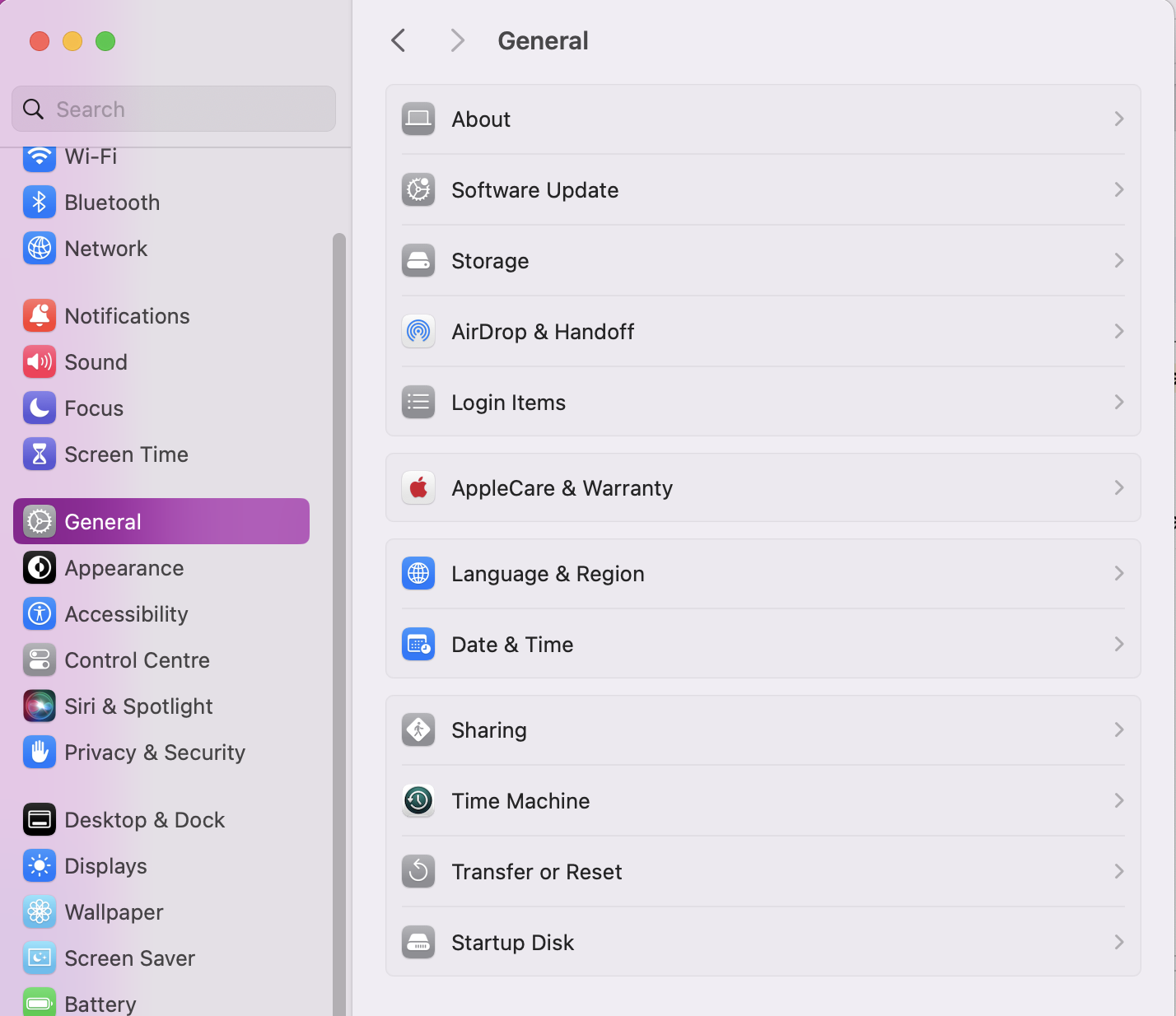
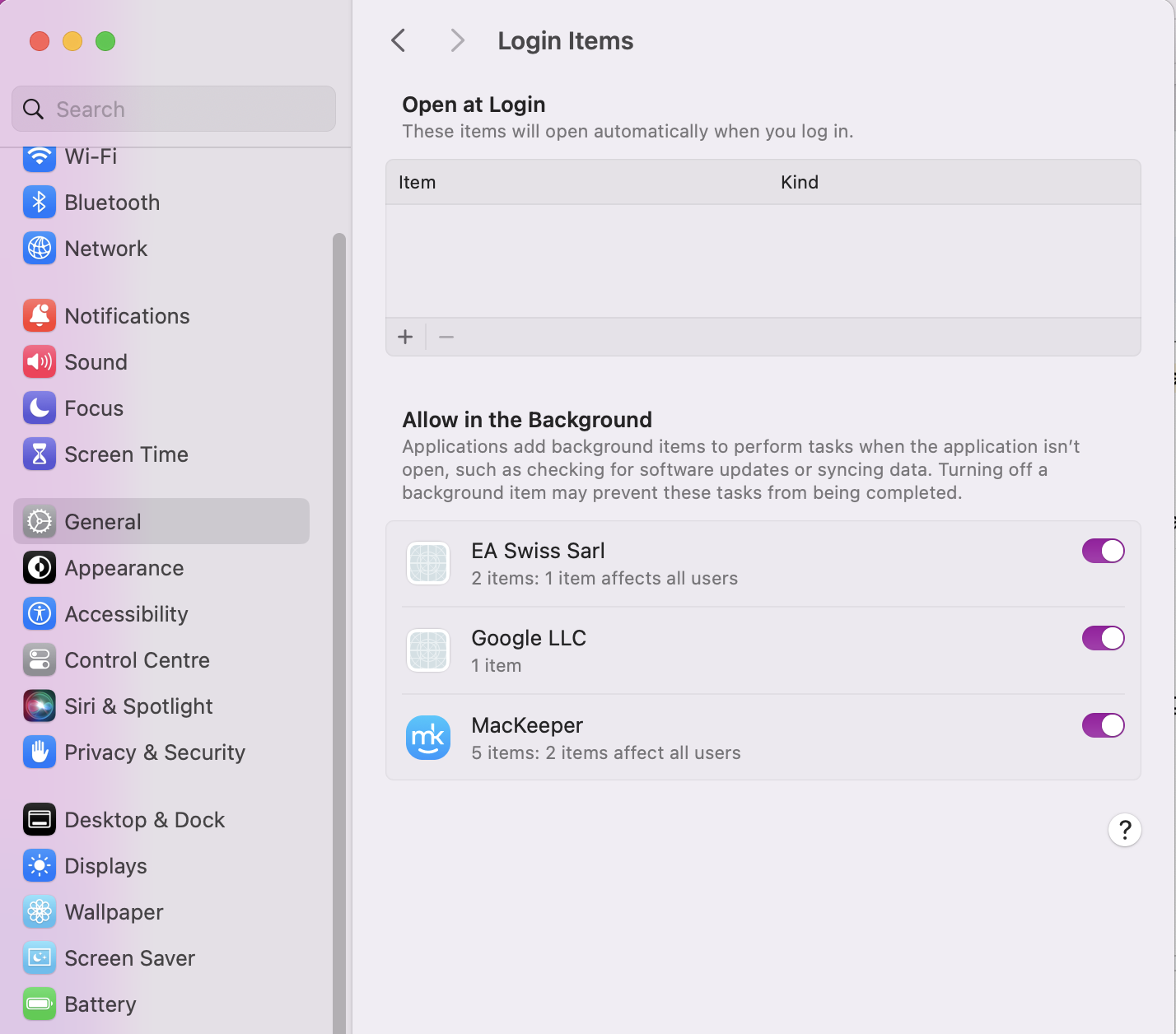
3. Get rid of the unwanted app
Along with removing unnecessary login items, getting rid of unwanted apps is another way to minimize the risk of SearchMine infecting your Mac and compromising its security.
Here’s how you can get rid of your unwanted apps:
- Open Finder and navigate to the Applications folder.
- Look through your apps for any you no longer need or appear suspicious.
- Control-click on the unwanted app and select Move to Bin.
- Right-click on Bin and select Empty Trash.
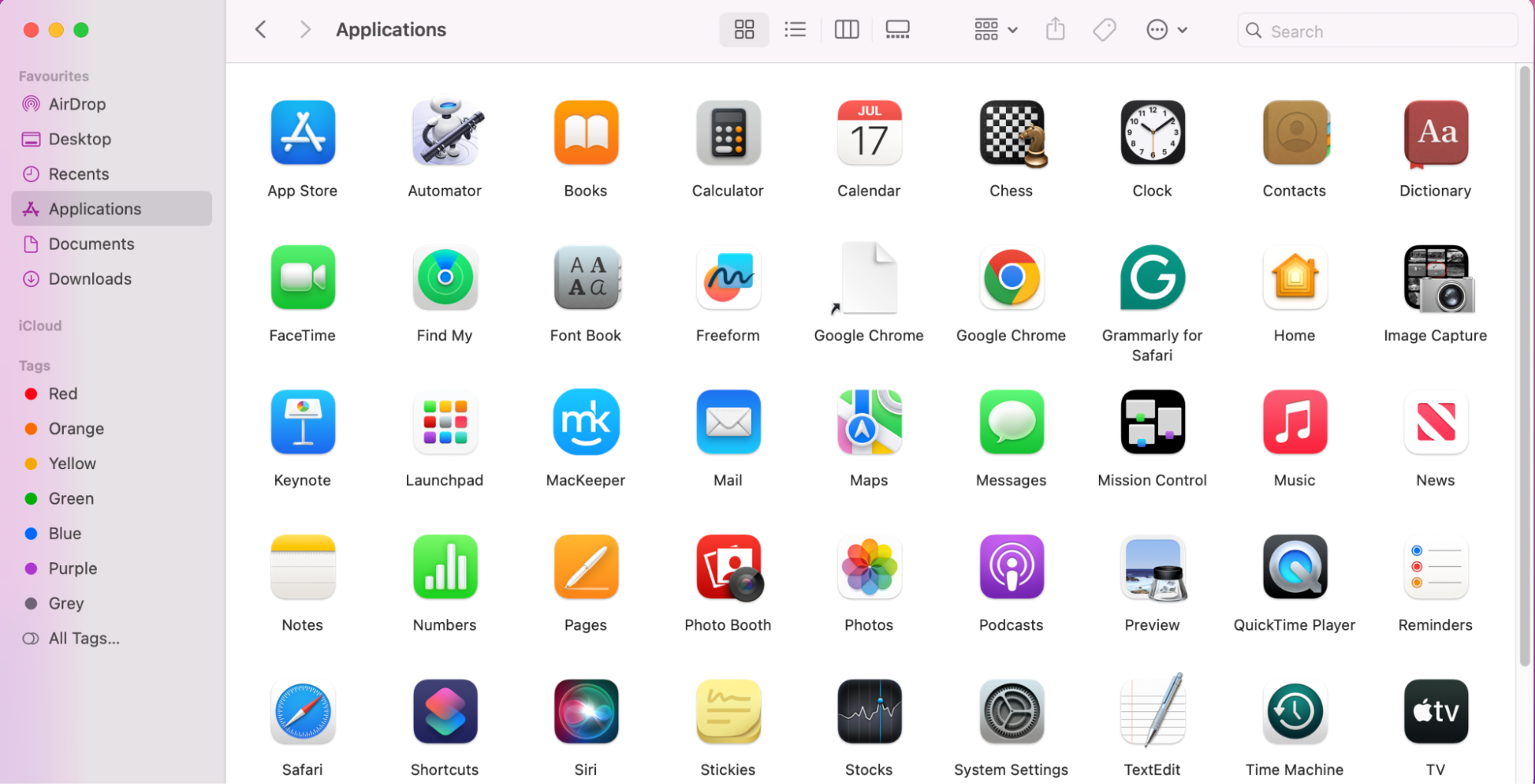
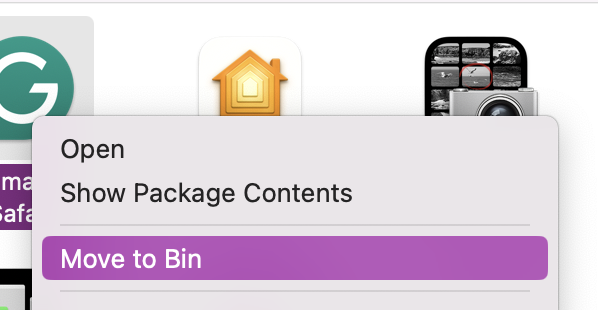
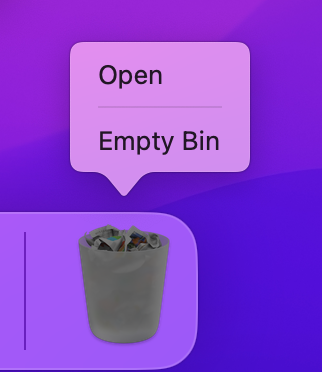
A hint from our team:
Worried you’ve accidentally downloaded malware onto your Mac, perhaps from a suspicious app? Our supporting blog will help you to, once again, protect your device.
4. Delete all traces of SearchMine
To ensure there are no files relating to SearchMine hidden on your Mac, we recommend you to thoroughly search all your folders to delete any further traces of malicious software. This will help prevent its reappearance and avoid any further issues later on.
Here’s how to delete all traces of SearchMine:
- In Finder, click on Go in the menu bar.
- Scroll down and select Go to Folder.
- Type in the path: ~/Library and press Enter.
- You’ll look for any files or folders labelled SearchMine.
- If you find any, highlight them and click Move to Trash.
- Right-click on Bin and Empty Trash.
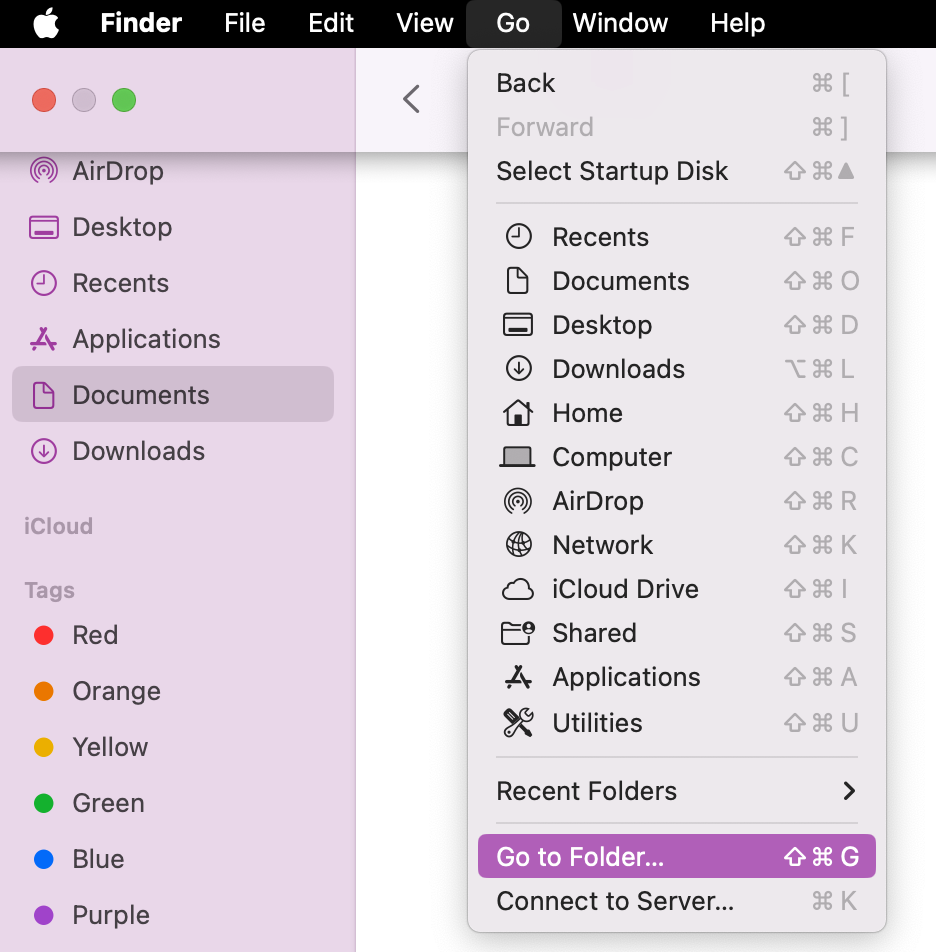

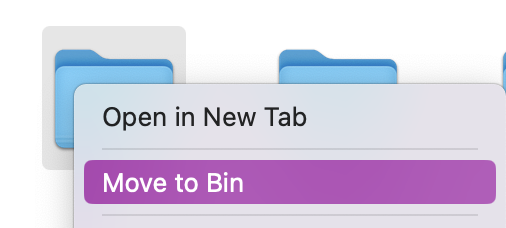
5. Remove SearchMine from your browser
To get rid of all traces of SearchMine, it's important to remove it from all browsers on your Mac. This guarantees that it doesn't come back to affect your browsing experience again in the future.
Now, we’ll show you how to delete SearchMine from the following browsers:
5.1 Get rid of SearchMine from Chrome
To get rid of all traces of SearchMine from Chrome, all you need to do is the following:
- Open Chrome and click on Settings.
- Press Advanced and scroll until you see Reset Settings.
- Click on the Reset Settings button to restore your browser to its default settings.
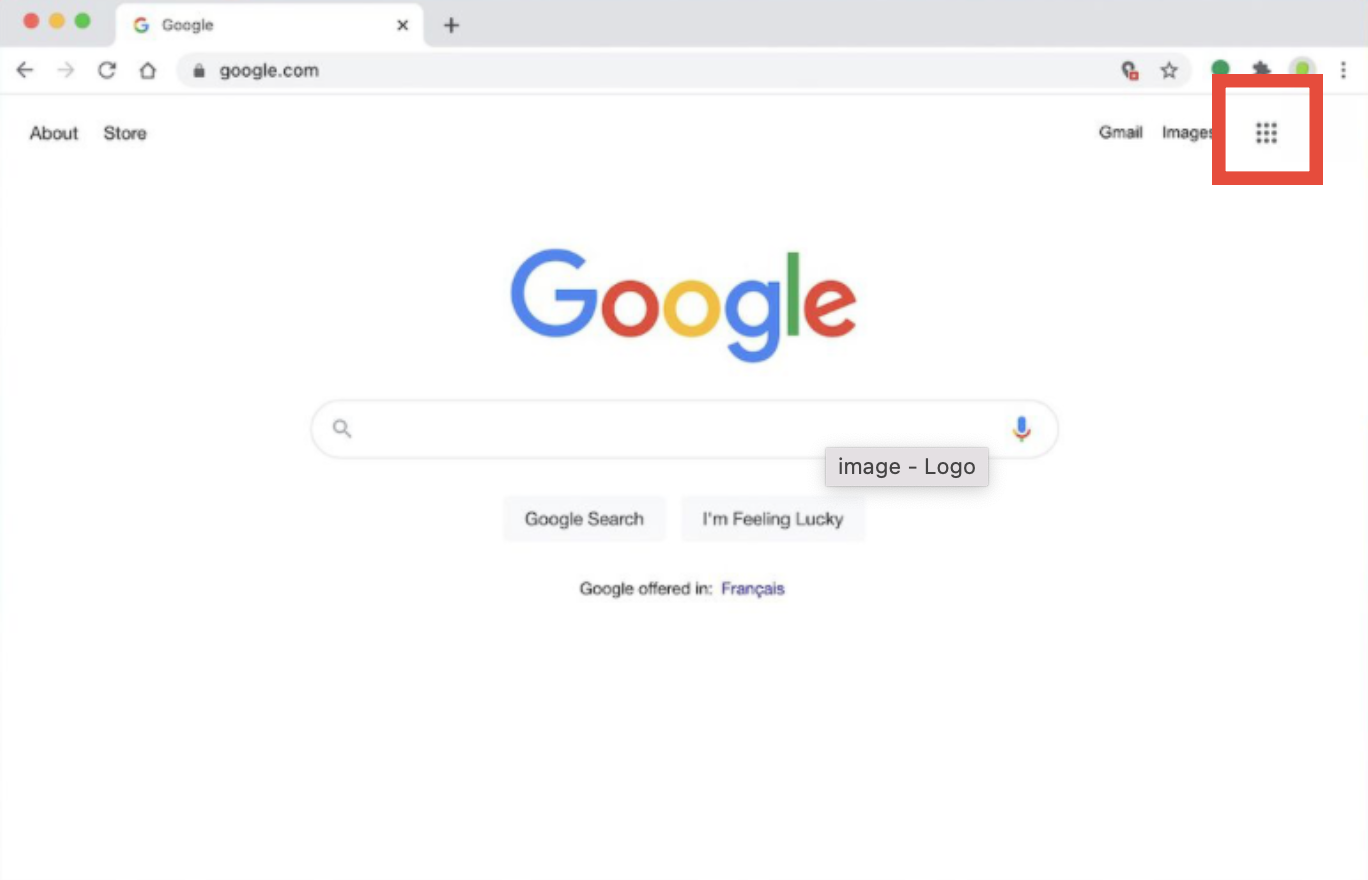
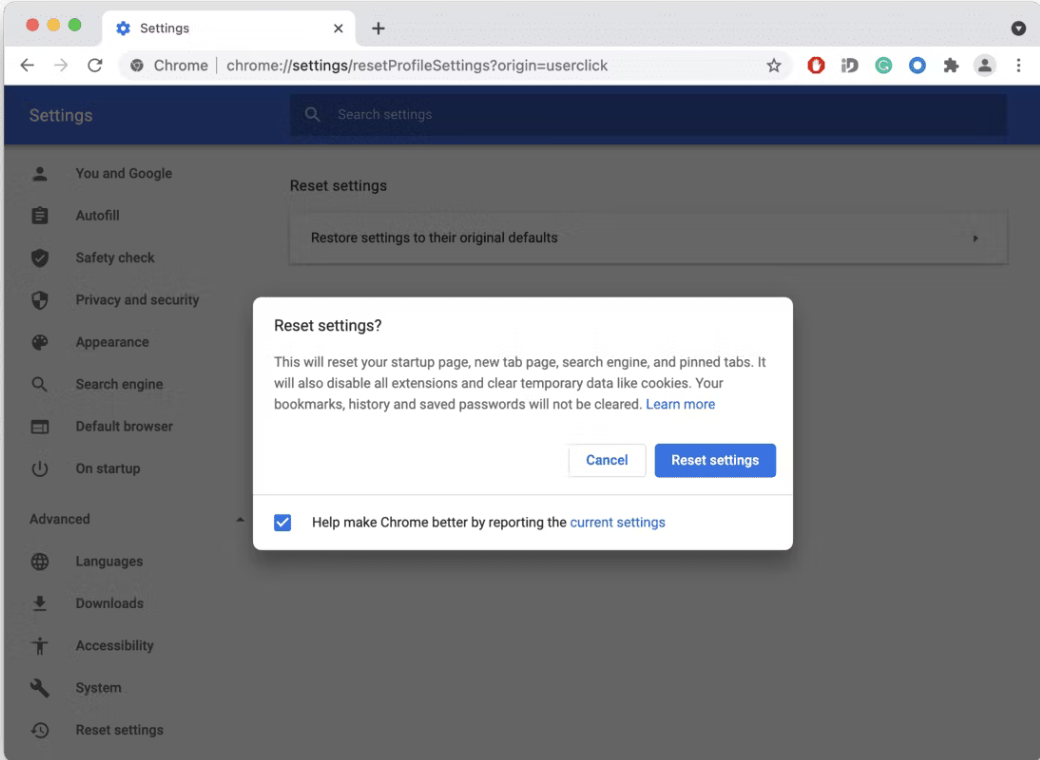
5.2 Delete SearchMine from Safari
To secure Safari and delete SearchMine activity, follow these steps:
- Open Safari and click on Settings.
- Click on the Privacy Tab > Manage Website Data.
- Look for SearchMine. If you find anything suspicious, highlight it and press Remove.
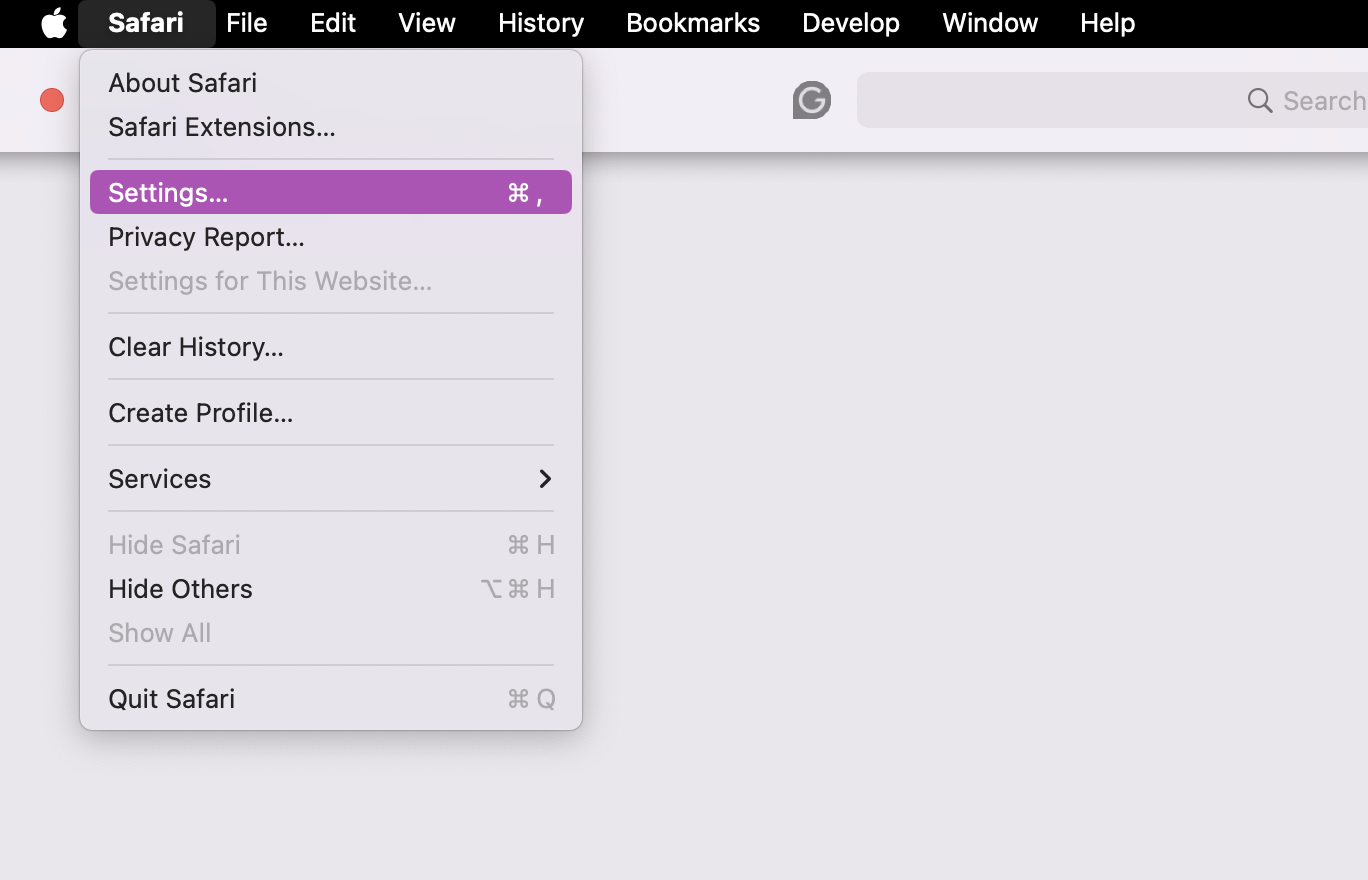
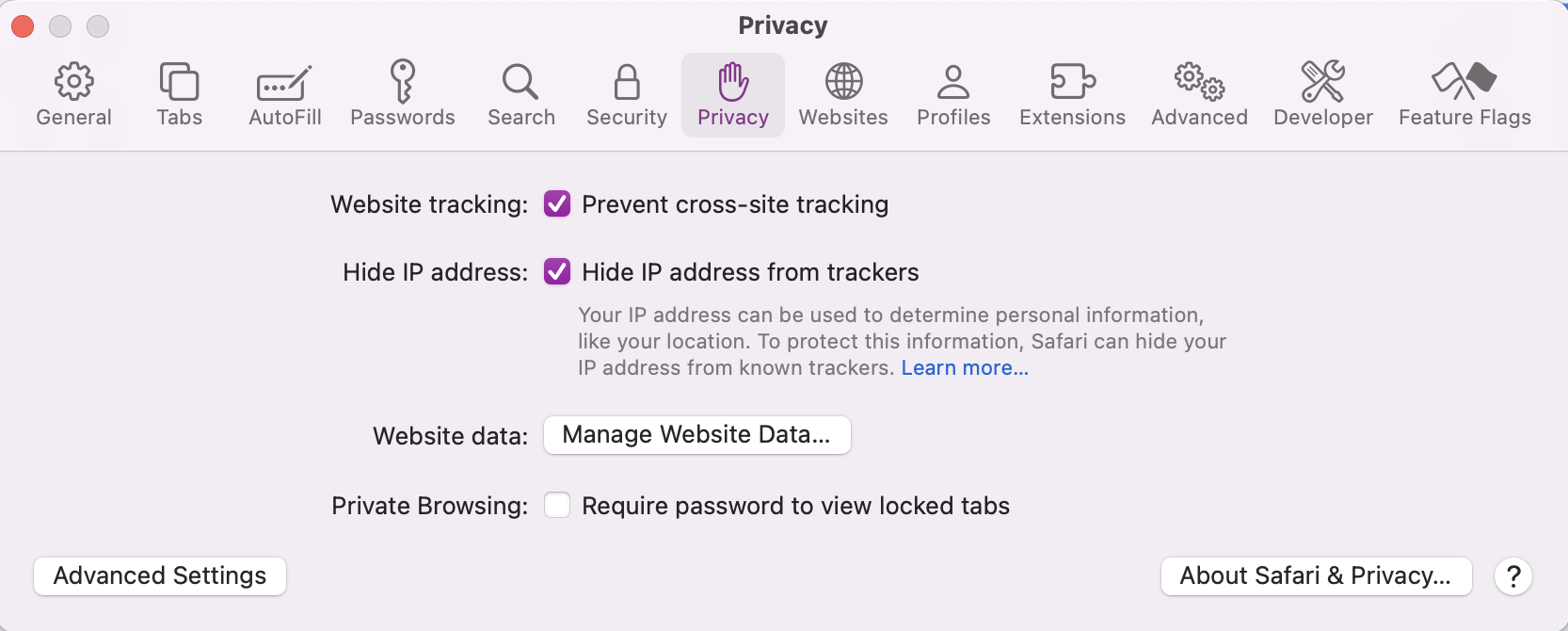
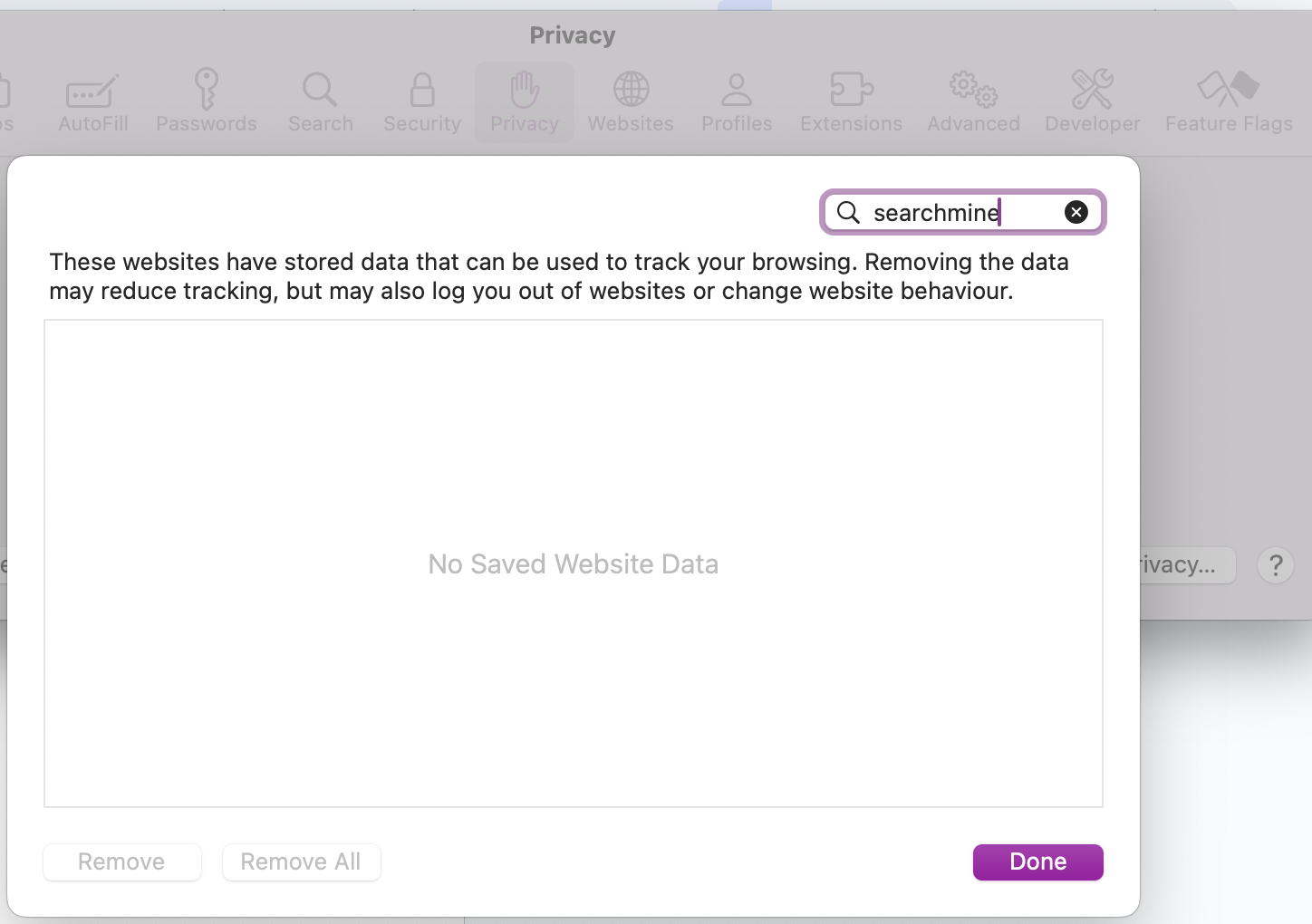
5.3 Remove SearchMine from Firefox
Here’s how to reset your Firefox browser to remove SearchMine and any other suspicious activity:
- Open Firefox and in the search bar, paste: about: support.
- Click the option to Refresh Firefox to restore the browser to its default settings.
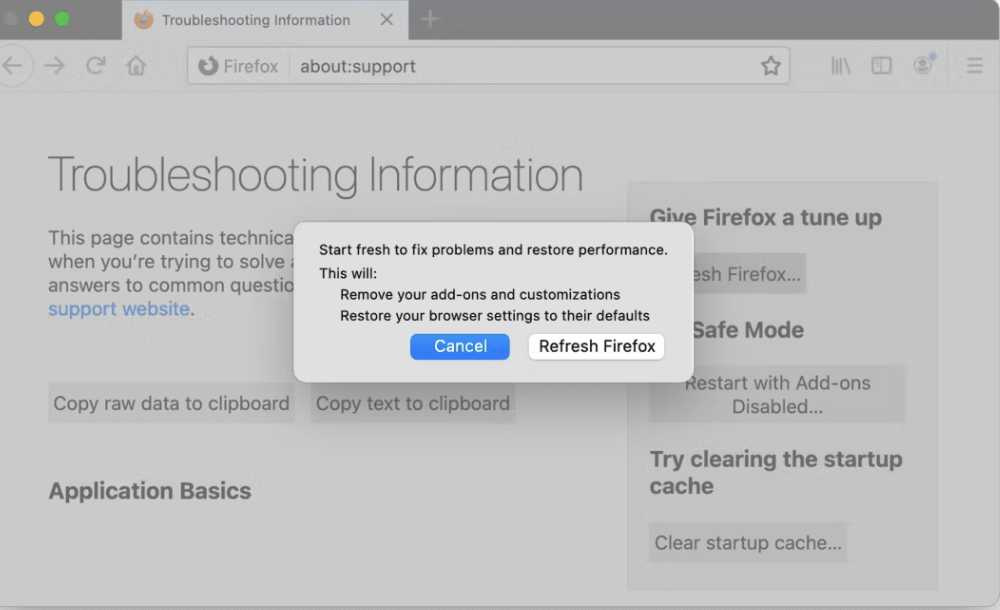
5.4 Delete SearchMine from Opera
For Opera users, you can follow the steps below to change your default browser to make sure you’re not using SearcMine.
- Open Opera and click on Settings.
- Under the Search engine tab, choose your preferred search engine.
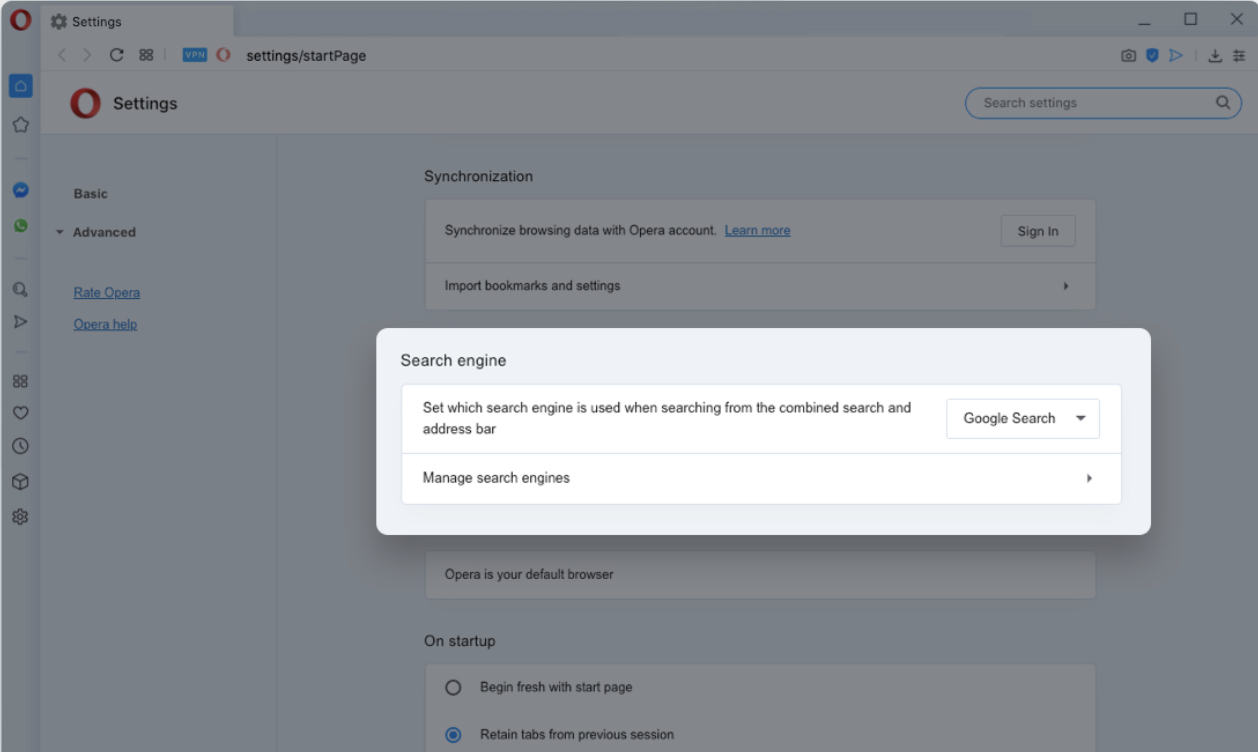
6. Get rid of SearchMine from Mac with antivirus
Using antivirus software like MacKeeper's Antivirus can effectively remove SearchMine from your Mac, thanks to its comprehensive scanning and removal tools.
Here’s how to use MacKeeper’s Antivirus tool to help keep your Mac protected:
- Download and open MacKeeper.
- In the app, click on Antivirus.
- Press Start Scan.
- if any threats are found, you’ll be able to follow the on-screen steps to Quarantine any threats.
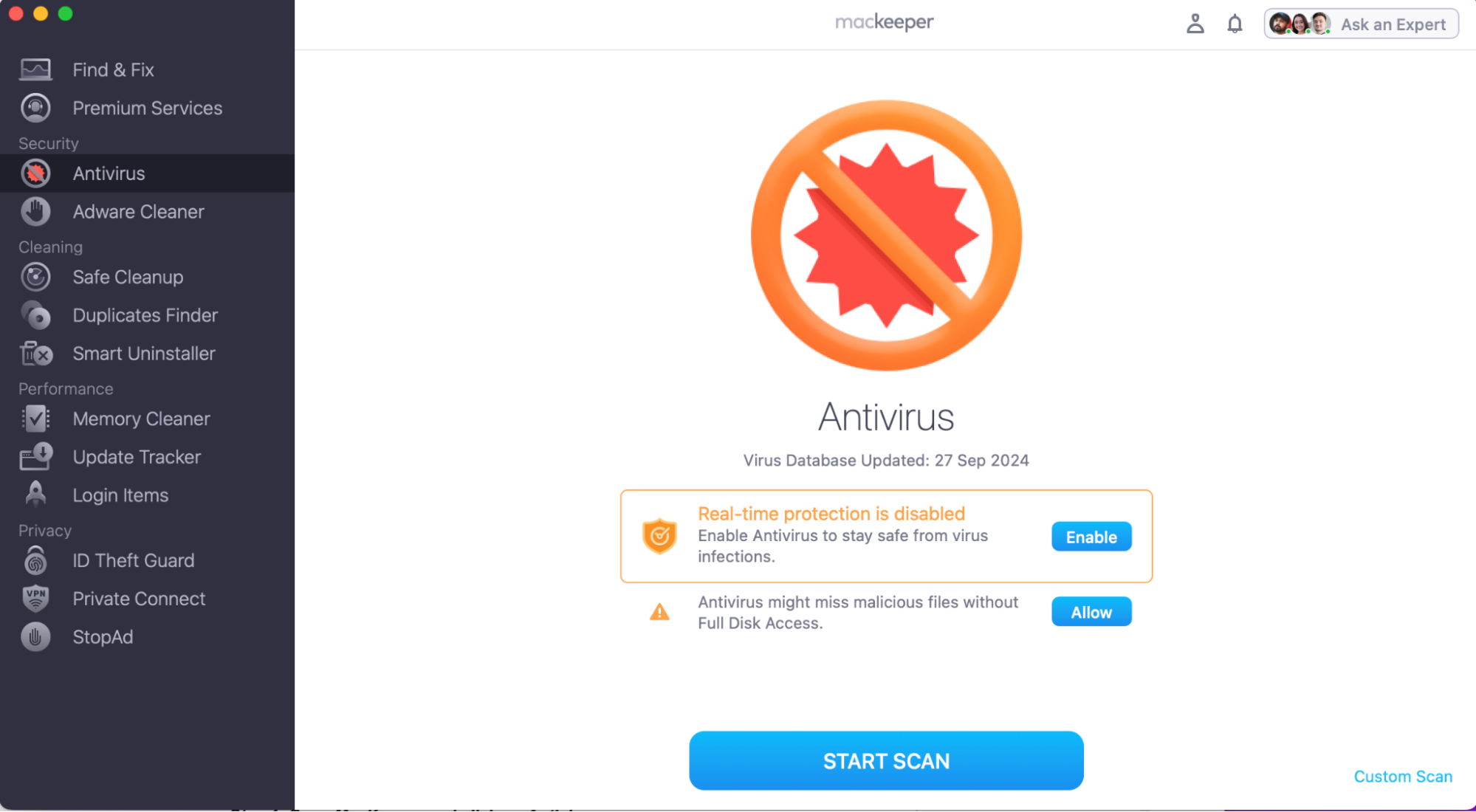
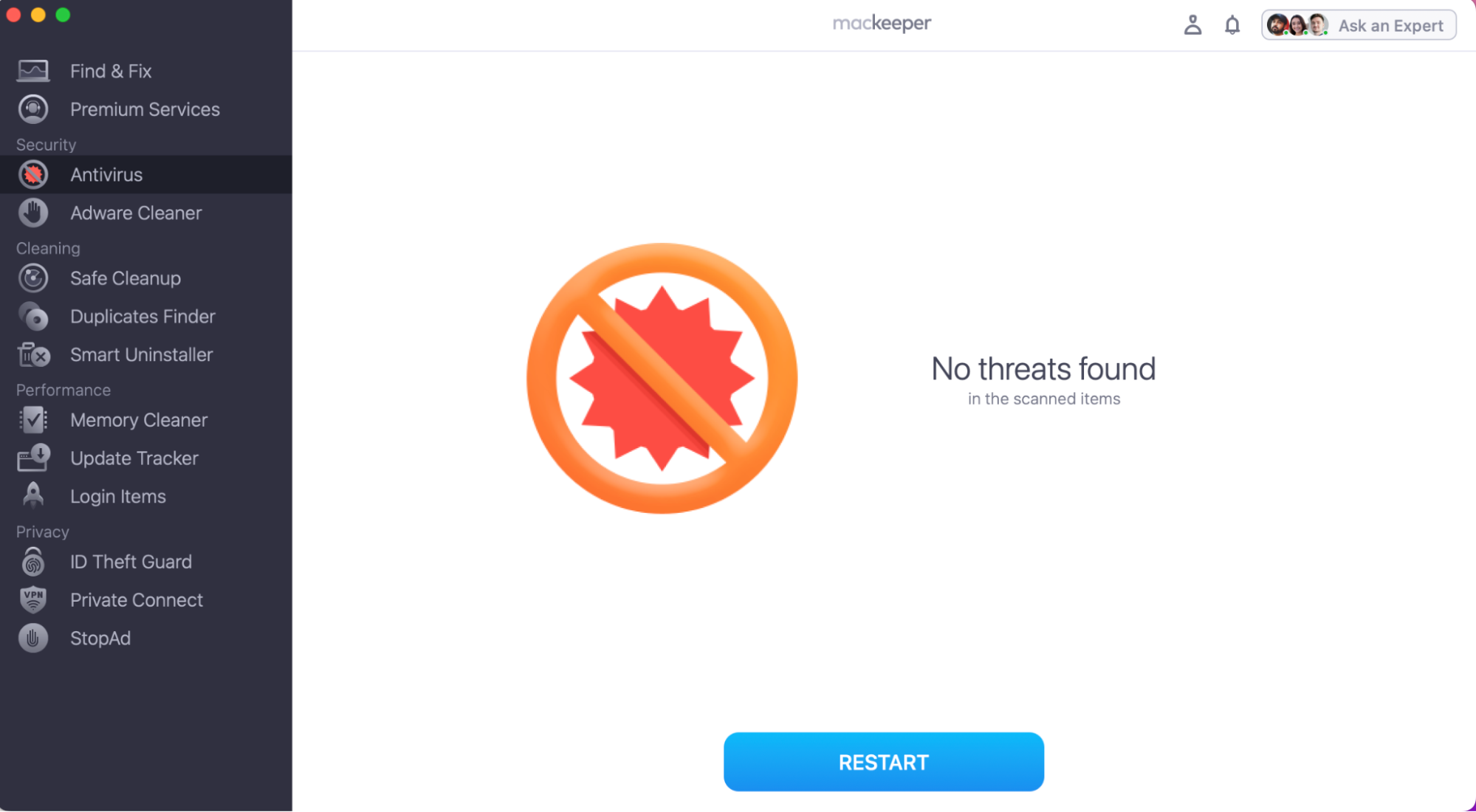
Our pro advice:
You can’t always detect common Mac viruses without advanced antivirus software, but our supporting blog has a list of threats to help you know what to look out for.
Conclusion: Ensuring the complete removal of SearchMine
Dealing with SearchMine can be frustrating as it disrupts your browsing and compromises your Mac's security. Fortunately, following the steps in this post—like removing malicious profiles, and unwanted apps, as well as cleaning your browsers—can help you regain control.
If you’re wondering whether Apple computers get viruses—yes, they can. Thus, using a reliable antivirus such as MacKeeper’s Antivirus can also provide an additional layer of protection, ensuring your device stays malware-free.








