In this article you will find the following:
If you notice your Mac behaving strangely, don’t hesitate to use an appropriate solution to check your Mac for viruses. If it redirects all your internet search queries through trovi.com, no matter which browser you use, you’re definitely dealing with Trovi malware. To stay secure, this needs to be removed immediately.
This hijacker not only irritates you as a MacBook user by slowing down your browser and causing activities you can’t control, but also puts your security at risk. The Trovi infection usually intercepts search queries, collects your data, and displays adverts you don’t want to see.
What is Trovi
Trovi isn’t a virus, but a browser hijacker that pierces through software bundles and suspicious apps. It changes your search settings, redirecting you to unwanted sites from any browser.
How exactly does Trovi affect your Mac
When Trovi accesses your computer, it sets your browser homepage to trovi.com without your permission. Then, it takes over your browser’s search engine, new tab pages, and homepage settings. As a result, Trovi offers you unwanted search results and redirects you to web pages full of obsessive ads.
If you know the difference between malware vs virus, you’ll understand that Trovi sticks to free downloads, dubious apps, or unnecessary tools. As this hijacker spreads to other parts of your Mac, it influences not only browsers, but leaves a trail of destruction along the way.
A note from our team:
Remember, “hijacker” is always about something harmful, so it’s better to at least know how to remove browser hijacker as a precaution to protect your Mac in future.
Trovi hijackers don't care whether you click on an ad or not. As their creators profit from ad displays, they’re interested in spreading more commercials to distract users and prevent them from fulfilling their needs.
A note from our experts:
Here’s how to use MacKeeper’s Antivirus:
- Download the MacKeeper app from our official site, install and launch it.
- Find Antivirus in the left sidebar and click on it.
- Choose Launch Antivirus and wait until it’s enabled.
- Click Next to activate real-time protection for 24/7 anti-malware security checks of your Apple device.
How to uninstall Trovi from Mac
Uninstalling Trovi is an essential procedure, as this hijacker significantly affects your system’s performance and privacy. Follow the next steps to remove Trovi from your MacBook:
- Сlose any running processes before uninstalling the program
- Remove any Trovi-related files and folders
- Manually delete Trovi from your browser
- Get rid of Trovi with a third-party app
1. Сlose any running processes before uninstalling the program
Before uninstalling Trovi, check whether all related processes are closed. Follow our instructions to do this correctly:
- Open Activity Monitor from the Finder > Applications > Utilities.
- Find the suspicious process (pay attention to strange names or unknown resource-intensive processes, as their names don't give themselves away as clearly as we’d like) and select them.
- Click the X button in the upper-left corner to quit any trouble-causing processes or drag them to the Trash Bin.
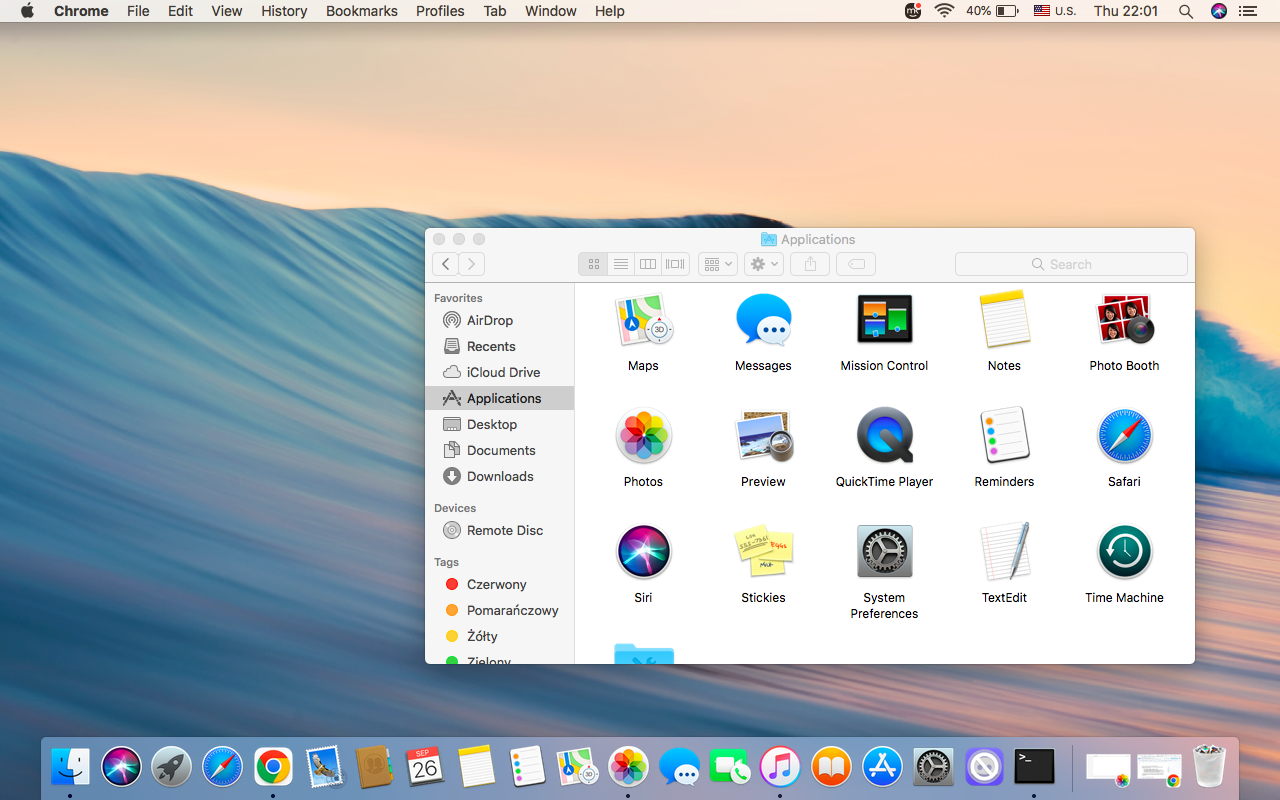
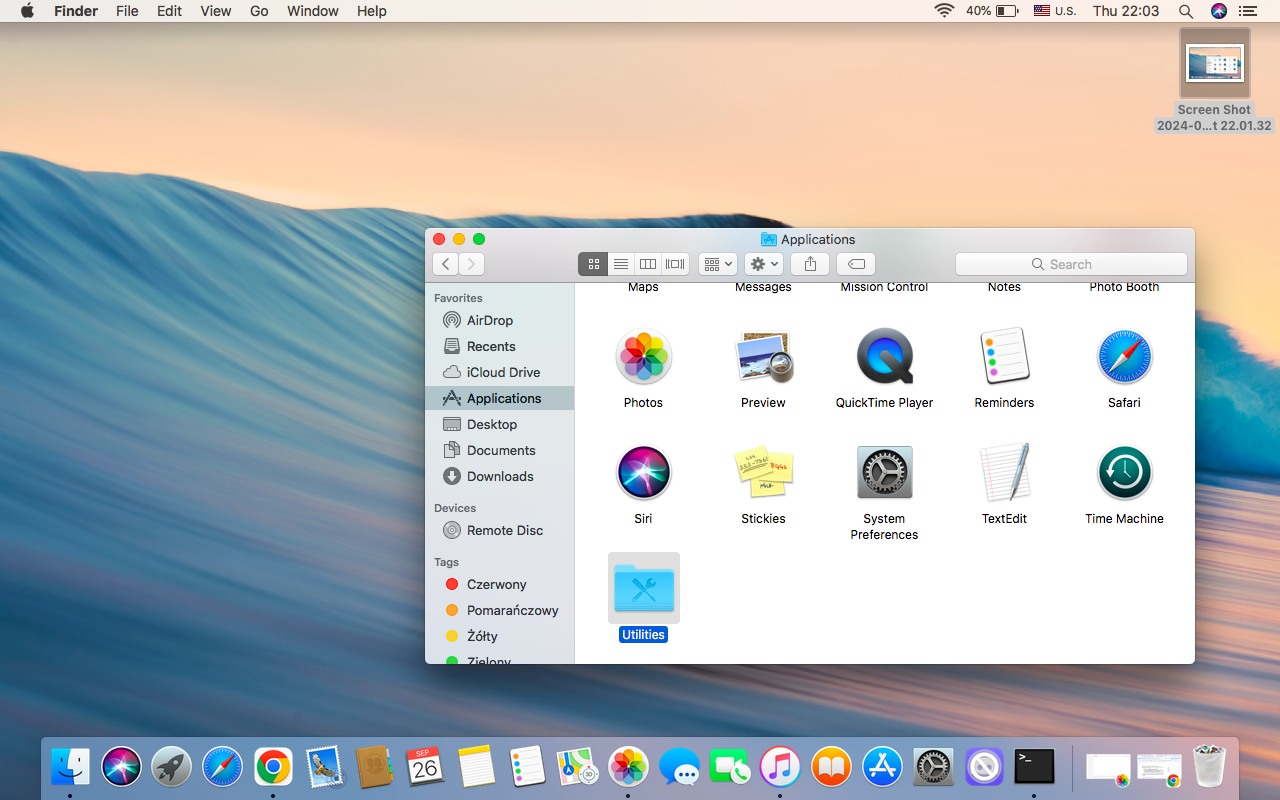
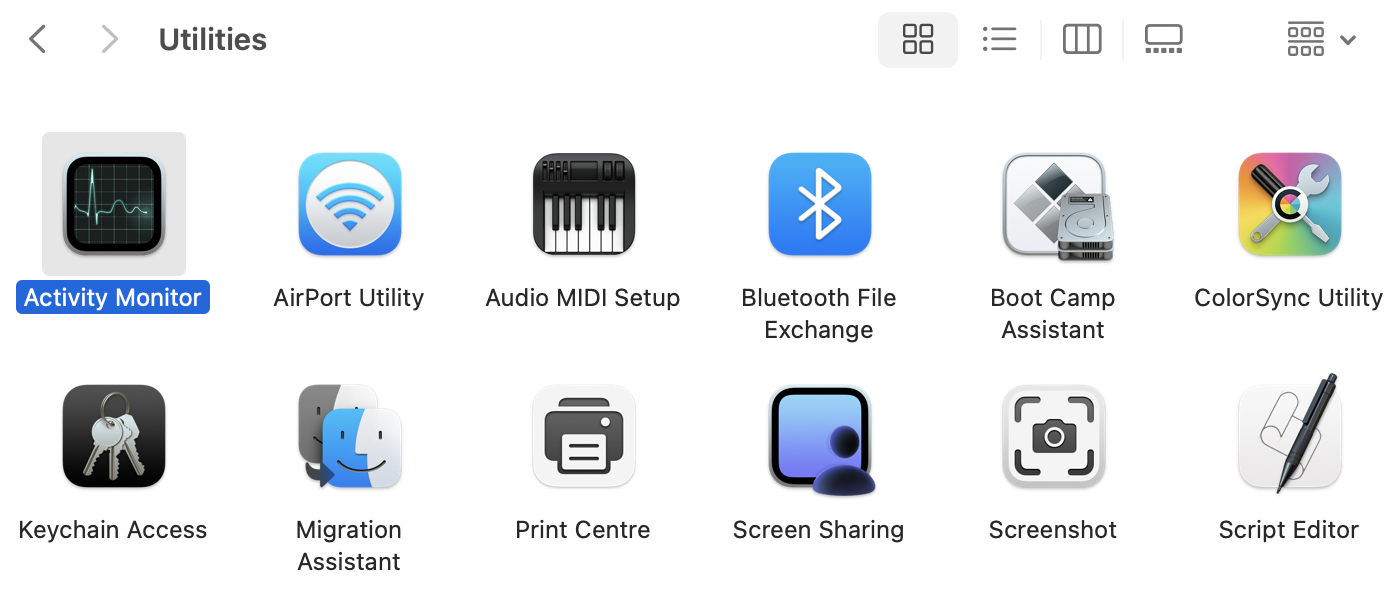
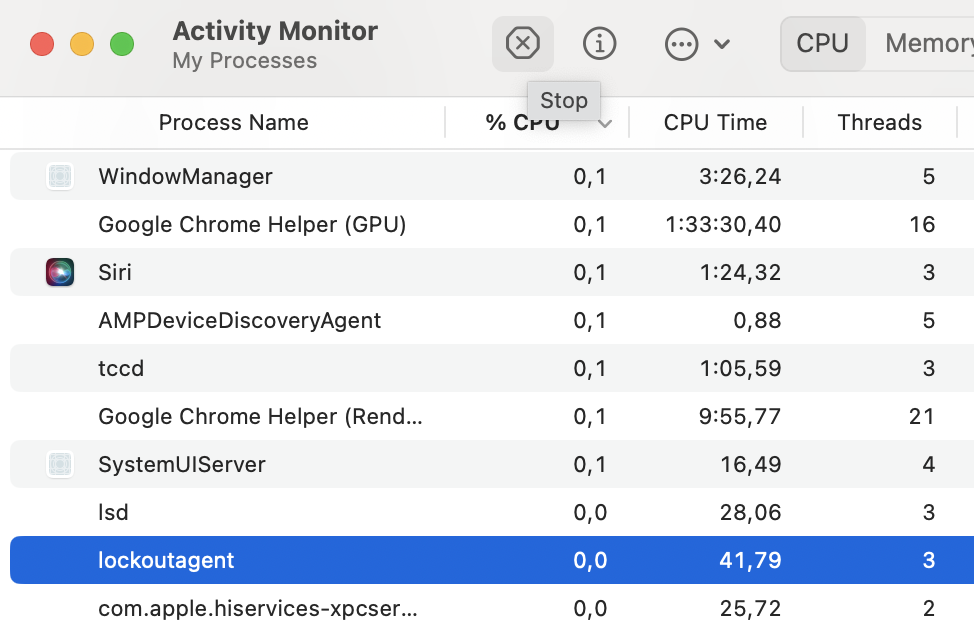
Our pro advice: If you have any problems with the above method, try to force quit malicious processes by using the Command + Option + Escape combination.
Now, you’re ready to uninstall Trovi from your Mac. Read on for instructions on how to do this.
2. Remove Trovi-related files and folders
We confirm that Macs can get viruses, but learning how to avoid getting hooked and protecting your Mac is just as important as knowing what to do if this happens. In the case of Trovi, you can sometimes unintentionally download it yourself through bundled software installations. That’s why deleting Trovi from your browser and uninstalling related extensions isn’t enough to provide a secure solution. You also need to remove any leftover files and folders to prevent system reinfection.
A note from our experts: Trovi is a smart hijacker that hides its files to avoid detection. So before removing all Trovi-related files, find the hidden files on your Mac too. To do this, press Command + Shift + .(period) in Finder to reveal hidden files on your Mac.
To remove Trovi-related suspicious apps from your Mac:
- In the Finder window, select Applications.
- Find the potentially unwanted apps and drag them to the Trash.
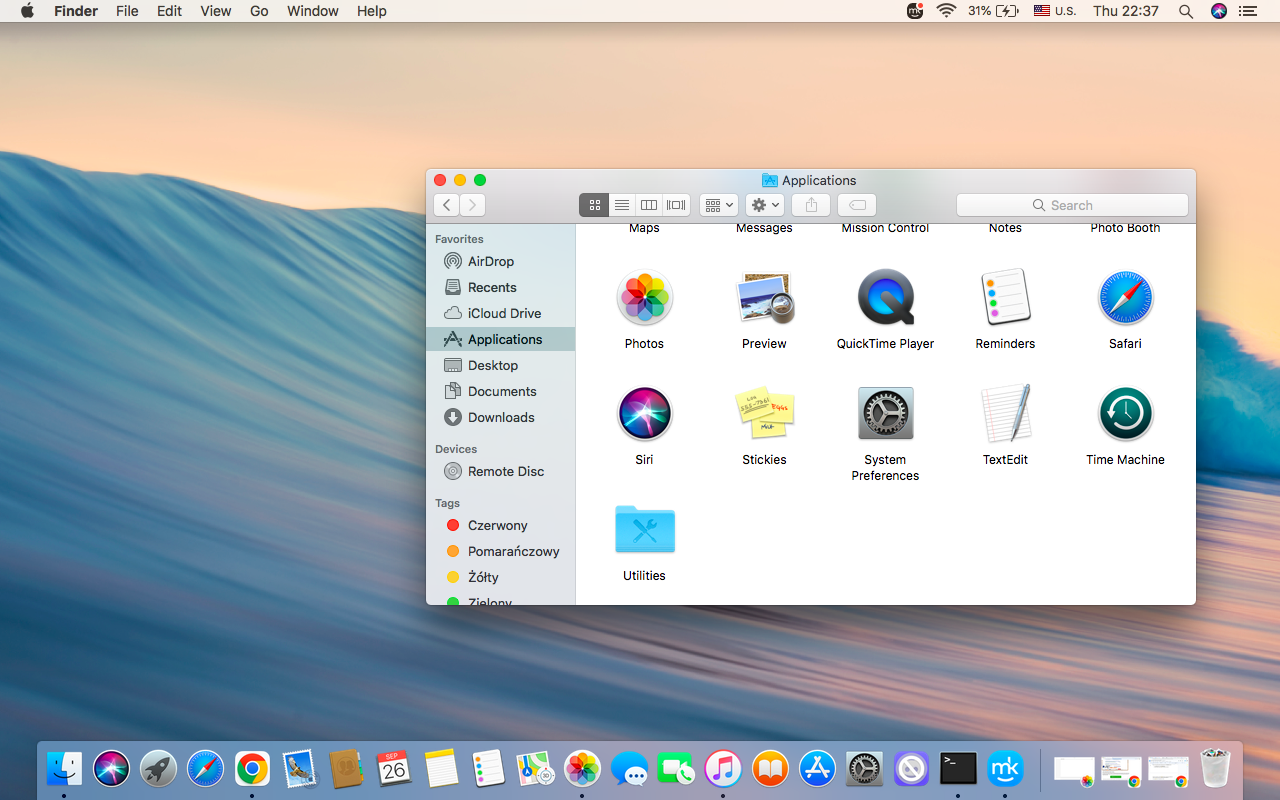
A bonus tip from us: Trovi often changes settings by supplementing preferences. In the Library, find files with dubious Trovi-related names and delete them.
To get rid of all Trovi-related files in Finder:
- Open Finder, type “Trovi” in the search bar, and choose “This Mac” to check the device’s whole system.
- Select any Trovi-related files that are potentially harmful to your Mac and delete them.
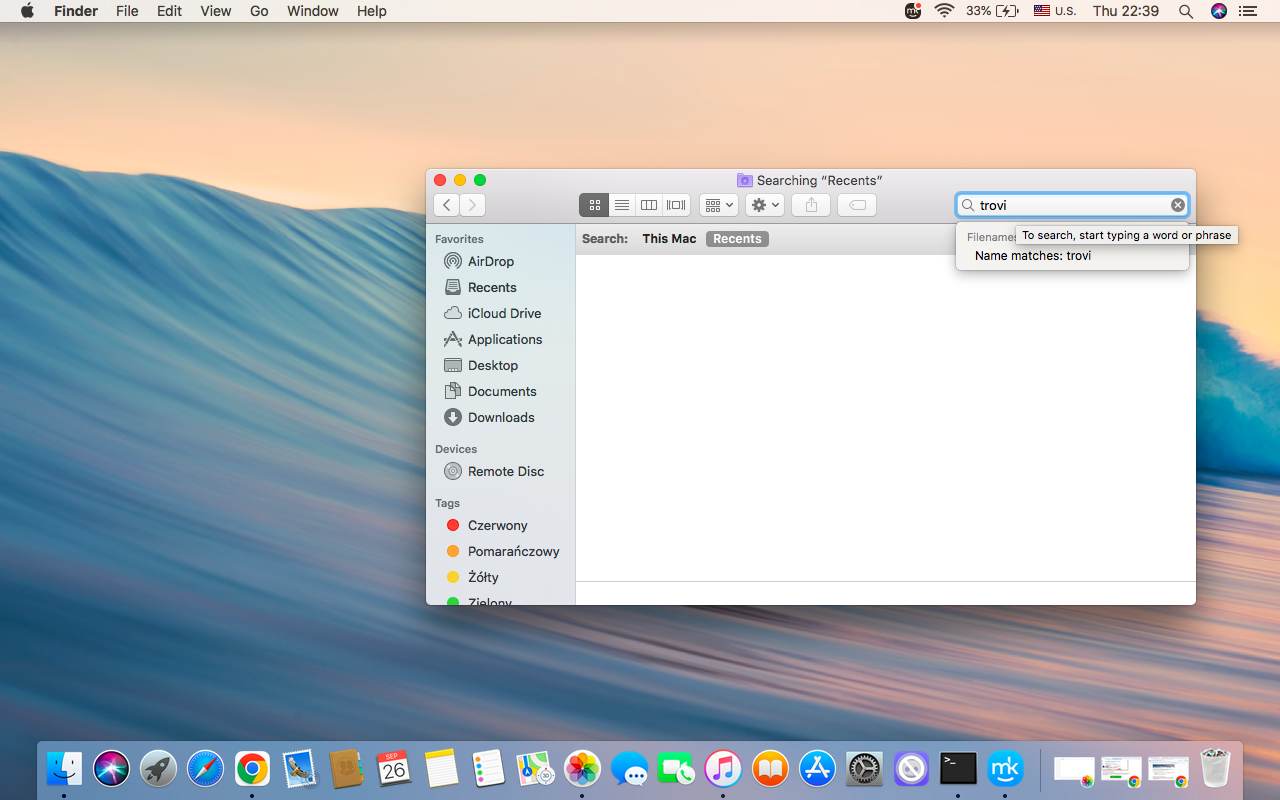
3. Manually delete Trovi from your browser
Trovi is a browser hijacker that impacts your homepage and search engine, redirecting you to unwanted websites and pelting you with intrusive ads. Therefore, you must know how to clear your browser from this malware.
Below, we’ll share more detailed instructions on how to remove Trovi from different browsers.
Remove Trovi from Safari
Follow our steps to clean your Safari browser and remove unwanted hijackers like Trovi:
- Launch Safari and go to the Menu, then choose Preferences in the drop-down menu.
- In Preferences, choose Advanced and choose Show Develop menu in the menu bar.
- In the Develop section, choose Empty Caches.
- In Safari Menu, choose History and click Clear History.
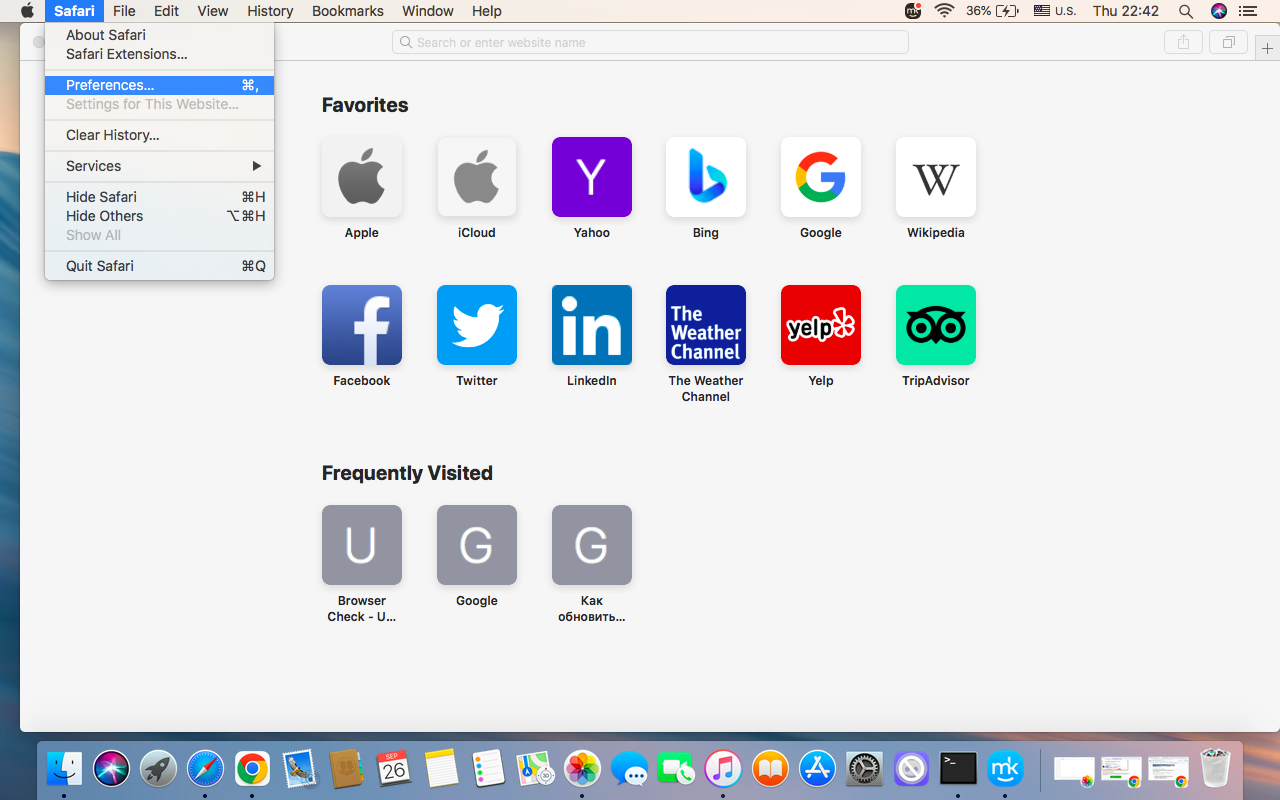
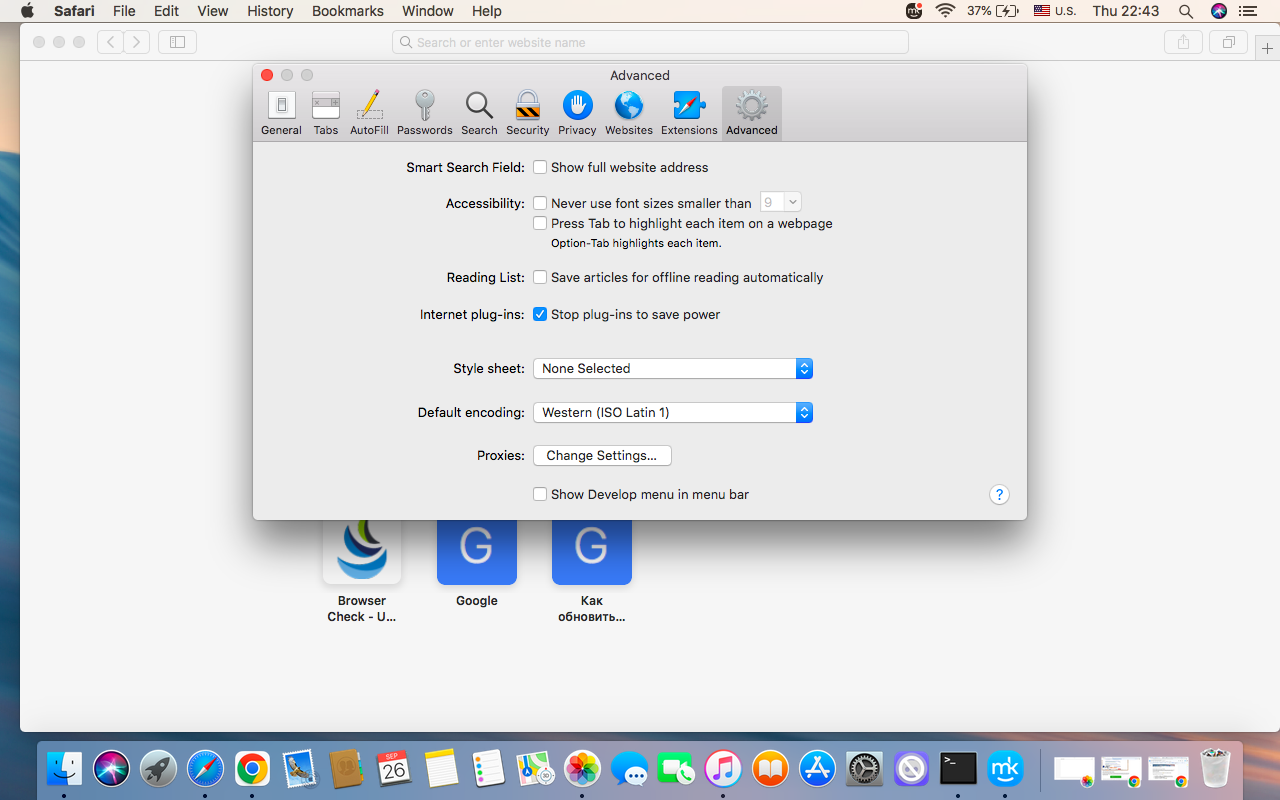
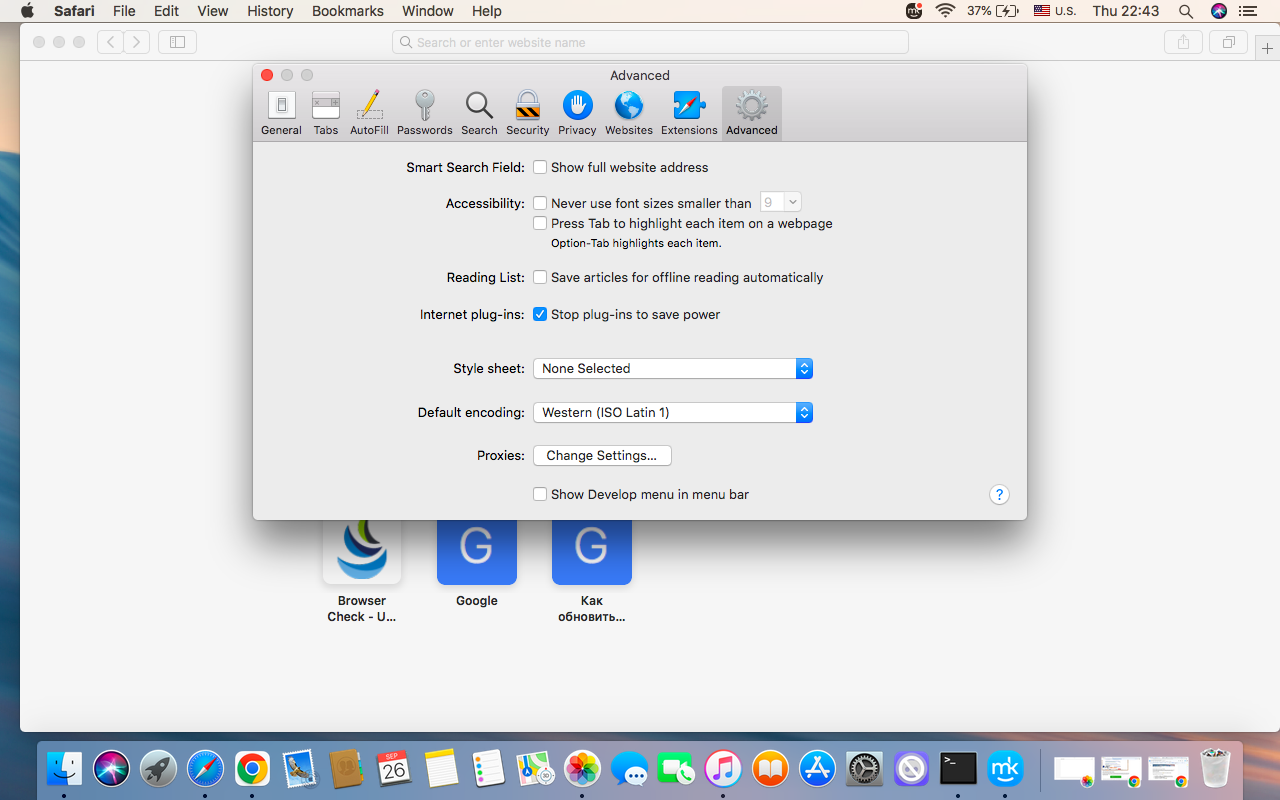
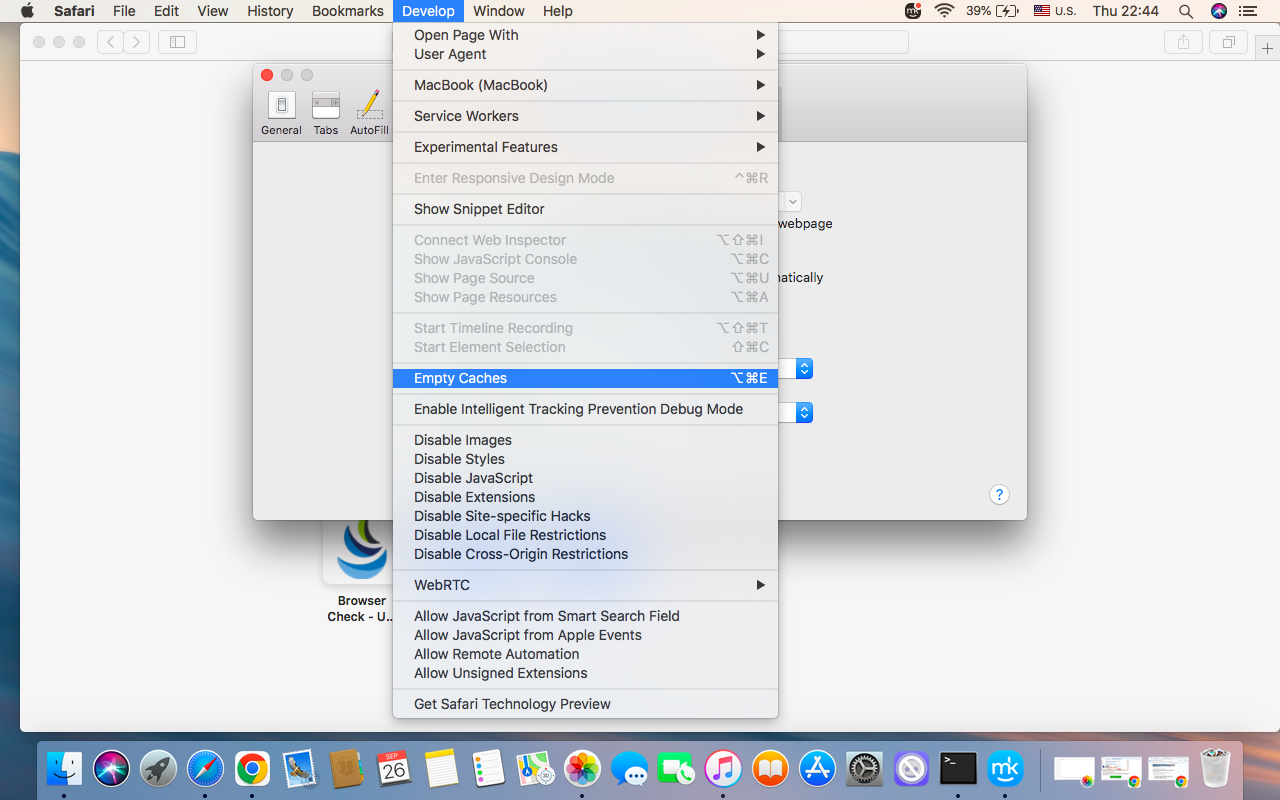
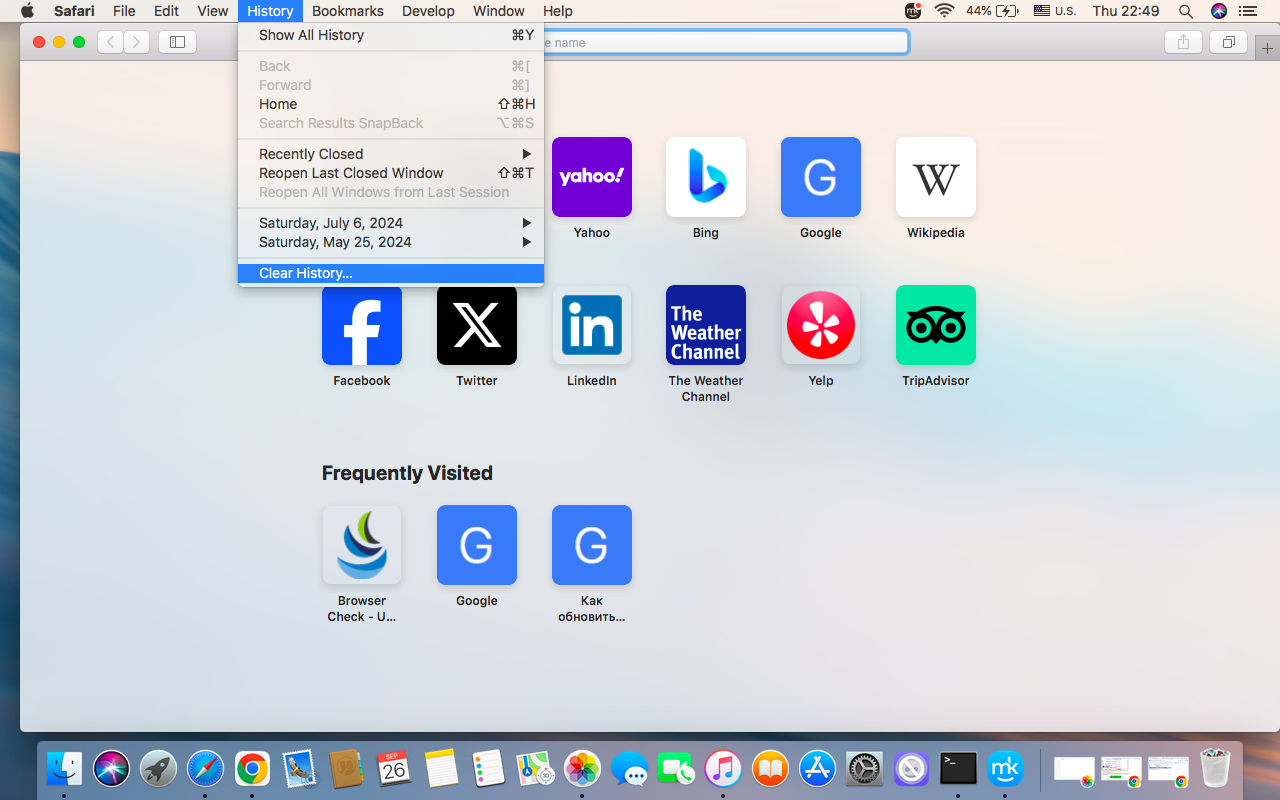
Important:
For better security, we suggest thoroughly clearing website data. To do this, in Safari Preferences, choose Privacy and click Manage Website Data.
After this has been done, the browser will show all the sites that have saved information about your internet activity. You can then clean these up to ensure your data is protected.
Remember, after removal, you’ll be logged out of some services and may face some other changes in a site’s behavior.
Remove Trovi from Chrome
For the Chrome browser, the same Trovi removal will require you to follow these steps:
- Launch Chrome, click the icon at the top right of the window (three vertical dots), scroll down, and choose Settings in the drop-down menu.
- In Settings, choose Advanced and scroll down to Reset Settings.
- In the pop-up dialog, confirm Reset Settings.
- Relaunch the browser and check for any leftover malware.
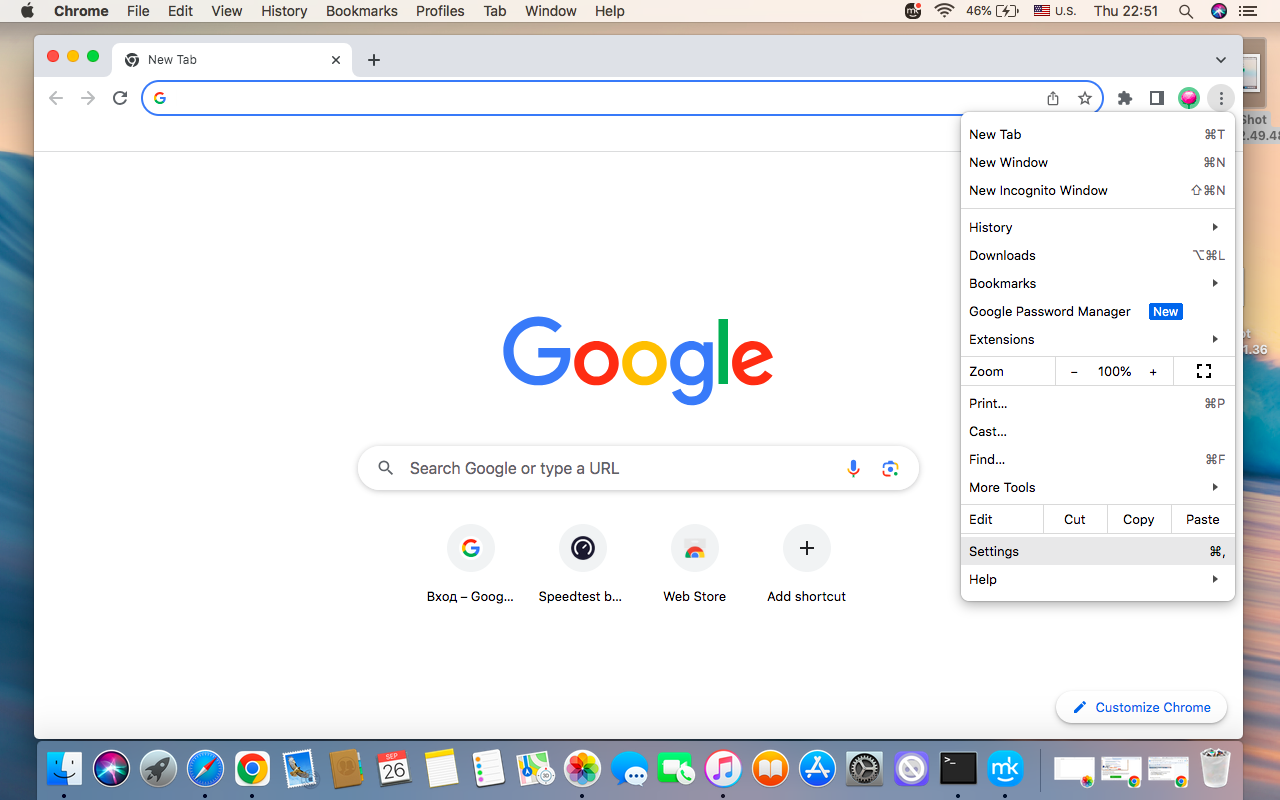
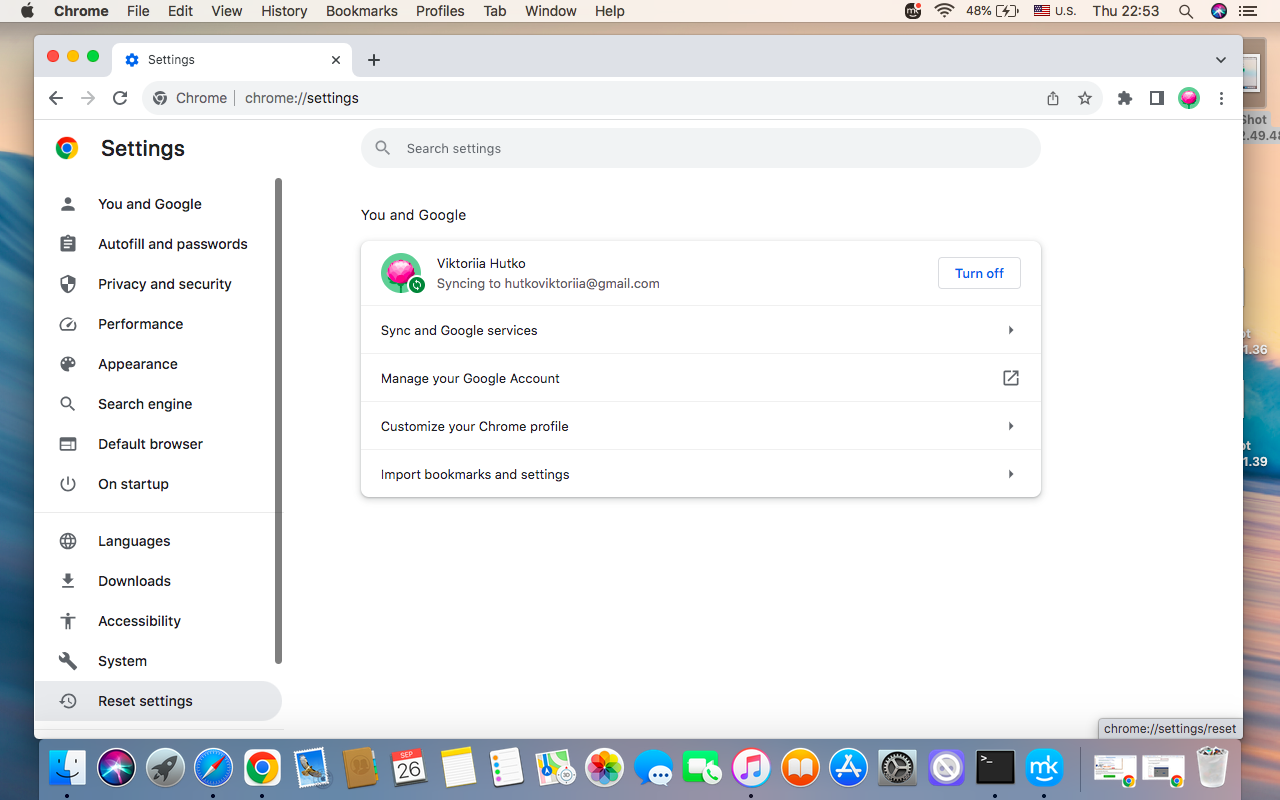
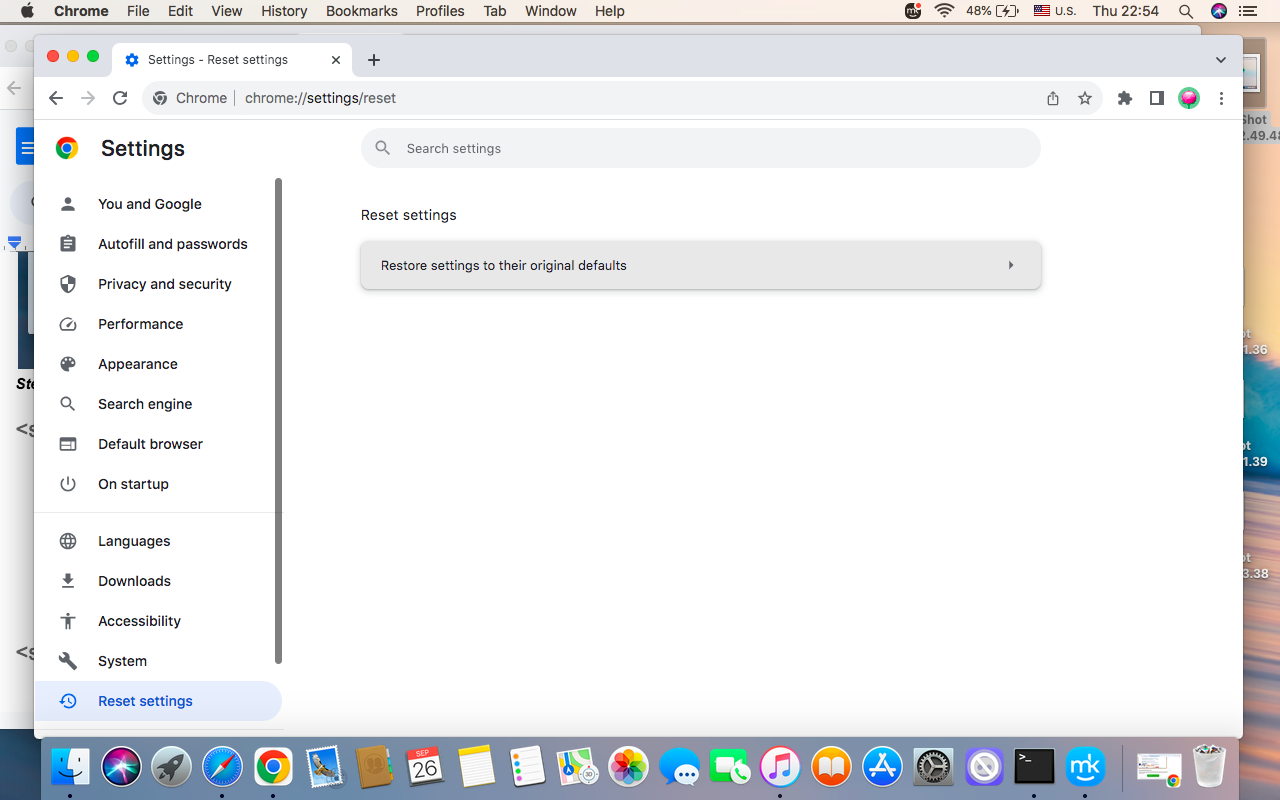
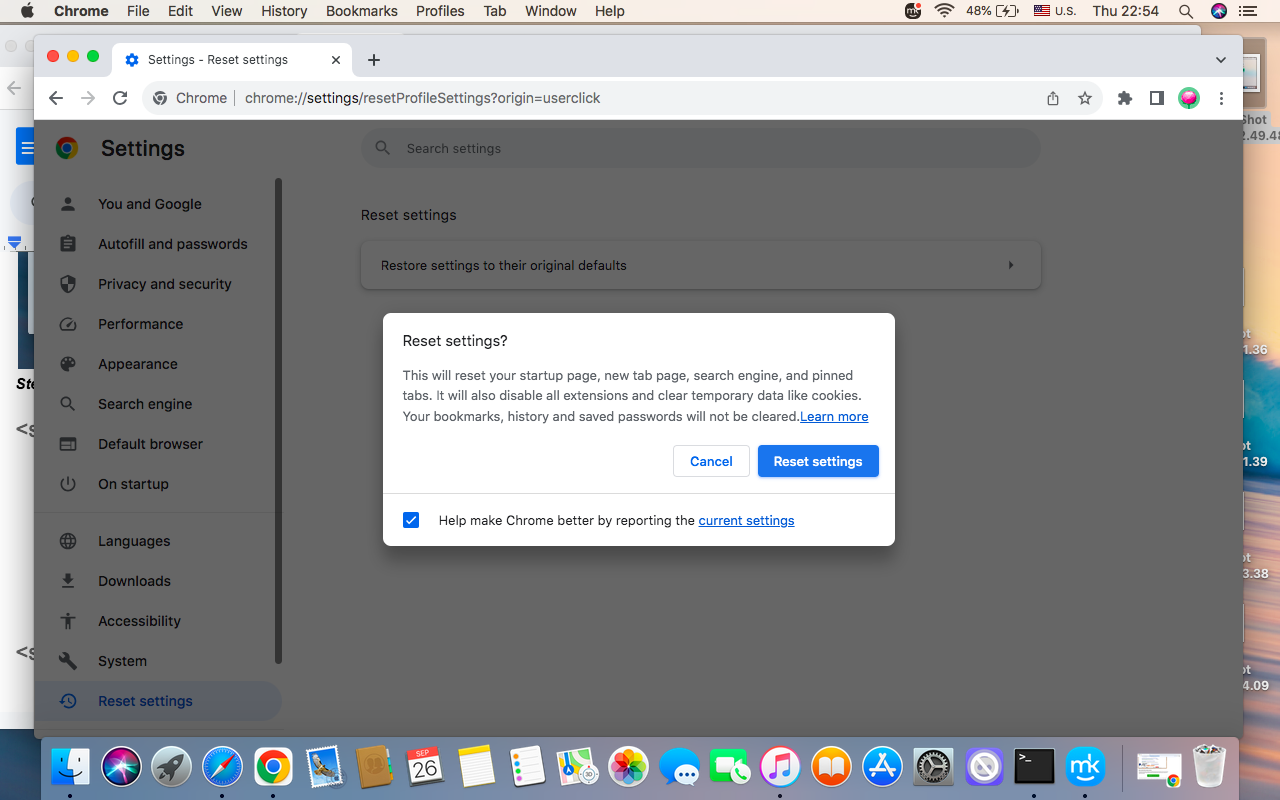
Remove Trovi from Firefox
If you use Firefox, here are the essential steps to follow to clean your browser for Trovi removal:
- To launch Firefox, click the icon at the top right of the window (three horizontal lines), choose Help from the drop-down menu.
- In the Help section, choose Troubleshooting Information.
- In the Troubleshooting Info section, select Firefox Refresh.
- Reset Firefox.
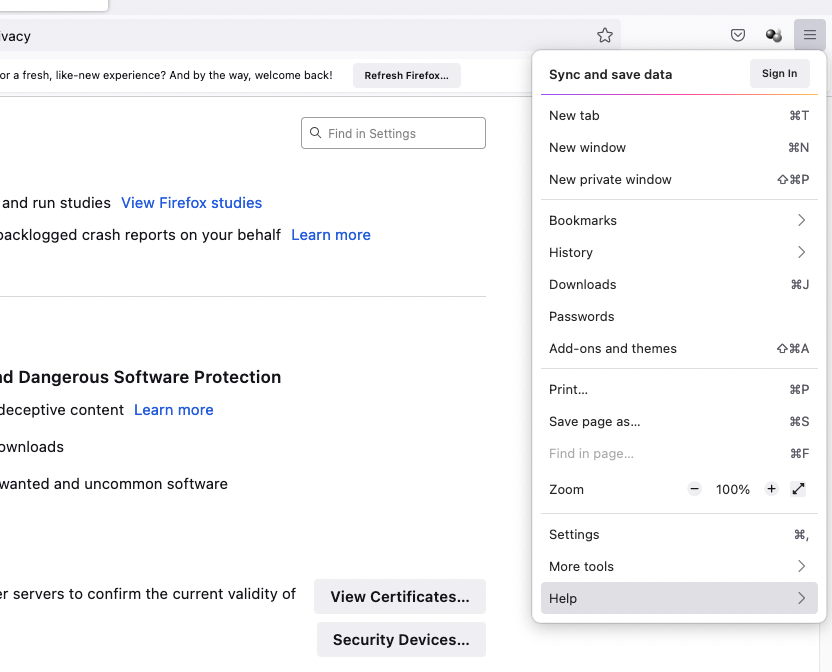
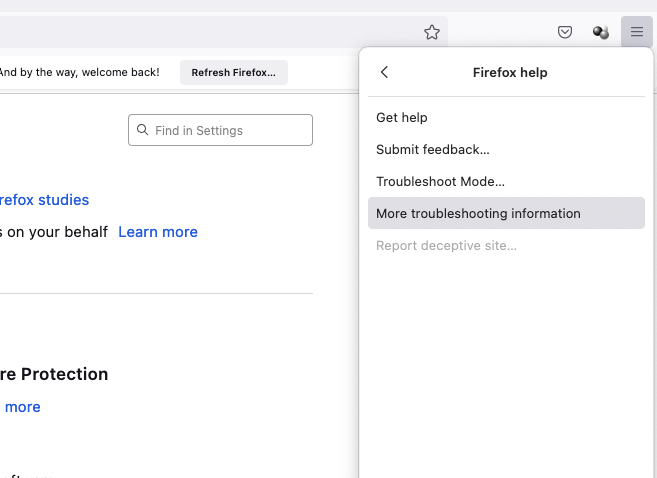
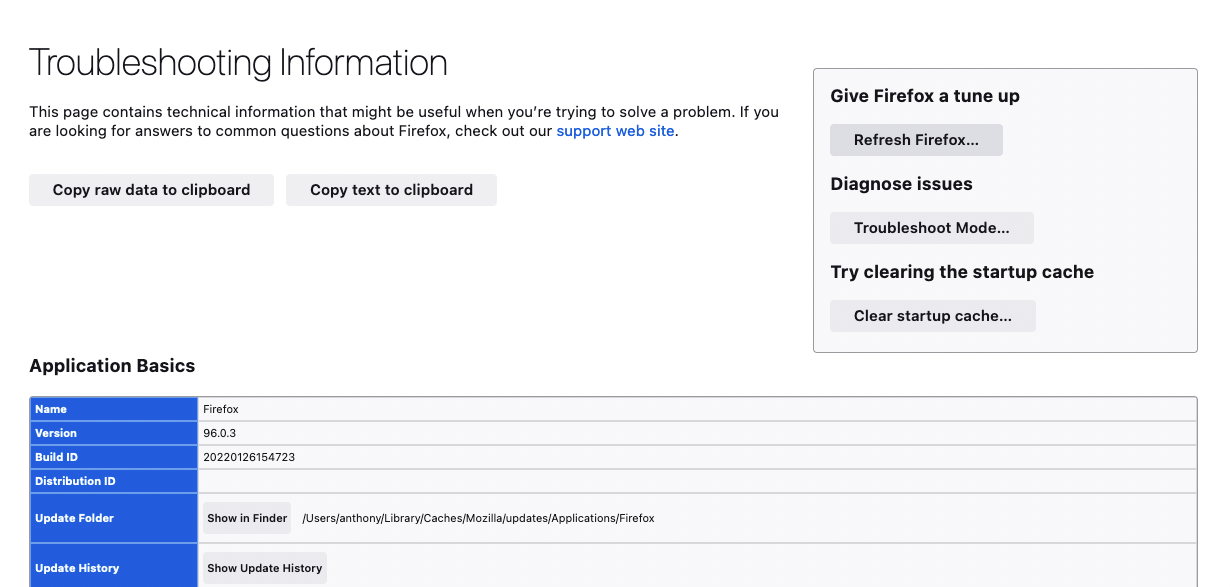
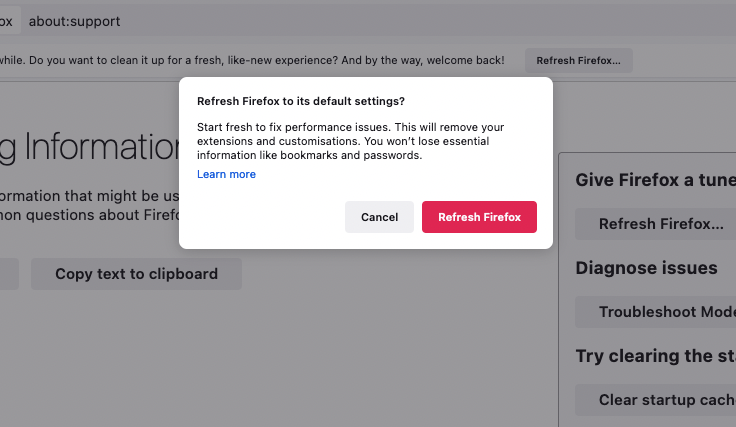
Remove Trovi from Opera
In case your preferred browser is Opera, and you want to remove Trove from it, do the following:
- Launch Opera, go to Menu in the top left corner, and choose Extensions.
- Select all suspicious extensions and click the Disable button next to each of them.
- Restart Opera.

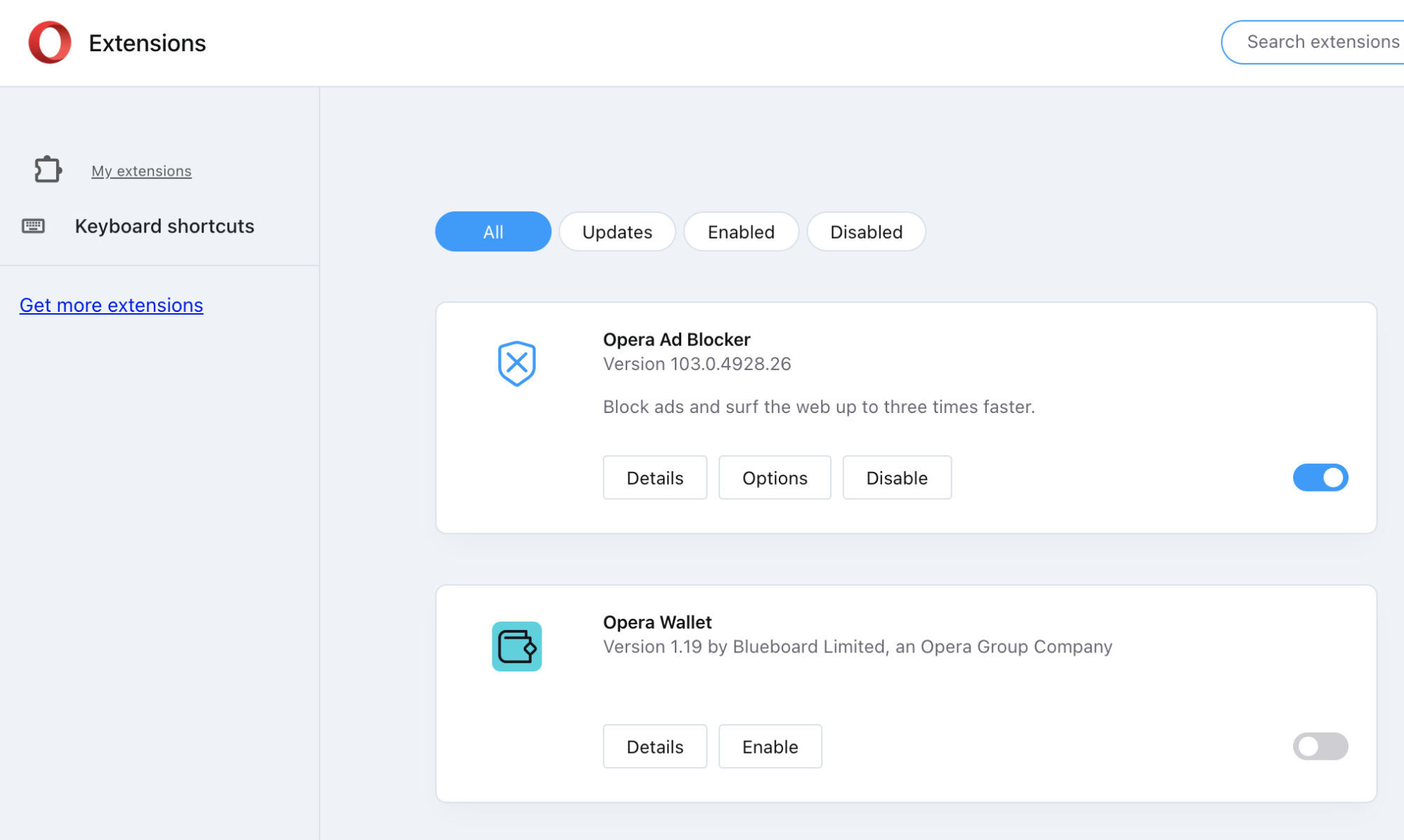
4. Get rid of Trovi with a third-party app
As you can see, you can get rid of the Trovi hijacker by yourself in several steps. Though there are detailed instructions on how to do this, it’s obvious that this process can be complicated and time-consuming. Hence, if you’re afraid of failing or simply don’t have enough time, you can rely on MacKeeper to make the app or extension uninstallation easier and safer.
Use MacKeeper’s Antivirus to remove unsafe programs from your Mac like this:
- Launch our MacKeeper app.
- Choose Antivirus from the left sidebar.
- Click Launch Antivirus and wait until Antivirus is enabled.
- Click Next to allow real-time protection on your Apple device.
- Click on Open Preferences.
- Add the necessary information and choose Allow.
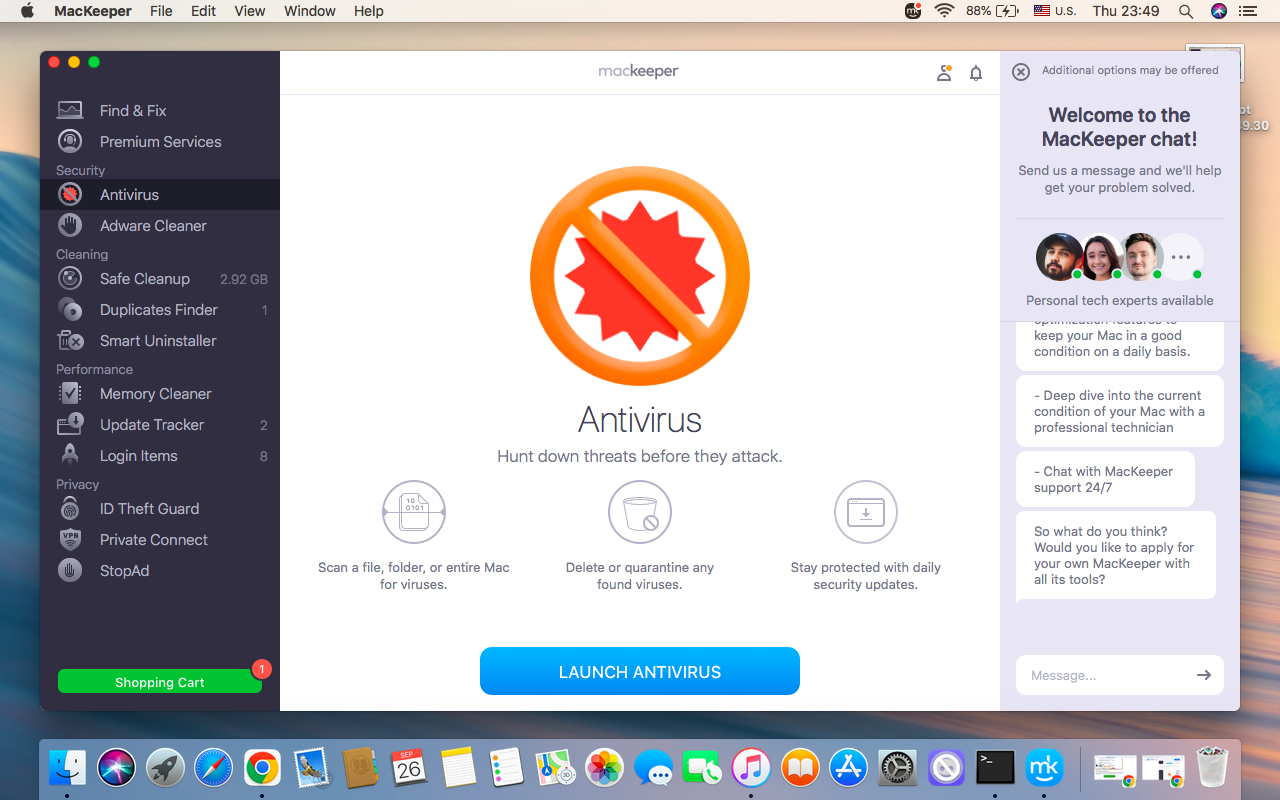
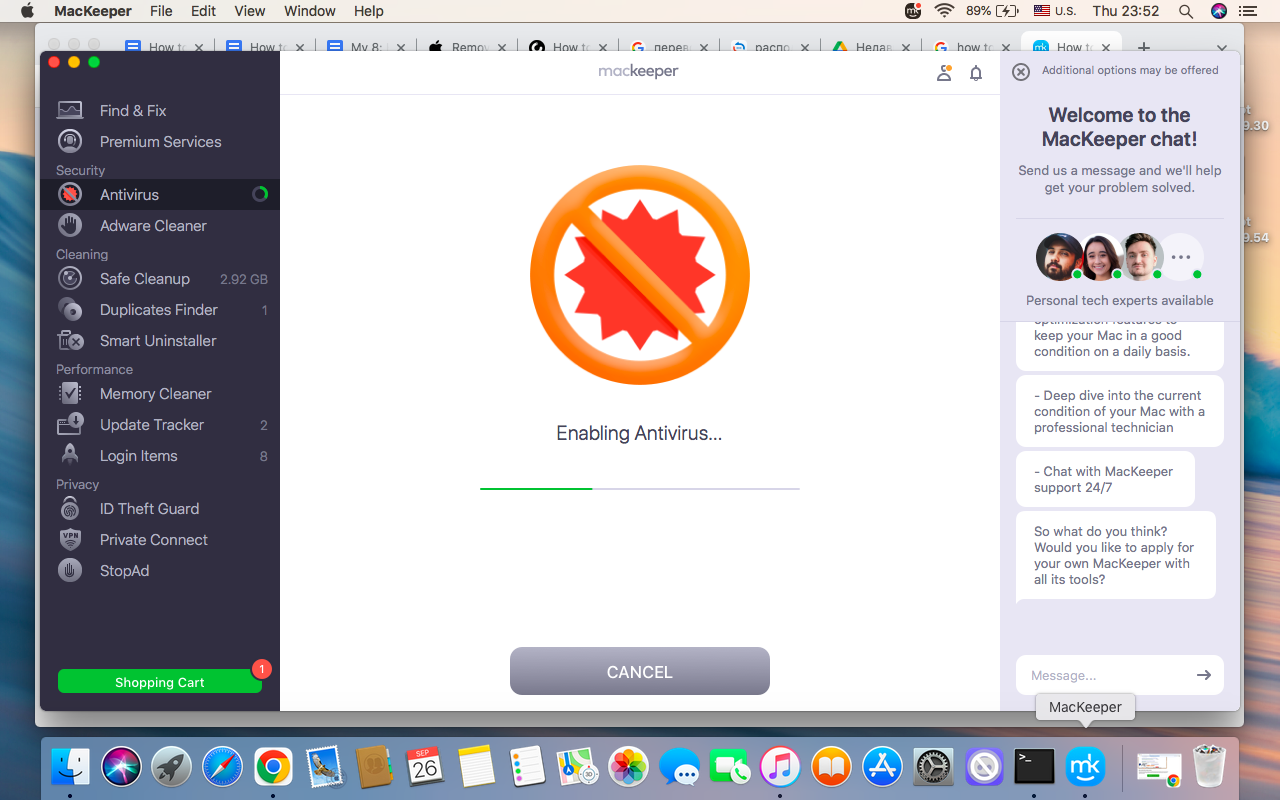
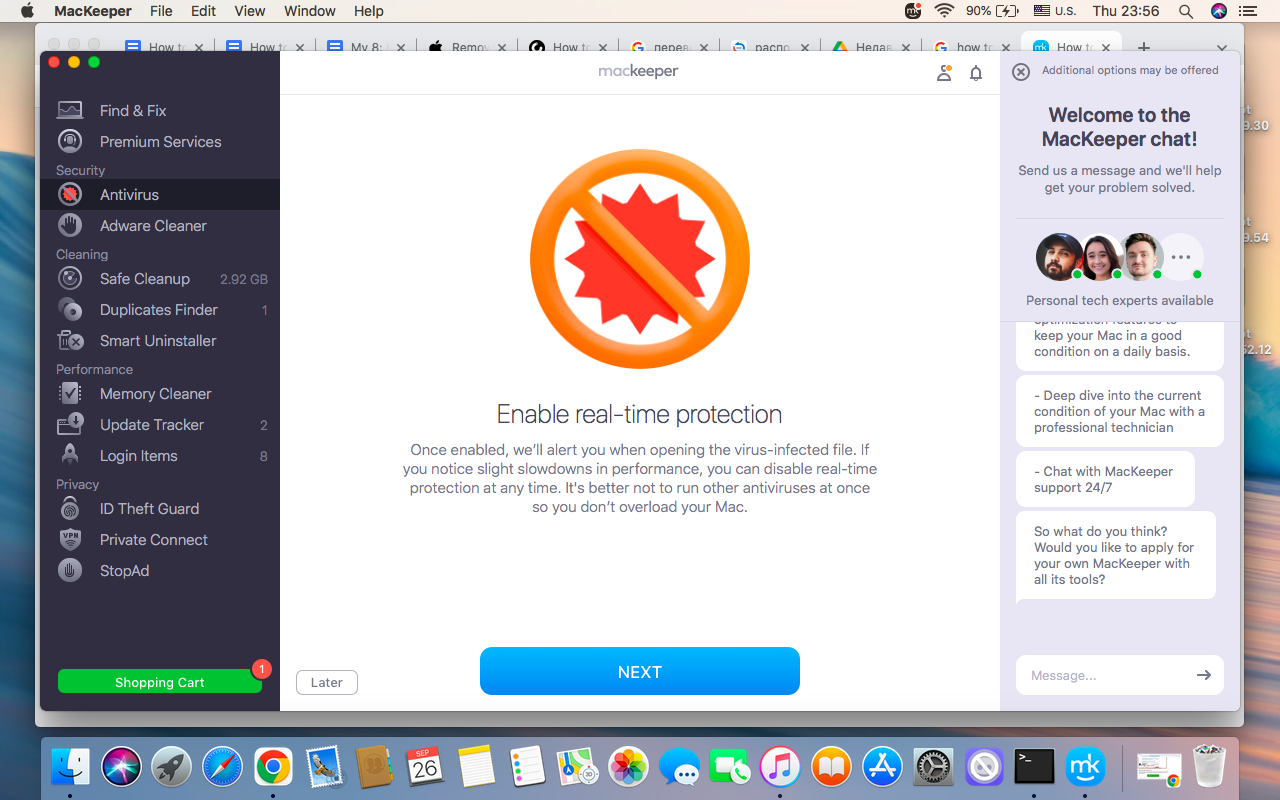
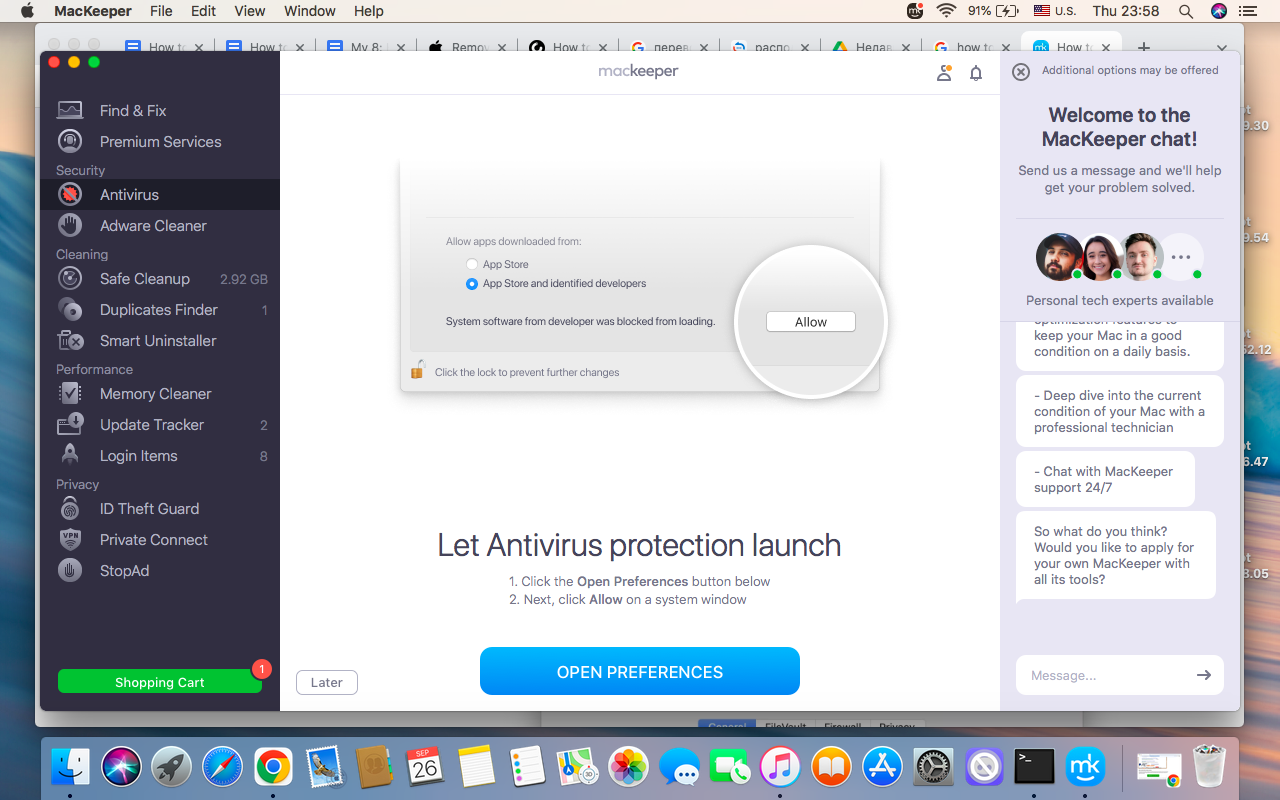
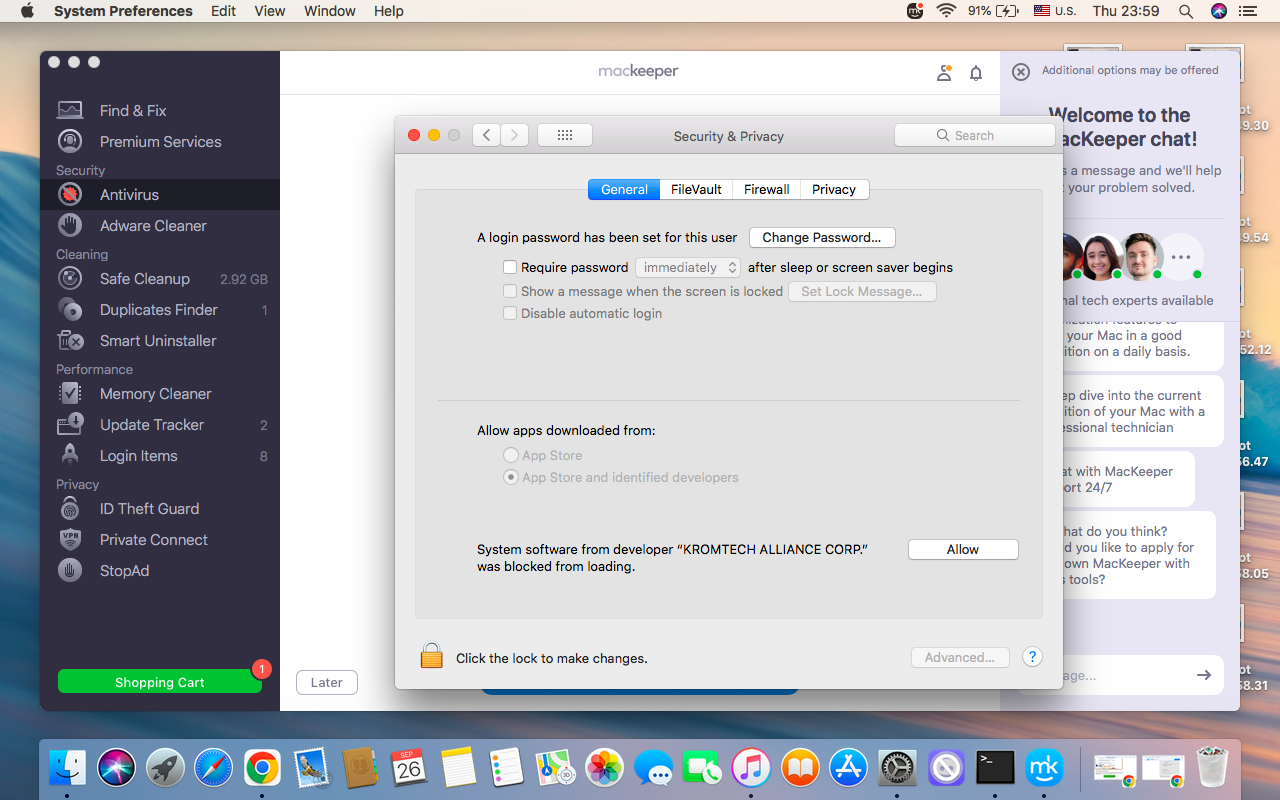
Conclusion
Trovi is a devastating browser hijacker that hugely impacts your search experience and compromises your system’s security. Though it’s possible to remove Trovi manually, this process can be overly complex and time-consuming for users. An excellent solution is to refer to a dedicated antivirus created by MacKeeper team.
Our antimalware tool can help you quickly and efficiently detect and remove Trovi. It also suggests enabling real-time protection for your Mac against malicious files and processes in the future. Use MacKeeper to save time and keep your Mac running securely and smoothly.








