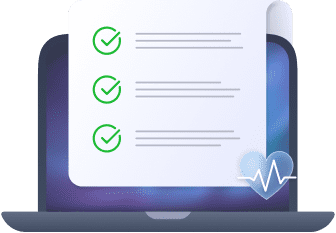In this article you will find the following:
With over two billion monthly active users, Facebook remained the world's most popular social media site in the Q4, 2022. But despite its strong user base, many people have become skeptical of the company’s privacy practices.
Research from the Washington Post-Schar School found that in 2021, 72% of participants said they either didn’t trust Facebook much or at all. Some users have sought to keep themselves private on the platform, resulting in them changing their privacy settings.
Sometimes, you might want to see who has shared your Facebook post, but you might be worried that privacy settings will hide some users. I’ll show you how to see who shared your post on Facebook in this article.
Before we begin
Staying private is crucial on Facebook and other websites, and many people use a VPN to do that. MacKeeper’s VPN Private Connect can help you browse the web—without advertisers and internet service providers (ISPs) knowing what you’re doing. Follow these instructions to set up MacKeeper’s VPN Private Connect:
- Download MacKeeper
- Go to Privacy > Private Connect
- Hit Open, before selecting Turn On. If you want to connect automatically, tick the Connect automatically when I start my Mac box.
How to know who shared your post on Facebook?
You can find out who shared your post on Facebook in numerous ways:
- Examine your Facebook notifications: The easiest way to see if someone has shared your post on Facebook is via your notifications. You’ll receive an alert whenever a friend shares your content
- Check the user’s Facebook feed: If you’re looking to see if an individual person shared your Facebook post, you can check their profile. Anything they’ve shared with their friends will appear here
- Look at your own Facebook profile: Facebook posts show you the number of likes and comments they receive, and you can also view how many people shared it. Clicking on the [Number] Shares will allow you to check who shared your post on Facebook.
Now let’s look how to view who shared your post on Facebook in more detail:
Check Facebook notifications
If you want to know who shared your post on Facebook, start by checking your notifications:
1. Go to the bell icon
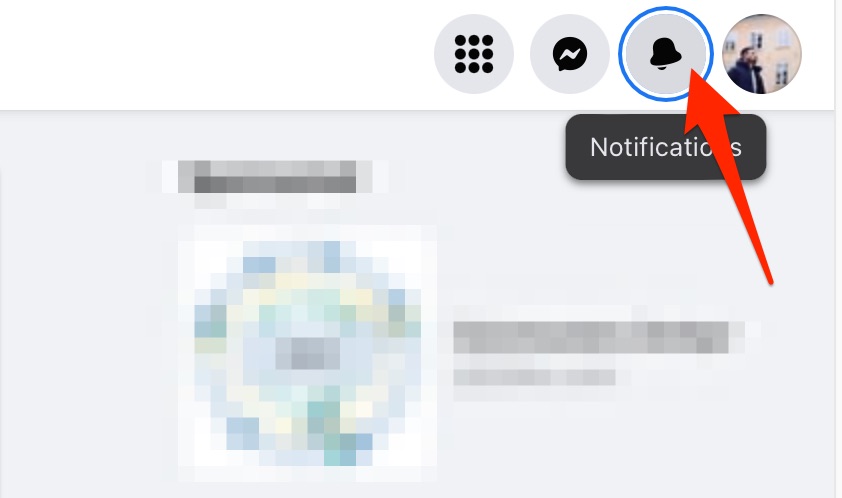
2. Hit See all to view all of your notifications. Note that you might not see that someone has shared your post if they’ve increased their account’s privacy.
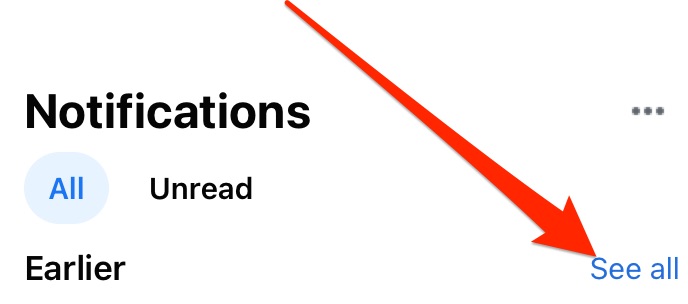
Look at your Facebook timeline
You can also check who shared your Facebook post by going to your timeline and finding the content.
1. Click on your profile picture
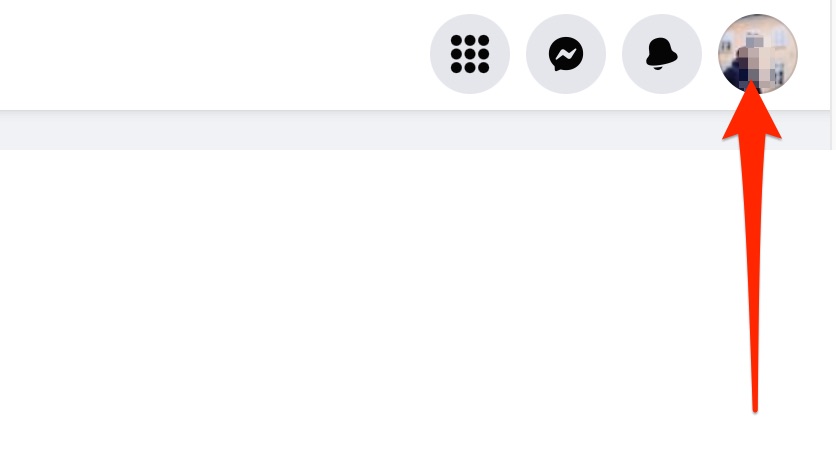
2. Go to the post you want to view and select the number of shares
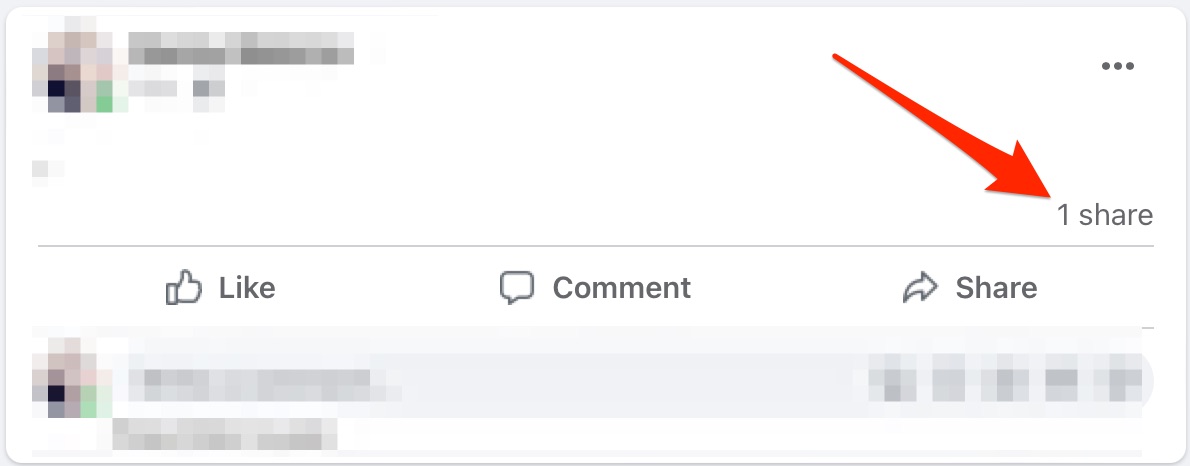
3. In the next window, you’ll see a list of the people that have shared the post.
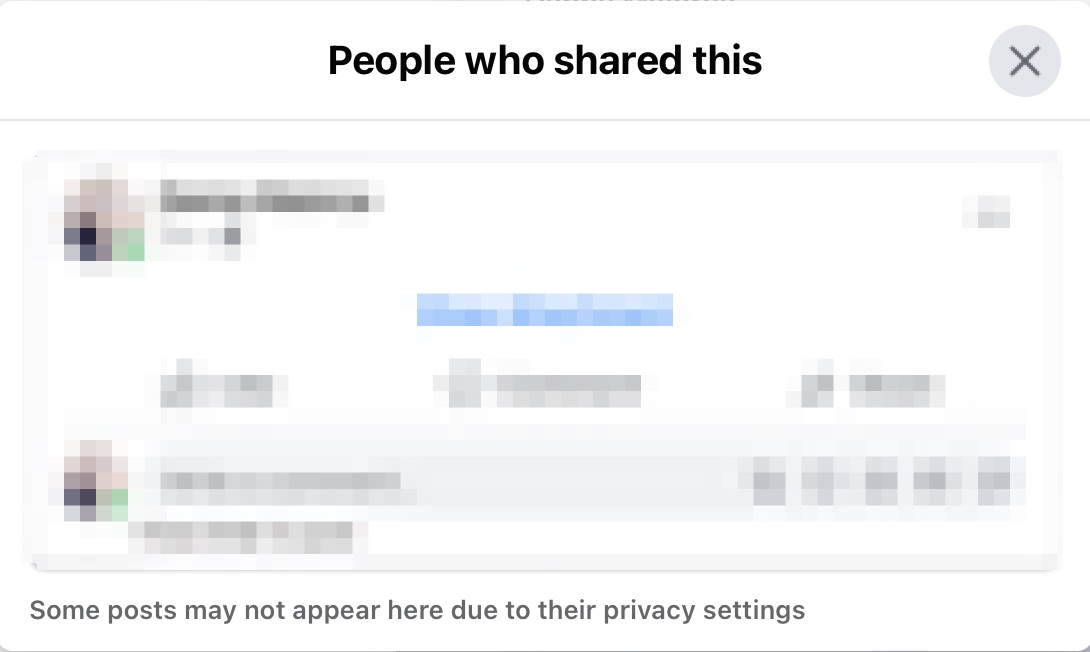
As you can see from the screenshot above, some users’ privacy settings might mean that not everyone is visible. You can learn more about how to protect your privacy online.
Search a friend's Facebook timeline
Sometimes, you might want to check if a friend has shared your post:
1. Go to the search bar and look for your friend

2. Scroll down the user’s timeline. If they’ve shared your post, you’ll see something similar to the screenshot below.
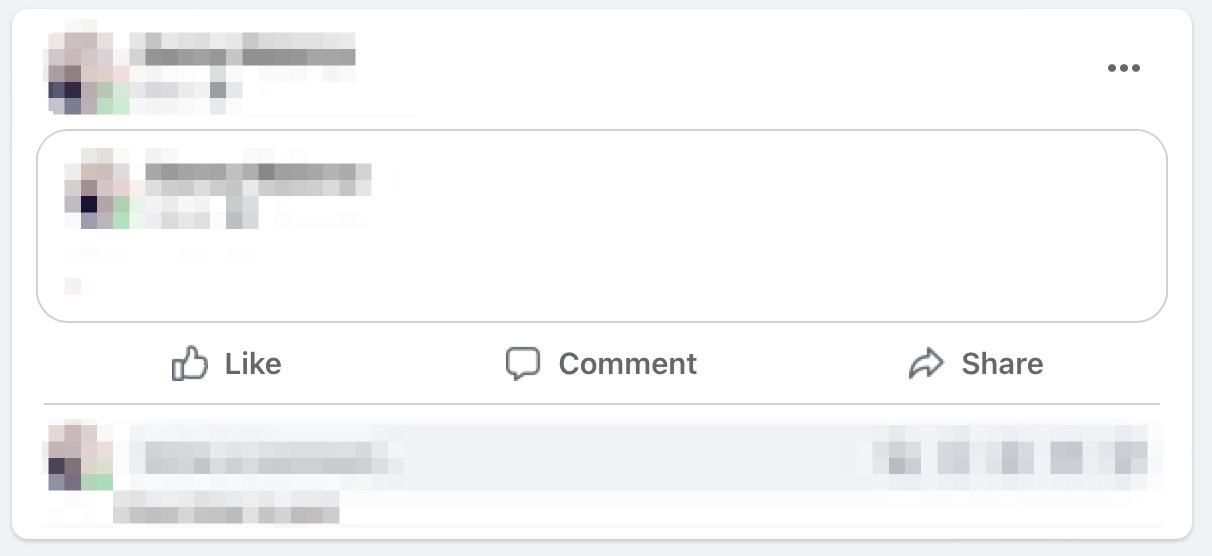
Note that even if you change your Facebook settings, your information is still available online. You can, however, remove personal information from the internet if you want more anonymity.
Find out who shared your post on Facebook easily
Discovering who shared your Facebook post is easy, as long as their privacy settings allow you to check. You can receive notifications when someone reposts your content, and you can also look at individual posts to discover who’s shared with their friends.
Regardless of whether you’re on Facebook or another website, data breaches can cause problems—and knowing how to protect against a data breach is a good idea. The best way to remain anonymous is with a VPN, such as MacKeeper’s VPN Private Connect.