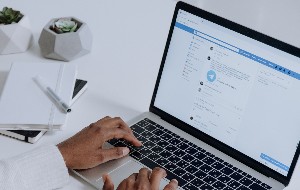You enable your Wi-Fi, only to see a privacy warning for the first time. Don’t panic, you’re not the only one. This warning has been common among Mac users since Apple rolled out iOS 14. There are several reasons why you could be receiving a Wi-Fi privacy warning. The most common cause is that your MAC address is visible to your network, but we’ll tell you more shortly.
Before we begin
All your important information—work files, medical history, banking and financial information, and more—is stored on your computer and phone. Should your devices get breached, that information could be vulnerable and even end up on the dark web.
Protecting your personal information is non-negotiable. There are several ways to achieve that, the best being to use a reliable VPN. MacKeeper’s VPN Private Connect is a safe and secure VPN that masks your IP address to throw hackers off your trail. When you browse anonymously, your personal information isn’t compromised. Start protecting your data today.
- Download MacKeeper on your device
- Select Private Connect in the left pane and click Turn On
- MacKeeper will connect you to the best server at the time
In this article, we’ll unpack what a Wi-Fi privacy warning is and show you how to get rid of it. Let’s get started.
Table of contents
- What is a Wi-Fi privacy warning?
- How to get rid of the privacy warning on Wi-Fi
- Keep your Wi-Fi network private
What is a Wi-Fi privacy warning?
A Wi-Fi privacy warning is exactly what it sounds like. It’s a cautionary message that notifies you that your Media Access Control (MAC) address is exposed and can therefore be tracked by your network.
A MAC address is a special network address that allows a device to communicate with a Wi-Fi network. Simply put, it is to your mobile phone what an IP address is to your computer.
To make your iPhone more secure, Apple introduced a feature that allows you to use a different MAC address for each Wi-Fi network as part of its iOS 14 rollout. The aim is to prevent network operators and even hackers from tracking and profiling you using your MAC address.
But thanks to this privacy feature, some users receive a Wi-Fi privacy warning on their devices that lets them know that their MAC address isn’t protected. You may have received this warning too and wondered what it was about.
Here’s what Apple’s Wi-Fi privacy warning means:
- Your MAC address is no longer masked
- Your MAC address is visible to the network you’re connected to
- The data transmitted via your Wi-Fi network, including your personal information, can be intercepted.
Find out how to protect your privacy online.
How to get rid of the privacy warning on Wi-Fi
Fortunately, the Wi-Fi privacy warning isn’t permanent; it’s just a warning. The good news is that you can remove the privacy warning on Wi-Fi and secure your device.
You can fix the Wi-Fi privacy warning by following the steps below:
- Make your Wi-Fi address private
- Turn on Airplane Mode
- Forget your Wi-Fi network
- If using a router, update its firmware
- Use Apple-recommended router settings
- Update your network name
Also, learn what to do when your MacBook won’t connect to Wi-Fi.
Make your Wi-Fi address private
If the Wi-Fi warning alerts you that your MAC address isn’t private, then your first step is to make it private. This should stop the warning message from appearing.
Apple makes it easy to set your Wi-Fi network address to private. The Private Wi-Fi Address feature is available in the Settings app on your iPhone or iPad, but it isn’t available on MacBook at the time of writing. It’s an important feature given that 92.3% of all internet users use a cellphone to connect sometimes, according to Data Reportal.
Apple’s Private Wi-Fi Address feature is another way that Apple makes your connection more secure and protects your personal information.
Follow the steps below to enable a private address on your iPhone or iPad.
1. Go to Settings and tap Wi-Fi
2. Navigate to the Wi-Fi you’re connected to and tap the info icon
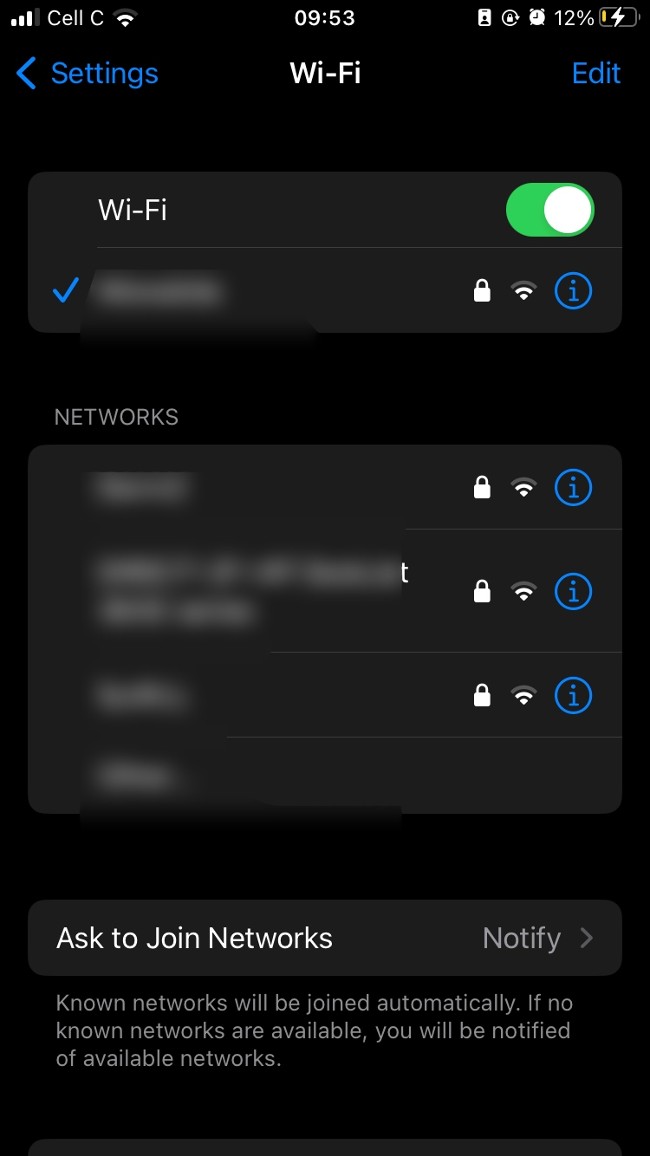
3. Toggle on Private Wi-Fi Address.
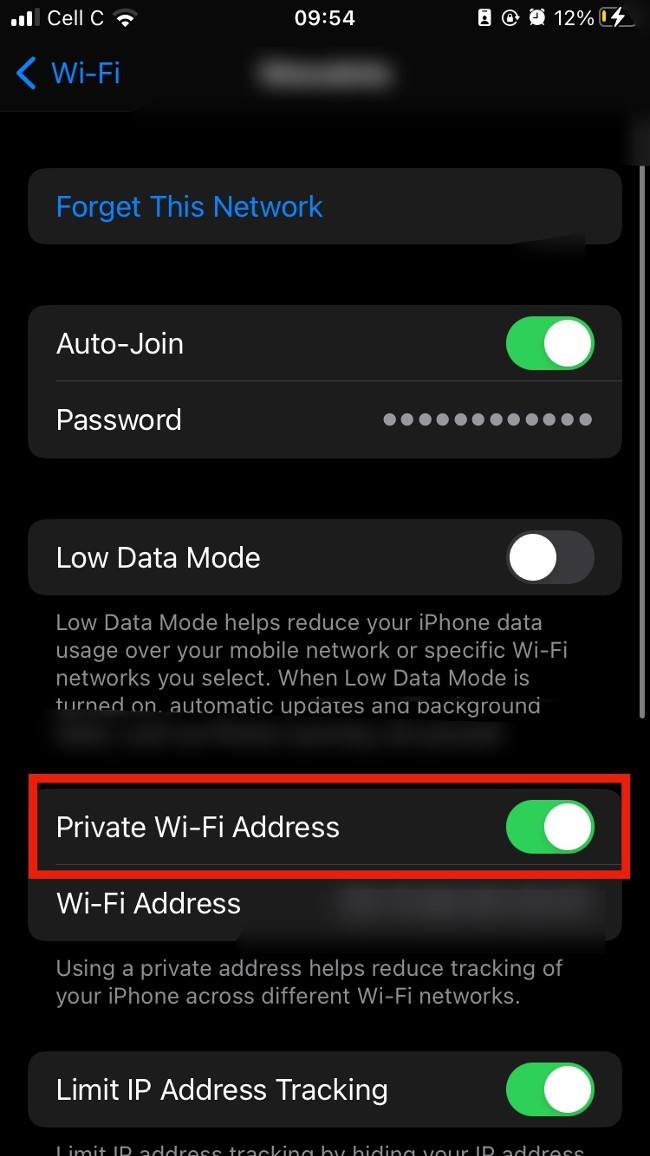
Keep the Private Wi-Fi Address setting enabled on your iPhone and iPad indefinitely to stay protected. It’ll make it difficult for bad actors and other parties to track your iPhone across various Wi-Fi networks. If they can’t track your device, they can’t intercept it and access your personal information.
Turn on Airplane Mode
Sometimes, connection issues on an iPhone and Mac can be fixed by turning on Airplane Mode for a few seconds. For some reason, this refreshes the network and enables it to work properly again.
Try turning on airplane mode to turn off the Wi-Fi privacy warning on iOS:
1. Swipe up from the bottom of your iPhone’s screen to reveal the Control Center and tap the airplane icon. Wait five to 10 seconds and tap the airplane icon again to disable Airplane Mode. Your phone will join the Wi-Fi network automatically
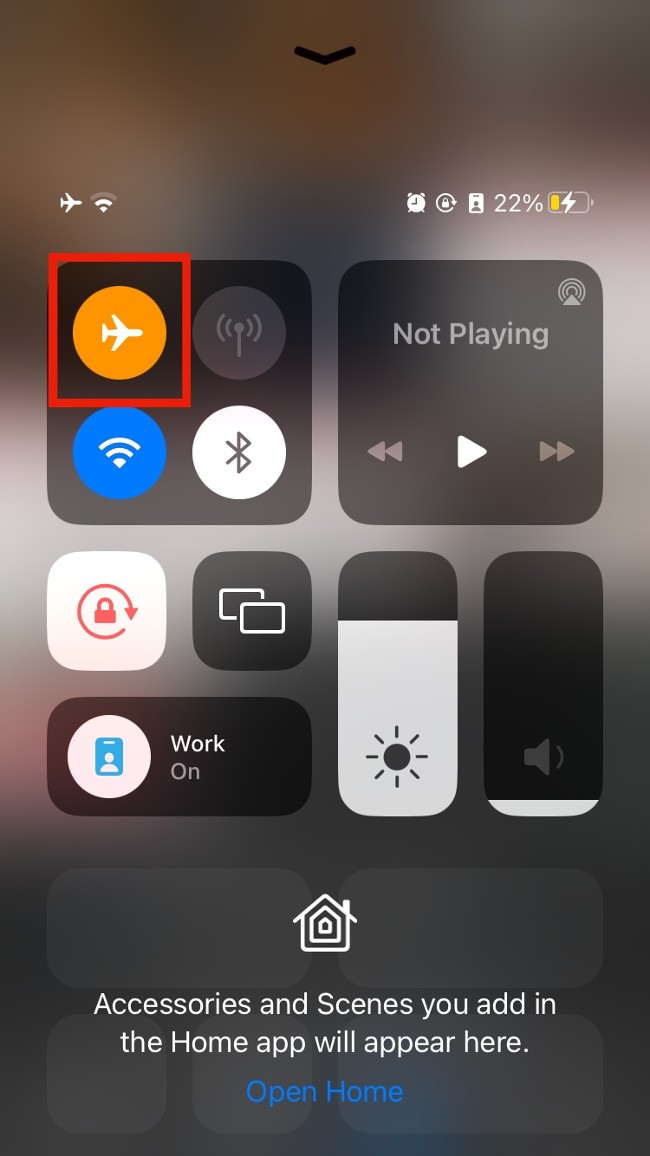
2. Alternatively, go to Settings and toggle on Airplane Mode
3. On Mac, disable both Wi-Fi and bluetooth at the top of your Mac’s screen.
Forget your Wi-Fi network
If the Airplane Mode fix doesn’t solve the issue, forgetting your Wi-Fi network might do the trick. This removes your Wi-Fi network from your device’s saved connections completely, so you can start over.
Follow the guide below to forget your Wi-Fi network.
On iOS
1. Go to Settings and tap Wi-Fi
2. Tap info next to your Wi-Fi name and select the Forget This Network option
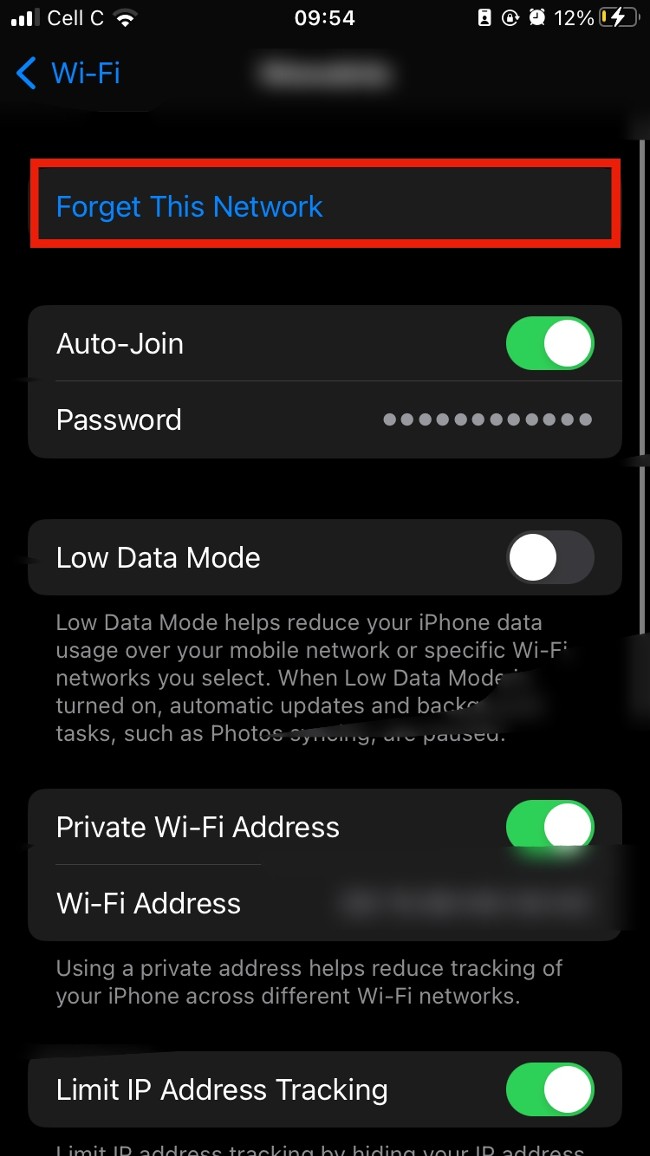
3. Switch your phone off for a few seconds to reboot it and switch it back on again (long-press the power button in both cases)
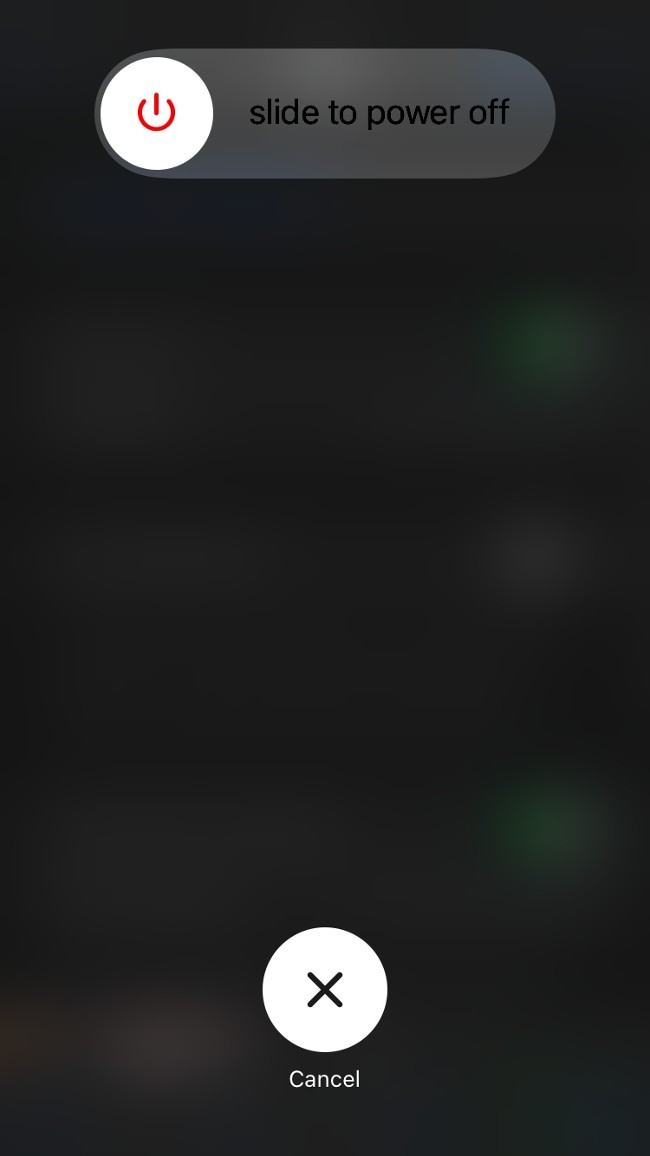
4. Once it’s on, connect your Wi-Fi again in Settings (you’ll need the password).
On Mac
1. On earlier versions of macOS, go to System Preferences > Wi-Fi > Advanced and deselect your Wi-Fi in the Auto-Join column
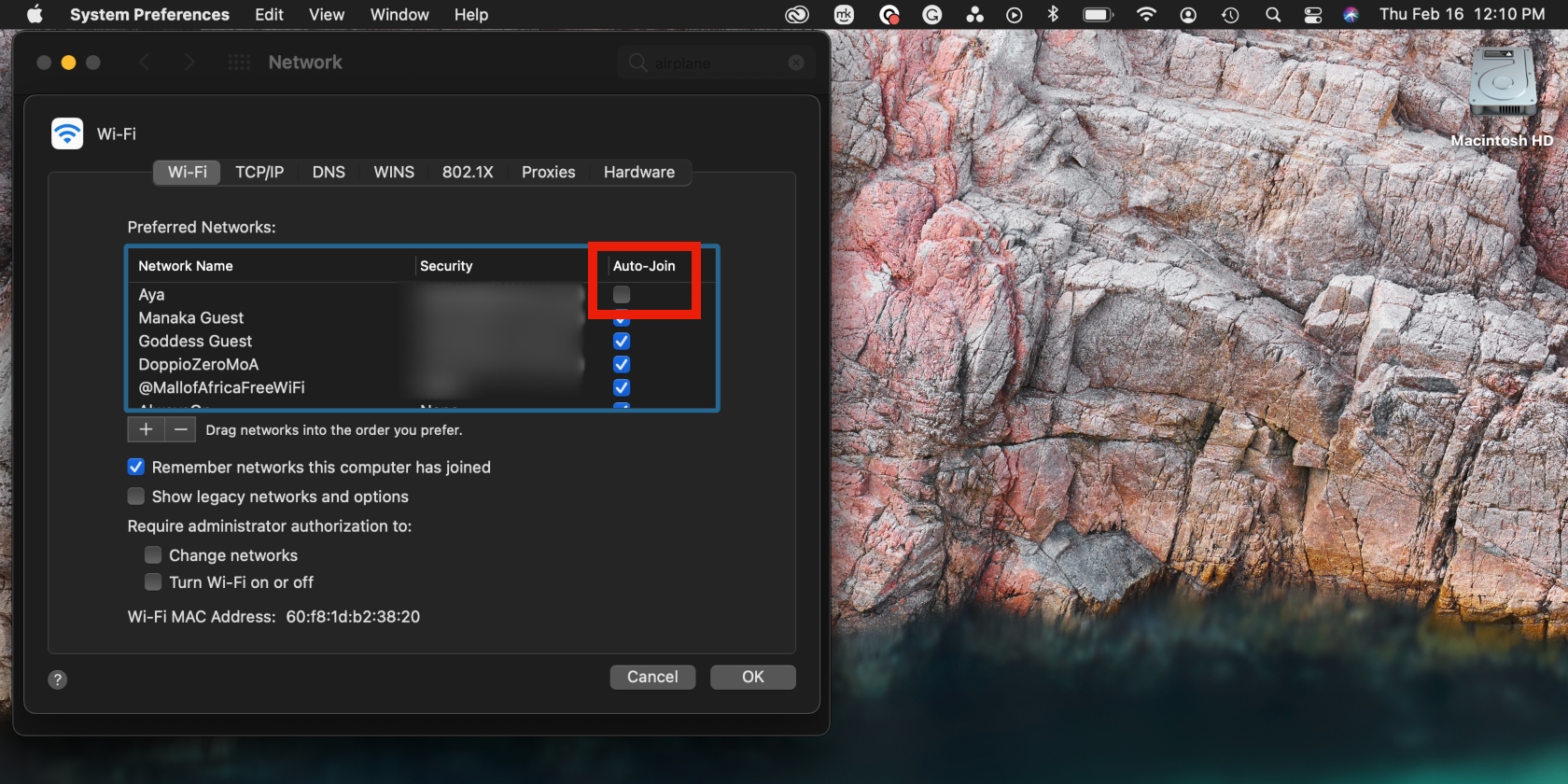
2. On OS X Ventura or later, go to System Preferences > Wi-Fi > Details > Forget This Network > Remove.
If using a router, update its firmware
If your router’s firmware is outdated, this can be the reason your device shows you a Wi-Fi privacy warning.
So, you might want to check if your router’s firmware is updated. The steps to take will vary depending on the firmware you use.
- Go to Settings in the app of your router’s firmware and check for available updates
- Follow the on-screen prompts to update as necessary.
Use Apple-recommended router settings
If you want to get the best out of Apple’s products, it’s advisable to follow Apple’s own set of recommendations. Read through the Security section of Apple’s recommended settings for Wi-Fi routers and access points and implement what you can.
Once you’ve configured your settings according to Apple’s recommendations, forget your network, restart your device, and connect your Wi-Fi again (as per the instructions above).
Update your network name
Your network is assigned a default name or service set identifier (SSID), which makes it easy for others to identify. Your first step is to change your network’s name or SSID to a unique one. According to Statista, there are 5.16 billion internet users globally. Changing your network name will make your network less identifiable.
Additionally, all the bands on your router should use the name you choose, so your devices can easily connect. Contact your Wi-Fi network provider to find out how to change your SSID.
Keep your Wi-Fi network private
Dealing with the Wi-Fi privacy warning notification on iOS isn’t that difficult, and you can do it on your own with the tips we’ve provided in this article.
Remember: the foundation of keeping your connection private is using a secure VPN service like MacKeeper’s VPN Private Connect. It masks your IP address, which makes it difficult for hackers to track you online while using your Mac.
Do this before getting into the nitty-gritty of your Mac’s settings. Together, the solutions in this article should clear the Wi-Fi privacy warning on your Mac and iPhone, which indicates that your Wi-Fi connection is secure again.