In this article you will find the following:
Want to know how to boost the speed up of macOS Sierra? It can be simple when adopting the following strategies:
- Closing excessive apps
- Performing a fresh OS install
- Reducing your screen transparency
- Decluttering your desktop
- Utilizing monitoring tools
- Leveraging Disk Utility
- Clearing cache
- Using third-party Mac optimization apps
Is your Mac running slow High Sierra, making it sluggish and less responsive than usual? Fret not, we've gathered a set of working solutions to supercharge your macOS experience. From excessive app closures to leveraging third-party optimization tools, our guide provides step-by-step instructions to revitalize your Mac's speed and efficiency. Say goodbye to lagging performance with these actionable tips.
Before we begin:
When it comes to boosting your Mac's performance on High Sierra, it's all about making smart moves rather than toiling away. Ever wondered why your MacBook isn't as snappy as you'd prefer? It might be time to tidy up your Mac storage.
Try MacKeeper’s Safe Cleanup—crafted exclusively for your Apple machine. This nifty tool works wonders by whisking away unnecessary clutter, freeing up valuable space, and giving your Mac’s system the performance boost it craves. With MacKeeper at your side, your device can get the VIP treatment it needs, effortlessly improving its overall stability.
Here’s how you can use MacKeeper’s Safe Cleanup to free up your system storage:
- Download MacKeeper and launch the app on your Mac.
- Navigate the side menu to the Safe Cleanup feature.
- Click Start Scan to allow MacKeeper to scan your device for unnecessary clutter, junk, and cache from your Mac.
- On the left, tick what you want to remove by clicking the button Clear Junk Files.
Why is your Mac High Sierra so slow?
Mac slowdowns on High Sierra often stem from the OS update demanding more resources, especially on older Macs. Over time, a number of factors can contribute to a sluggish Mac performance:
- Ageing hardware
- Full hard drive
- Demanding background apps
How to make macOS High Sierra run faster
Is your macOS High Sierra feeling sluggish? Then catch our tips to make Mac High Sierra faster and enhance your Mac's efficiency.
Our recommended solutions to boost Mac High Sierra speed:
- Close open app
- Reduce the tone of the visual effects
- Сlear cache
- Clean hard drive
- Optimize storage
- Speed up Mac High Sierra startup
- Reset PRAM/NVRAM
- Reset your SMC
- Reinstall macOS
- Upgrade your RAM
- Update an SSD
1. Close open app
Having issues trying to close an open app? To force quit open apps:
- Press Option + Command + Esc.
- In the pop-up window, choose the app you want to close.
- Click Force Quit.
- Confirm the action to close the application forcibly.
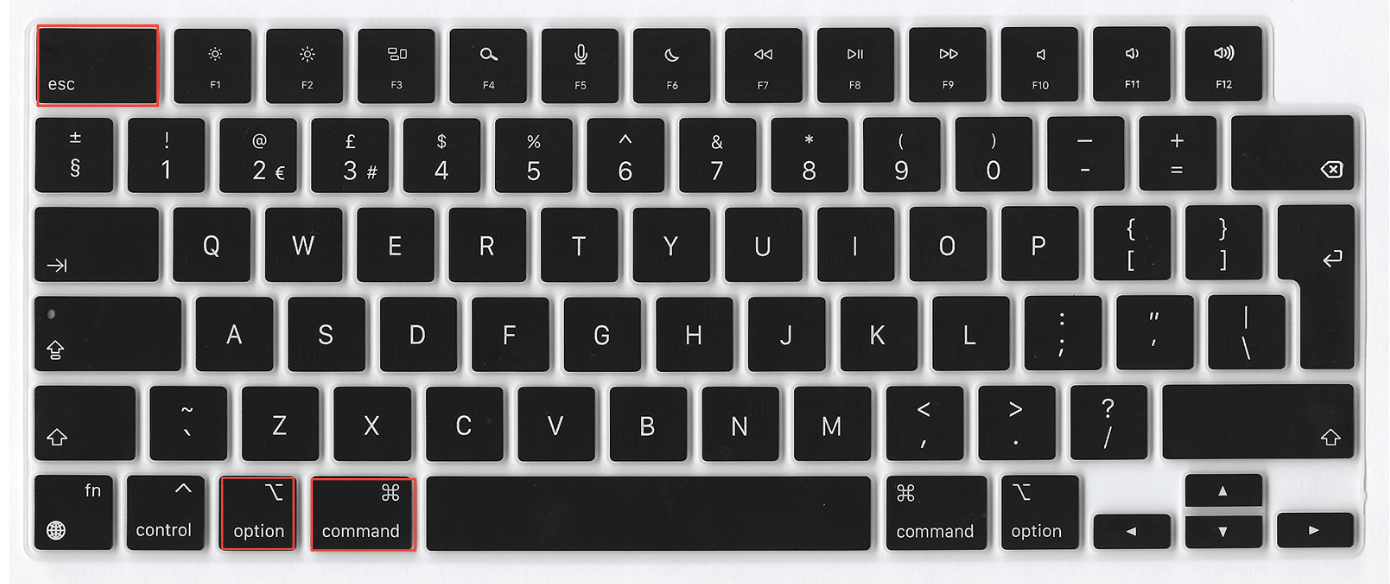
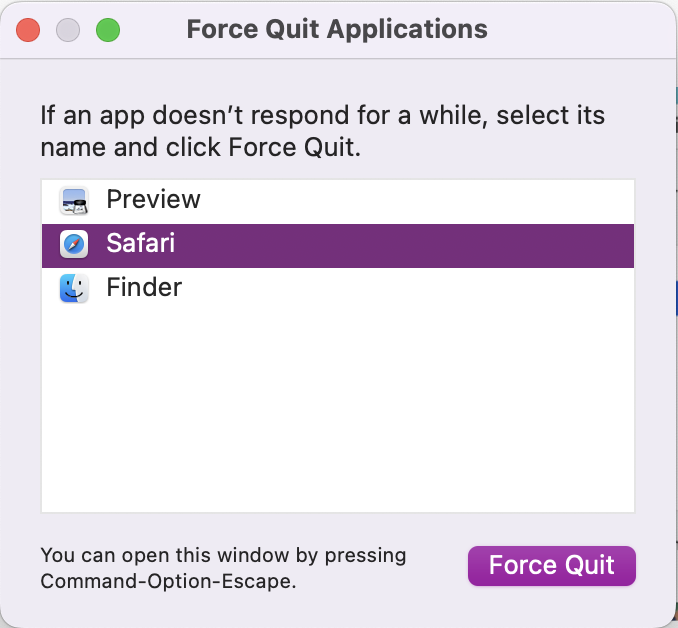
2. Reduce the tone of the visual effects
For another macOS Sierra performance improvement, why not try streamlining your Mac's visual effects and removing all those unnecessary visual effects? Follow the steps below to reduce motion and disable transparency of your macOS High Sierra system:
- Click on the Apple logo and select System Preferences.
- Click on Accessibility > Displays.
- Check the box beside Reduce Motion to decrease the motion effects.
- In this panel, you can also disable transparency effects and reduce display contrasts.
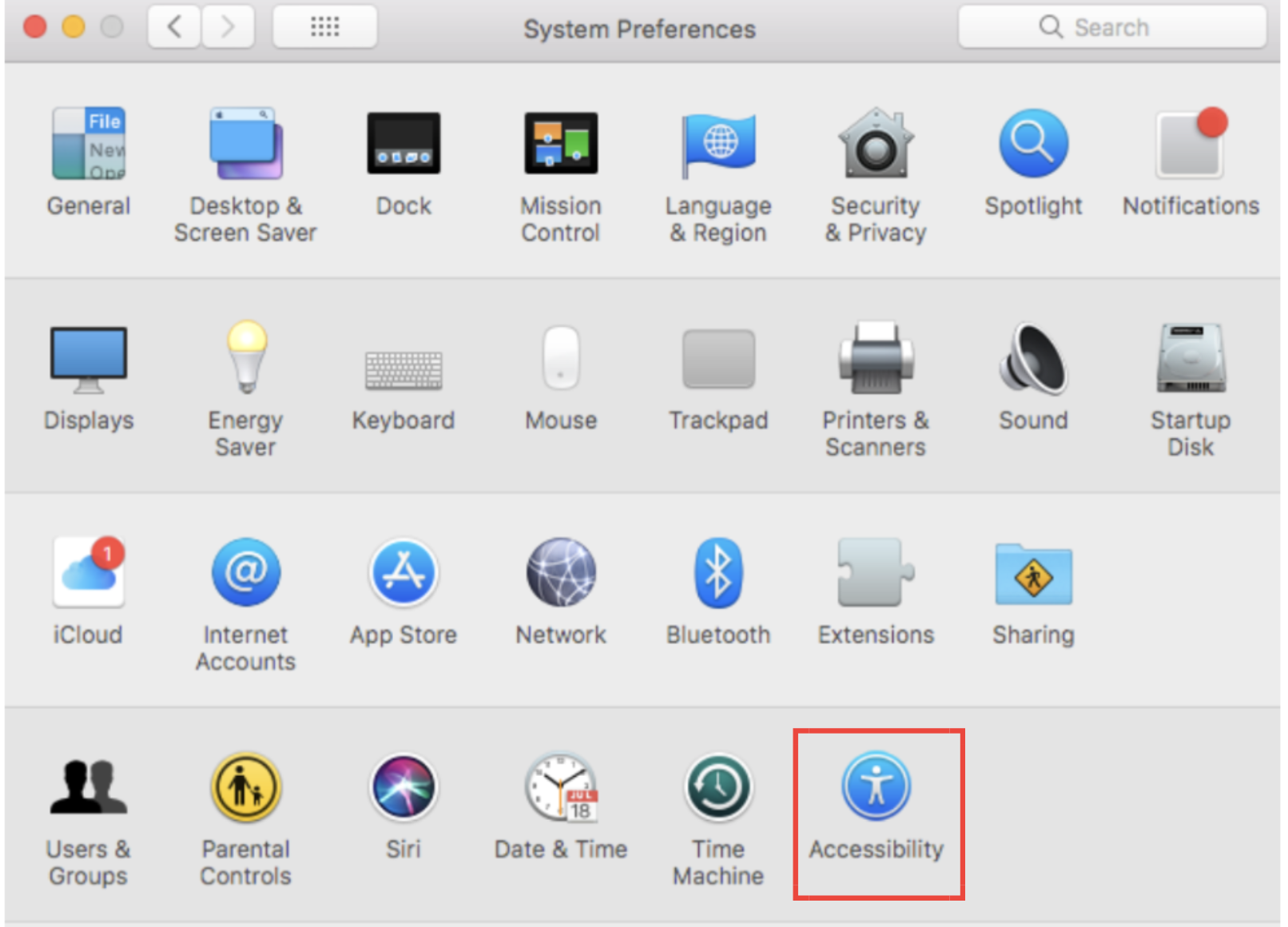
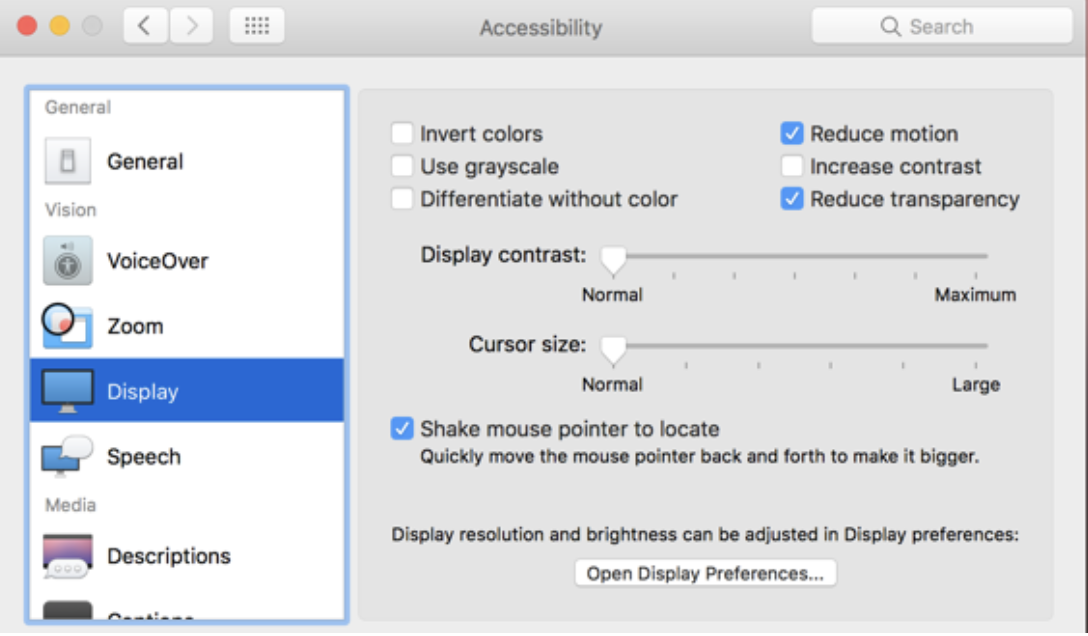
3. Сlear cache
Clearing the cache on your device might help speed up macOS Sierra. Here’s how to refresh your Mac:
- Open Finder.
- From the top menu, click Go > Go to Folder.
- In the window, type ~/Library/Caches/.
- Open folders with cache files, and click Move to Bin.
- Right-click on Bin and select Empty to free up additional space.
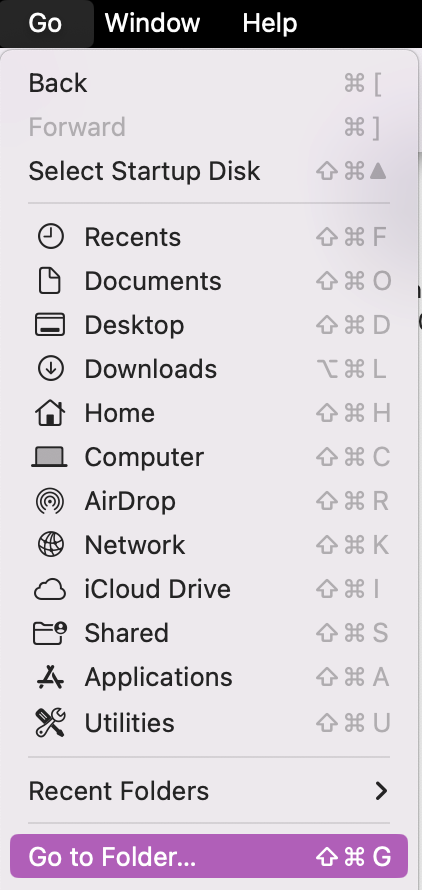

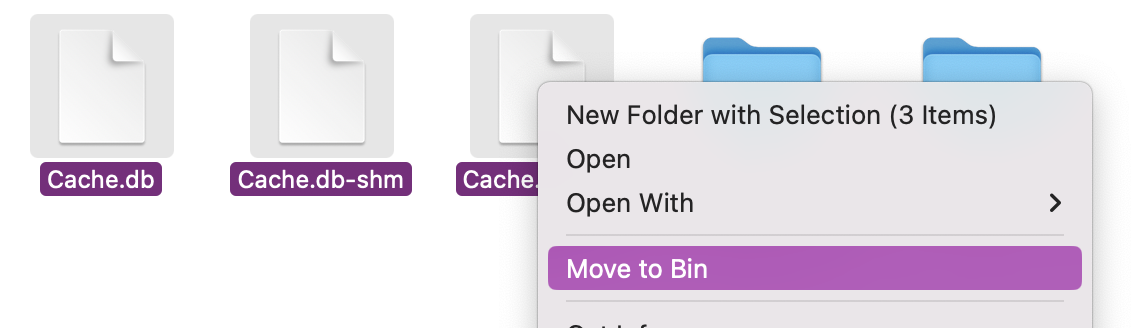
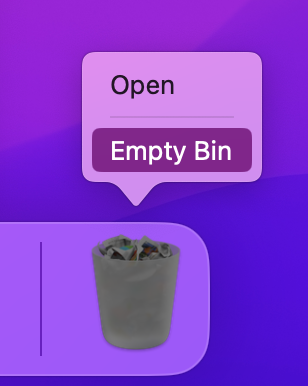
4. Clean hard drive
To speed up Mac High Sierra, clear your hard drive to get rid of any unwanted data and unnecessary junk files with our handy feature. To use MacKepeer’s Safe Cleanup for cleaning your system:
- Open MacKeeper and click on Safe Cleanup.
- Click Start Scan.
- Tick what you want to remove and click Clear Junk Files.
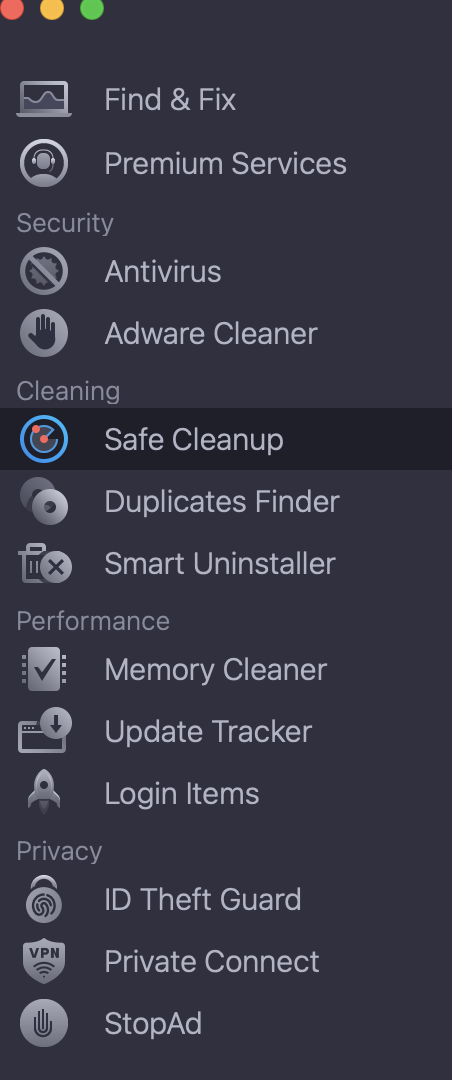
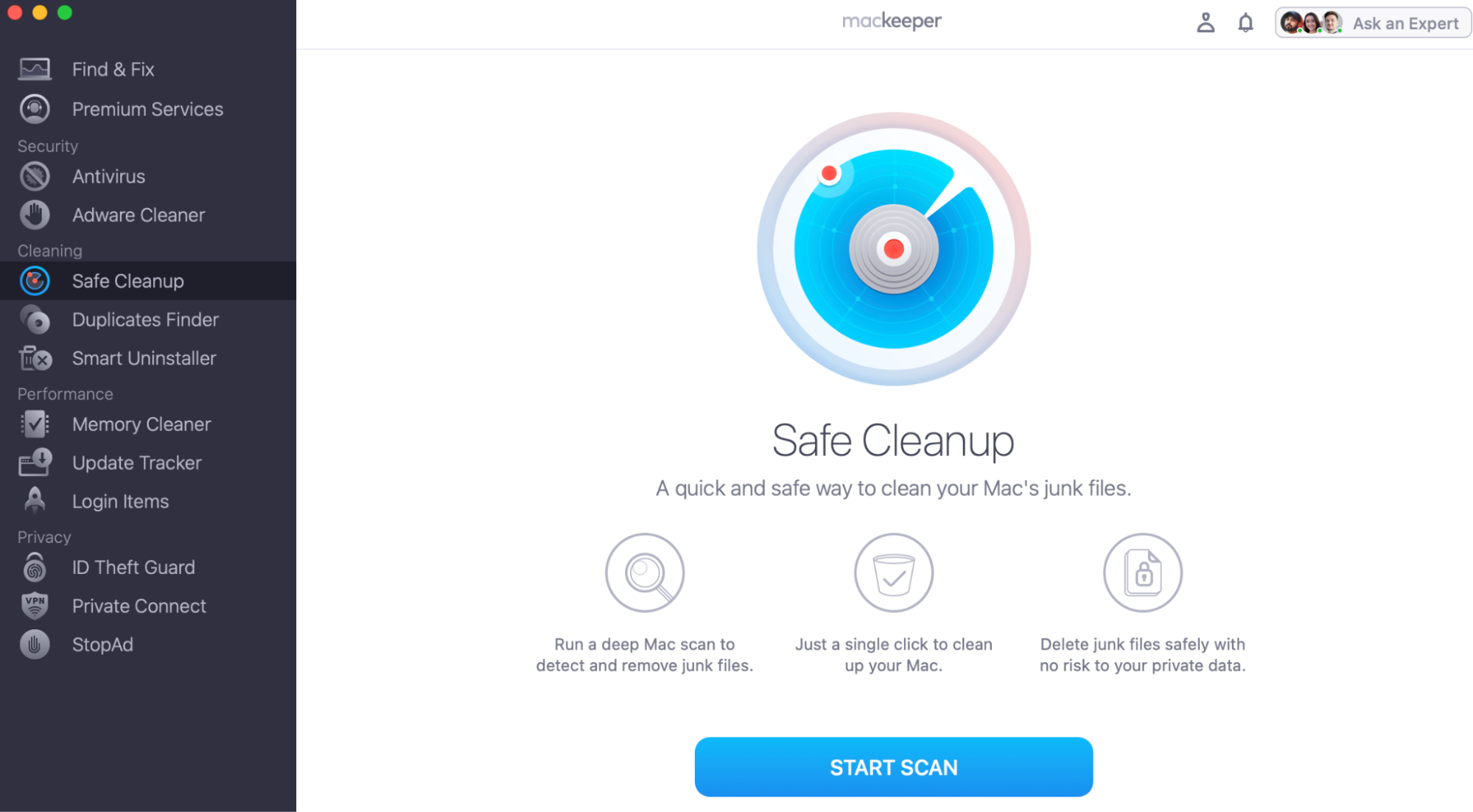
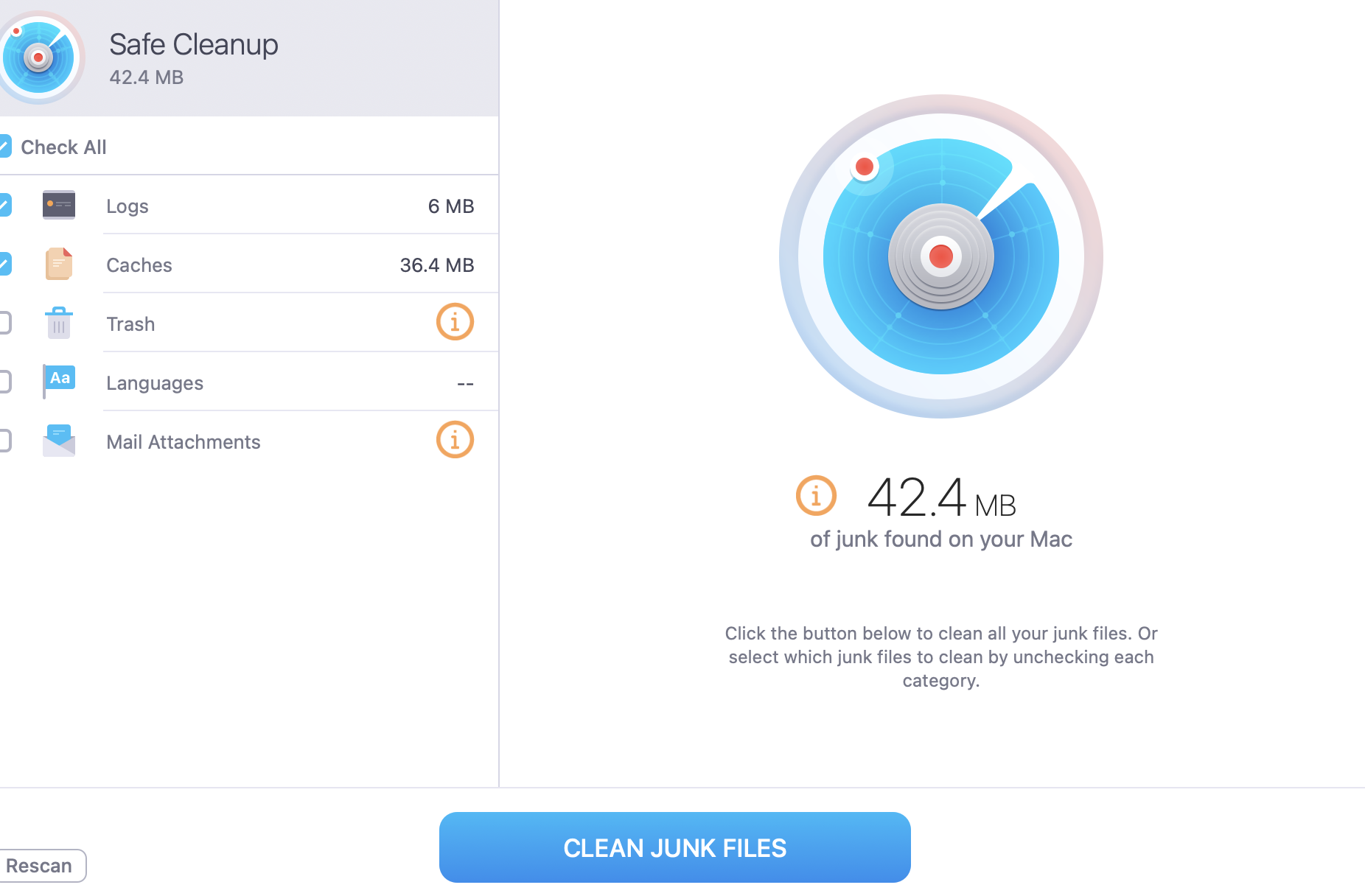
5. Optimize storage
Optimizing storage to help make Mac High Sierra faster is easy. Here’s how to enhance your Mac’s system storage:
- Click on the Apple menu, then select System Preferences.
- In System Preferences, click General.
- On the right-hand side, click Storage.
- Open Storage settings to view recommendations on optimizing your Mac's storage.
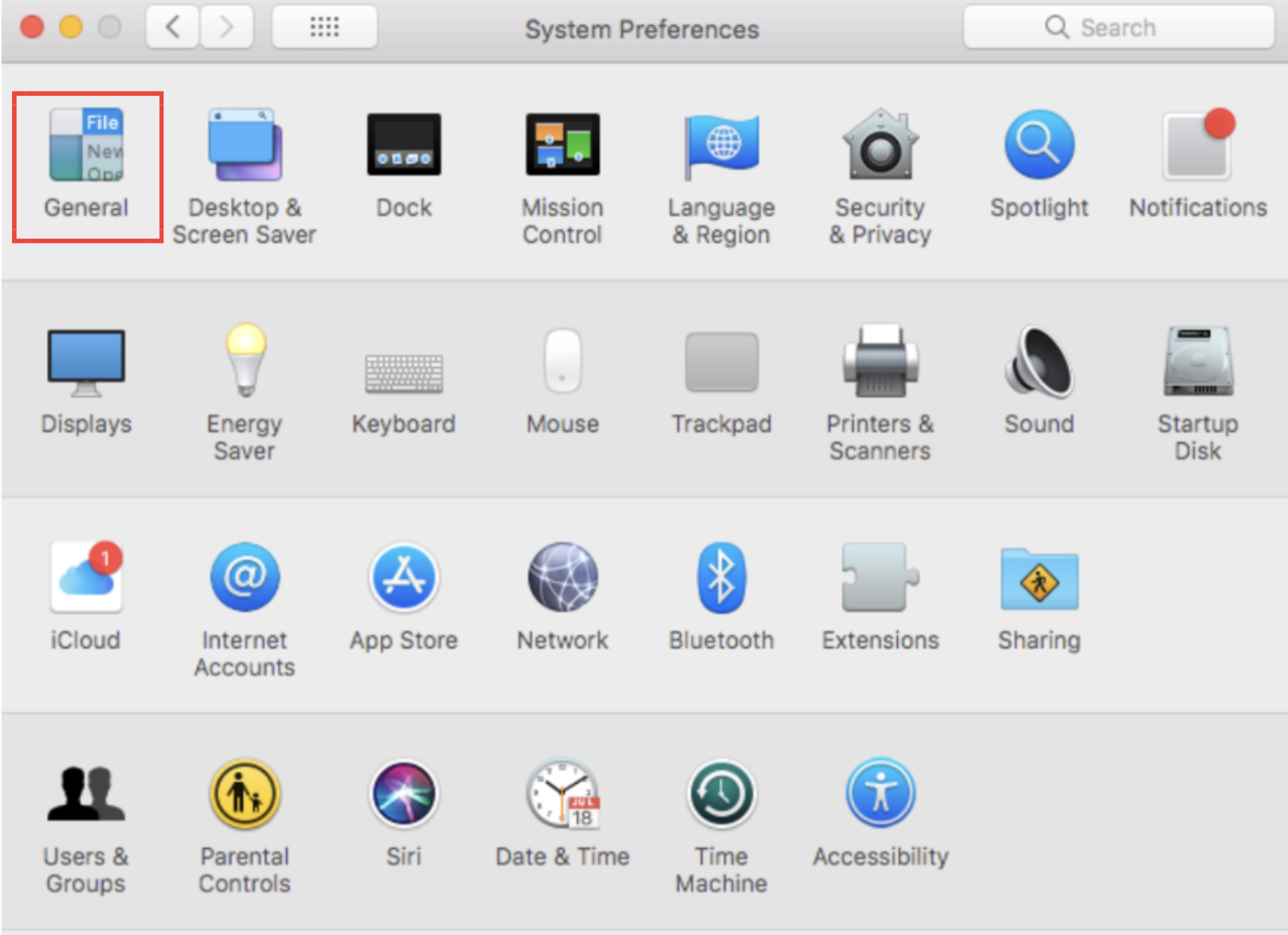
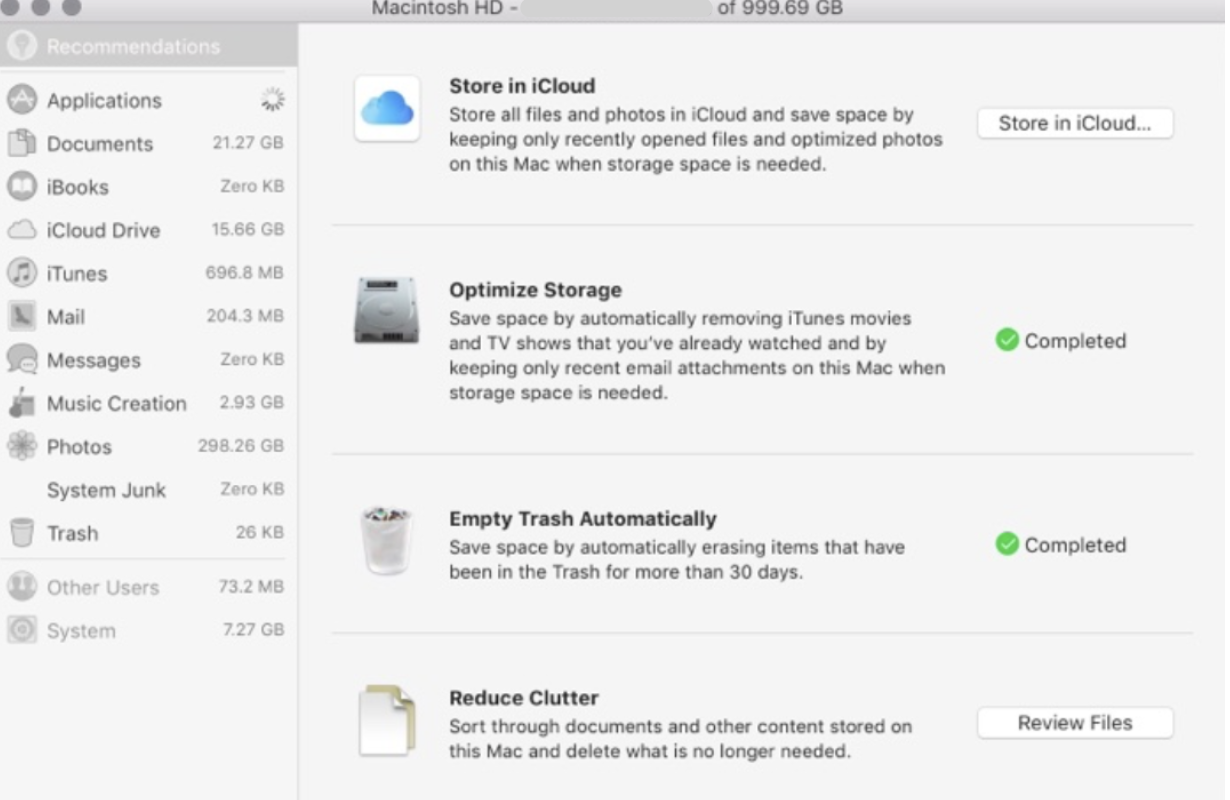
6. Speed up Mac High Sierra startup
If you’re looking to improve your Mac’s startup speed, let us help you. To speed up Mac High Sierra startup:
- Open System Preferences.
- Click Users & Groups.
- Then select Login Items.
- Identify programs that aren't necessary during startup and uncheck to disable them.
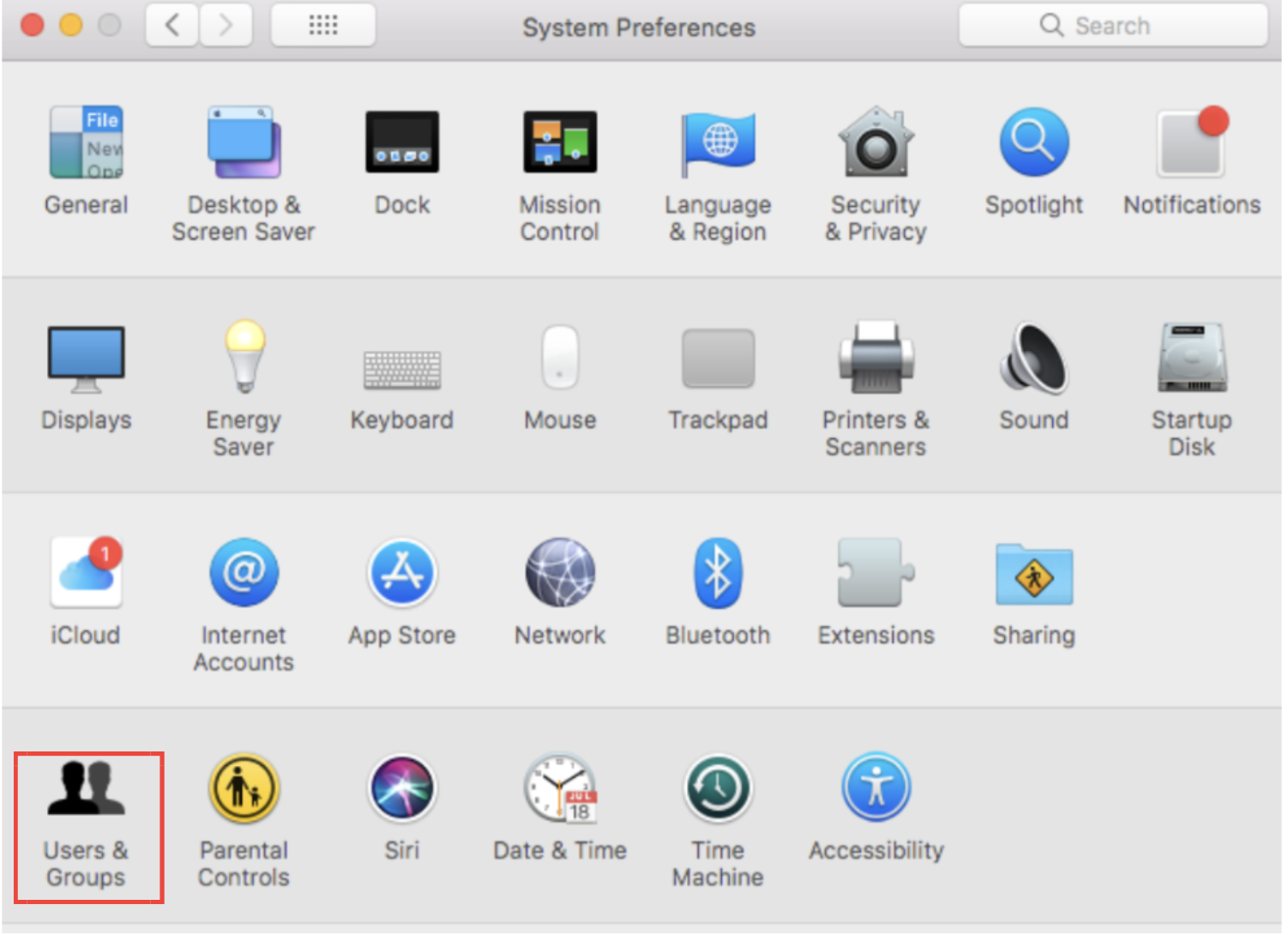
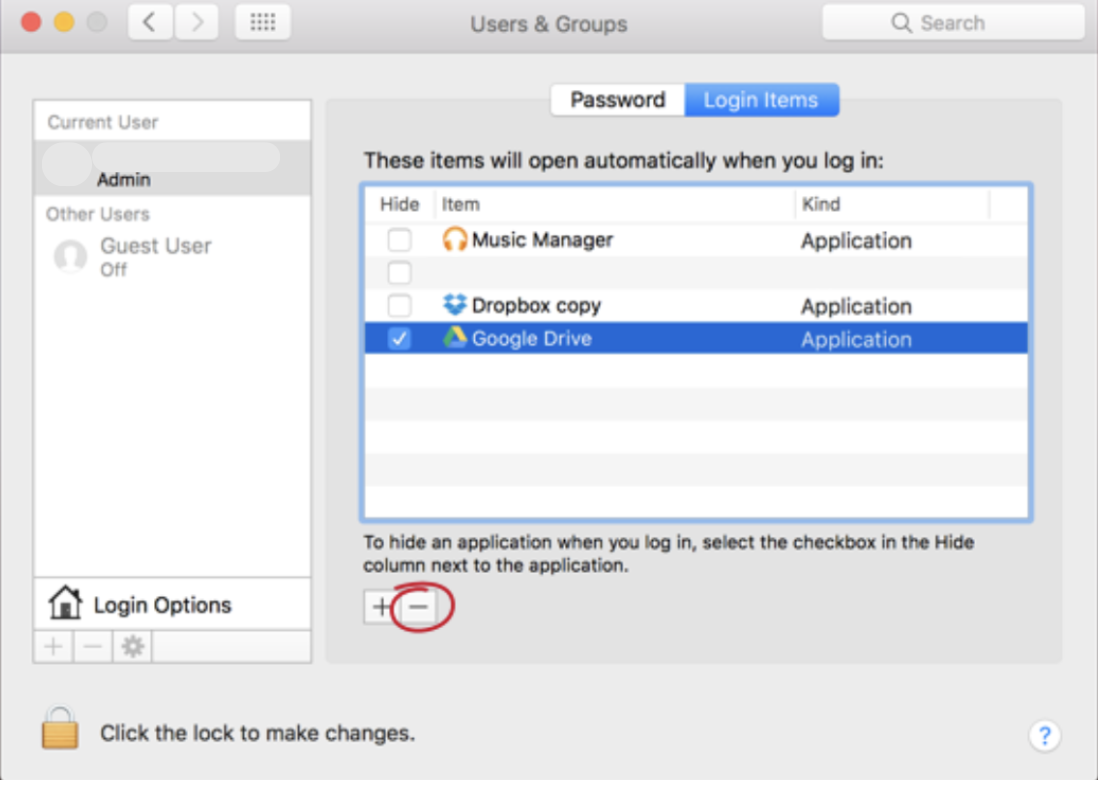
7. Reset PRAM/NVRAM
PRAM/NVRAM can be reset if your device needs a macOS Sierra performance improvement due to it acting up. To reset the PRAM/NVRAM:
- Turn on the Mac after a shutdown.
- During startup, press Command+Option+P+R.
- Hold keys until your Mac restarts and you hear the chime.
- Release keys.
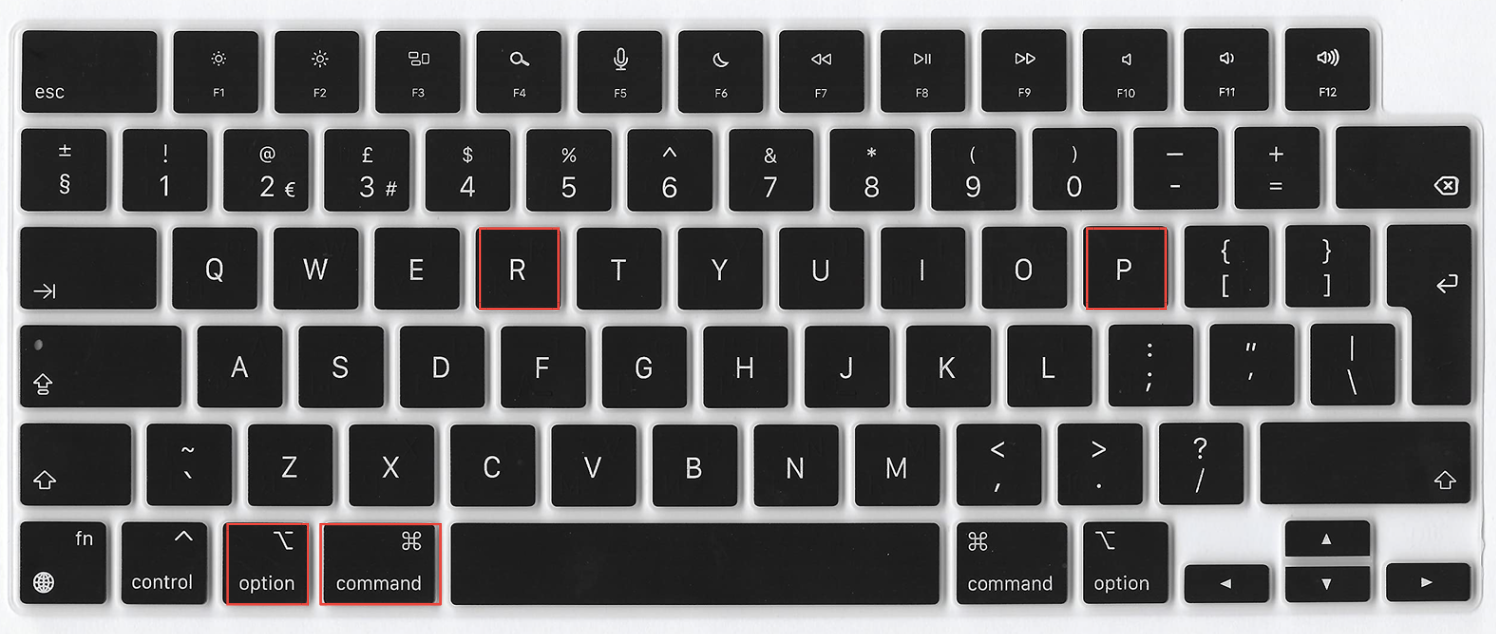
8. Reset your SMC
Wondering what an SMC reset is? It stands for System Management Controller, and it's your secret weapon for tackling extreme MacBook slowness, battery issues, and certain hardware glitches, like fan problems. We strongly advise you to only consider this optimization step if our other solutions have failed to help speed up the Mac High Sierra.
Here’s how to initiate an SMC reset:
- Shut Down your Mac and make sure the power cord is connected.
- Turn your Mac back on while also holding down the keys Shift+Control+Option.
- Release the keys and allow your Mac to start up as usual.
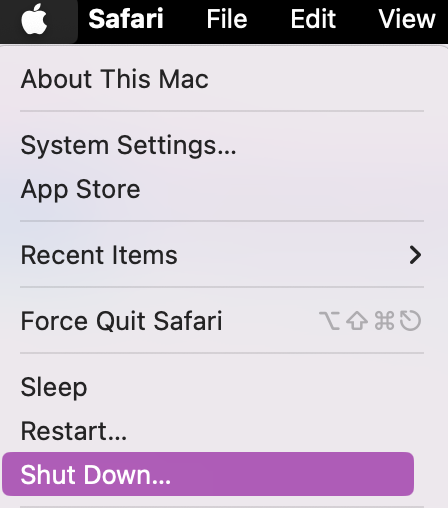

9. Reinstall macOS
If you're experiencing persistent speed or storage issues on your Mac, reinstalling macOS High Sierra can be a game-changer for speeding up your system. Be sure to check out our macOS version list to double-check device compatibility.
To reinstall your current version of macOS, follow these steps:
- Restart your Mac and hold down Command + R until the Apple logo appears. This opens macOS Recovery.
- In macOS Utilities, select Reinstall macOS and click Continue.
- Proceed by following the on-screen instructions. Choose your disk, confirm the action, and wait for the installation to complete.
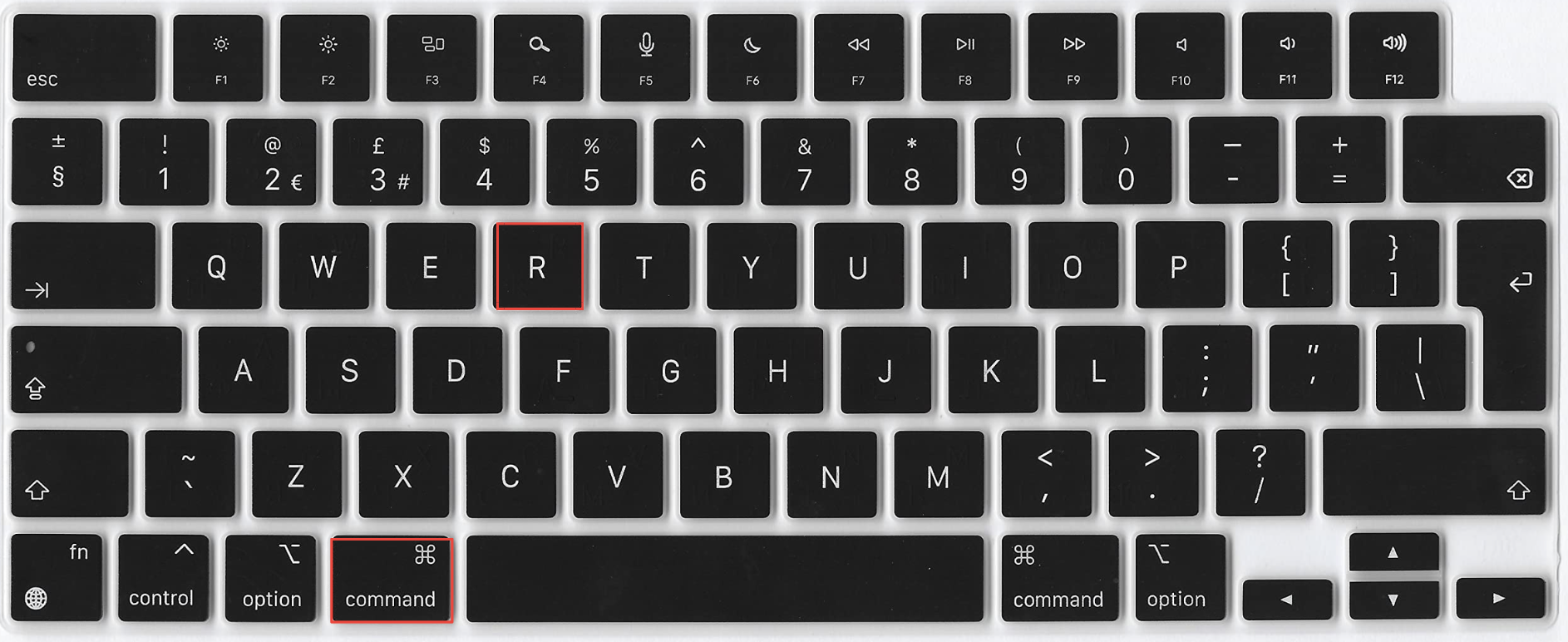
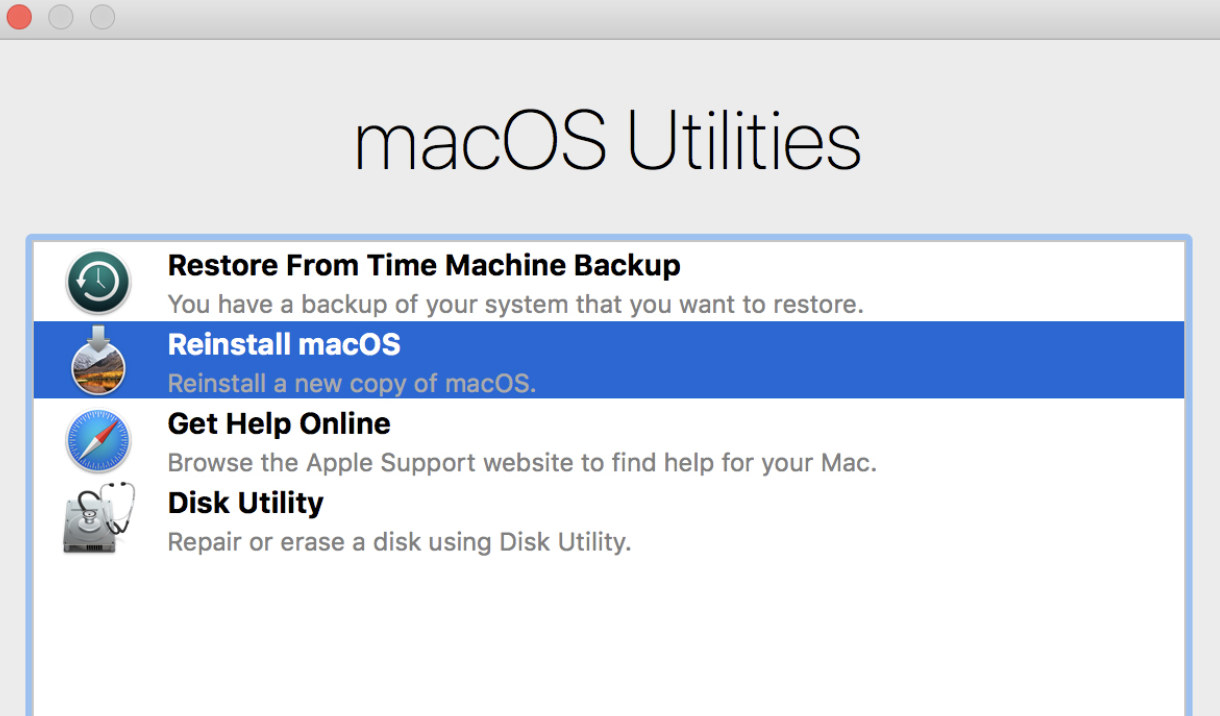
Note from our experts:
We recommend you back up all of your important files before reinstalling macOS. This way, you’ll avoid any unplanned data loss during your efforts to speed up Mac High Sierra.
10. Upgrade your RAM
Looking to boost your device’s CPU for an overall enhanced user experience? Follow these steps to safely upgrade your RAM:
- Shut Down your Mac and remove its bottom case.
- If present, release the memory module by pushing the levers on the sides outward. This frees the module from the memory card slot.
- Insert a new memory module into the slot.
- Then carefully close the bottom case.
11. Update an SSD
If you want to go further and make Mac High Sierra faster, you can update an SSD (solid state drive). Here’s how to do that safely:
- Choose an SSD that aligns with your Mac's specifications.
- Prepare all the tools and materials required for the upgrade.
- Ensure the SSD is properly formatted for compatibility with your Mac.
- Copy the contents of your Mac's hard drive to the new SSD.
- Carefully detach the existing hard drive from your Mac.
- Integrate the new SSD into your Mac for enhanced performance.
Hint from our team:
This step may not be necessary to speed up Mac High Sierra, but if your Mac is so slow, that it’s lagging, or crashing continuously, then it could still be a solution worth considering to speed it up.
Unleashing the full power of your Mac High Sierra
Speeding up Mac High Sierra involves more than just enhancing performance; it's about optimizing every aspect for a seamless user experience. The steps we’ve outlined in this guide can help unlock your Mac's full potential—from clearing the cache on your hard drive to hardware upgrades. These solutions can get your chosen macOS system running smoother and quicker.
MacKeeper's Safe Cleanup stands as the trusted tool that can assist you on your journey to optimize your Mac system and storage. It simplifies the decluttering process, efficiently removing redundant files and optimizing storage space. Consider it your dedicated ally, ensuring a consistently enjoyable computing experience with your high-performing macOS High Sierra.







