In this article you will find the following:
Want to uninstall Avast Cleanup for Mac? There are several quick and simple ways to remove the software from your computer. In addition to several manual uninstall methods, you can also use third-party tools to remove Avast Cleanup for you. We’ll show you how.
Before we begin
If you want to effectively remove software from your Mac without leaving behind unnecessary files, you can use MacKeeper Smart Uninstaller. It takes care of the uninstallation process for you and ensures all junk is safely removed from your system.
Here’s how to use it:
- Download and install MacKeeper.
- When MacKeeper opens, select Smart Uninstaller in the sidebar.
- Click Start Scan to find all apps on your Mac.
- Select Applications, then choose the apps you want to uninstall.
- Click the Remove Selected button.
Ways to completely delete Avast Cleanup from Mac
If you no longer want to use Avast Cleanup, it’s important to remove it from your Mac. Leaving the app installed allows it to eat up system resources in the background, which could slow down your machine. The software will also use up storage space unnecessarily if you ignore it.
Fortunately, there are a number of easy ways to get rid of Avast Cleanup Premium on Mac, which we’ll look at here:
- Remove from the Applications folder
- Delete Avast Cleanup with a keyboard shortcut
- Uninstall from the Apple menu
- Remove with a third-party uninstaller
1. Remove from the Applications folder
One of the simplest ways to delete Avast Cleanup for Mac is to simply delete it from your Applications folder, like so:
- Open Finder on your Mac, then select Applications in the sidebar.
- Right-click on Avast Cleanup Premium, then click Move to Trash.
- Right-click on the Trash icon in your Mac’s dock, then select Empty Trash.
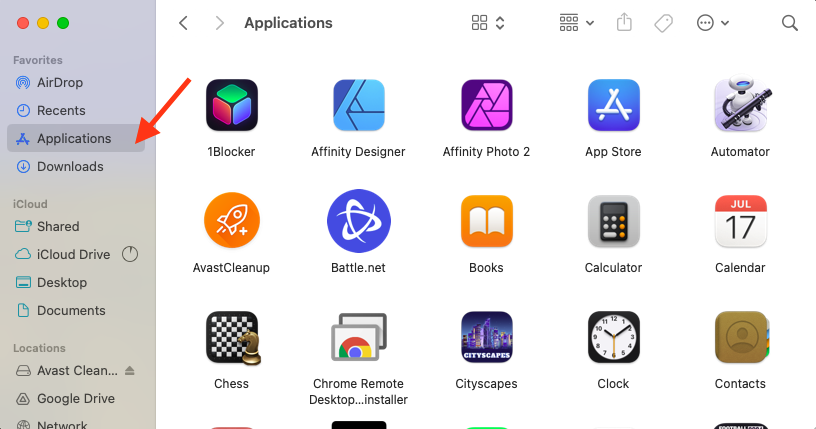
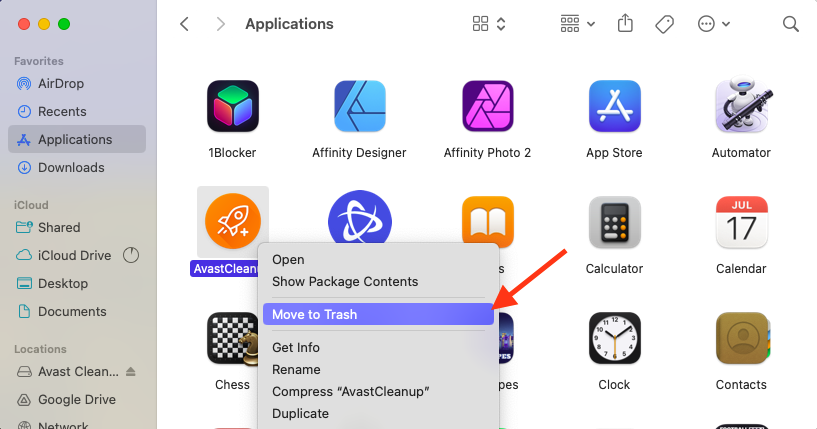
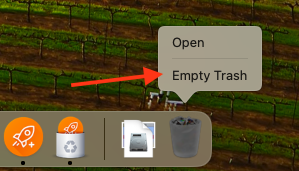
Remember: You should empty the Trash for Avast Cleanup to be removed from your machine. Simply deleting it from the Applications folder isn’t enough.
2. Delete Avast Cleanup with a keyboard shortcut
An even faster way to delete Avast Cleanup from your Applications folder on Mac is with a keyboard shortcut:
- Open Finder, then select Applications.
- Click on Avast Cleanup.
- On your Mac’s keyboard, hold down Command, then press backspace.
Although this is one of the quickest methods of removing software on Mac, it’s not always the best. In some cases, like with Avast Cleanup, simply moving the app to Trash and then emptying it doesn’t completely uninstall it. Let’s look at some more effective solutions.
3. Uninstall from the Apple menu
A more effective way to uninstall and deactivate Avast Cleanup for Mac is to use the software’s built-in uninstaller. This ensures all the software’s components are cleared from your machine. Here’s how:
- Open Avast Cleanup on your Mac.
- Click Avast Cleanup in the menu bar next to the Apple logo.
- Select Uninstall Avast Cleanup, then click Continue.
- Enter your Mac’s password, then click OK.
- Once the uninstall is complete, click Finish.
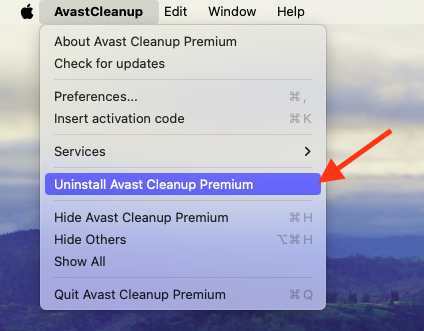
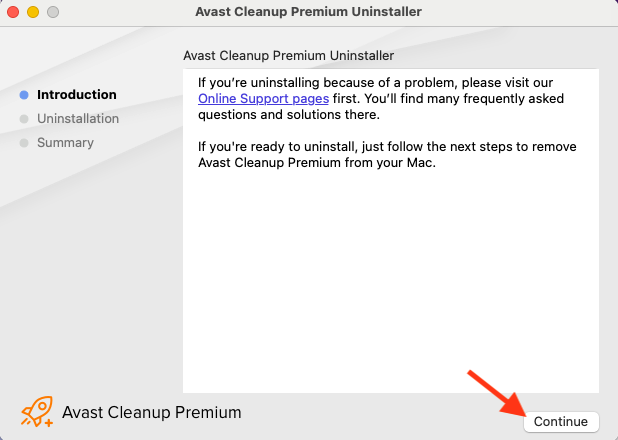
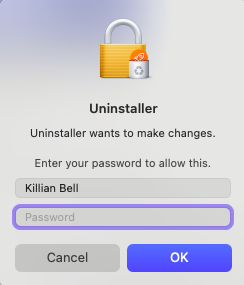
4. Remove with a third-party uninstaller
You can also use a third-party uninstaller to safely remove Avast Cleanup, as well as all of its associated files. MacKeeper’s Smart Uninstaller can uninstall apps and ensure that nothing gets left behind to take up space on your Mac’s disk drive. Simply follow these steps:
- Open MacKeeper, then select the Smart Uninstaller utility.
- Click Start Scan to identify all apps installed on your machine.
- Choose Applications, then select Avast Cleanup.
- Click the Remove Selected button.
- Finally, click Accept and Uninstall to safely remove Avast Cleanup and all its files.
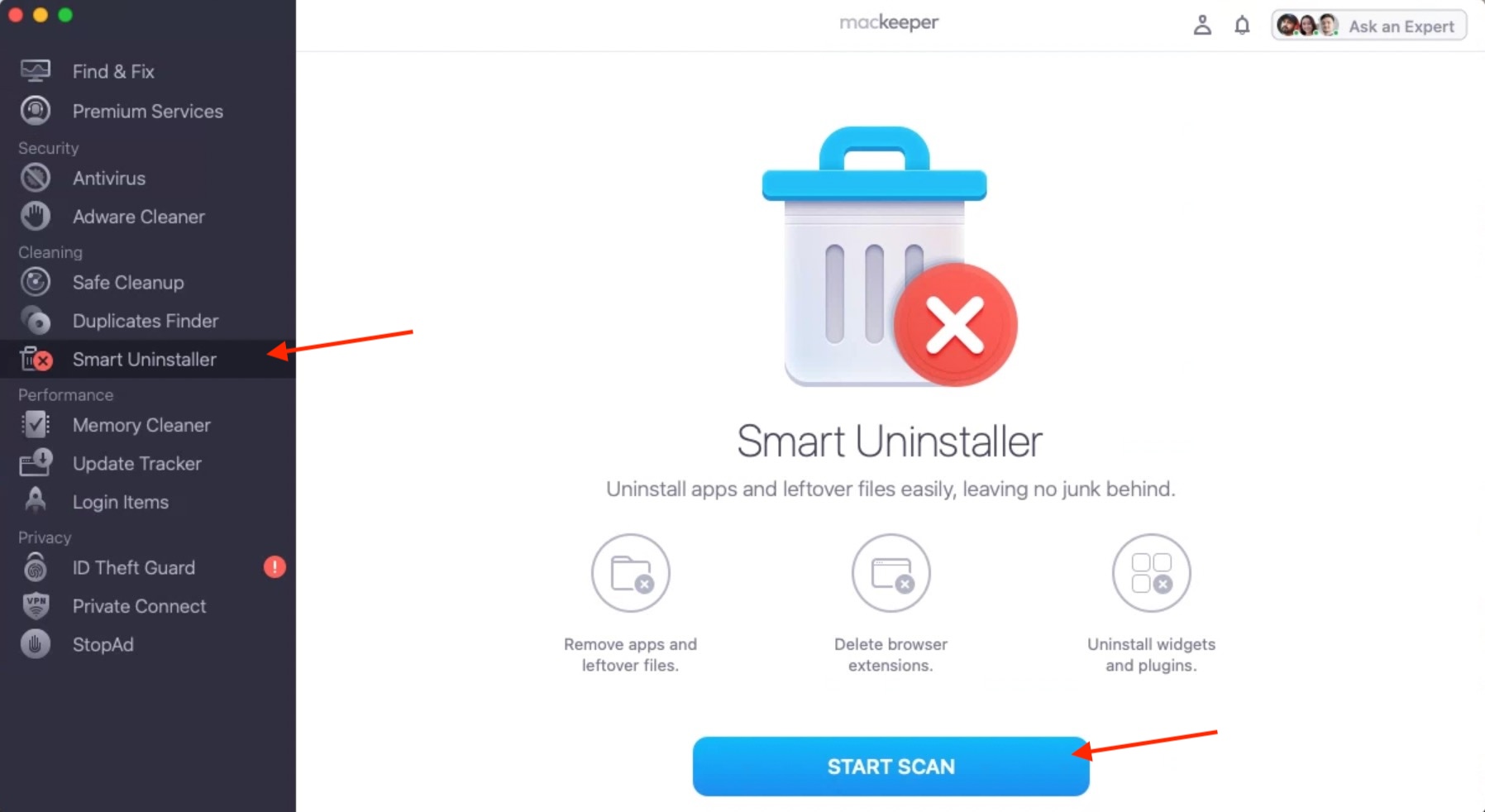

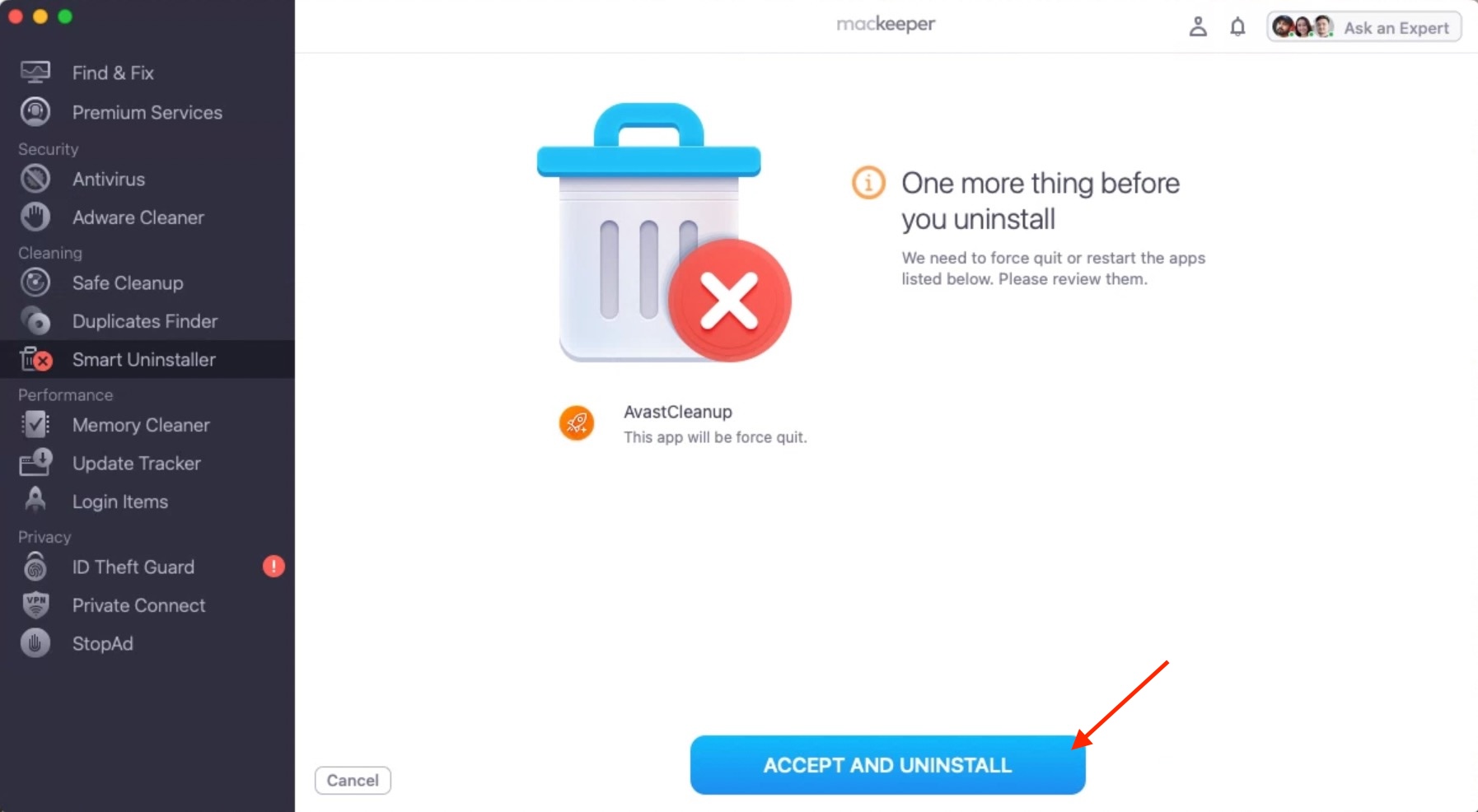
If you have trouble accessing certain websites even after uninstalling Avast Cleanup, turn off Avast Web Shield if it’s still active.
How to remove Avast Cleanup from Windows on your Mac
If you’re running Windows on your Mac, either in a virtual machine or via Boot Camp, it’s easy to uninstall Avast Cleanup there, too. All you need to do is take advantage of Avast Cleanup’s built-in remover, like so:
- Right-click the Windows icon in the taskbar, then select Apps & Features.
- Click in the Search this list field and type Avast, then select Uninstall.
- Click Uninstall again to confirm.
- When the Avast Cleanup window appears, click Uninstall.
- Select Delete all backups and log files if you don’t plan to use Avast Cleanup again, then click the Uninstall button.
- Once the process is complete, click Done.
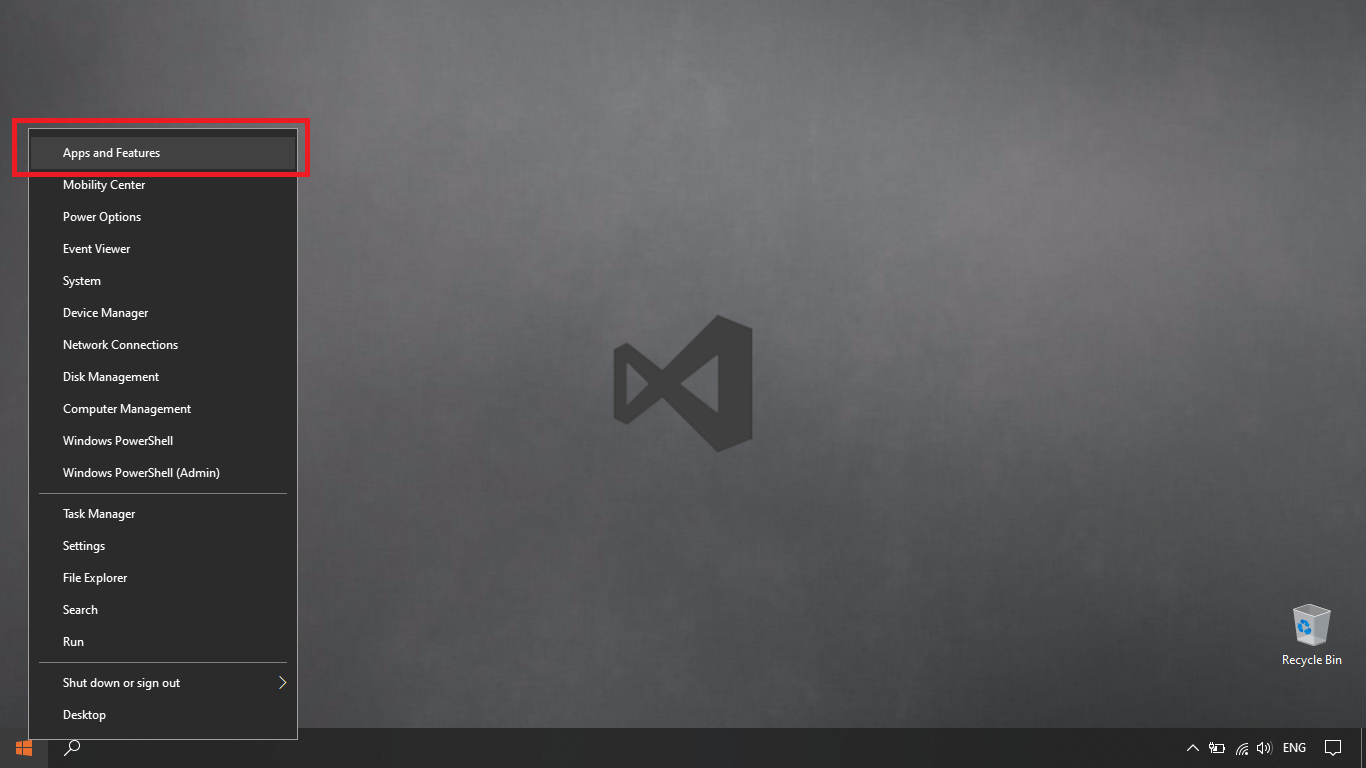
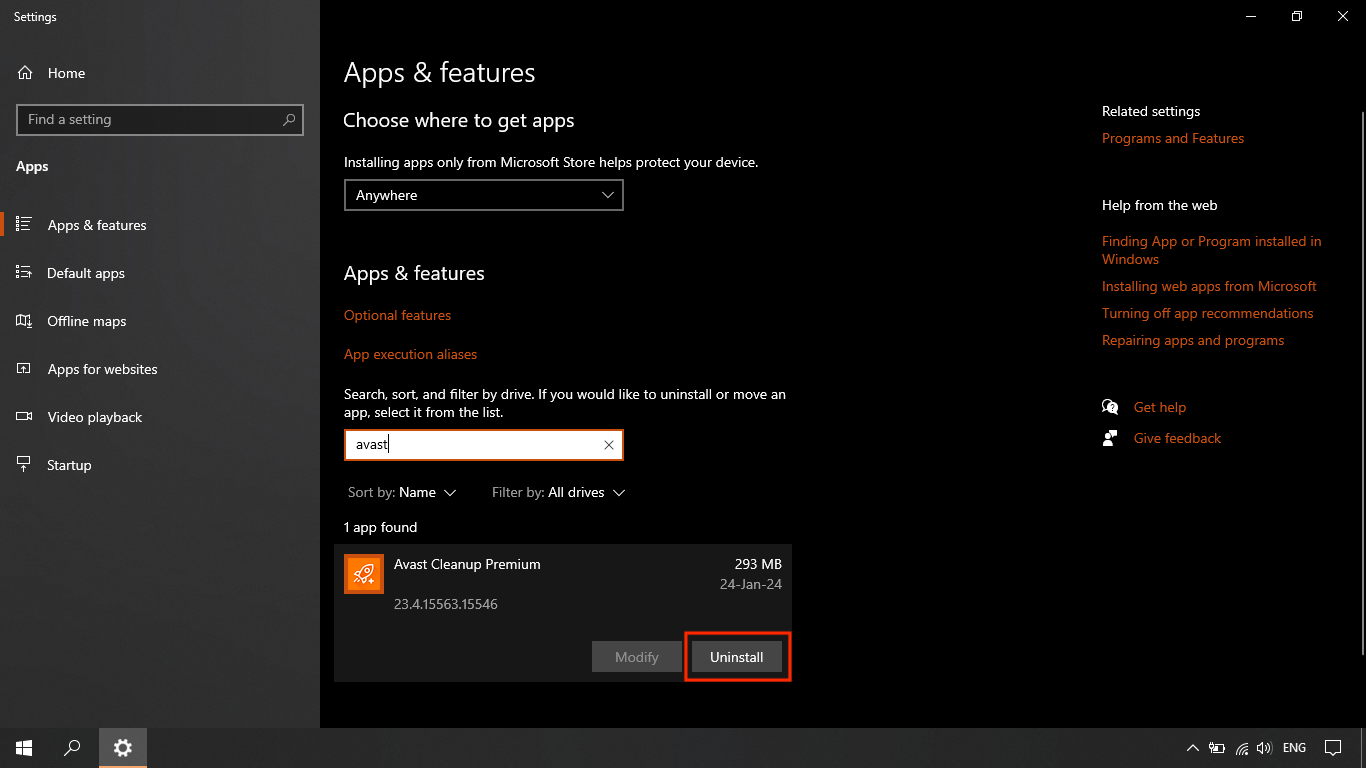
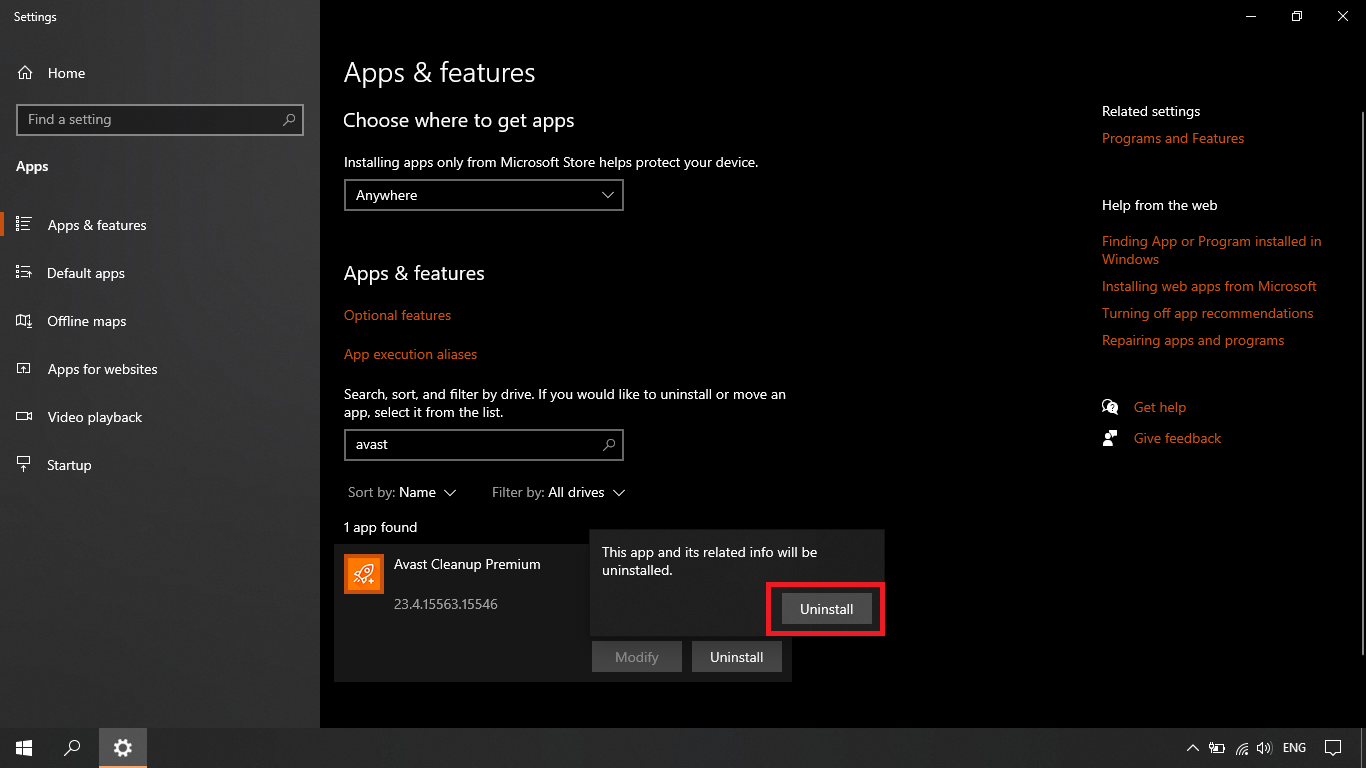
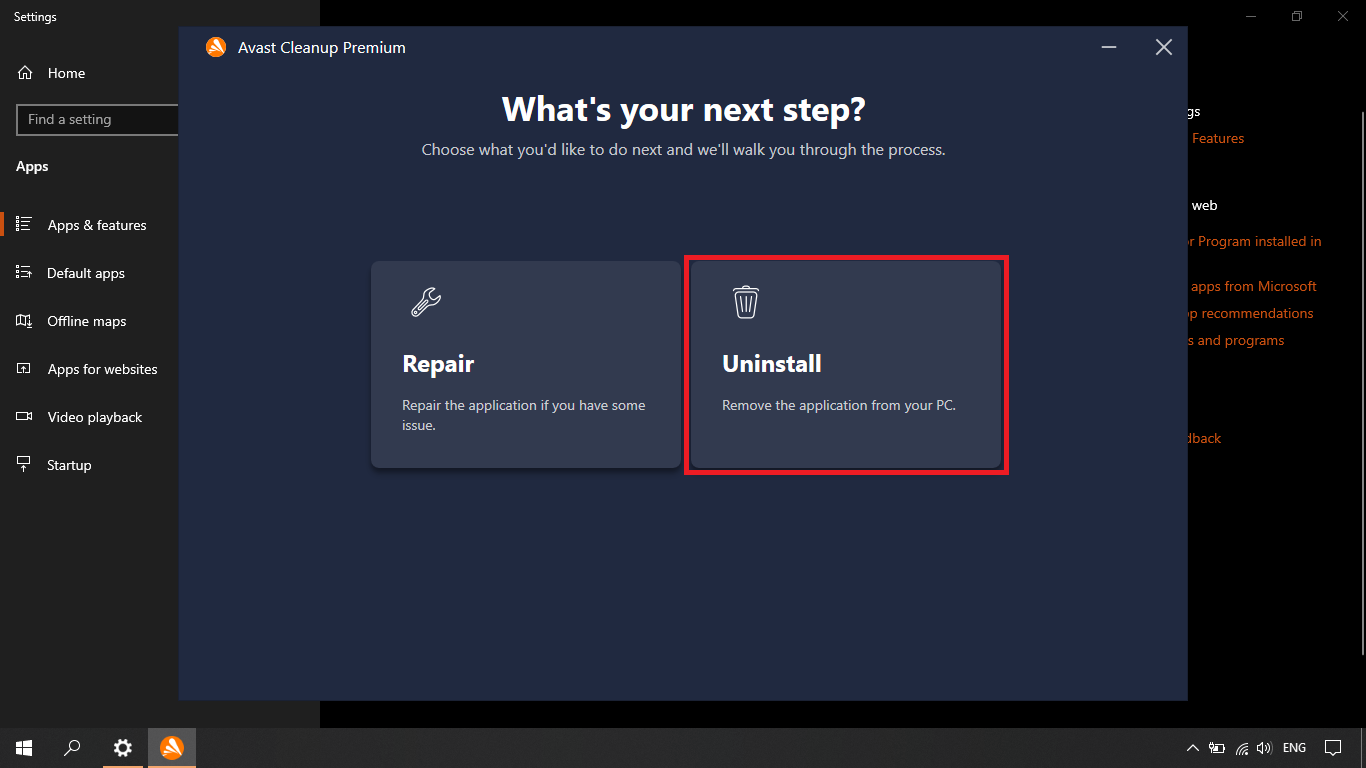
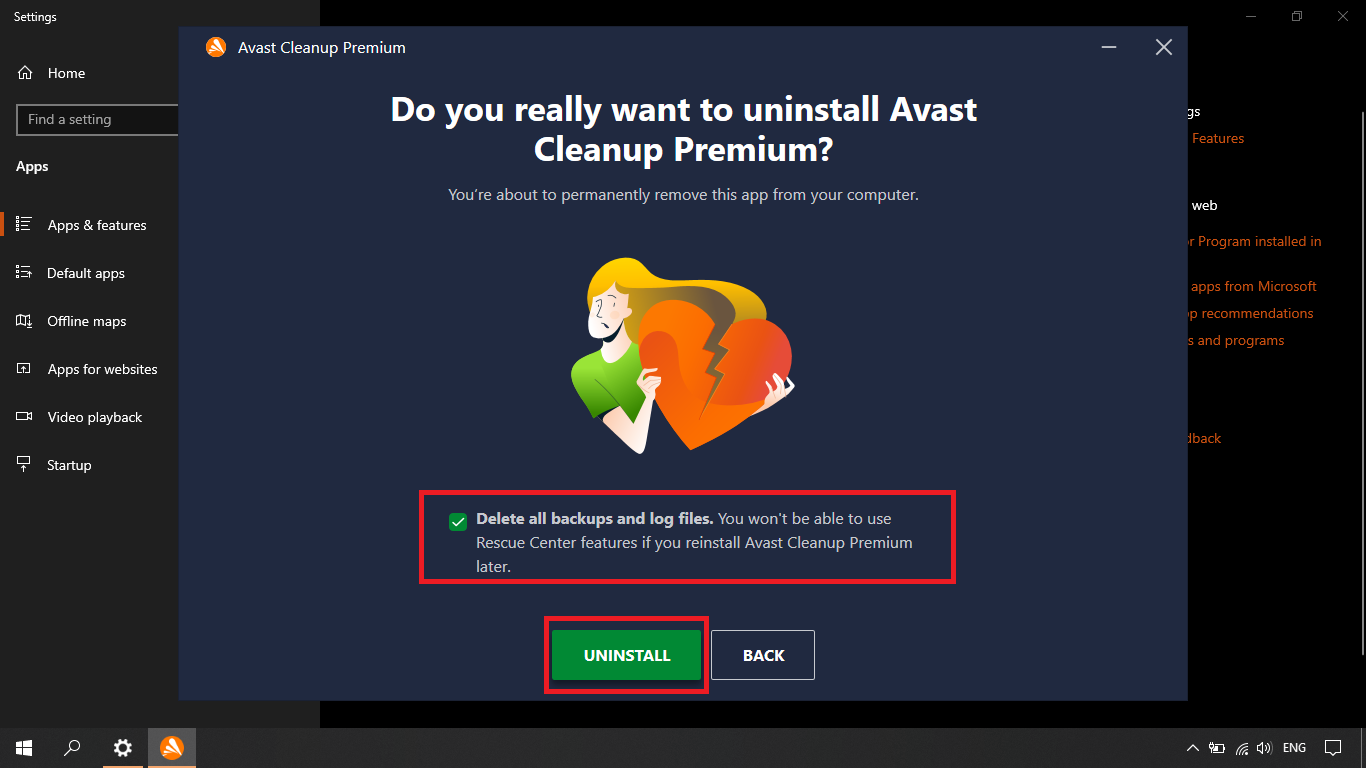
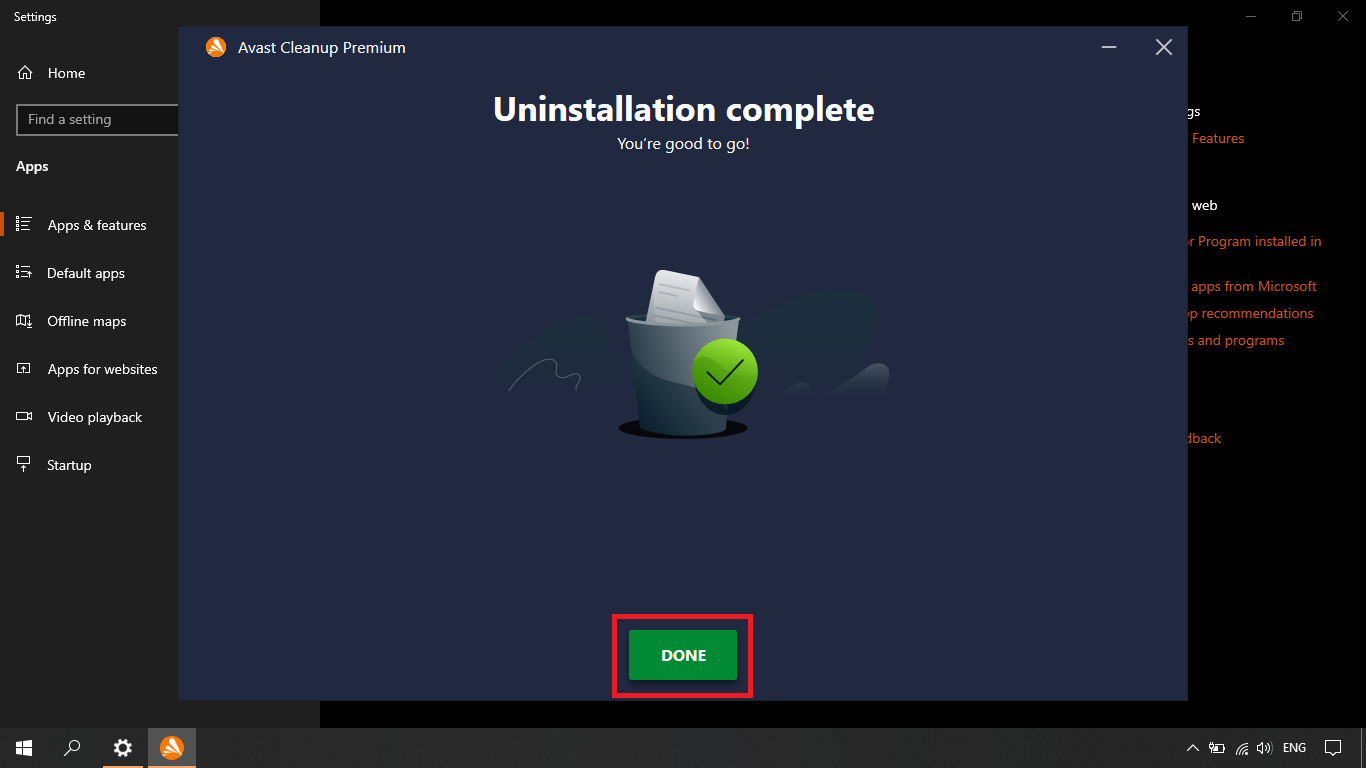
Conclusion
It’s essential to uninstall Avast Cleanup when you’re done with it to prevent it from using system resources and taking up storage space. There are many quick and easy ways to remove the software, either manually, with its own uninstaller, or with a third-party removal tool.
We recommend using MacKeeper Smart Uninstaller, which will remove Avast Cleanup itself and all the associated files that come with it. Manual removal methods don’t always get rid of everything, but Smart Uninstaller ensures nothing gets left behind. You can also use MacKeeper’s Safe Cleanup tool to delete old software updates and other junk.






