In this article you will find the following:
To uninstall MacCleaner Pro, open the app and click on MacCleaner Pro, then Preferences in the top menu bar. Click on the Advanced tab, then scroll down and select Remove in the lower-right corner of the window.
Your Mac’s disk is full, so it’s time to lighten the load by removing redundant apps and files. You immediately know where to start—MacCleaner Pro—as you have more cleaning programs than you need.
Before you begin
Think about all the apps you installed to try out but never used. Those downloads accumulate and weigh your computer down, negatively impacting its performance. If you want to enjoy an optimized device, you must keep it clean and free of clutter.
MacKeeper is the trusted software to achieve that. Its Smart Uninstaller identifies and safely removes redundant apps and their leftover files, which makes it a valuable removal tool. It makes thongs easier for you and your Mac, as you don’t have to do the heavy lifting yourself. Instead, you simply click on a button, and our app does the job in minutes.
Here’s how to uninstall unused apps using MacKeeper’s Smart Uninstaller:
- Download MacKeeper on your Mac and click on Smart Uninstaller in the sidebar.
- Click the Start Scan button and wait for the scan to complete.
- Once it’s done, check that the apps you want to delete are selected, and click the Remove Selected button at the bottom of the window. And just like that, your redundant apps are a thing of the past.
Stick around for our multiple guides to remove MacCleaner Pro from your Mac.
Reasons to delete MacCleaner Pro
There are several reasons why you’d want to delete MacCleaner Pro:
- You prefer other cleaning utilities over it.
- You haven’t used it in the last few weeks.
- You need to create more storage space. (Learn how to clear up disk space on Mac if this is your concern.)
- The app is freezing, so you need to reinstall it.
- You have a similar app that does a better job or takes up less space.
Ways to uninstall MacCleaner Pro manually from Mac
To uninstall MacCleaner Pro manually from Mac:
- Open the app and click on MacCleaner Pro > Preferences in the menu bar.
- Click on the Advanced tab and Remove at the bottom.
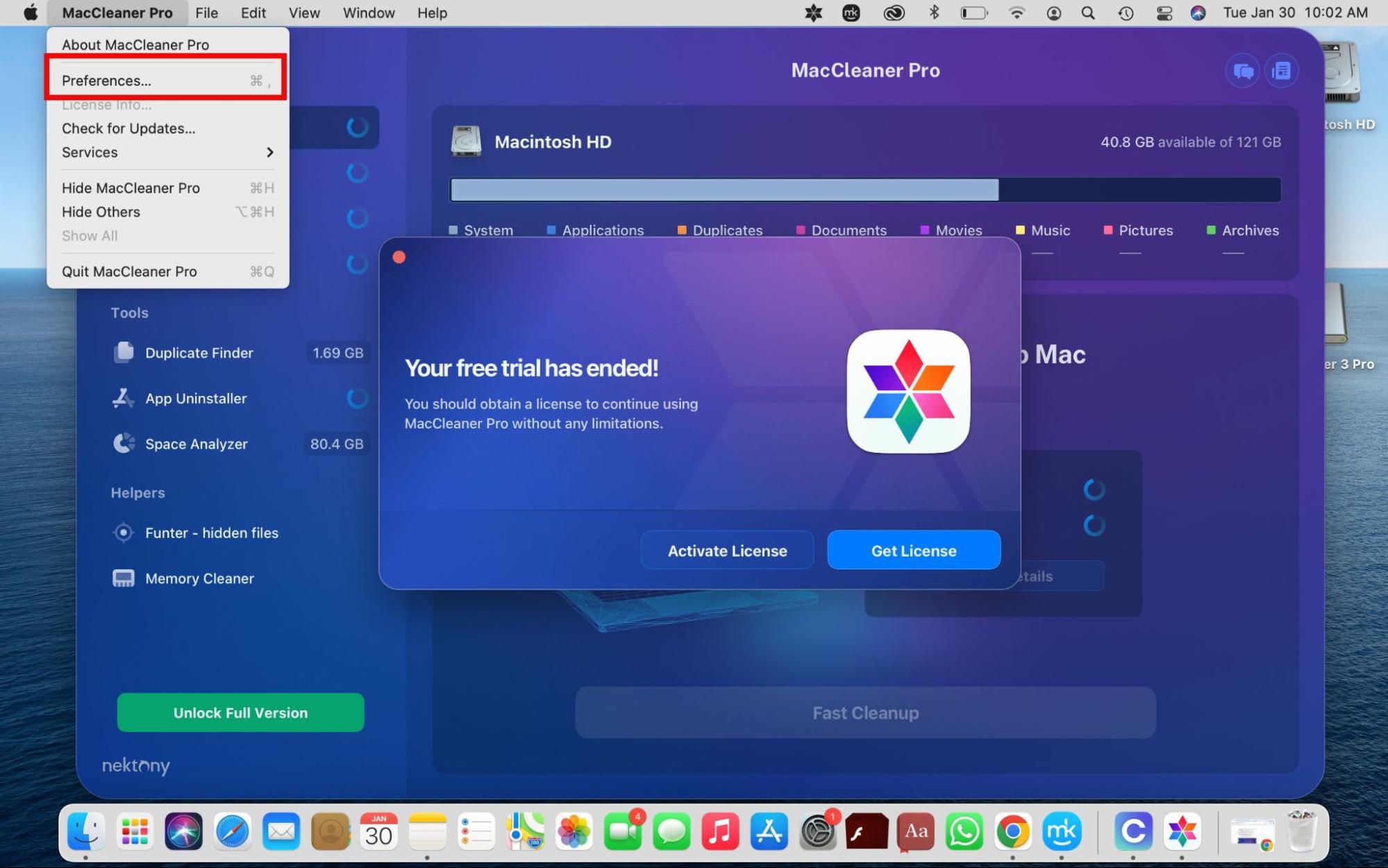
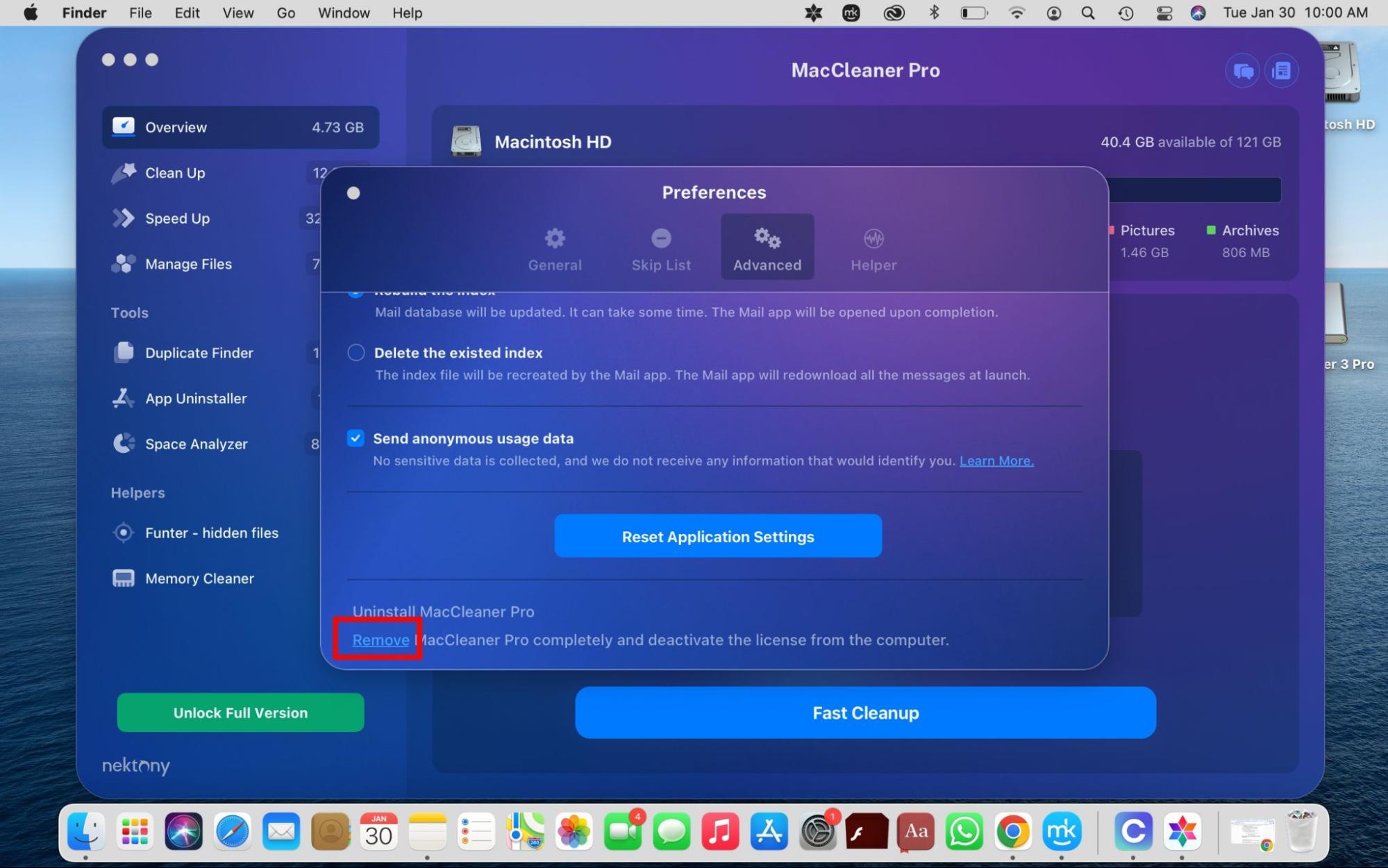
A note from our experts: You might not immediately see the Remove button. Scroll down the screen to find it at the bottom of the window. It’s small and unassuming, and you'll find it in the Uninstall MacCleaner Pro section.
1. Delete MacCleaner Pro with Trash
One of the simplest ways to uninstall MacCleaner Pro is by sending it to the Trash. Follow the steps below to do it:
- Open Finder, select Applications, and look for MacCleaner Pro 3 on the list.
- Drag the MacCleaner Pro 3 folder to the Trash in the Dock. Alternatively, you can right-click on the folder and select Move to Trash.
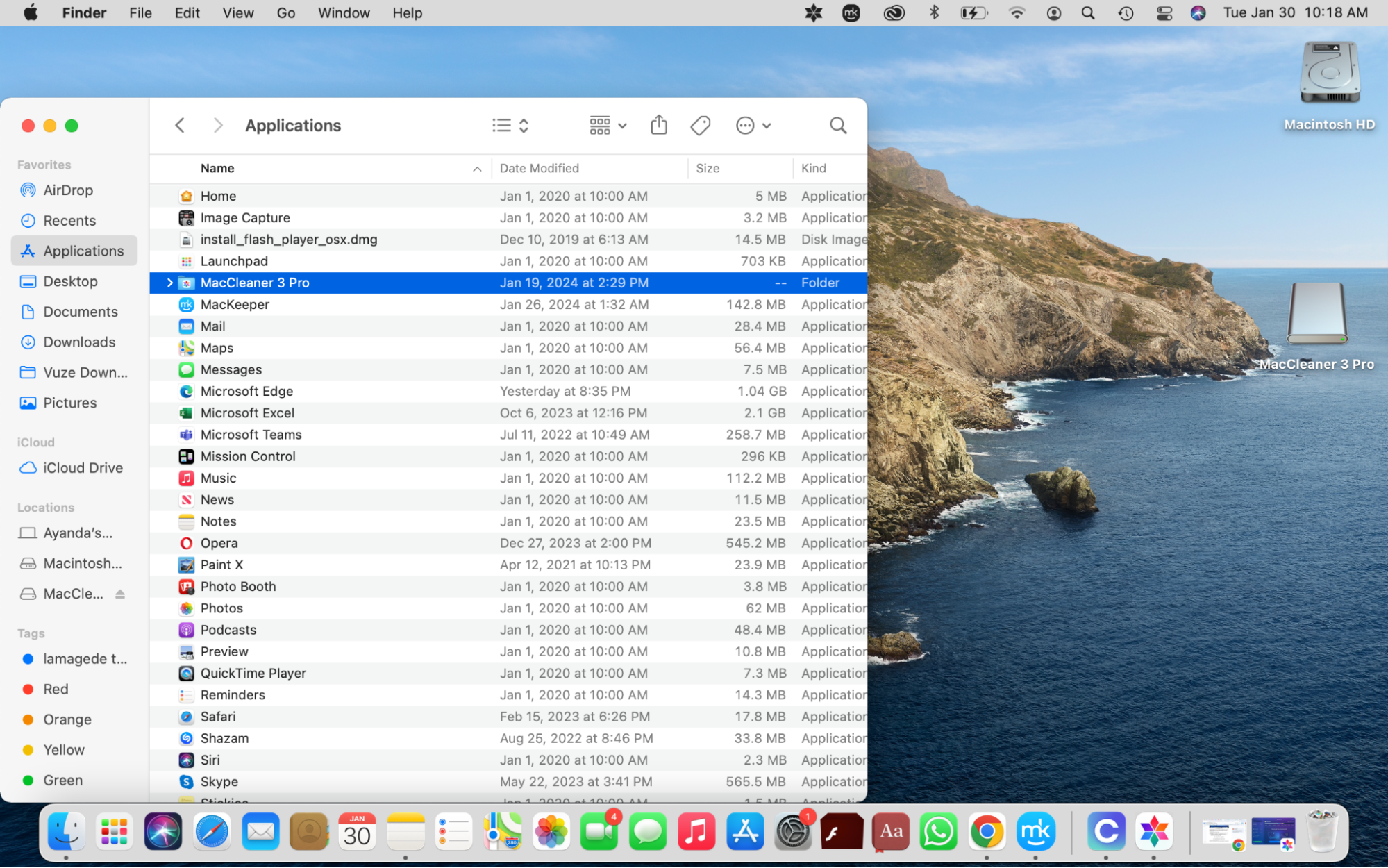
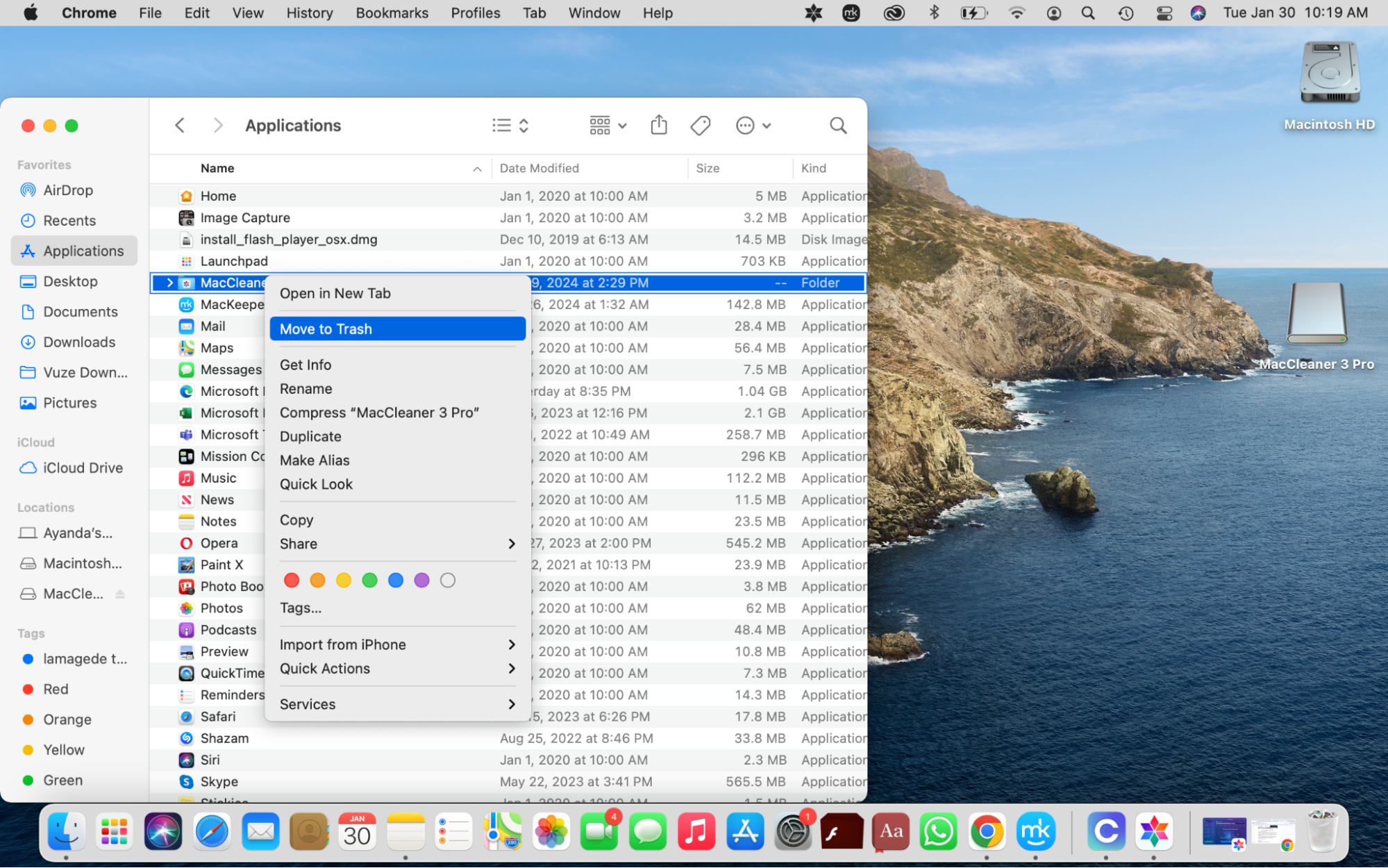
2. Use MacCleaner Pro uninstaller
MacCleaner Pro has a built-in uninstaller, which you can use to delete the app. Here’s how:
- Open MacCleaner Pro, select App Uninstaller in the sidebar, and click on Launch App Cleaner & Uninstaller. It’s a separate program, so it’ll open in the Dock.
- The uninstaller will now be open. Follow the prompts and click on the relevant buttons to get started.
- Select the MacCleaner 3 Pro folder to get rid of the full bundle and click on the big, blue Uninstall button.
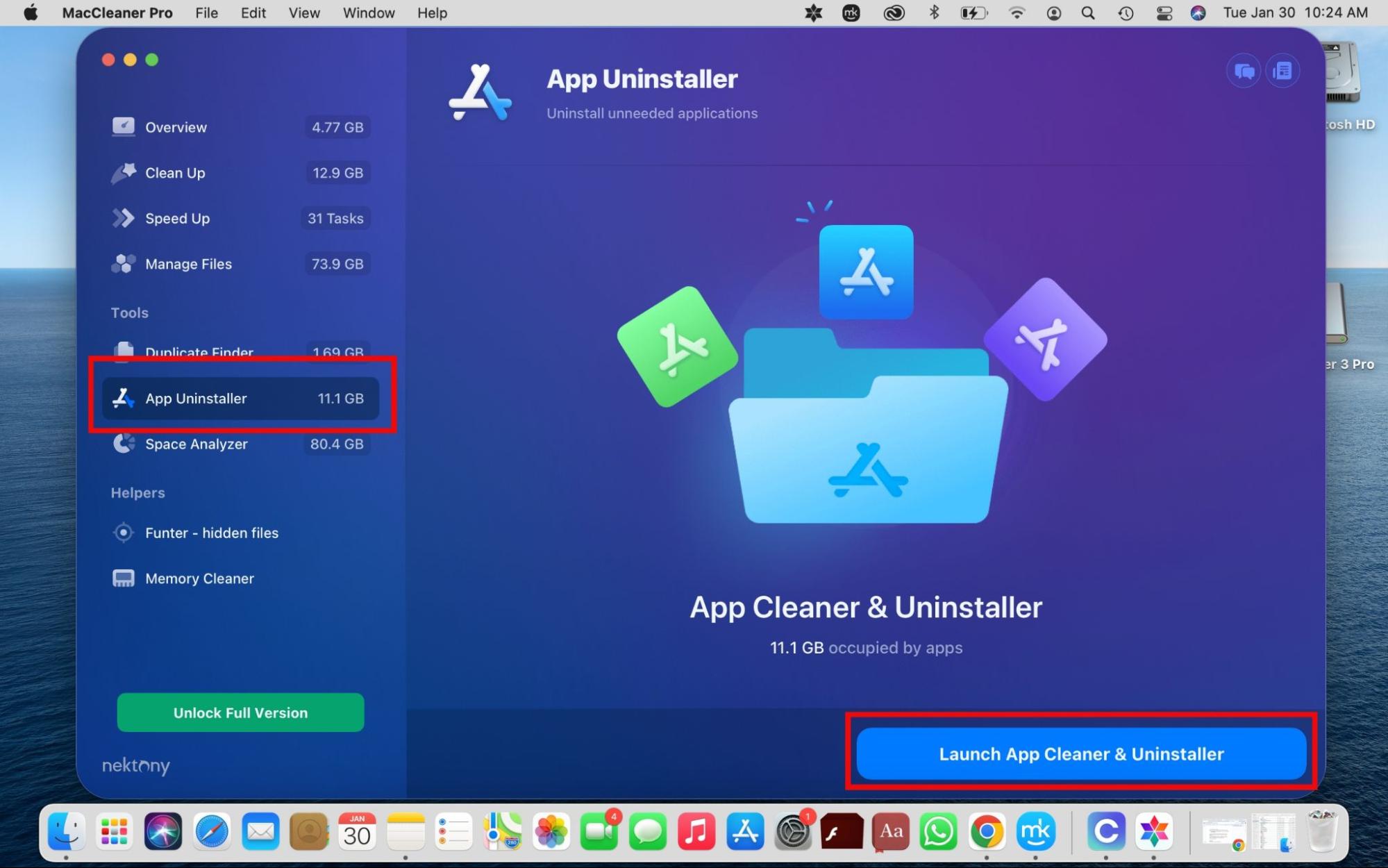
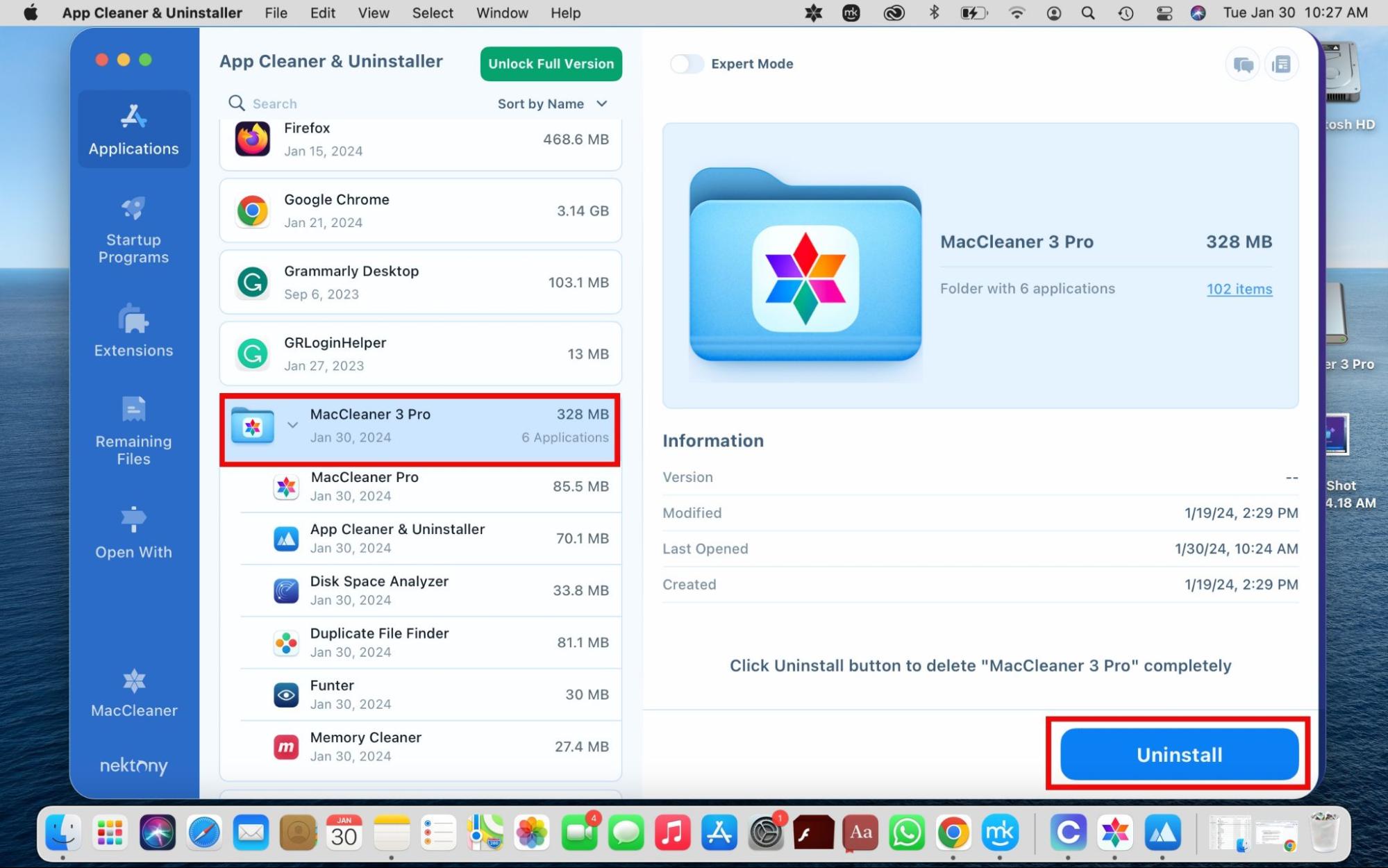
3. Get rid of all MacCleaner Pro files left after uninstallation
Manually removing apps from your Mac usually leaves behind leftover files. If left unattended, they can build up and clutter your disk over time. Avoid this by deleting them individually. Follow the steps below to get started:
- Go to Finder > Applications > MacCleaner Pro 3 folder.
- Double-click on its uninstall process and follow the prompts.
- If the option isn’t available, go to the Library folder (Finder > Go > Go to older, enter ~/Library/ > Go). Add the name of the app and press Enter. Send all the junk files to Trash in the relevant folders. This includes caches and preferences.
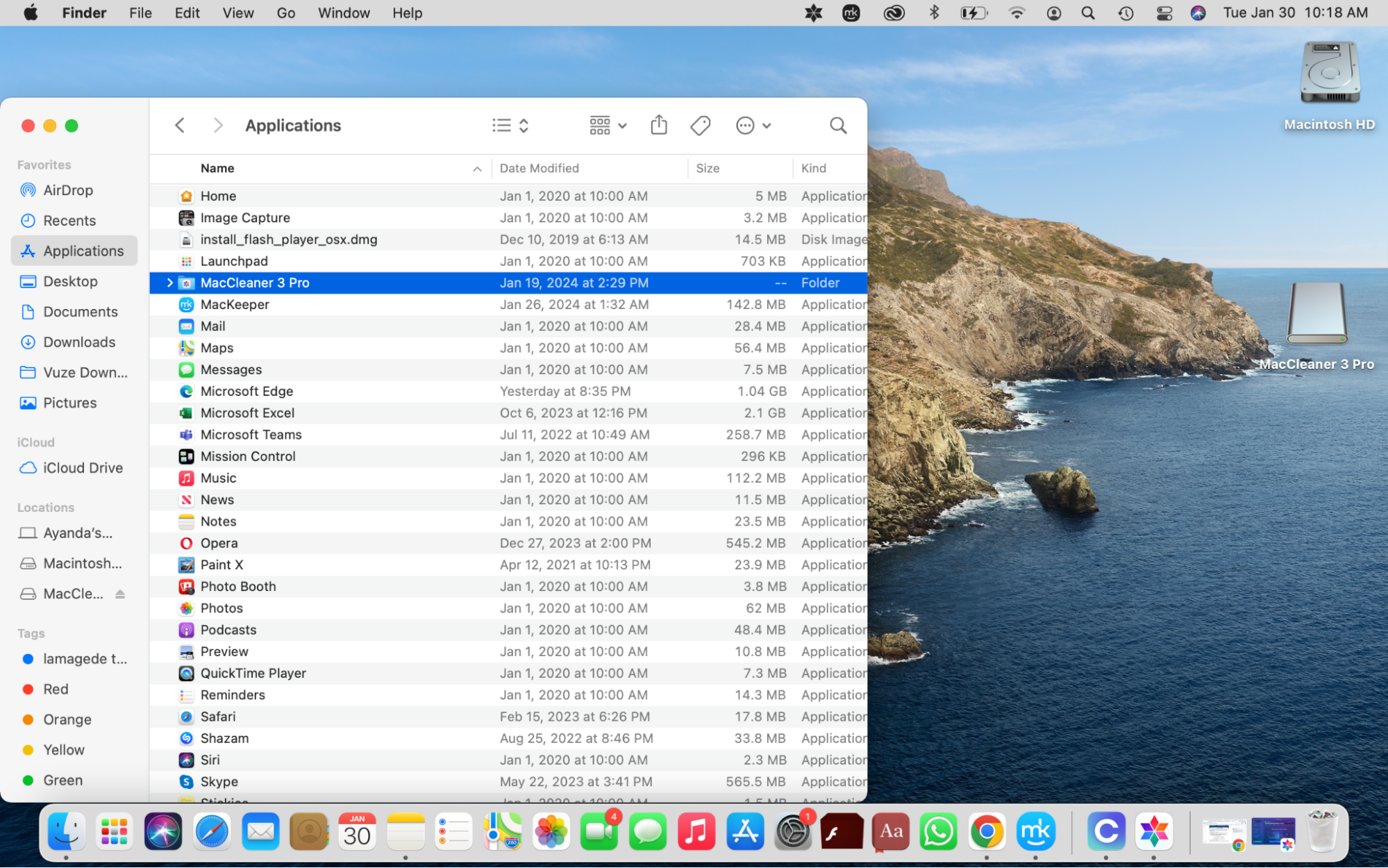
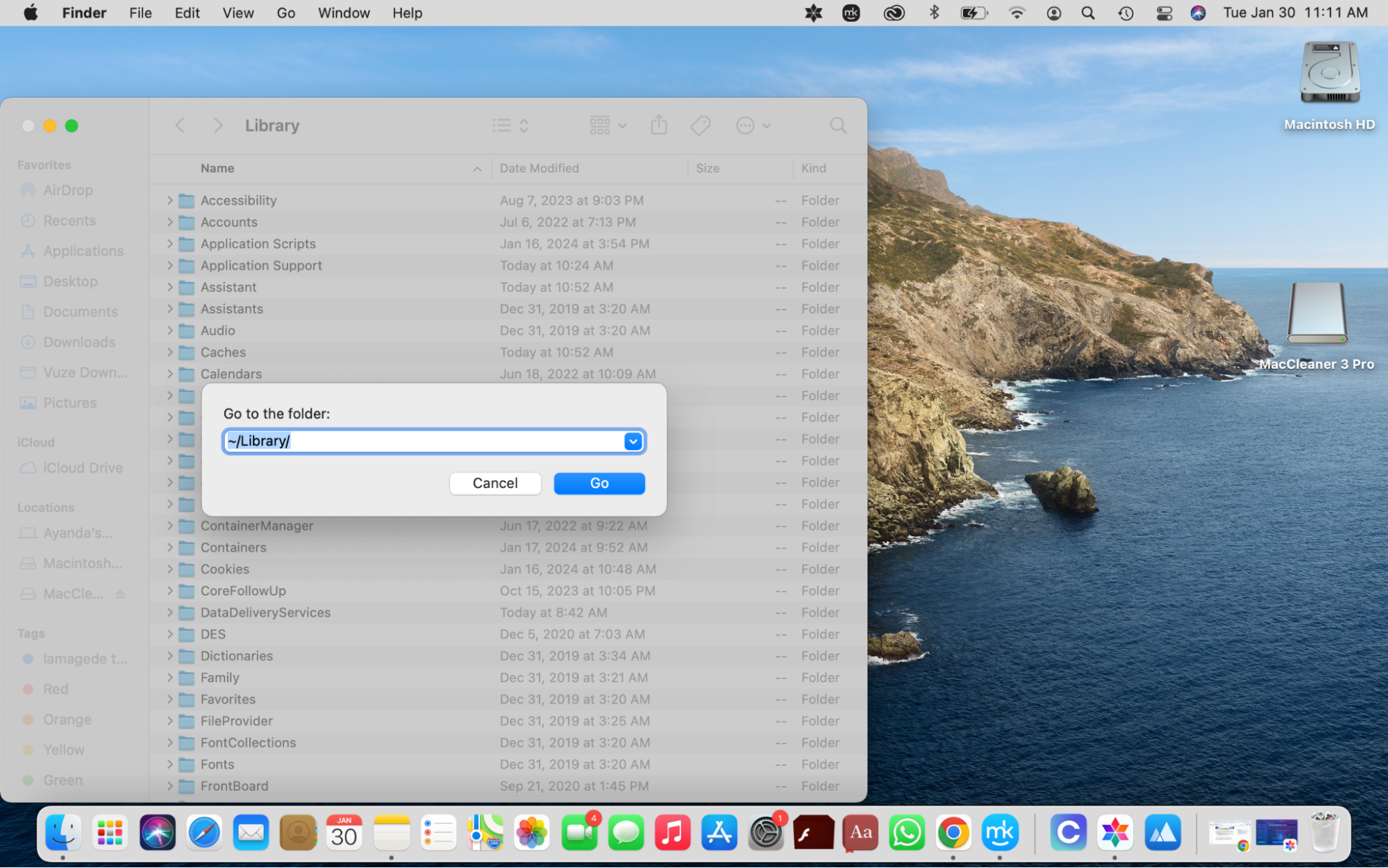
Are there more apps you need to get rid of? Learn how to fully uninstall apps on Mac.
How to delete MacCleaner Pro with a professional uninstaller
The manual method of removing apps and leftover files leaves much room for error, especially if you don’t know where to look for leftover files. That’s why we recommend enlisting the help of a professional cleaner like MacKeeper’s Smart Uninstaller to do a thorough job of deleting MacCleaner Pro.
- Open MacKeeper, select Smart Uninstaller > Start Scan, and wait for the scan to finish.
- Once it’s done, MacKeeper will show you everything it found in various categories. Click on Applications, select MacCleaner Pro, and click the Remove Selected button at the bottom of the window.
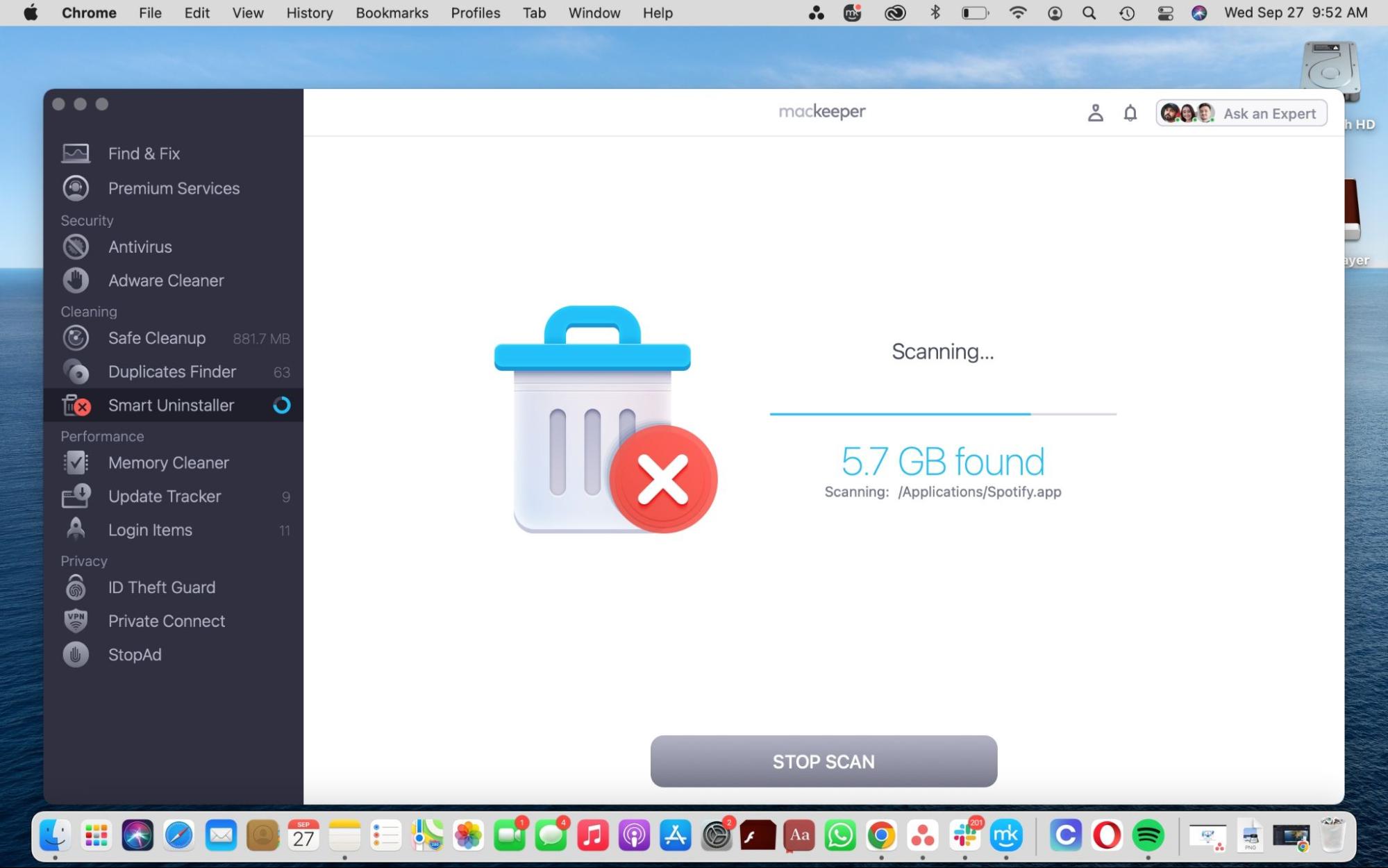
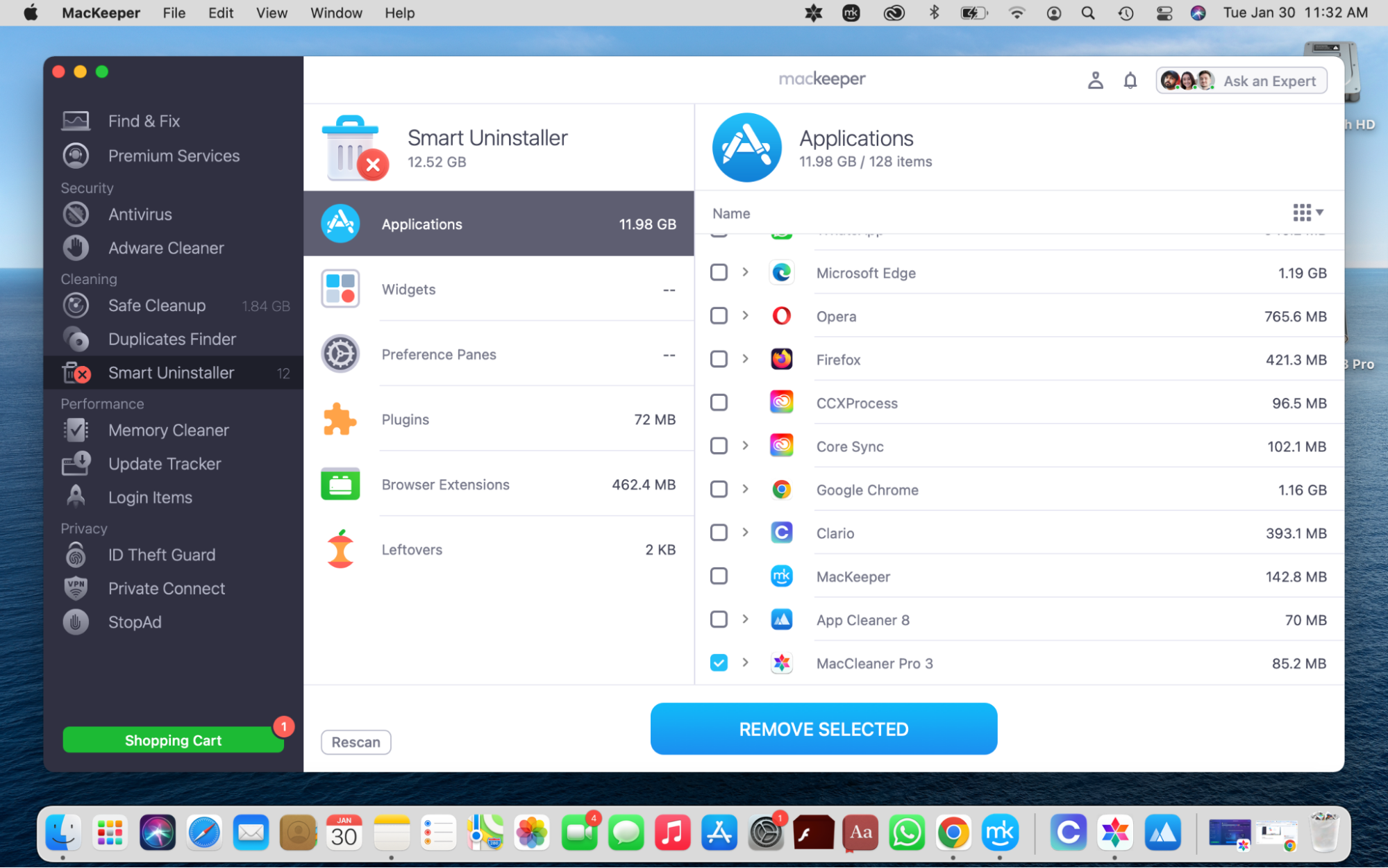
Remove MacCleaner Pro from your Mac safely
Cleaning apps are a dime a dozen, so it’s common apps you don’t need on your computer. Maybe MacCleaner Pro is one of several redundant cleaning apps on your Mac. Fortunately, it’s easy to remove it. Use the tips in our guide to uninstall MacCleaner Pro and create room for important files and apps on your MacBook device.
MacKeeper is the perfect companion to help you achieve this. Running its Smart Uninstaller tool is a reliable way to safely and quickly delete unwanted apps, which removes the guesswork on your part. Moreover, it’s more effective than manually deleting apps and leftover files, which are easy to miss.







