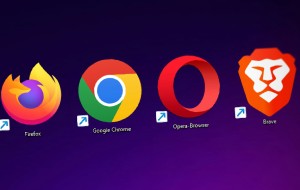In this article you will find the following:
Are you ready to uninstall CleanMyMac? The first method to do it is by accessing your Applications folder:
- Navigate to your Mac's Applications folder.
- Find CleanMyMac.
- Drag and drop CleanMyMac into your Trash.
- Confirm the action with your admin password if prompted.
Alternatively, you can use Launchpad:
- Open Launchpad.
- Find CleanMyMac.
- Drag it into your Trash Bin.
Tired of your Mac operating like it's trudging through the mud? Do you consider CleanMyMac has become more of a hindrance than helpful? If so, it might be time to part ways. Whether it's slowing down your Mac, causing post-update quirks, or you've found a better tool, we've got your back. In this guide, we'll explore why you might be ready to say goodbye to CleanMyMac as well as assist you through the removal process.
Before we start:
If you've ever wondered how to effectively remove unwanted apps without the risk of deleting crucial system files, we recommend trying MacKeeper's Smart Uninstaller. Our tool stands out due to its efficiency and built-in safety features, making it a reliable choice for app removal. With it, you can confidently remove CleanMyMac from Mac in just a few simple steps:
- Download MacKeeper from our official website.
- Launch the app, choose Smart Uninstaller from the left sidebar, and click Scan.
- After the scan is complete, review the results and select the CleanMyMac app to delete.
- Then click on Remove Selected and let MacKeeper tidy up your system.
Uninstall CleanMyMac with the built-in uninstaller module
Removing CleanMyMac is a breeze with its built-in uninstaller module. Here are the steps to uninstall the app using this built-in feature:
- Open CleanMyMac.
- Click on the Uninstaller tool, and search for CleanMyMac.
- Select the app, choose Uninstall, and click Remove to delete all associated files.
- Finally, click Continue Cleanup to make sure it is deleted.
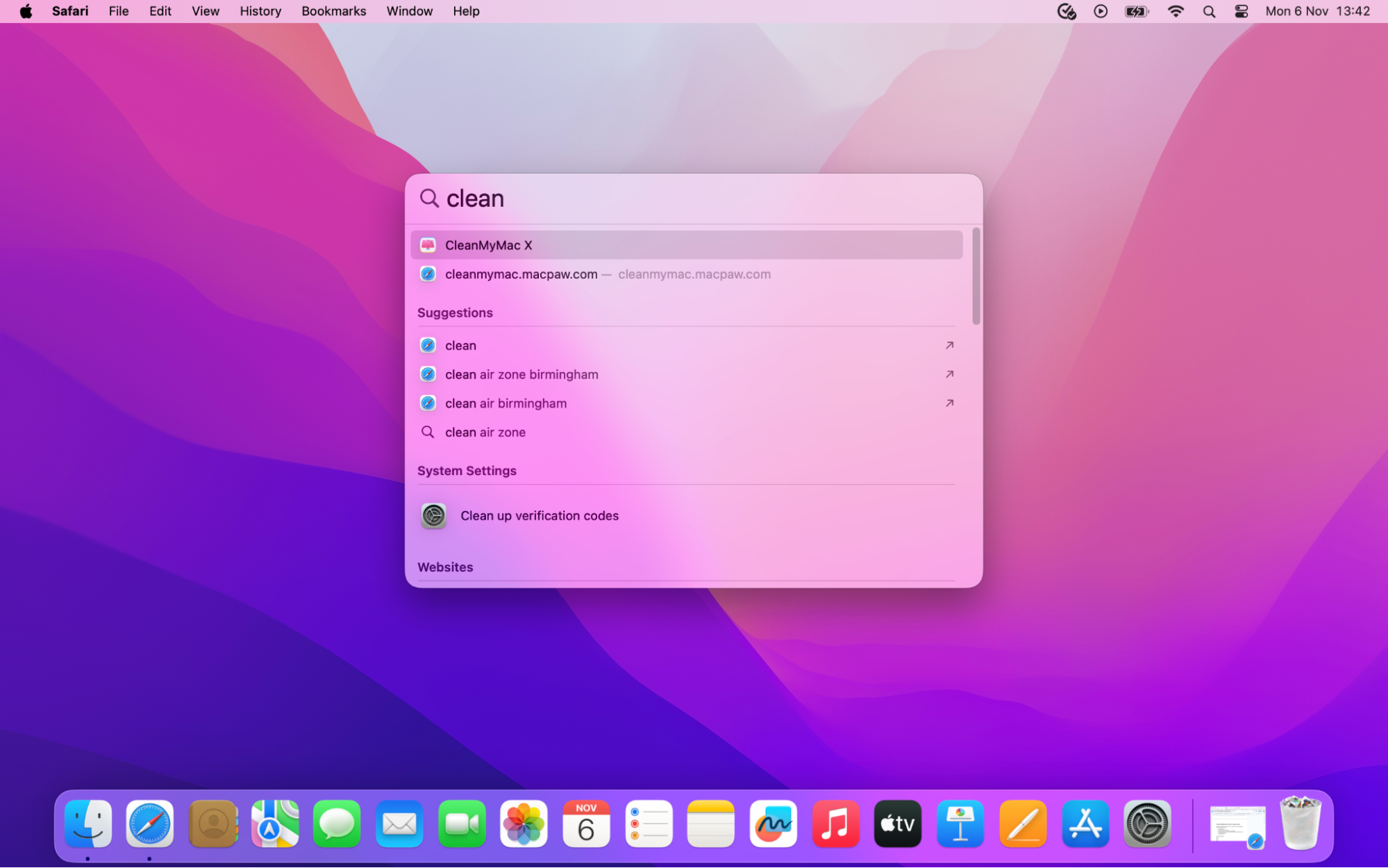
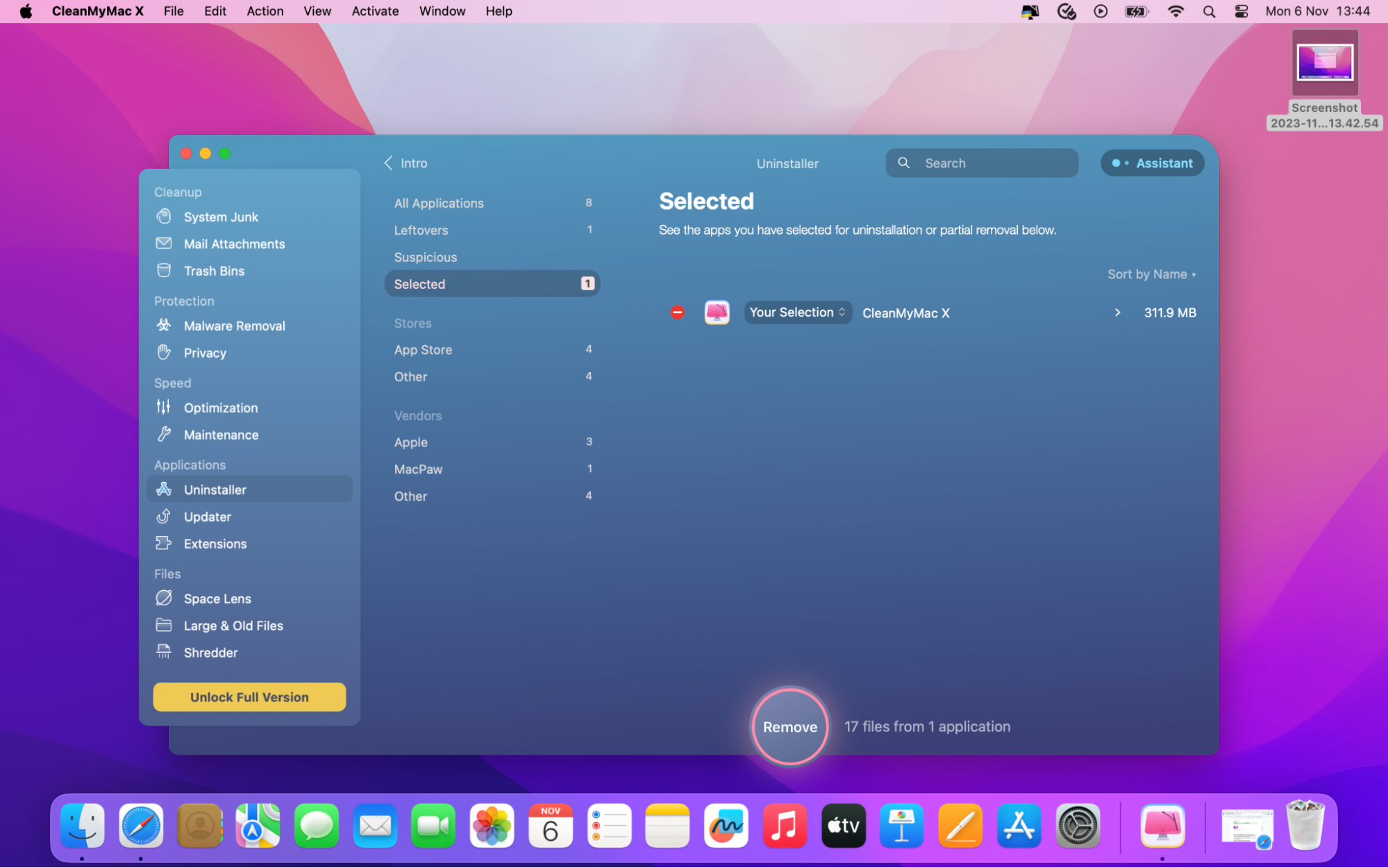
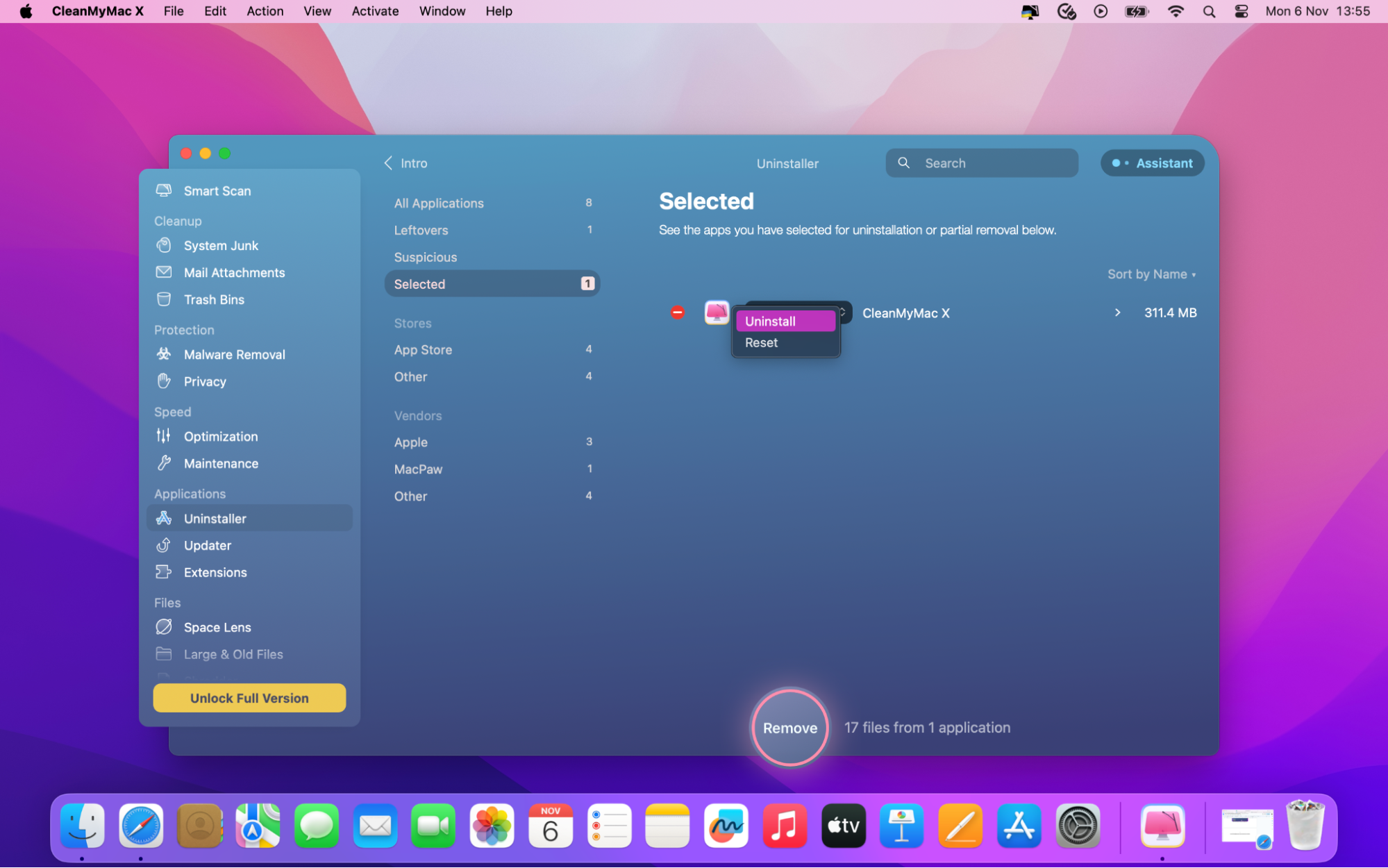
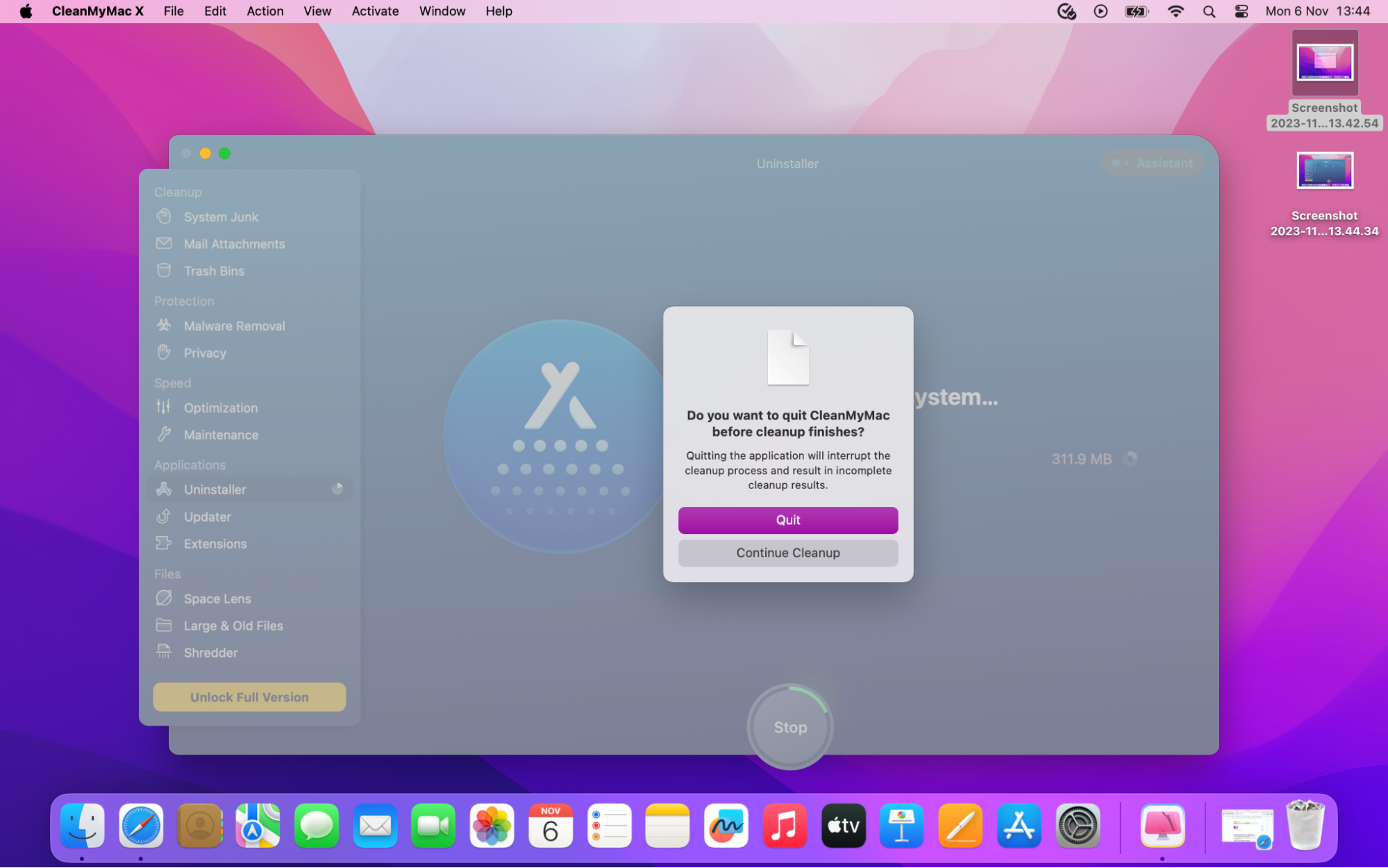
If you’re interested in reading our evaluation of other CleanMyMac’s features and how they perform, check out our CleanMyMac X review.
Uninstall CleanMyMac with the smart uninstaller
If the CleanMyMac's built-in uninstaller is falling short, or you’d like to rely on an alternative solution to remove CleanMyMac completely, let’s remind you of our Smart Uninstaller. It’ll thoroughly remove nuisance apps from your Launchpad and give you a smoother Mac experience.
Let's explore how to use our Smart Uninstaller to bid farewell to CleanMyMac:
- Open the MacKeeper app and select the Smart Uninstaller from the left sidebar.
- Click Start Scan to search for installed apps.
- Find and click CleanMyMac from the list, then click Remove Selected.
- Confirm the removal and let MacKeeper take care of the rest.
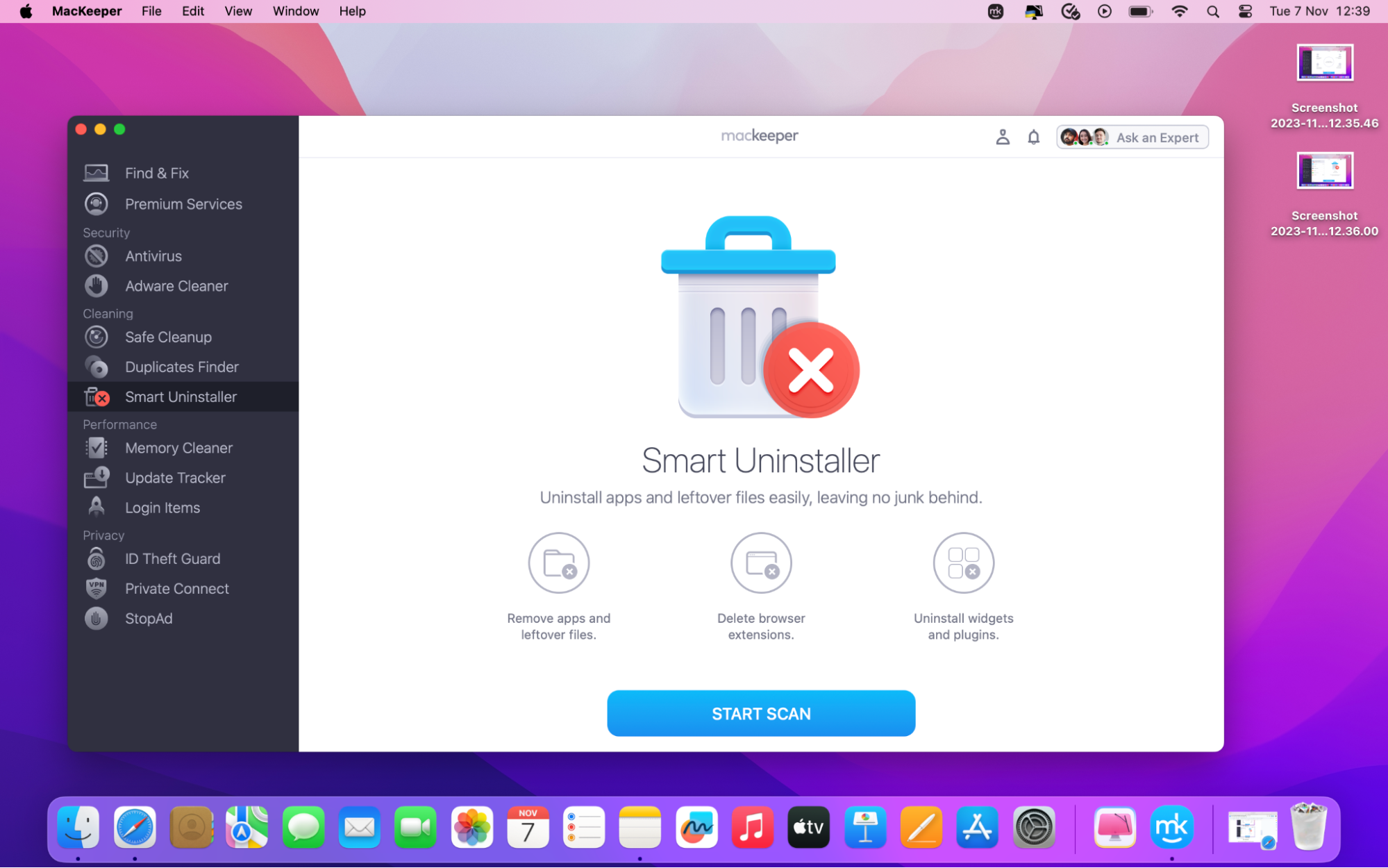
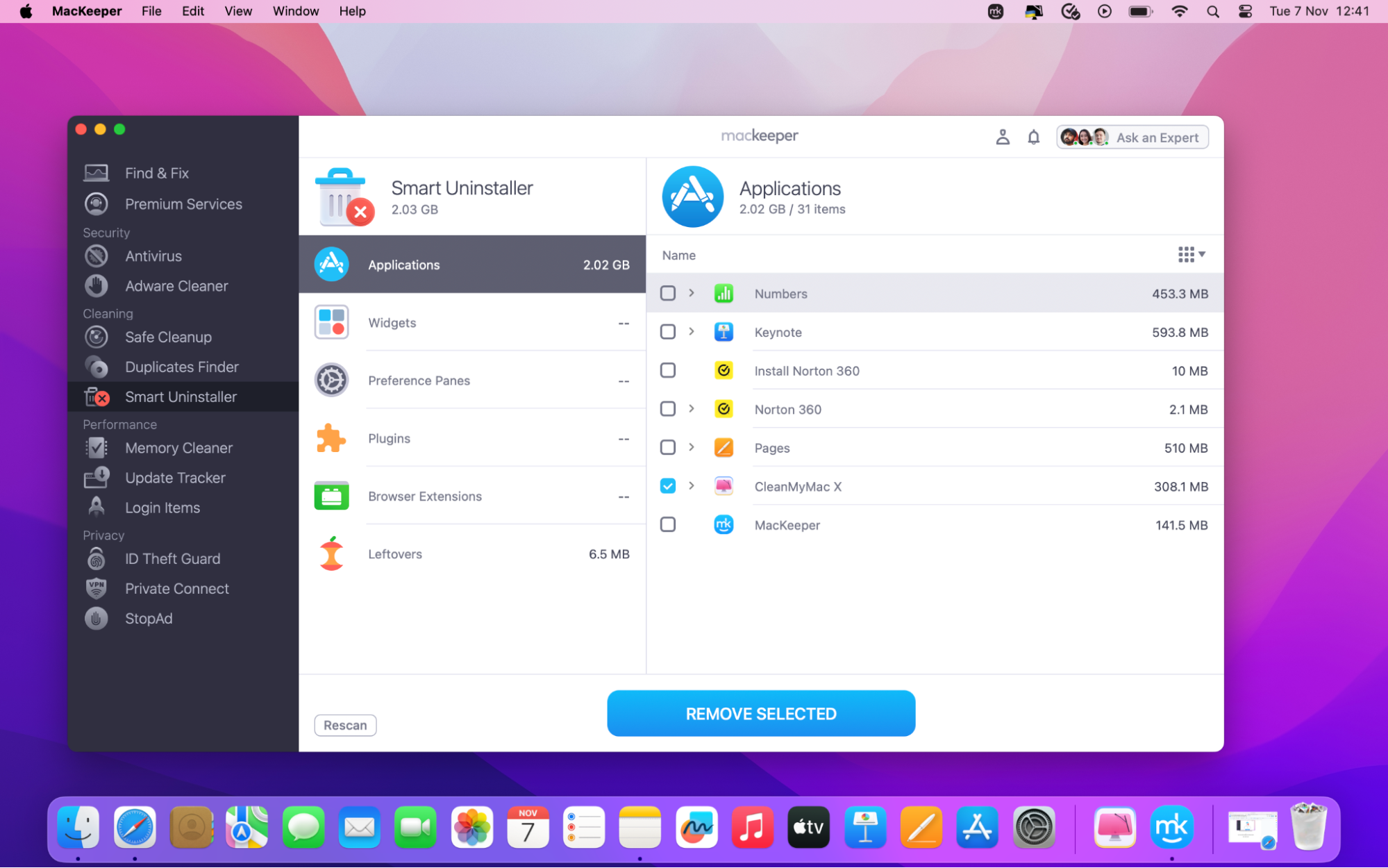
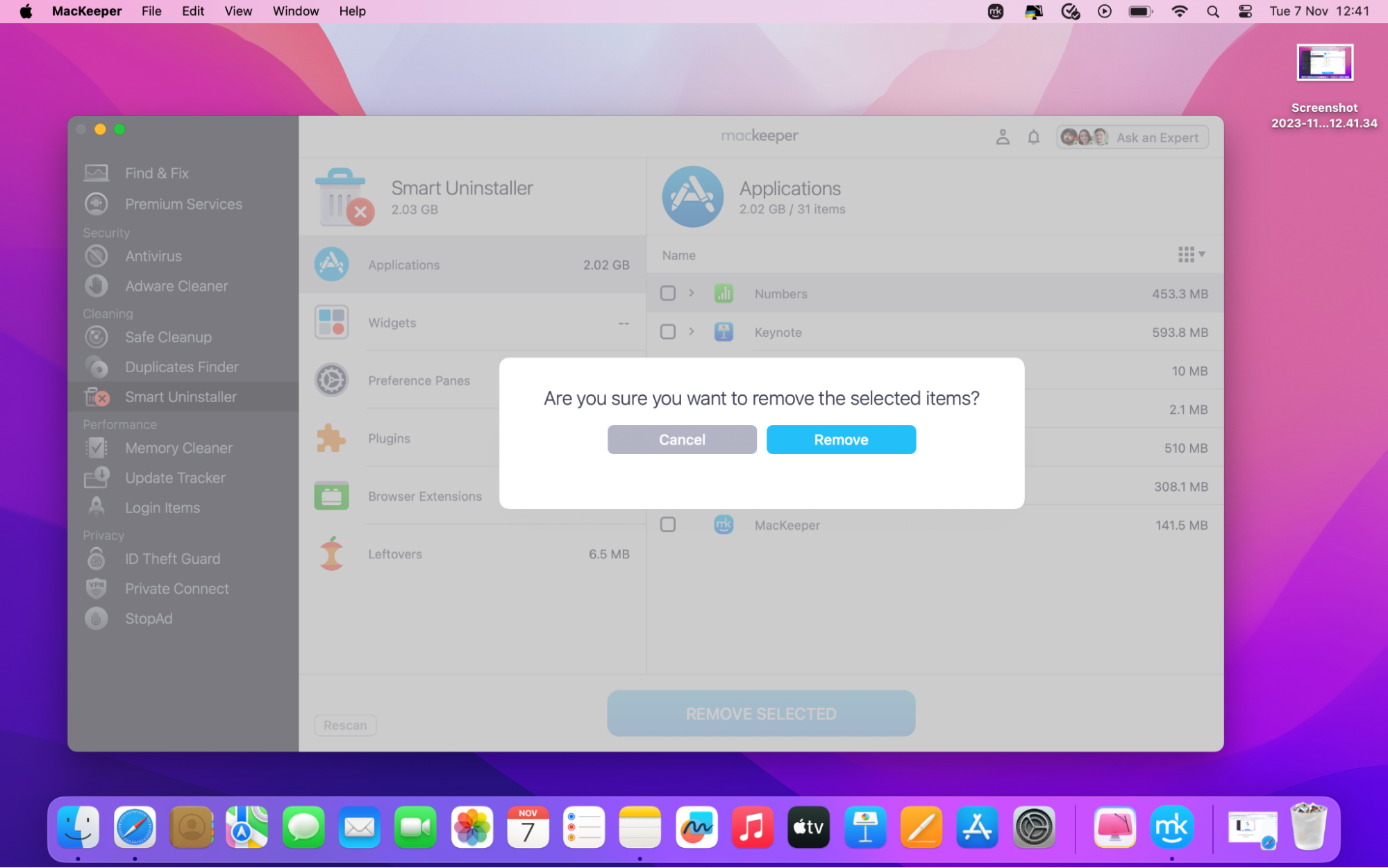
Hint from our experts:
Utilizing MacKeeper's Smart Uninstaller ensures a hassle-free and secure removal experience. Try it today to see how this automatic method works.
How to manually delete CleanMyMac
If you'd prefer to uninstall CleanMyMac from your Mac manually, be aware that this method runs the risk of leaving behind unwanted leftovers on your system.
To manually delete CleanMyMac:
- Open the Applications folder on your Mac.
- In the list of installed applications, find CleanMyMac.
- Drag and drop CleanMyMac into your Trash.
- You may need to enter your administrator password to confirm the deletion.
- Remember to empty your Trash bin to complete the process.
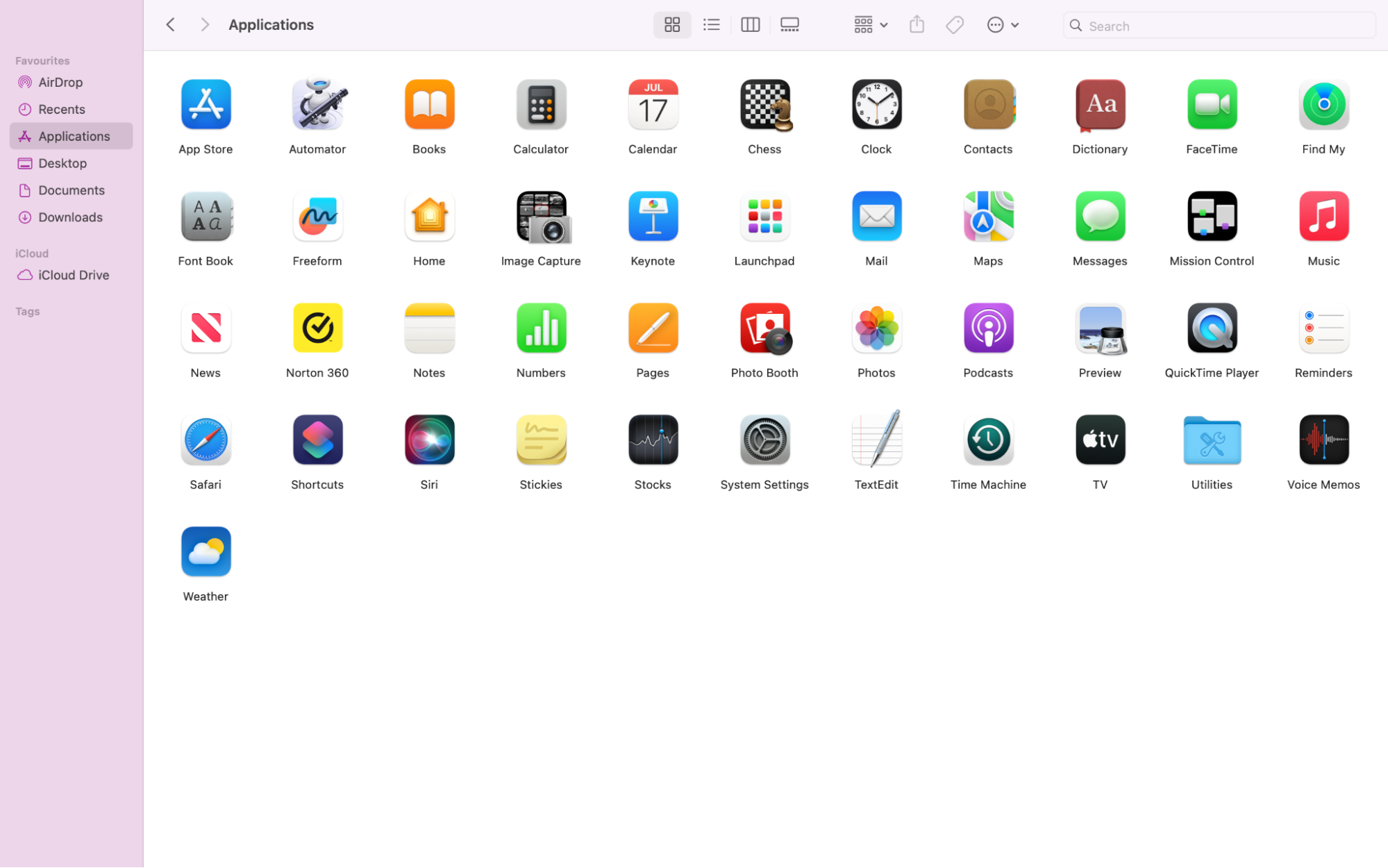
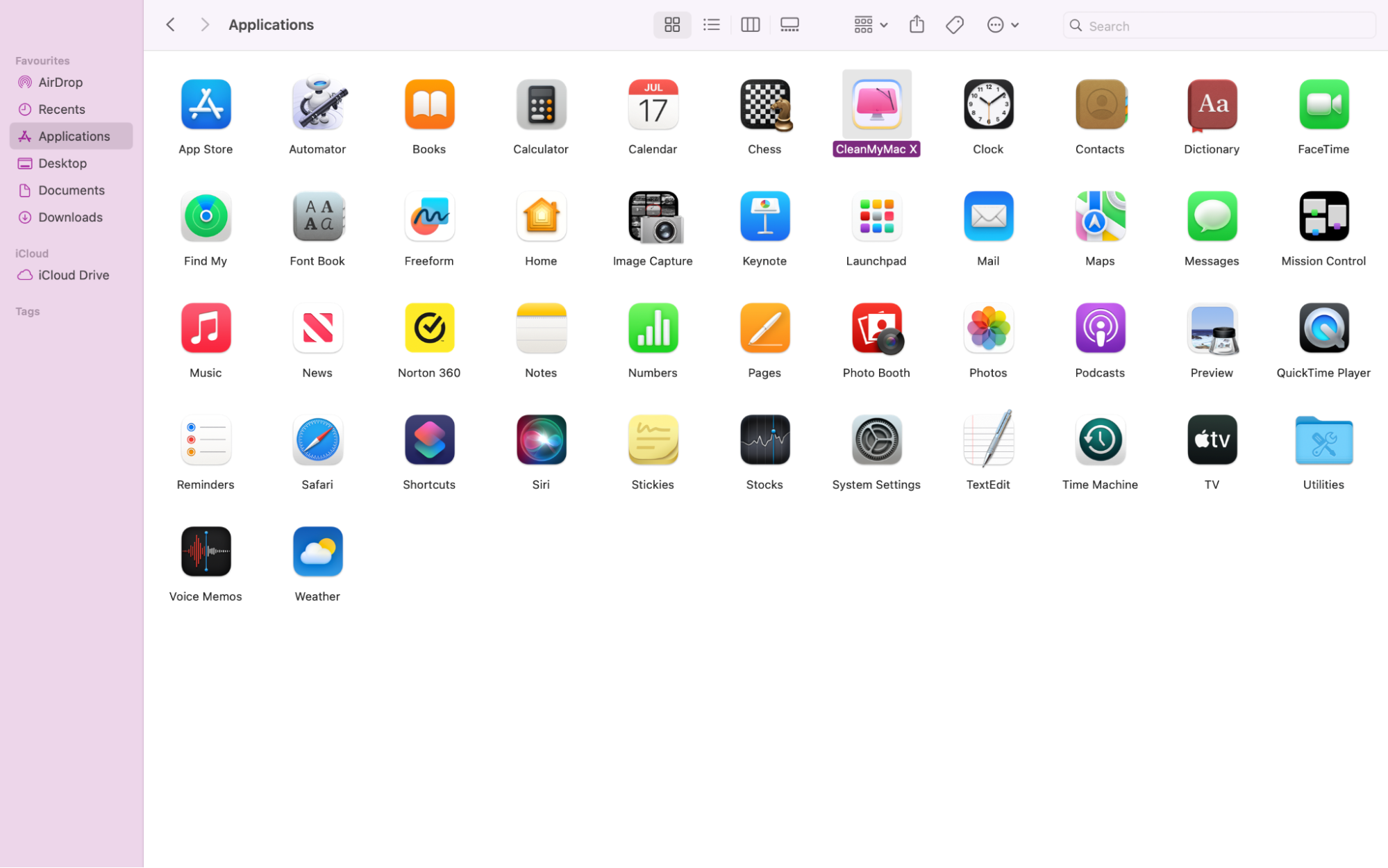
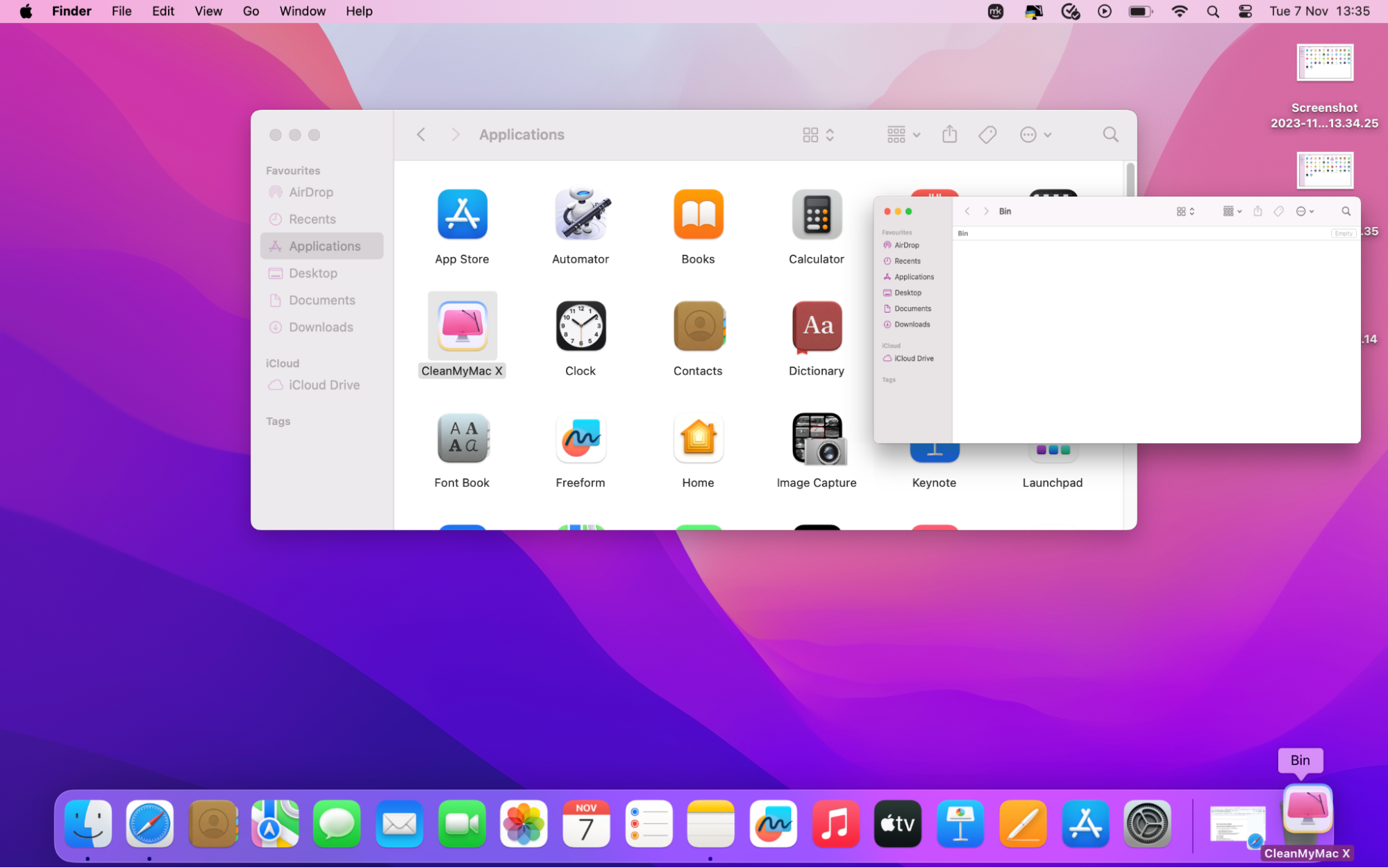
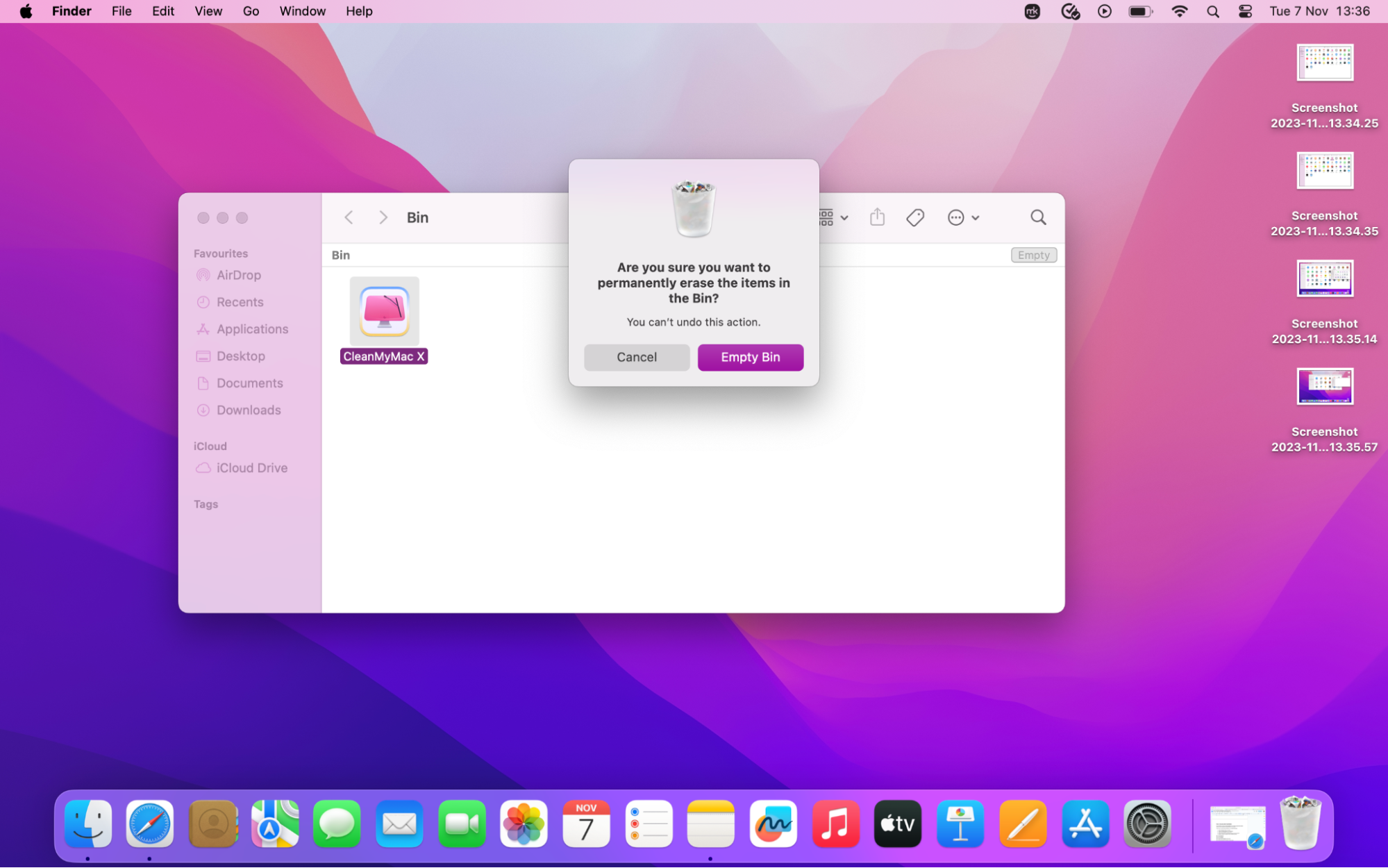
Note from our team:
Manually removing CleanMyMac may leave unwanted leftover files. For a thorough and efficient uninstallation, consider MacKeeper's Smart Uninstaller.
Wrapping up: A cleaner Mac with MacKeeper's Smart Uninstaller
We've now explored multiple methods for you to get rid of CleanMyMac, guiding you between different uninstaller tools and the manual approach, depending on your preferences. However, if you would like to streamline the removal process to ensure there are no residue files, we recommend leveraging our MacKeeper’s Smart Uninstaller tool.
This reliable app automatically removes all traces of any unwanted applications, leaving no remnants behind. It's your key to freeing more space on your Mac, but you might also be interested to read about how to delete default apps on Mac.
If you’re searching for the best Mac cleaner app to maintain your Mac's performance, look no further. Our professionals compiled a guide of the 9 best apps that will keep your device running smoothly.