In this article you will find the following:
Eager to learn how to uninstall Opera from your device easily? Follow these steps:
- Click on the Opera icon in your dock and make sure to Quit Opera.
- Open Finder > Applications.
- Inside Applications, open Utilities.
- Launch Activity Monitor.
- Now look for any processes related to Opera.
- Select all Opera processes and click the X button to quit them.
- Go back to Finder > Applications and find the Opera icon.
- Drag the Opera icon into your Trash.
If you’re unfamiliar with the process of uninstalling or removing apps from your Mac, then it can be a daunting task, but we're here to simplify it for you. In this guide, we’ll walk you through uninstalling Opera from your Mac, making it a hassle-free experience.
Before we start:
Have you ever wondered what happens to those leftover files when you uninstall an app? Do you worry about cache or residue files eating away at your storage? Well, there’s no need to worry with MacKeeper’s Smart Uninstaller at hand. Our effective tool can quickly remove unnecessary apps and all their lingering files from your Mac.
Let's explore how to run MacKeeper’s Smart Uninstaller on your Mac device:
- Download MacKeeper on your Mac.
- Launch the app, choose Smart Uninstaller from the left sidebar, and click Scan.
- After the scan is completed, review the results and select the app or files that you want to delete.
- Then click on Remove Selected and let MacKeeper tidy up your Apple system.
Why do you have to delete Opera
Here are some common problems many people face with Opera GX Browser causing them to delete Opera from Mac:
- Incompatibility: Opera isn’t always compatible with other applications installed, leading to conflicts.
- Crashes and Hangs: Frequent program crashes or lagging disrupted performance.
- Failed Expectations: Sometimes, Opera doesn’t meet the user's expectations in terms of features or performance.
However, some Mac users may also have other reasons to get rid of Opera on Mac, including its excessive space and storage consumption (it slows down devices) and personal preferences driving them to prefer a more reliable web browser.
Ways to completely remove Opera from Mac
Have you been looking for a simple way to remove Opera on Mac? Then you’re likely to think about regaining valuable storage space or reaching an uninterrupted Mac experience. Do it all with these three different methods to get rid of Opera from Mac:
- Deleting Opera from a Mac manually
- Removing Opera with MacKeeper
- Getting rid of Opera from a Mac using an uninstaller
1. Delete Opera from a Mac manually
Are you ready to delete that glitchy browser from your device? One of the most effective ways to delete Opera is to remove it manually.
To manually delete Opera from Mac, follow these steps closely:
- Ensure it’s not running by right-clicking on the Opera icon in your dock and selecting Quit Opera before proceeding.
- Now, open Finder and navigate to Applications > Utilities.
- After opening the Utilities folder, launch Activity Monitor.
- Search for any processes related to Opera. If there are any, highlight them all and click the X button to quit them.
- Go back to your dock and drag the Opera icon into the trash.
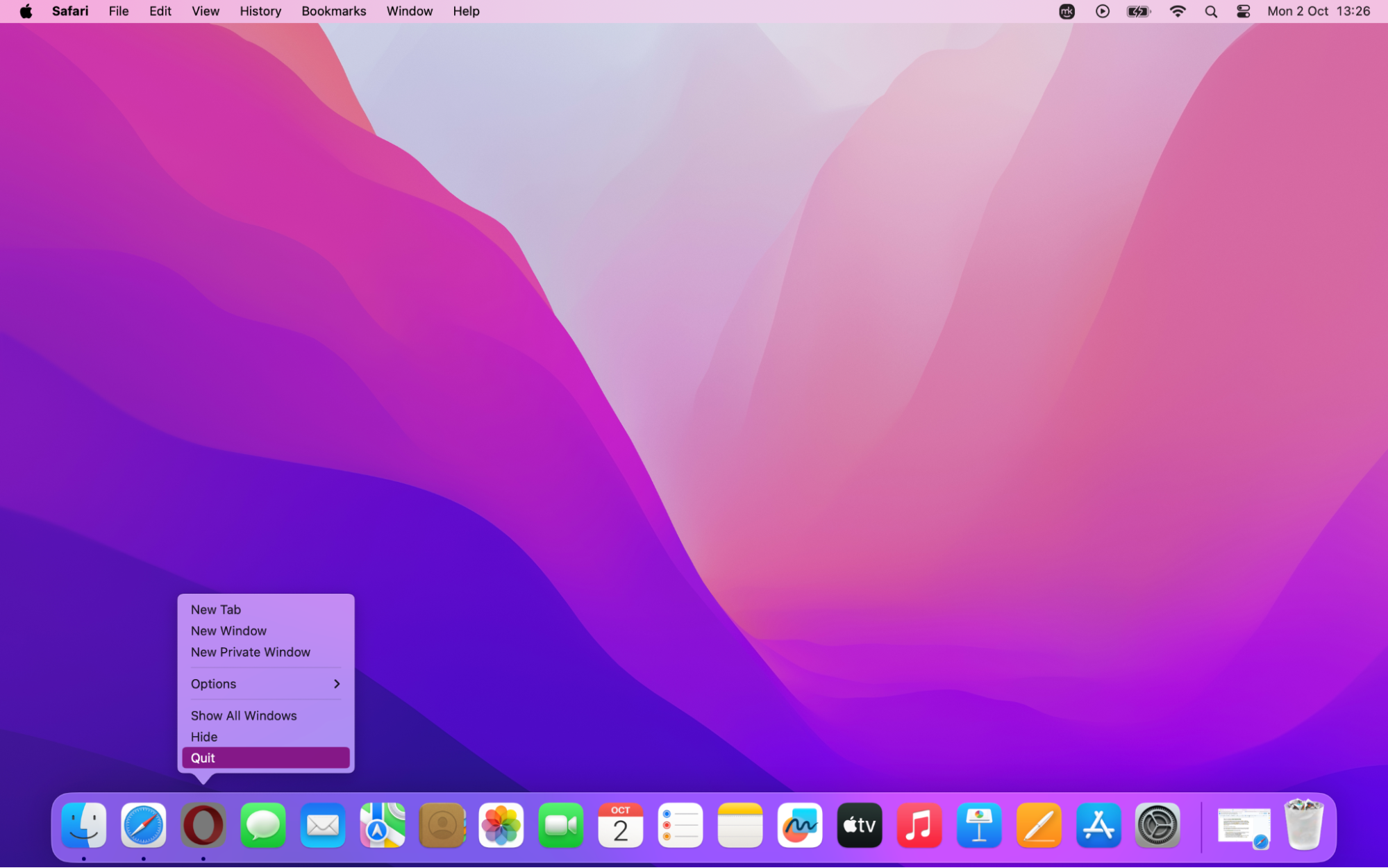
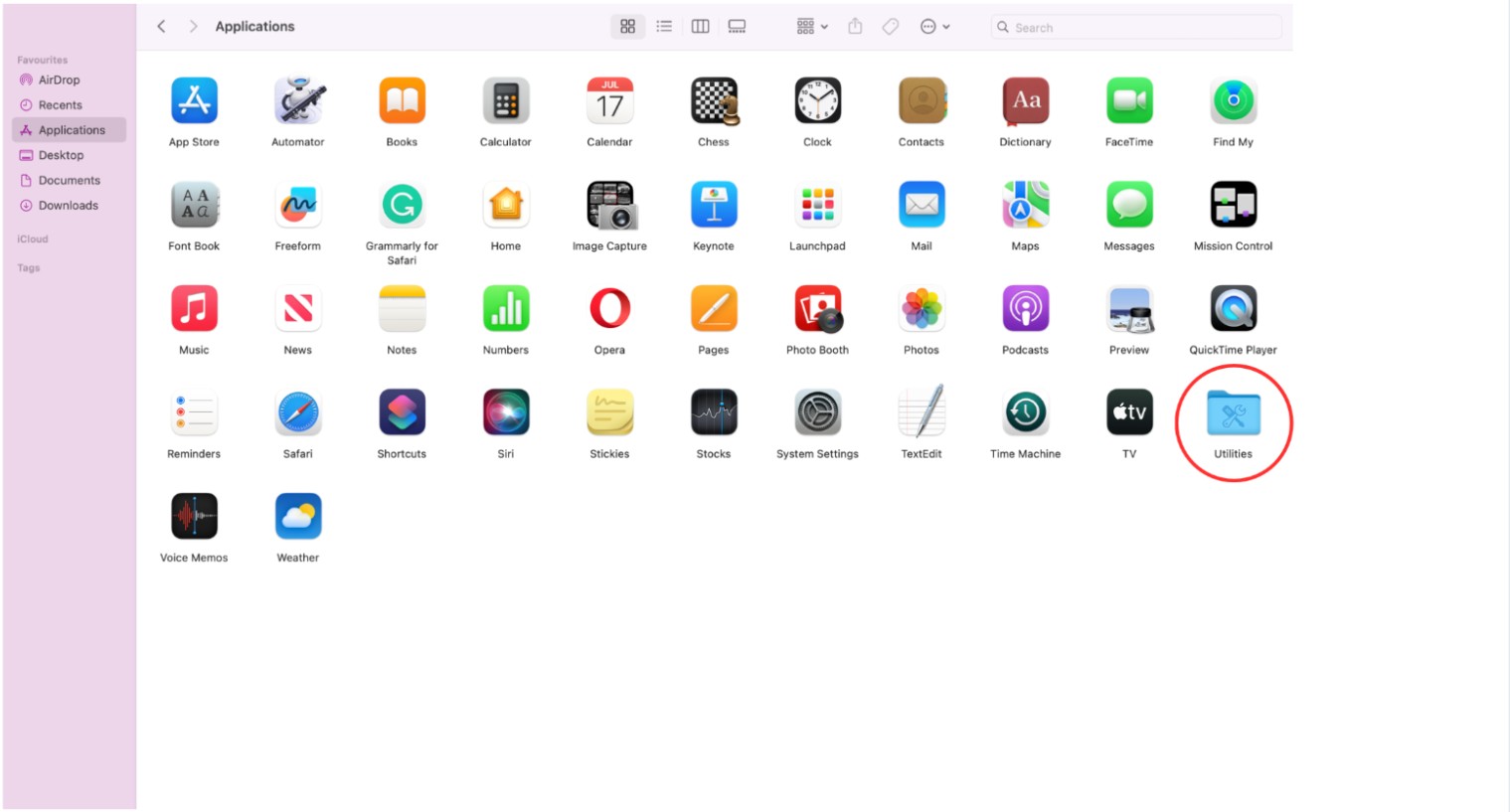
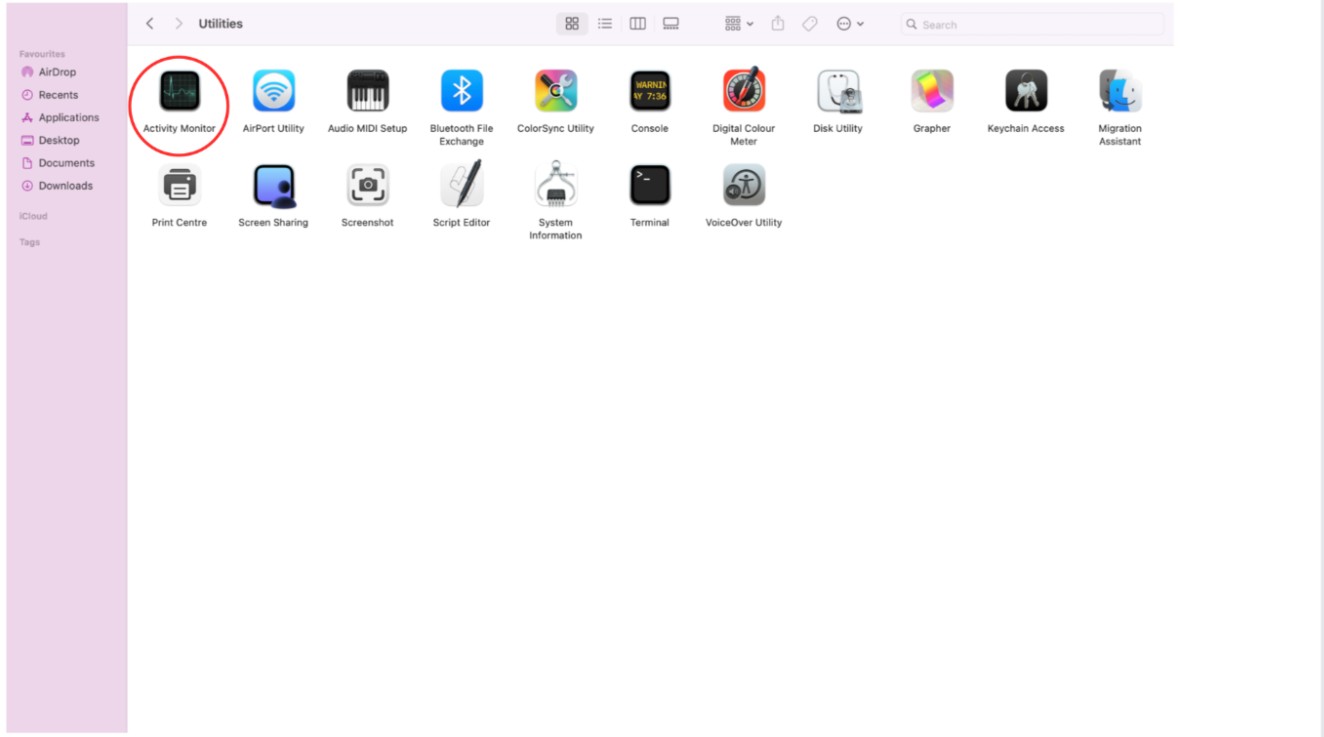
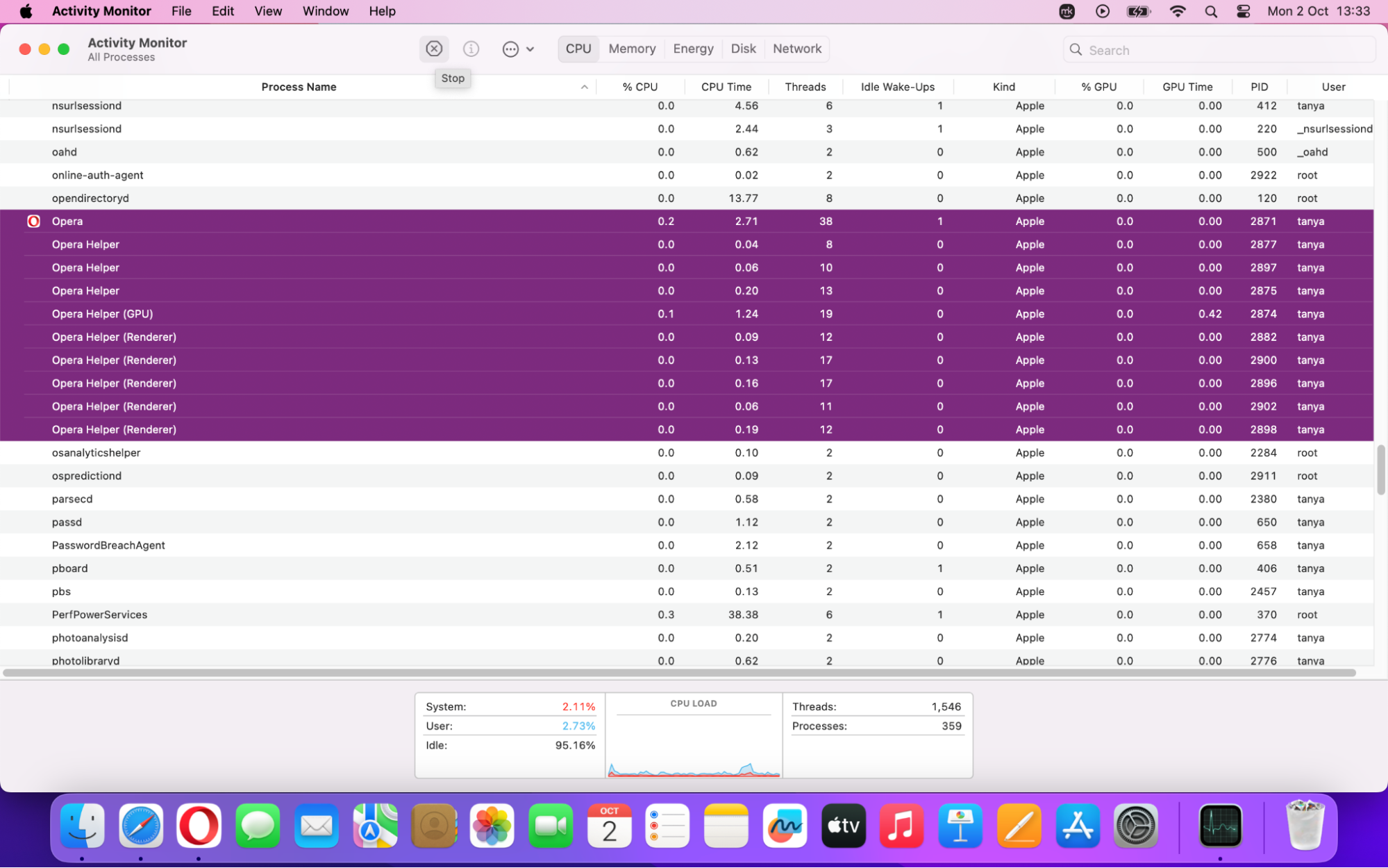
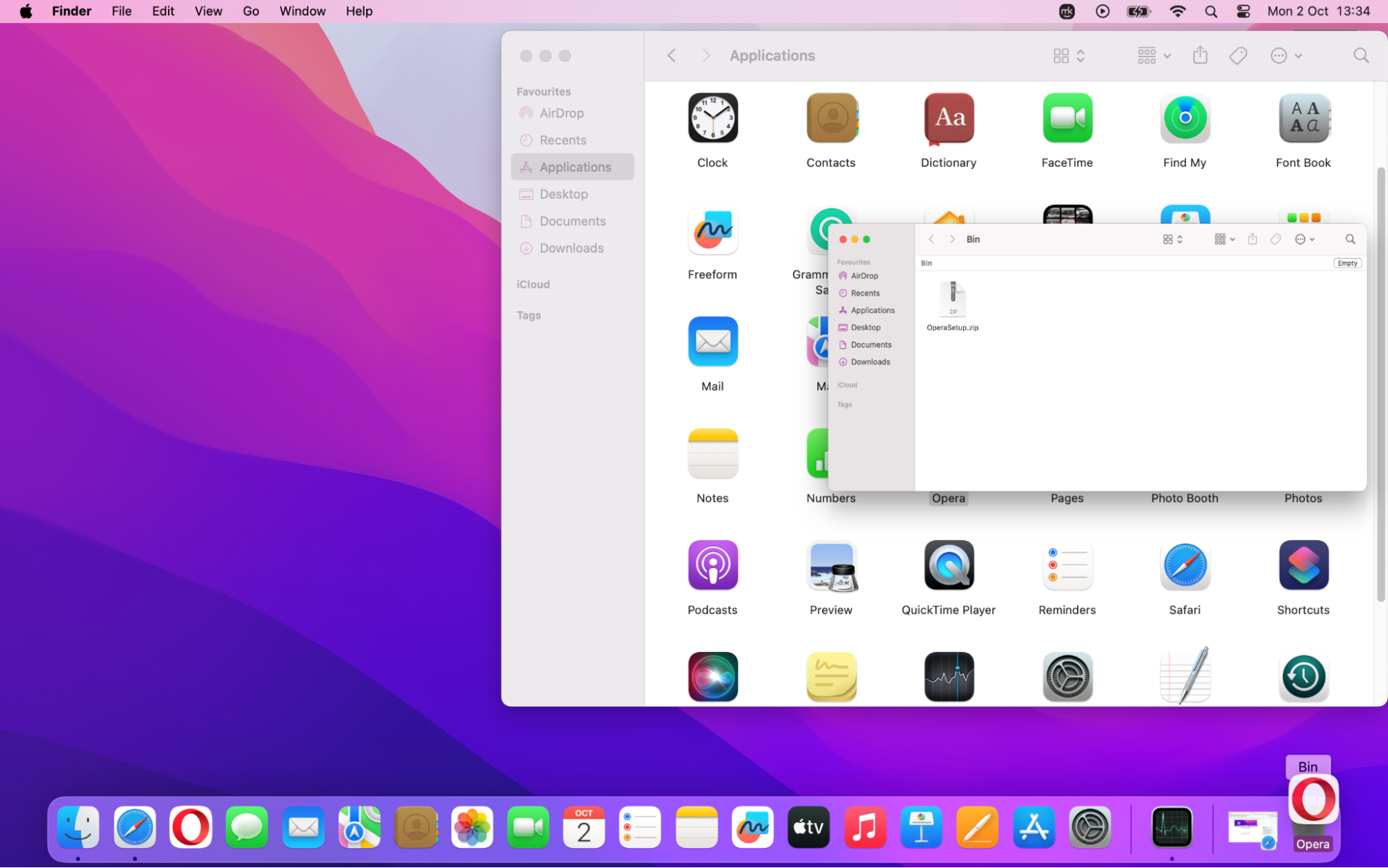
2. Remove Opera with MacKeeper
If you're looking to remove more than just Opera from your Mac, you might want to consider downloading a handy tool, like MacKeeper to simplify the process for you.
Here’s how you can use MacKeeper’s Smart Uninstaller to easily remove Opera:
- Open the MacKeeper app, choose Smart Uninstaller, and click Scan.
- After the scan is over, review and select any apps, widgets, or files that you want to remove. In our case, it’s Opera.
- Now confirm to remove the app/extension from your Mac.
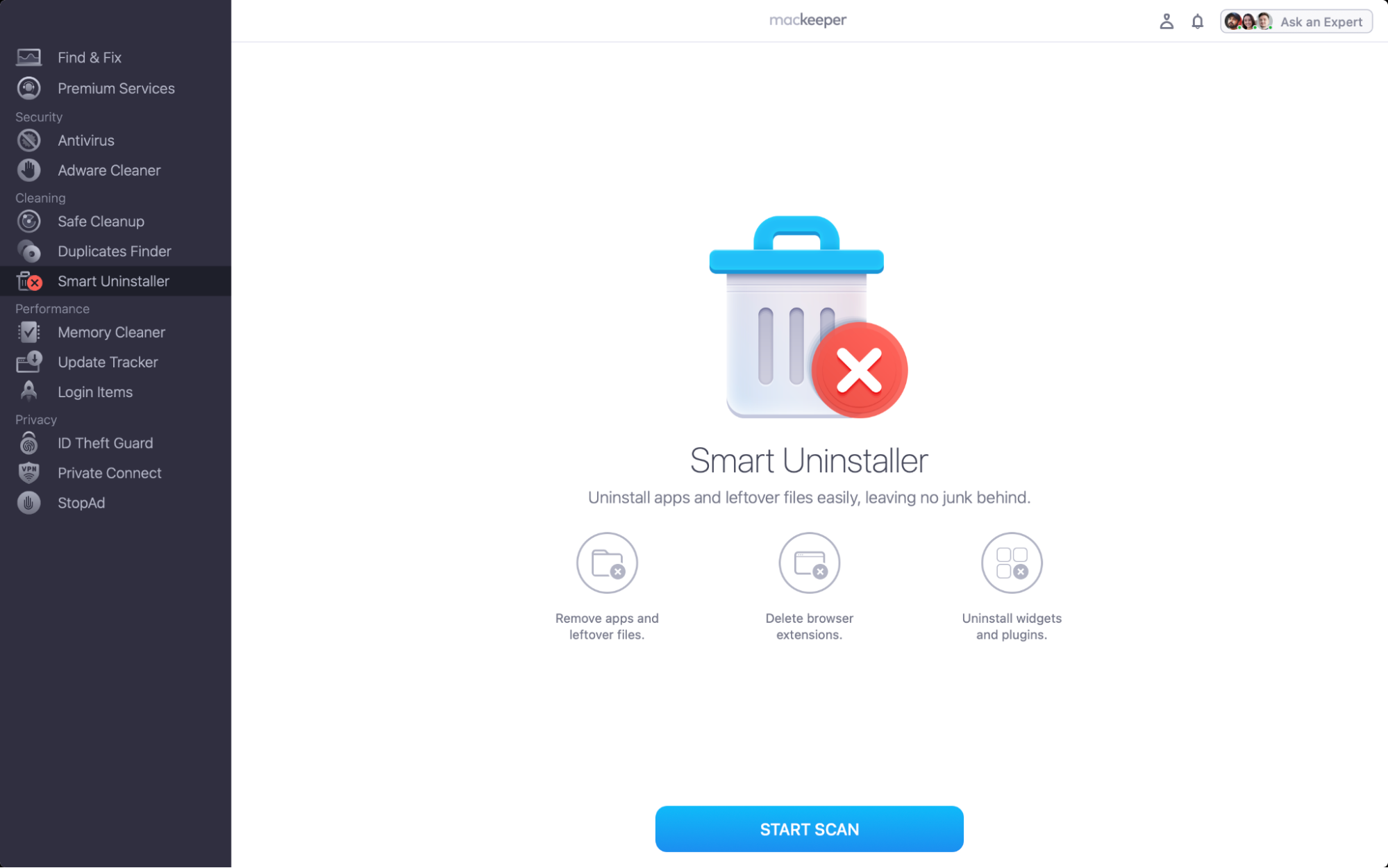
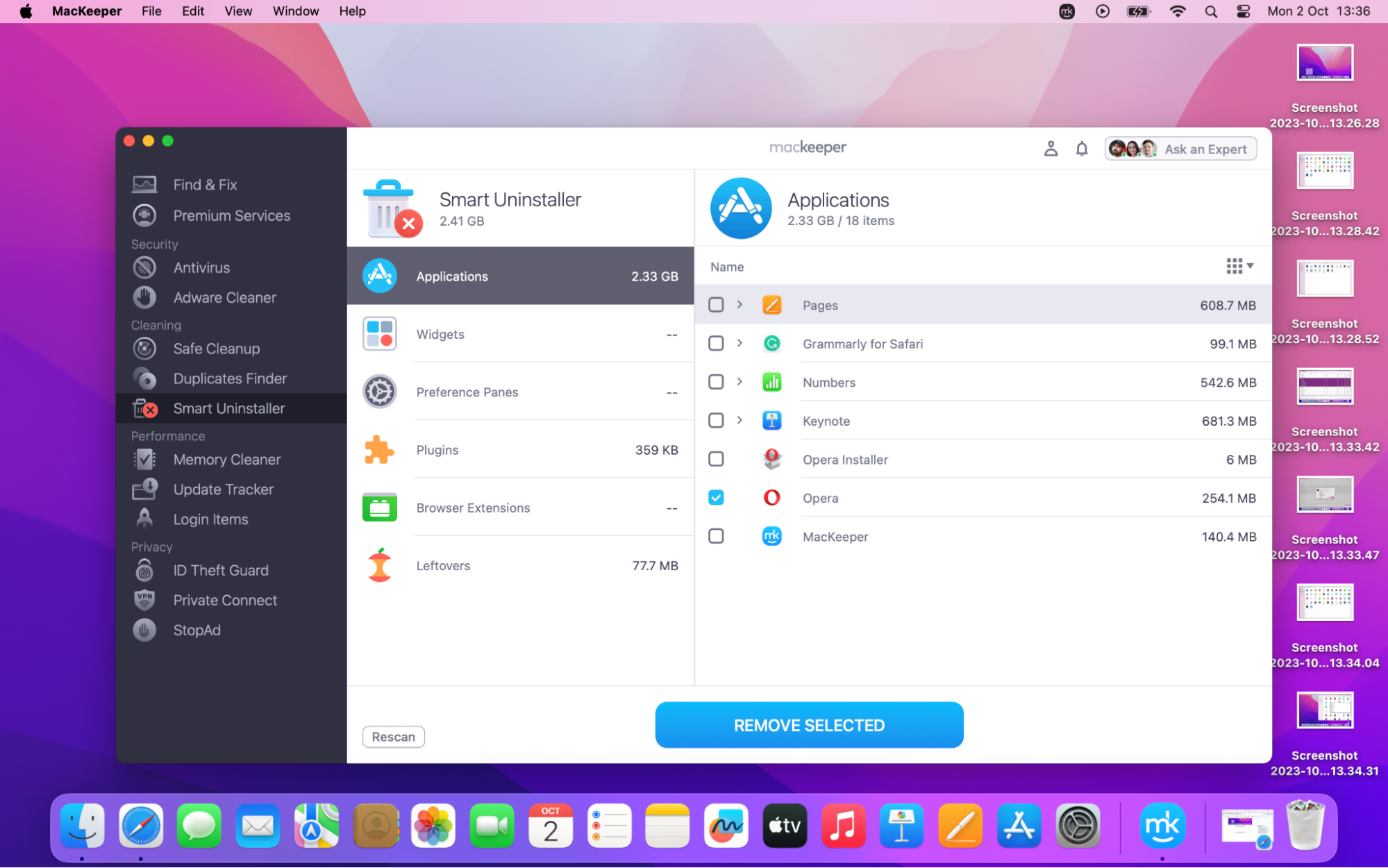
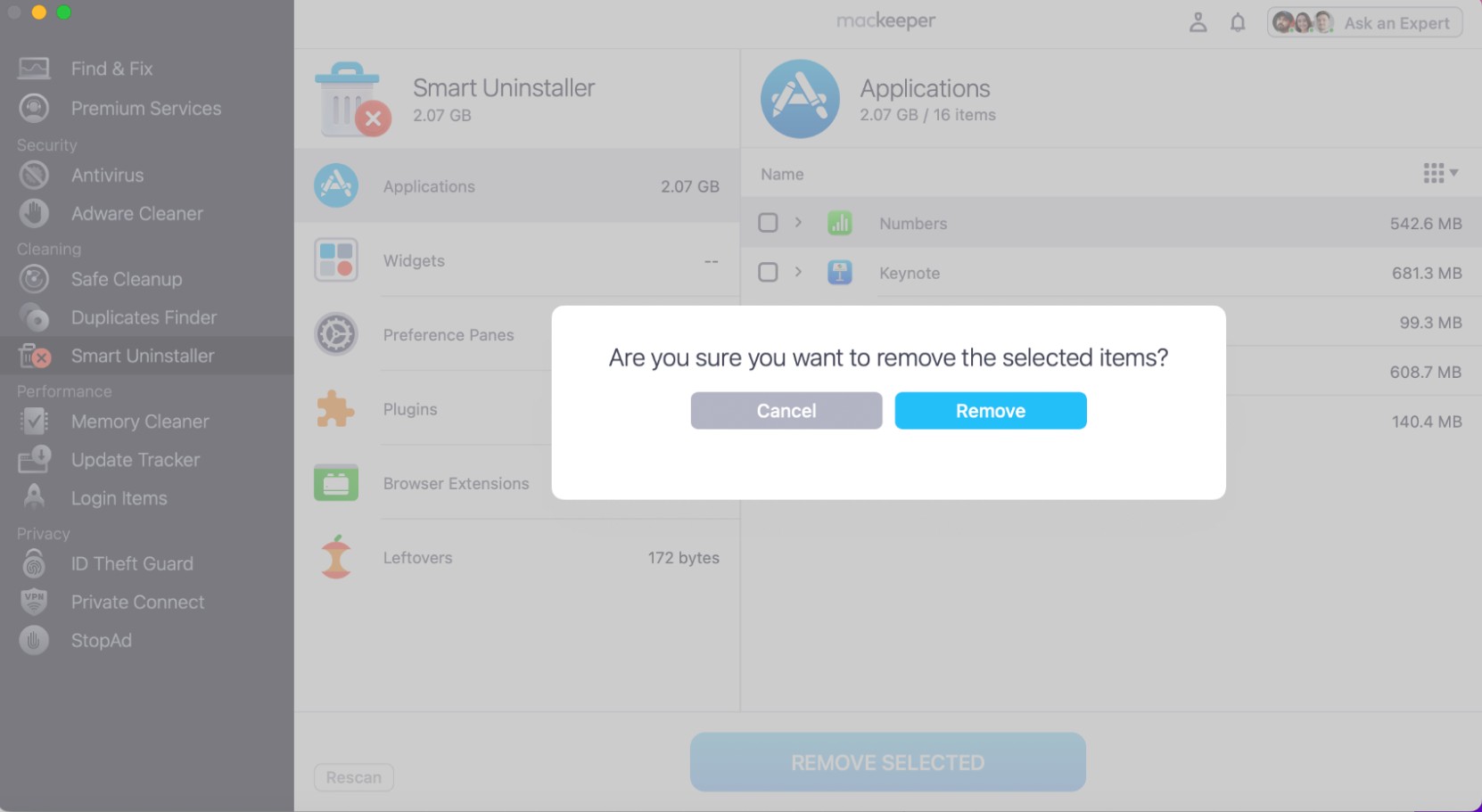
With our convenient tool, you’ll simplify the app removal process and ensure no leftover files or cache remain on your Mac after it’s done.
Need more advice? Read on how to delete extensions on Mac for additional support.
3. Get rid of Opera from a Mac using a built-in uninstaller
If you need a simple method to uninstall Opera on a Mac, you're in the right place.
Here’s how to remove Opera from your Mac using a built-in uninstaller:
- Click on the Opera icon in your dock, and select Quit Opera to exit the browser.
- Open Finder > Applications.
- Inside the Applications Folder, look for the Opera icon.
- Drag the Opera Icon to your Trash located in your dock.
- Right-click on the Trash and select Empty Trash to permanently remove Opera.
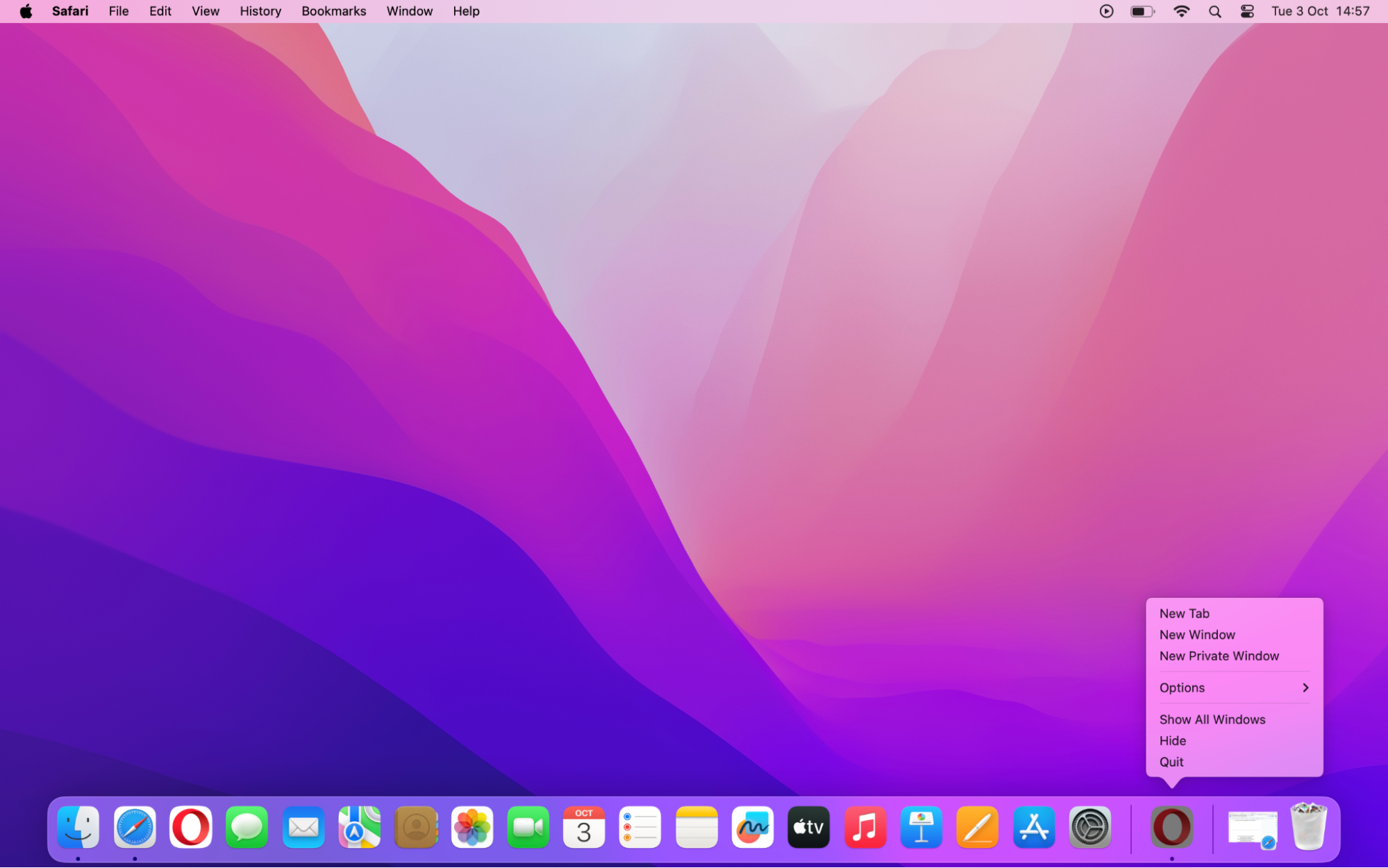
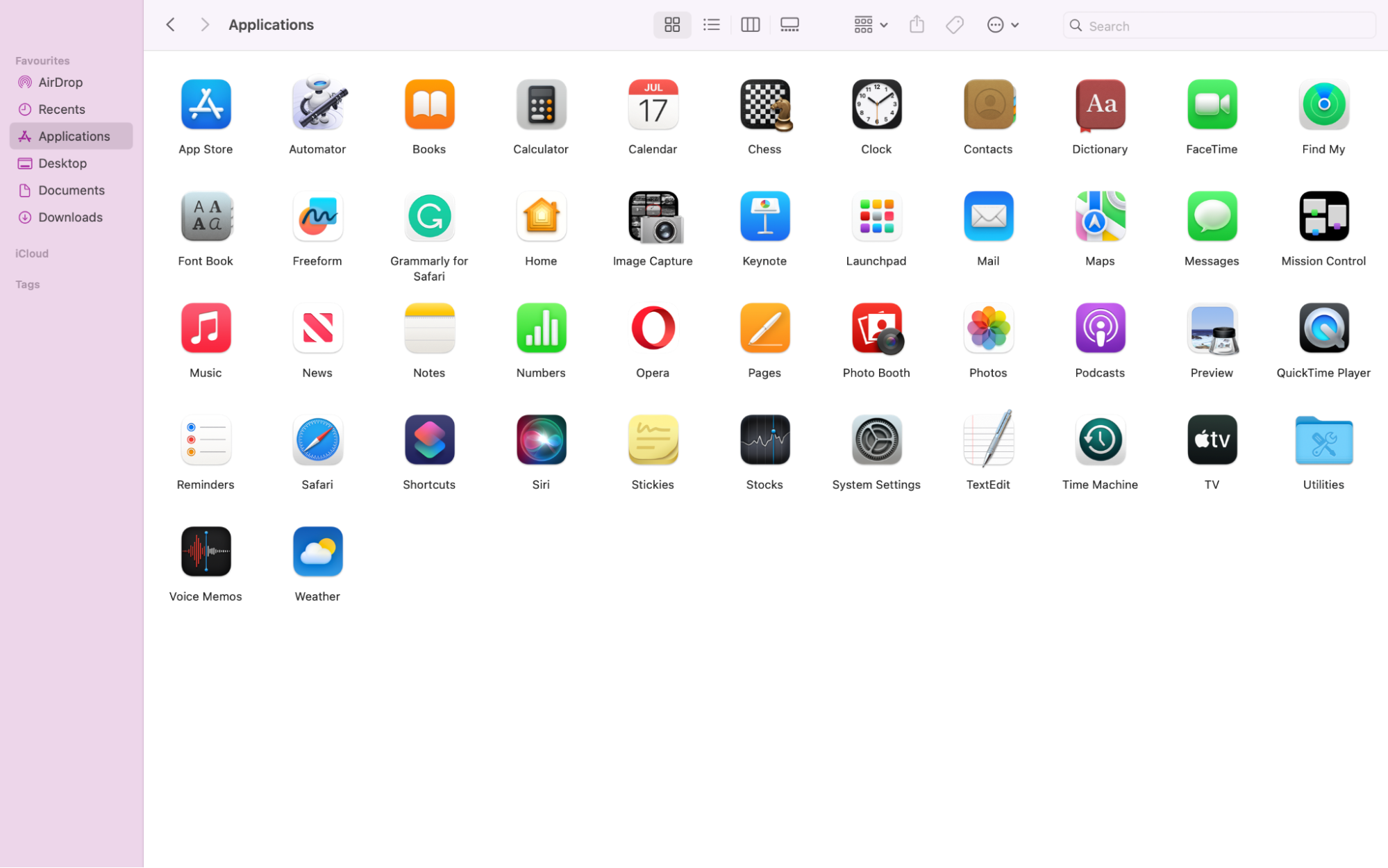
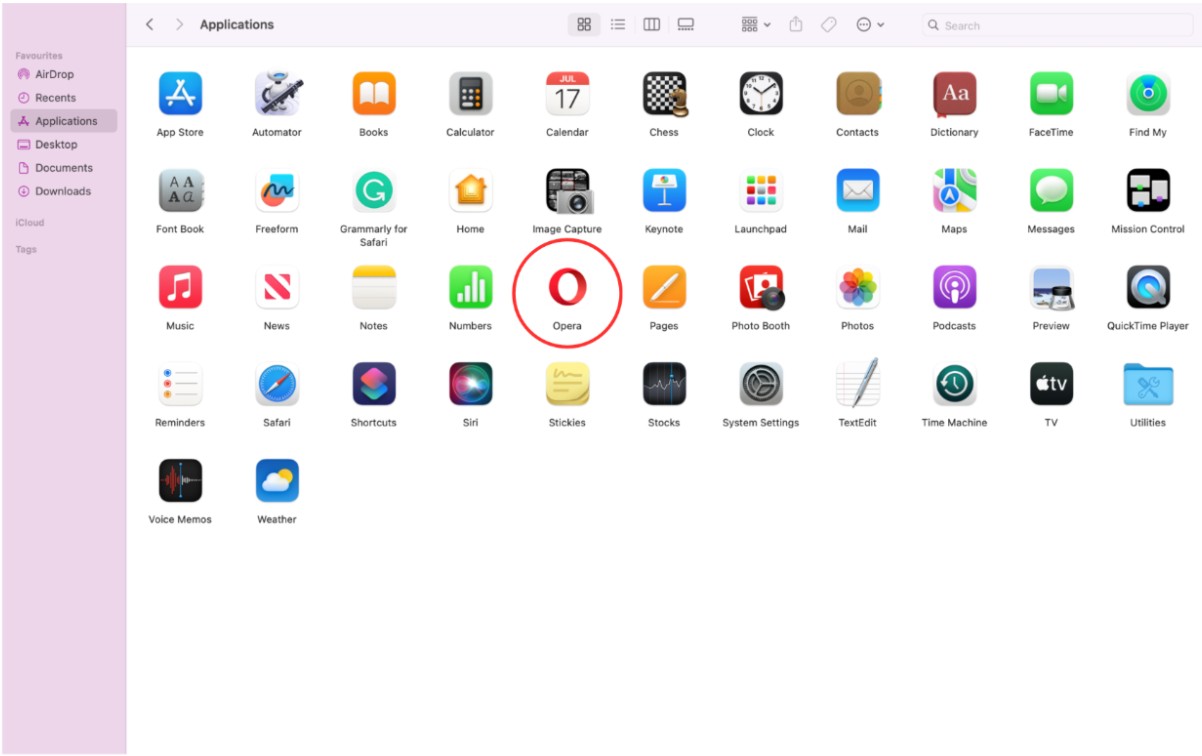
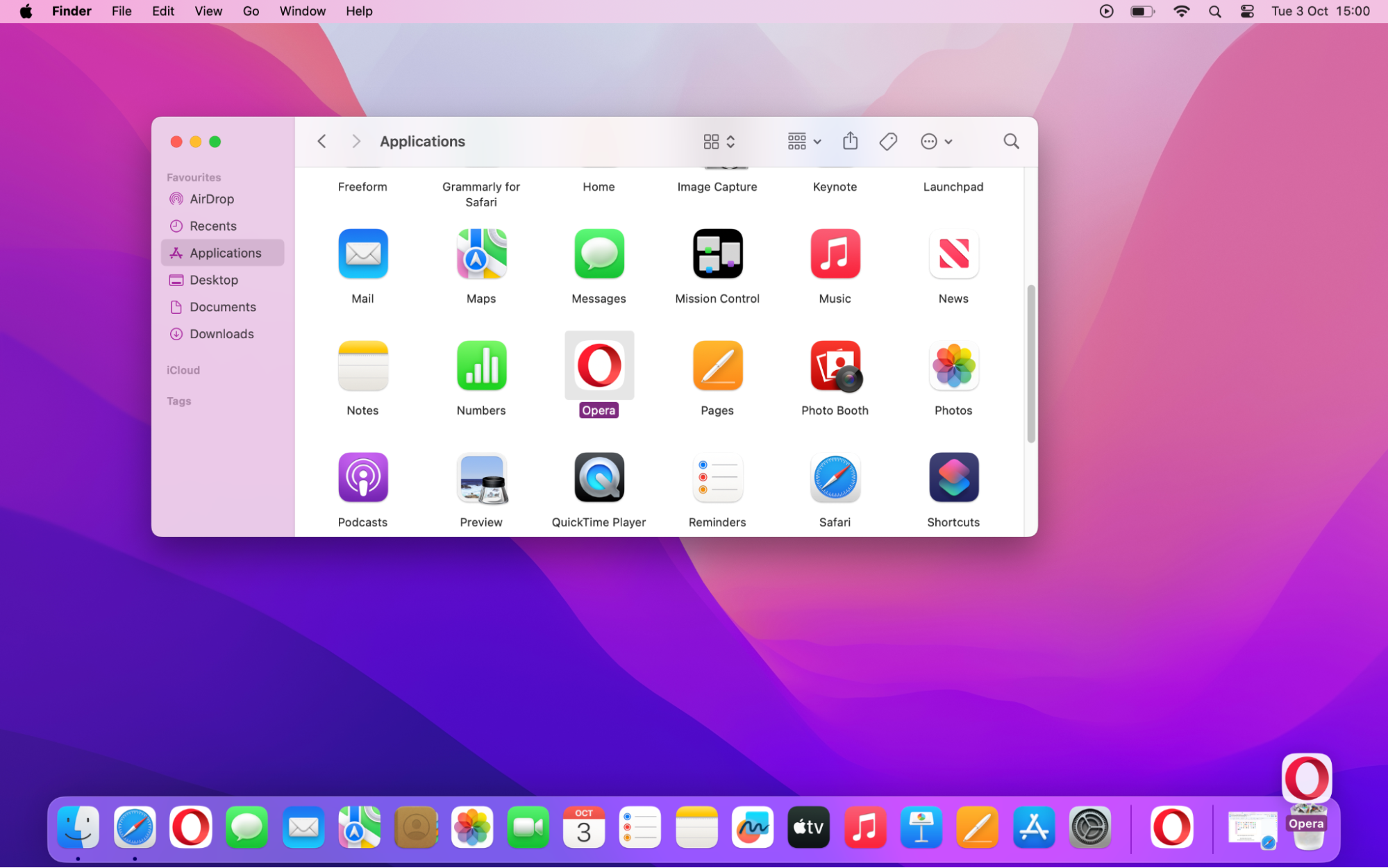
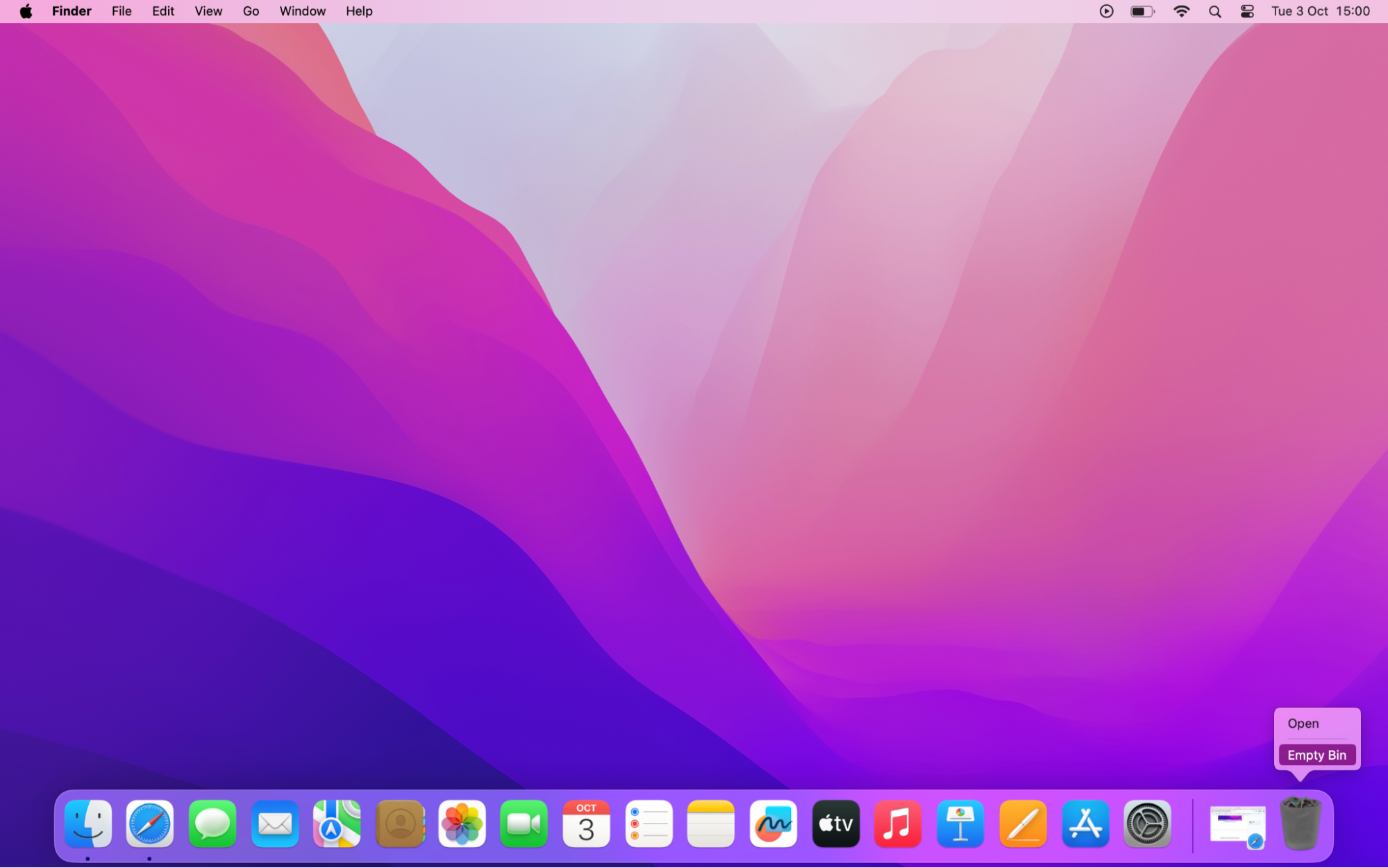
Hints from our experts:
Before you proceed to uninstall any apps from your Mac, we first recommend you check out our post on how to use Smart Uninstaller. This guide will ensure you know the importance of removing applications thoroughly—something that you cannot always guarantee with manual removal.
Streamlining Opera removal: Your Mac's clean slate
We've delved into several effective methods to uninstall Opera from Mac. Whether you opt for the simplicity of a dedicated uninstaller tool or prefer a hands-on approach, the choice is yours.
However, we suggest using MacKeeper's Smart Uninstaller to simplify the entire uninstallation process, ensuring a safe removal of unwanted apps and their leftovers. Our tool is the key to a more thorough and optimized Mac usage.
But that's not all–your journey to a better Mac experience doesn't end here. You might also be interested in exploring tips on how to delete bookmarks on Mac or how to speed up downloads on Mac. Our guides will help you master additional Mac-related skills.







