In this article you will find the following:
Is your Apple ID blocked? In the case someone has tried to hack you, either by entering the wrong password multiple times or providing false answers to your security questions, Apple will lock your Apple ID for security purposes. Even if it was you that entered the wrong information, it’ll be the same outcome.
Thankfully, unlocking, enabling, and protecting your Apple ID is a walk in the park. This guide will explain everything you need to know.
BEFORE WE START
Since your Apple ID could be locked due to an issue within your device, a great way to diagnose the weak points and any issues in your Mac is by using a trusty third-party app such as MacKeeper’s Find & Fix tool. With the click of a button, this tool will outline any problems your Mac is facing, and then you can fix them safely.
Here’s how to check your Mac’s performance with MacKeeper’s Find & Fix tool:
- Download MacKeeper
- Launch MacKeeper and select Find & Fix in the left pane
- Click Start Scan
- Select Fix Items Safely
- Now, your Mac should be issue-free.
Why is Apple ID disabled?
If you’re encountering the error “This Apple ID has been disabled for security reasons,” someone has likely entered your security information wrong, or you have yourself. Apple automatically locks your ID when this happens as a security measure.
Other reasons why your Apple ID is disabled include:
- Using a VPN. The tool is used to mask your IP address, and your Apple ID could be locked for security
- An issue within your device. Malfunctions and errors found in your device itself can cause all types of errors to pop up.
- Not enabling 2-factor authentication. As Apple uses 2-factor authentication as a verification method, this can have an impact on your Apple ID being disabled as well.
Now we’ve covered why your Apple ID would’ve been disabled in the first place, we’ll look at how to fix a disabled Apple ID.
How to unlock an Apple ID account?
There are three ways to unlock an Apple ID account:
- Unlock Apple ID from a trusted device
- Enable Apple ID from the Apple support app
- Unlock Apple ID from a web browser
Unlock Apple ID from a trusted device
The first step is the easiest out of them all, as Apple makes this process simple for you. You can reset Apple ID password straight from your iPhone/iPad or Mac.
Here’s how you unlock your Apple ID from a trusted device:
On your iOS device–iPhone/iPad/iPod Touch
1. Navigate to Settings
2. Select (Your name) > Password & Security > Change Password
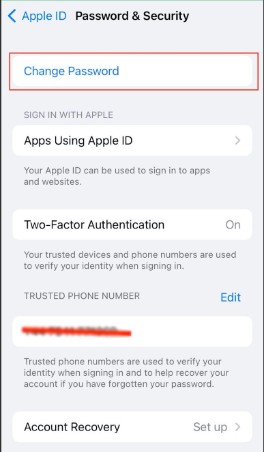
3. Enter your current password
4. Enter your new password twice to verify it
5. Tap the Change button.
On your Mac
1. Click the Apple logo > System Preferences
2. Select Apple ID
3. Click Password & Security > Change Password
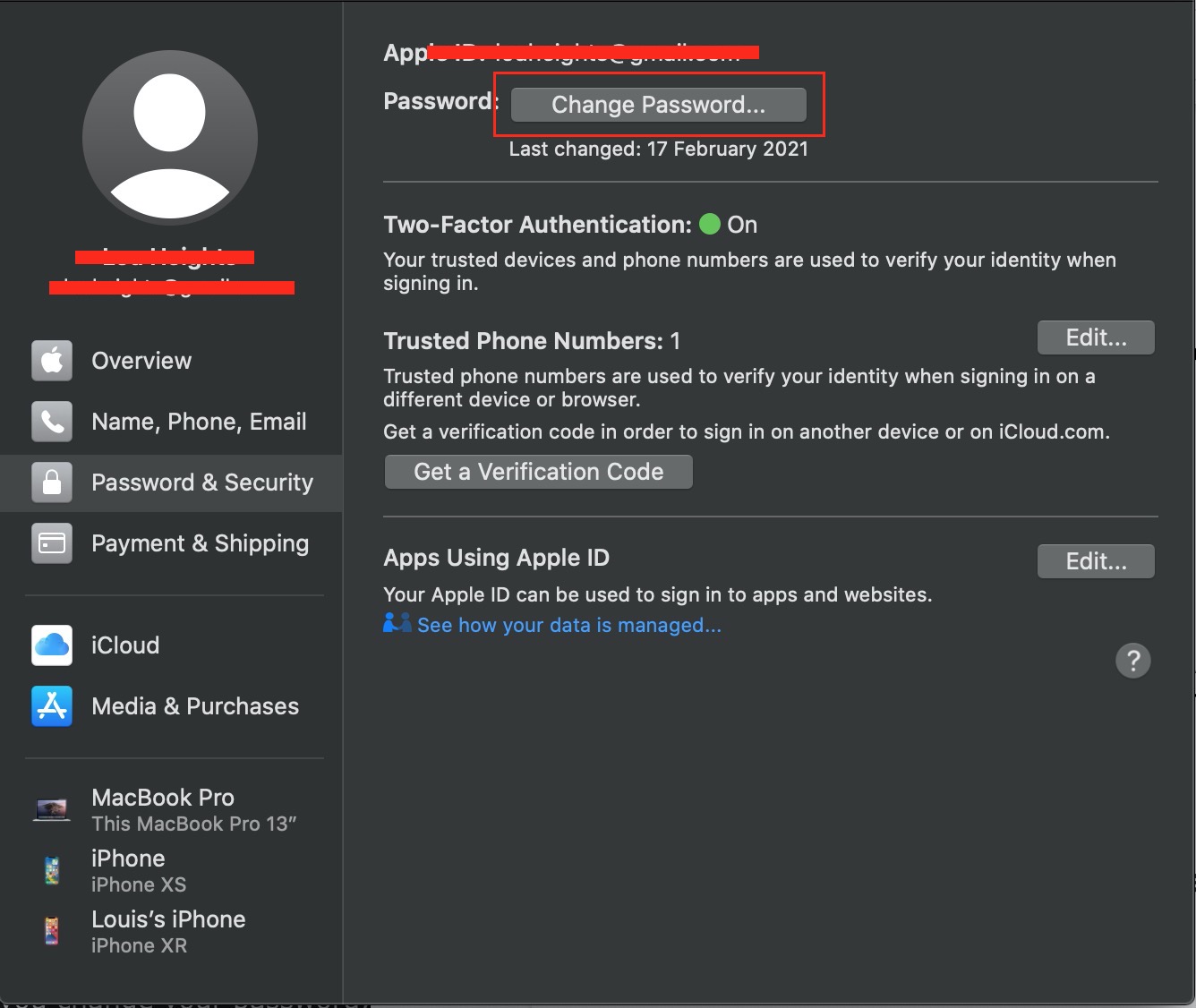
4. Type in your administrator password and select Allow
5. Enter your new Apple ID password twice to verify it
6. Select Change.
Enable Apple ID from the Apple support app
If you’re using an IOS device, such as an iPhone or iPad, you can recover your Apple ID from the trusted Apple support app.
Here’s how to enable Apple ID from the Apple support app:
- Head to the App store and download the Apple support app
- Once downloaded, launch the app and confirm your Apple ID
- On the Support page, select Reset Password
- Follow the onscreen instructions.
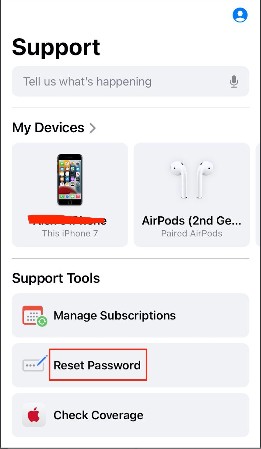
Unlock Apple ID from a web browser
In the event your Apple ID has been locked, you can easily enable it from a web browser. It’s super easy, and only takes a few steps.
Follow this procedure to enable Apple ID from the Apple support app:
- Launch an internet browser
- Head over to iforgot.apple.com
- Type in your Apple ID, followed by the captcha
- Continue with the onscreen instructions—you’ll have to answer verification questions.
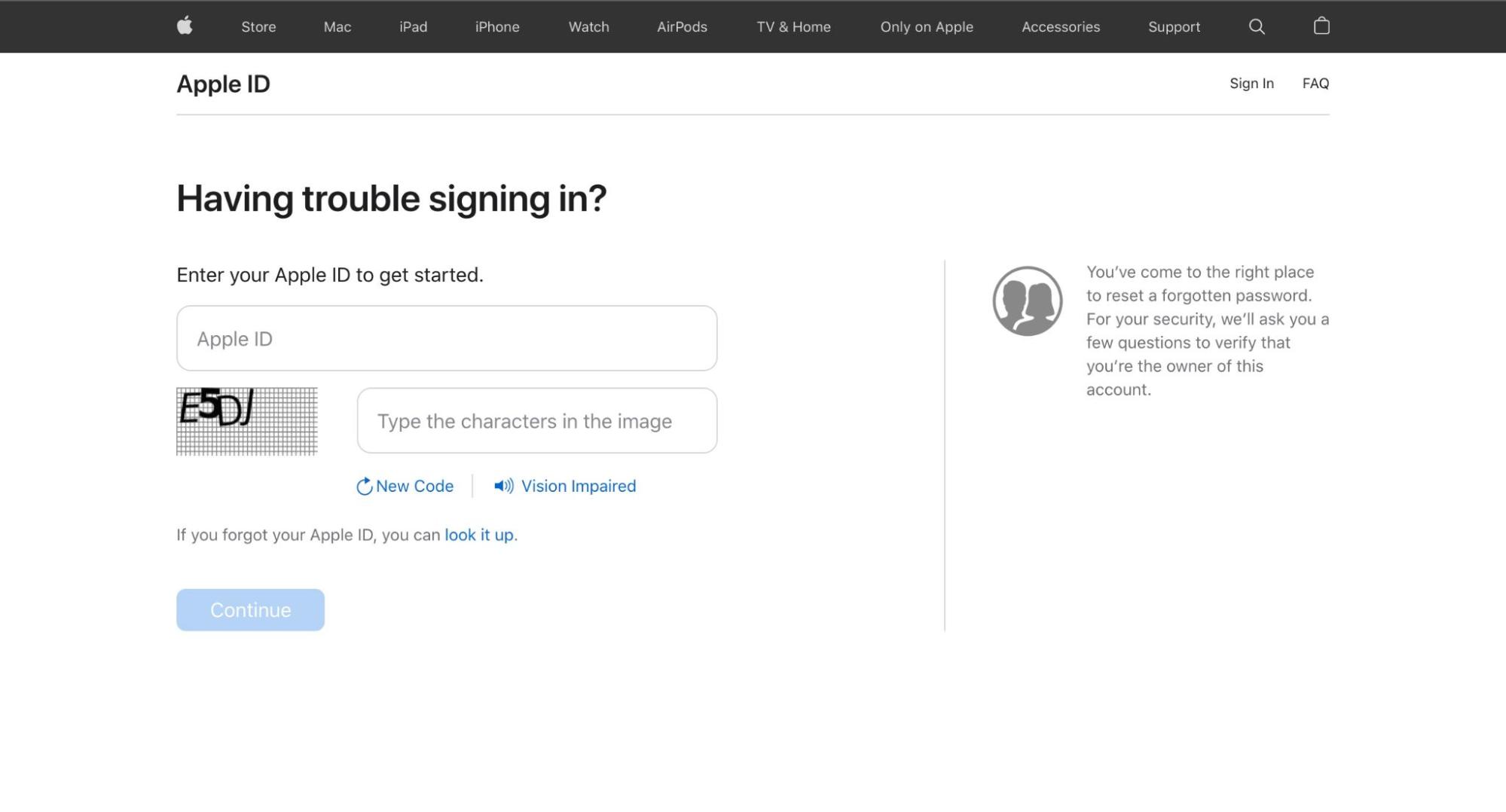
Note: When your password has been changed, you may need to update any Apple services that require an Apple ID.
How to protect Apple ID from being disabled?
Now you’ve unlocked your Apple ID, it’s important to prevent your Apple ID from being disabled again. Luckily enough, there are some things you can do to save yourself from going through this again.
Enable 2-factor authentication
Not having this enabled could have made the issue arise in the first place. 2-factor authentication allows Apple to verify your identity from a trusted device or phone number. So, putting this security measure in place will reduce the chances of your Apple ID being locked again.
Here’s how to enable 2-factor authentication:
On your iOS device–iPhone/iPad/iPod Touch
- Go to Settings and tap (your name)
- Select Password & Security > Turn On Two-Factor Authentication.
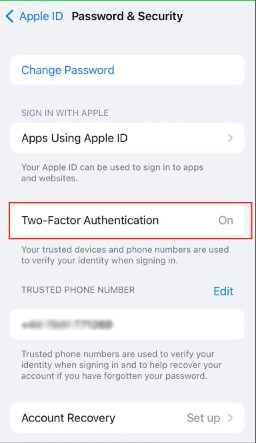
On your Mac
- Click the Apple logo in the top left and select System Preferences
- Select Apple ID > Password & Security
- Click the option to Turn On Two-Factor Authentication.
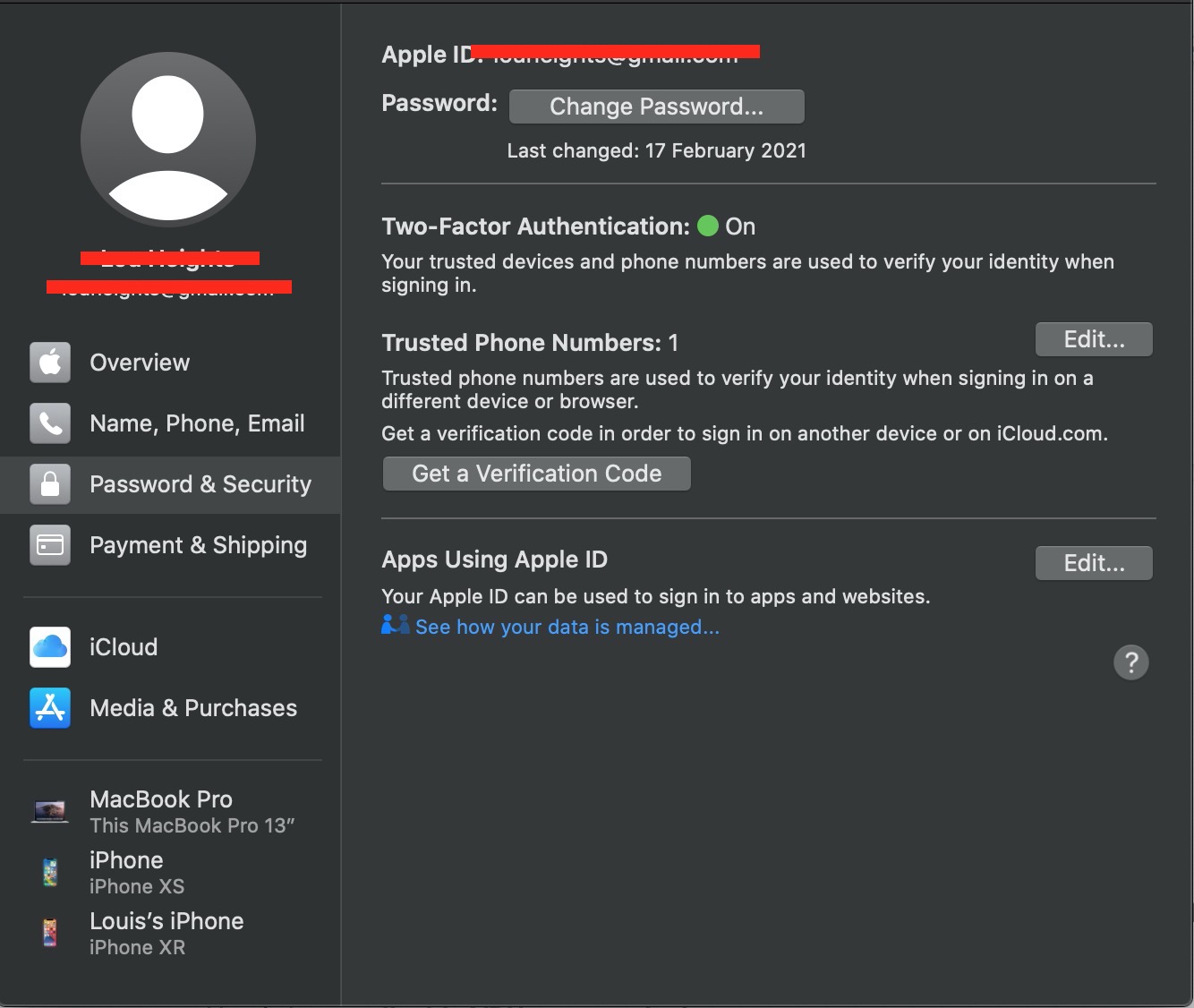
Disable VPN on device
Sometimes using a VPN on your iOS device can cause your Apple ID to be locked. Therefore, it may be best to disable it, as this could be the root cause for the pop up error.
Here’s how to disable VPN on your device:
On your iOS device—iPhone/iPad/iPod Touch
- Navigate to Settings
- Click the On/Off button next to your VPN to disable it
- If you’re still experiencing problems after turning your VPN off, uninstall and then reinstall it to see if the problem persists.
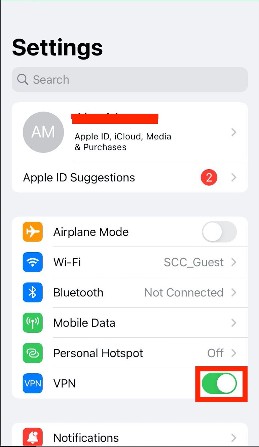
On your Mac
- Click the Apple logo in the top left and select System Preferences
- Select the VPN you want to disable in the left pane and click it
- Click show VPN status in the menu bar
- Select the VPN status icon and disable it.
Manage Apple ID
If your Apple ID isn’t kept up-to-date, hackers that have gained access to old information may have a shot at accessing your Apple ID. So, updating all of your information here will help you prevent your Apple ID from being locked again.
Follow these steps to manage your Apple ID:
- Launch an internet browser
- Navigate to the page appleid.apple.com
- Sign in and confirm 2-factor authentication
- Update all of your security information.
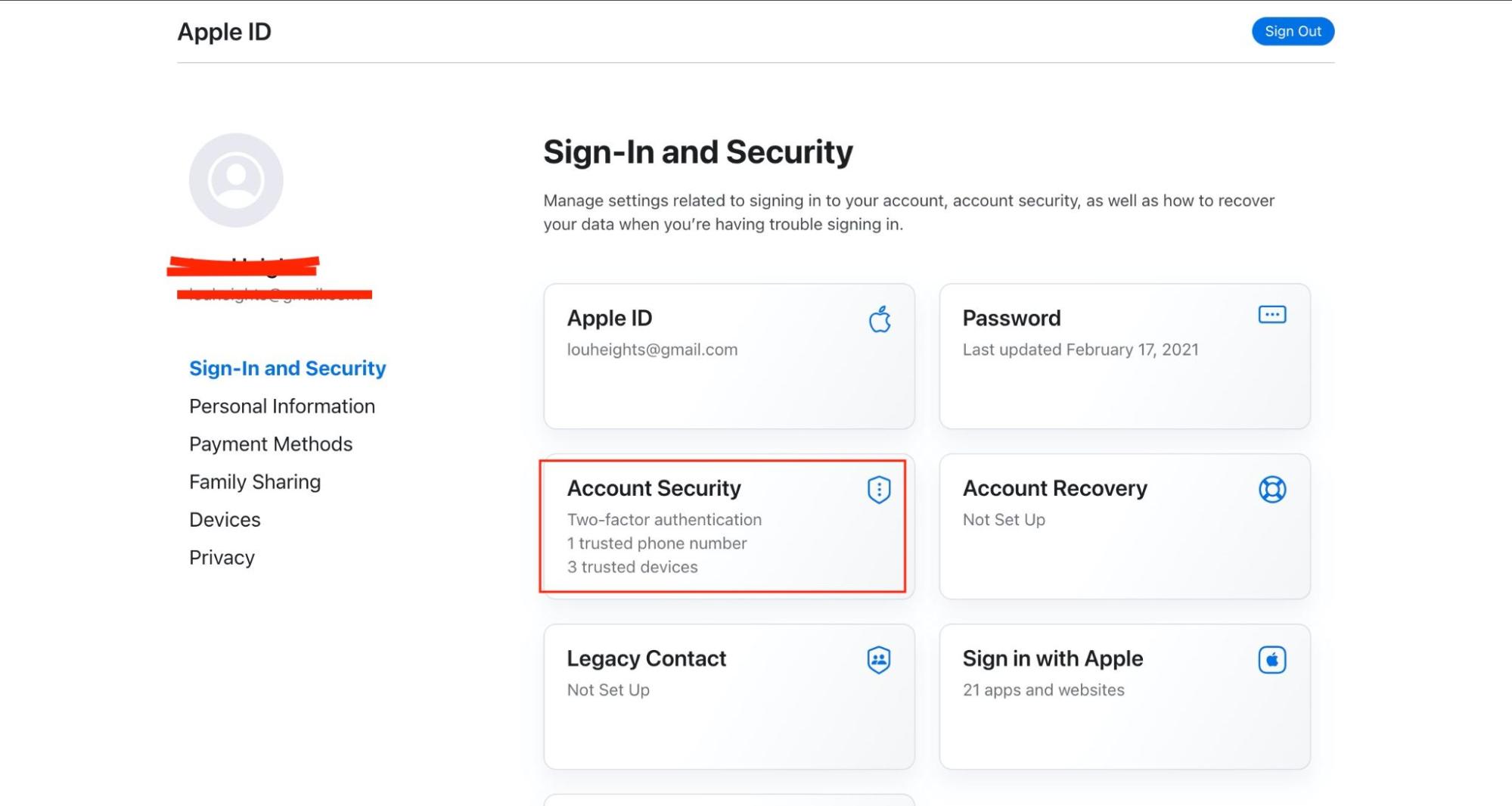
Check all Apple devices
If you encounter your Apple ID being locked again, an important step to take is to check all your Apple devices. There could be an issue with your iOS/macOS device itself.
Here’s how to check all Apple devices:
- Turn off any non-essential Apple devices
- Log out of your Apple ID on all your main devices
- Wait at least 30 seconds
- Log back in to check if the error is still there.
Always take precautions
At the end of the day, your Mac contains sensitive and personal information, so you need to prevent hackers from getting anywhere near it.
Ensure security measures such as 2-factor authentication are turned on and reap the benefits of third-party apps like MacKeeper’s Find & Fix tool. If you have any malware active on your Mac, the Find & Fix tool will detect that, alongside any other issues your Macbook may have.
As we’ve covered today, unlocking your Apple ID is simple and can be done in several ways. After following this guide, you’ll now know how to find Apple ID password and prevent errors such as "Your Apple ID Has Been Locked" from popping up again.







