In this article you will find the following:
If you use a Mac, you probably work between multiple apps. Despite Forbes reporting that the Mac App Store only gets 15 apps per month on average, you likely use dozens each day—especially if your device is for work or study purposes.
As part of the process, you may need to copy and paste items from several apps. With this in mind, knowing how to access the clipboard on your Mac is a good idea.
Are you looking to learn more about using the clipboard on your computer? You’re in the right place. I’ll show you how to copy and paste on Mac and how to see the clipboard history on your Mac, if possible—along with discussing what you can do if the feature stops working.
Before we begin
Energy-consuming apps can cause hinderances when using the copy-and-paste features on your Mac. And while you can delete these apps manually, figuring out which ones should go is sometimes difficult. MacKeeper’s Memory Cleaner finds apps and other files that hinder the performance on your device, and it also makes deleting them straightforward. Download MacKeeper to try the service out for yourself.
Where is the clipboard on Mac?
Before doing anything else, let’s look at where you can find the clipboard. First, you’ll need to open the Finder app. In most cases, you’ll see this in your Dock at the bottom of your device’s screen.
1. After opening the Finder app, go to the toolbar at the top. Here, you’ll see an option titled Edit; click on this.
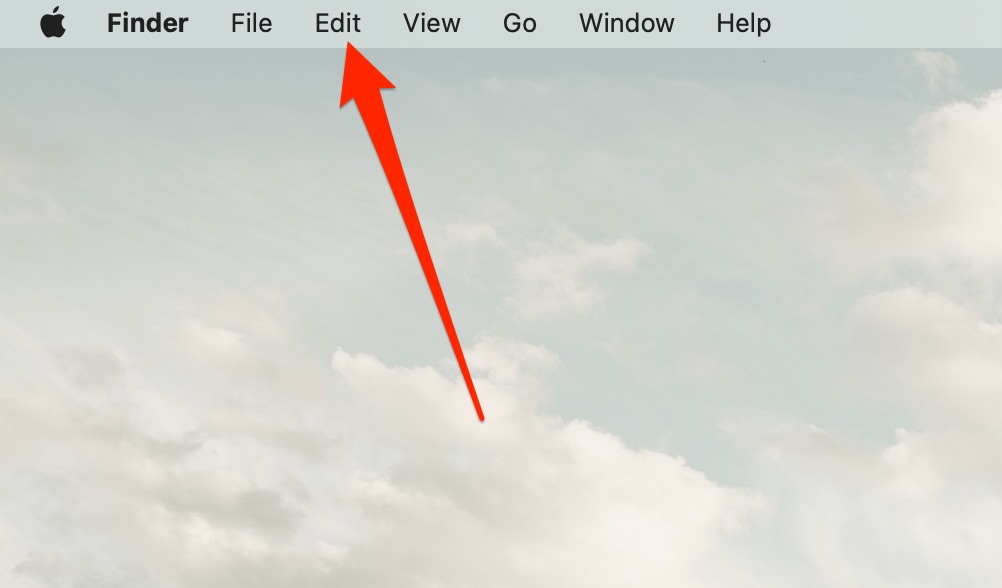
2. When the dropdown menu appears, you’ll notice an option titled Show Clipboard. When you select this option, you’ll see the clipboard appear on your device—regardless of whether you use a MacBook Air, MacBook Pro, or something else.
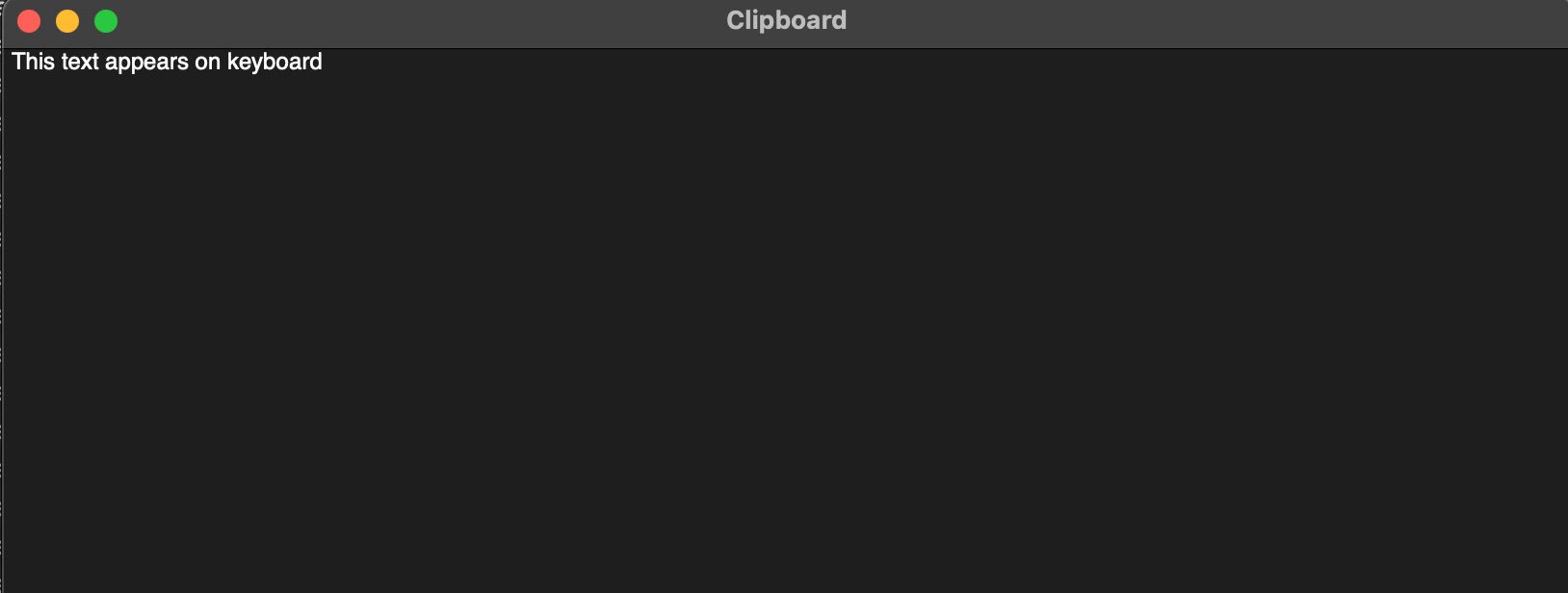
One thing worth noting is that you can even copy and paste screenshots to your clipboard. You can find out how to screenshot on Mac in a separate article. When you screenshot on your device, hold the option key simultaneously. If you go to your clipboard afterward, you should see the screenshot appear here.
Ever since the release of macOS Sierra in 2016, MacBooks have had a Universal Clipboard. With this feature, you can copy content from one Apple device to another. To use the Universal Clipboard, you’ll need to sign into each device with your Apple ID. Moreover, any laptops, phones, or iPads that you use need to have the Handoff feature switched on.
Ways to access clipboard history
When you start using the clipboard more frequently on your Mac, you might—over time—want to see everything you’ve copied. But if you want to know how to find the clipboard history on your Mac, it’s unfortunately not possible.
Since you can only see the most recent thing you added to your clipboard, I recommend using other tools to keep everything in place. To clip web articles, for example, you might find that Notion—and its accompanying Notion Web Clipper—is a good option.
Other places you can keep your copied notes, snippets, and screenshots include OneNote and Evernote. You can make separate pages and documents to keep all of these organized.
What to do if the clipboard fails to work?
While you often won’t need to deal with this happening, copy and paste not working on Mac is a challenge that some macOS users encounter. But while you’ll likely find this a little irritating, I’ve got some good news: fixing the clipboard failure usually isn’t too tricky.
I don’t have a one-size-fits-all solution, but I can point you in the right direction and share some tips that have worked in the past. Below, you’ll find a list of things you can try if the feature stops working as it should.
Close and reopen your clipboard
Sometimes, your clipboard not working isn’t because of other apps. You might need to simply close the clipboard and try again.
First, open Finder. Then, follow these instructions:
1. Go to Edit > Show Clipboard
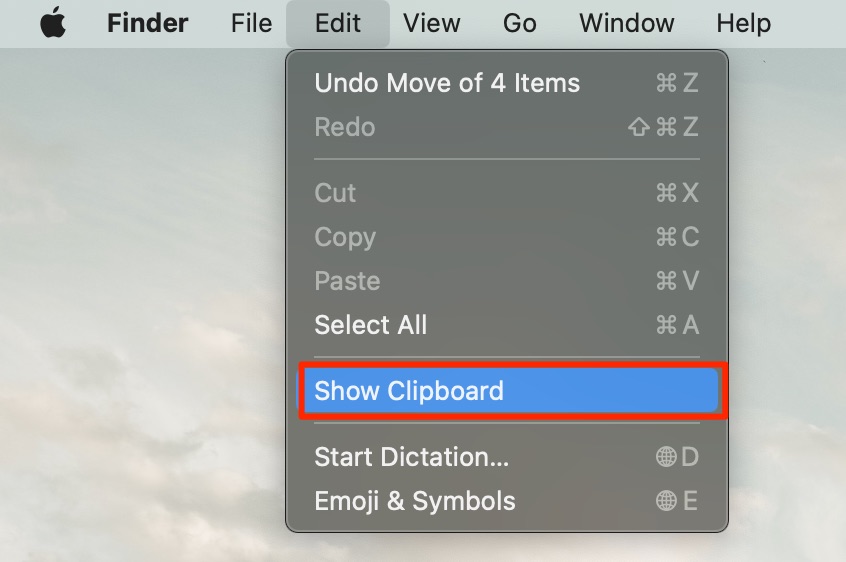
2. Click on the red circle in the top left-hand corner
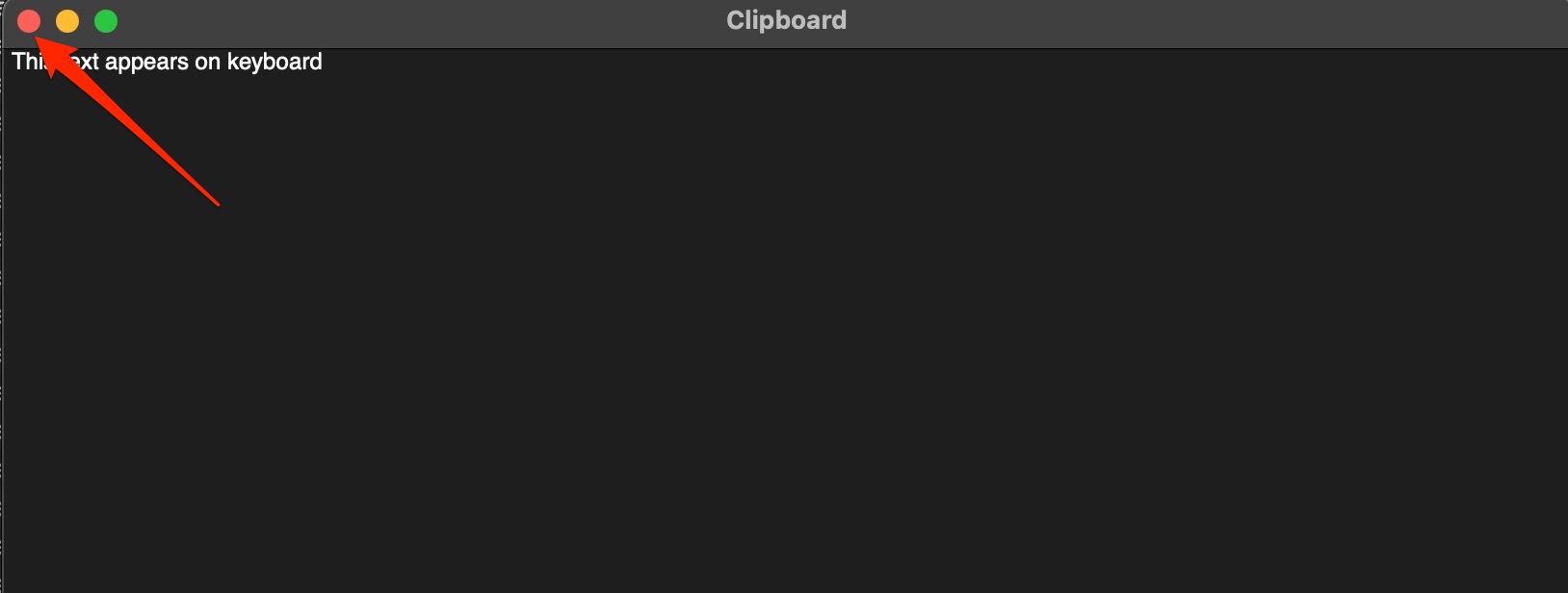
3. Copy and paste something else, before reopening the clipboard by following the instructions in Step 1
4. Check to see if your clipboard is now working.
Having followed these steps, you should now have fixed the issue with your clipboard not working. These tips will apply regardless of whether you use macOS Ventura, Monterey, or Big Sur.
Quit and reopen your apps
In some instances, you might be unable to cut and paste to your Mac clipboard because of performance-related difficulties with your device. Having a significant number of apps open can cause your computer to stop working properly.
You may also run into clipboard failures if your apps aren’t responding. To help you in both situations, I’ll show you how to quit apps normally—along with force quitting if necessary. Let’s start with ordinary quitting:
1. Look for the app you want to quit in your Mac’s Dock, and hold the Control button on your keyboard and your trackpad simultaneously
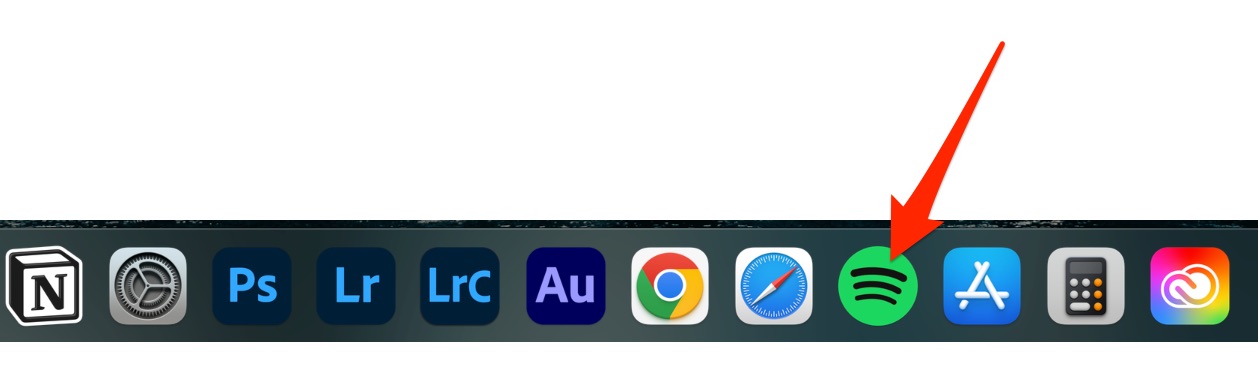
2. When the list of options appears, select Quit.
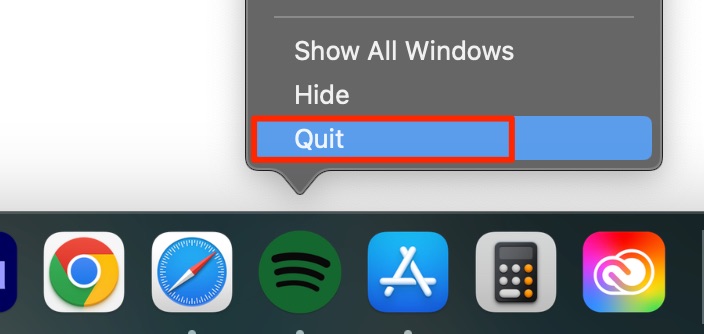
If an app isn’t responding, you can try force quitting by following these steps:
1. Select the Apple logo in the top left-hand corner, or press Command, Option, and Escape on your keyboard
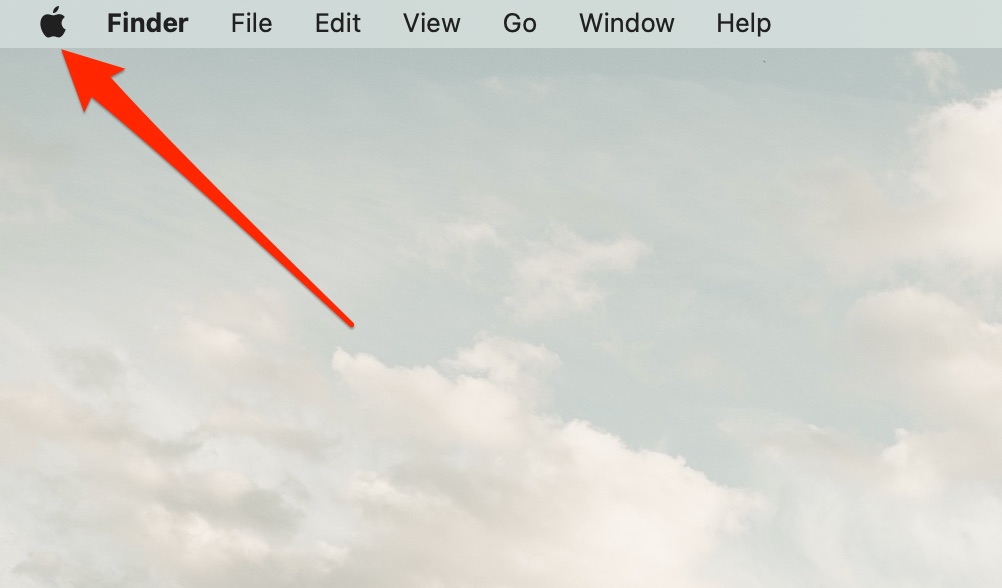
2. When the dropdown menu appears, choose Force Quit
3. You’ll see another window show up. When it does, click on the app you want to close—before hitting the blue Force Quit button.
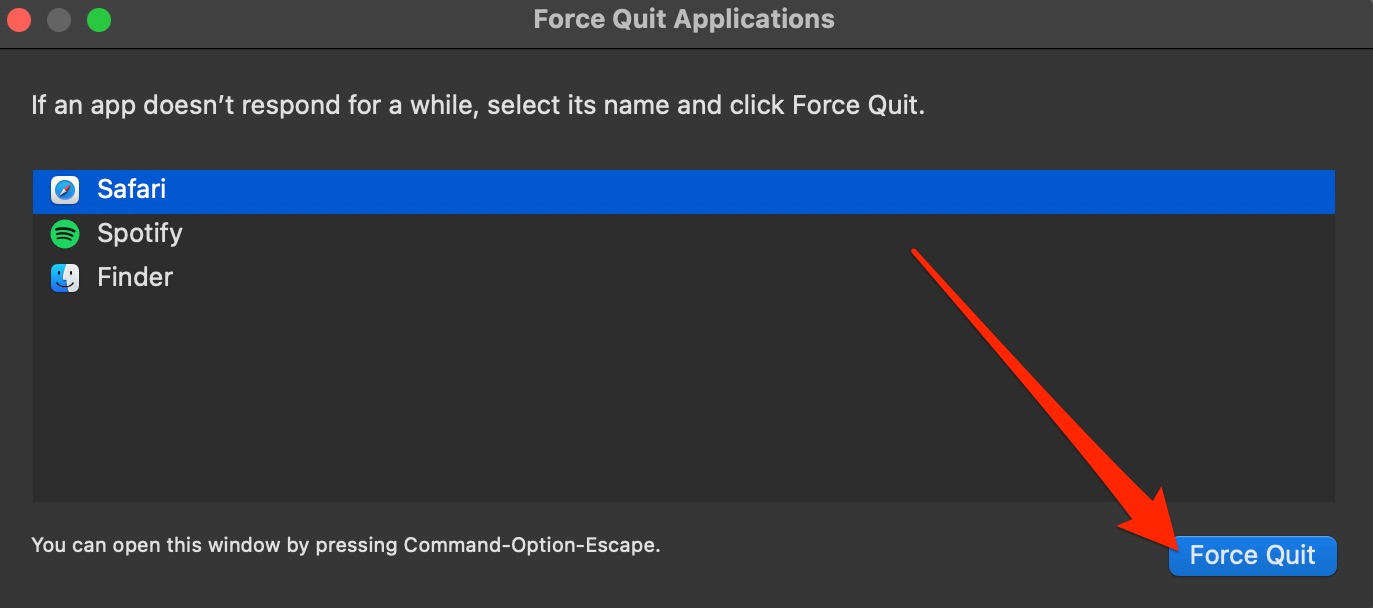
Consider deleting some of your Mac apps and files
If you’re still having trouble with the clipboard on your Mac, you can try deleting apps that consume significant amounts of energy. To do this, I recommend using a third-party tool—as the process will involve less manual work.
Below, I’ll show you how you can use MacKeeper’s Memory Cleaner to remove apps and files that you don’t need. You’ll also learn how to stop certain processes:
1. Open MacKeeper and go to Performance > Memory Cleaner
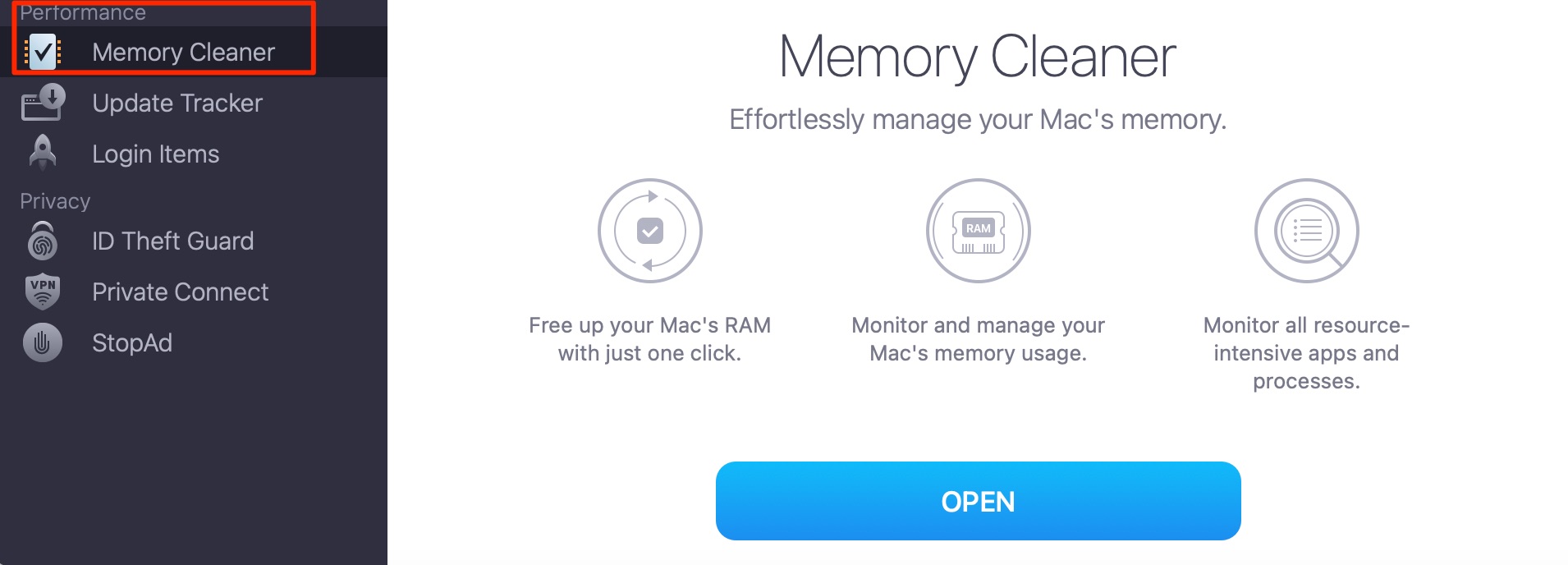
2. When the Memory Cleaner window appears, click on the Open button
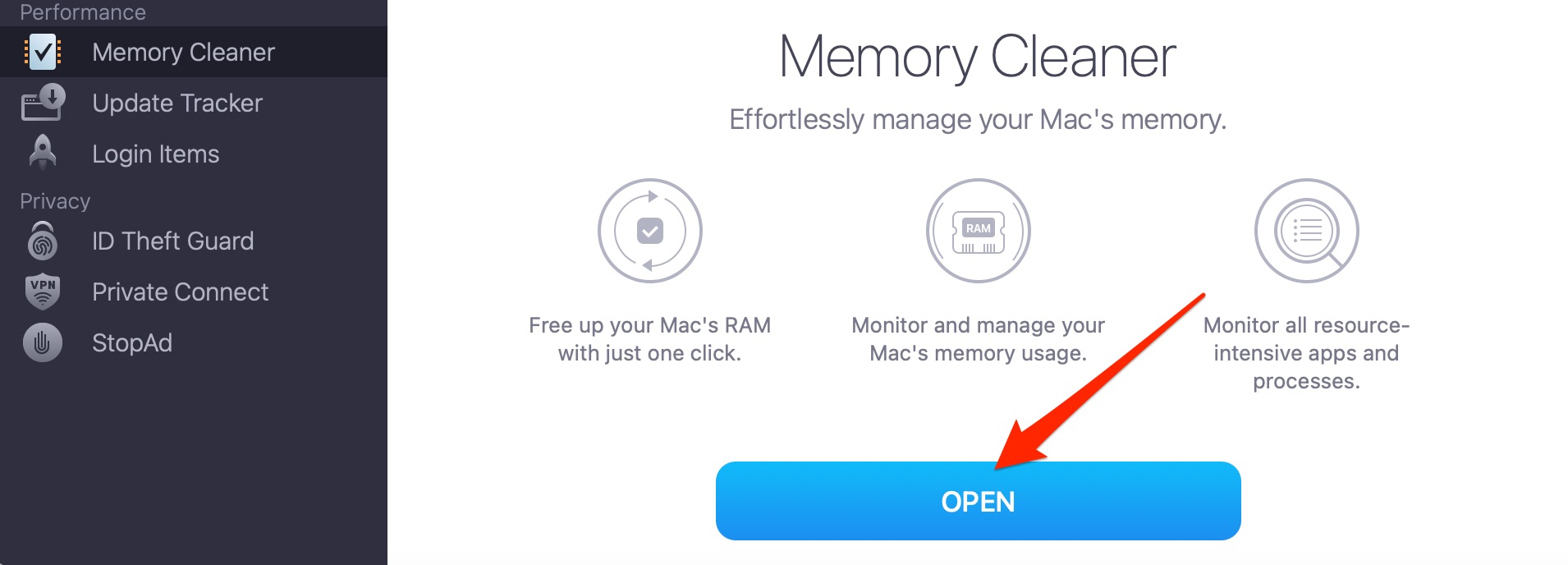
3. To clean files and apps on your Mac, go to Memory Usage > Clean Memory
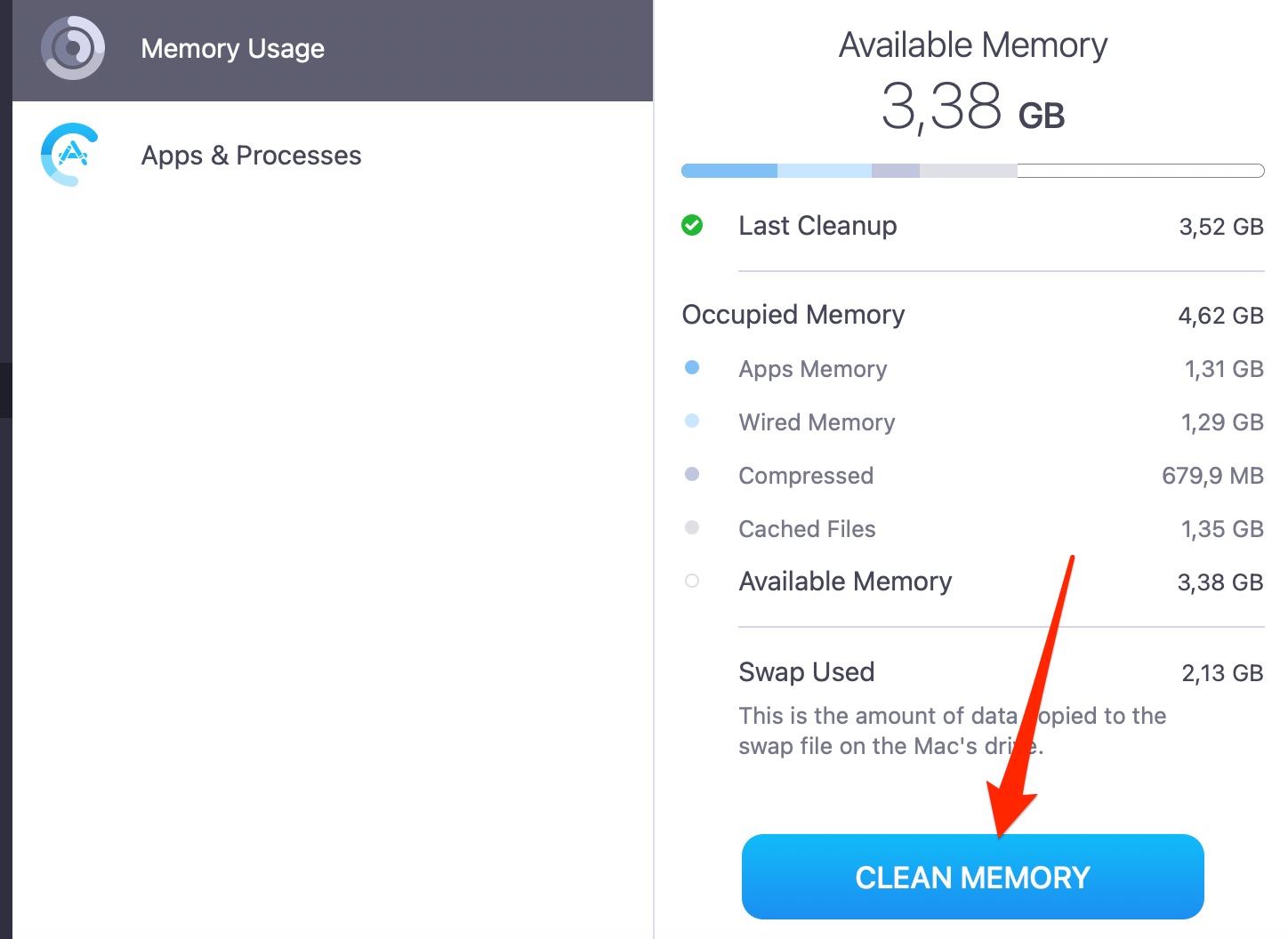
4. For quitting certain processes and apps, you can go to Apps & Processes instead. There, you’ll see an x icon if you hover over any of the tabs. Select this and hit the Quit button when the pop-up window appears.
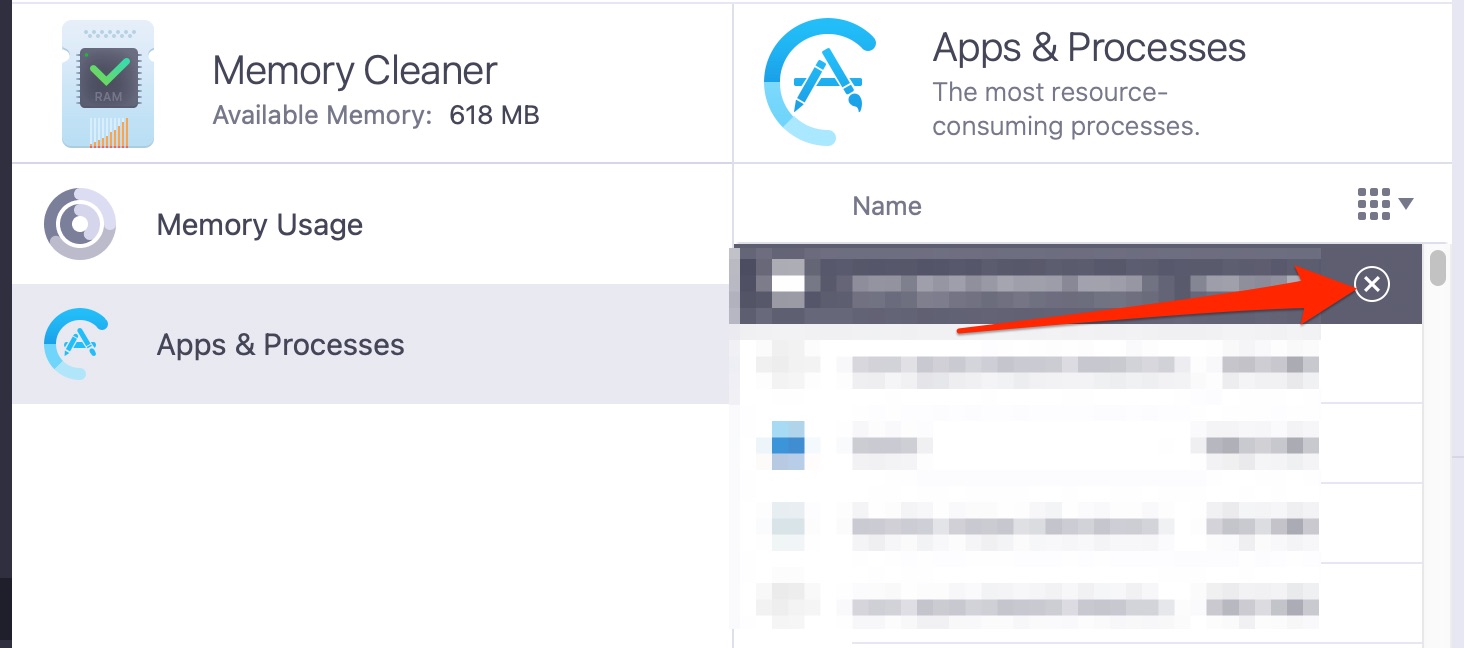
Restart your Mac
Are you still having trouble with the clipboard after cleaning out your Mac? If so, you might want to think about switching your computer off and on again. The process is pretty simple, and you can find the steps below.
1. Go to the Apple logo in the top left-hand corner of your screen
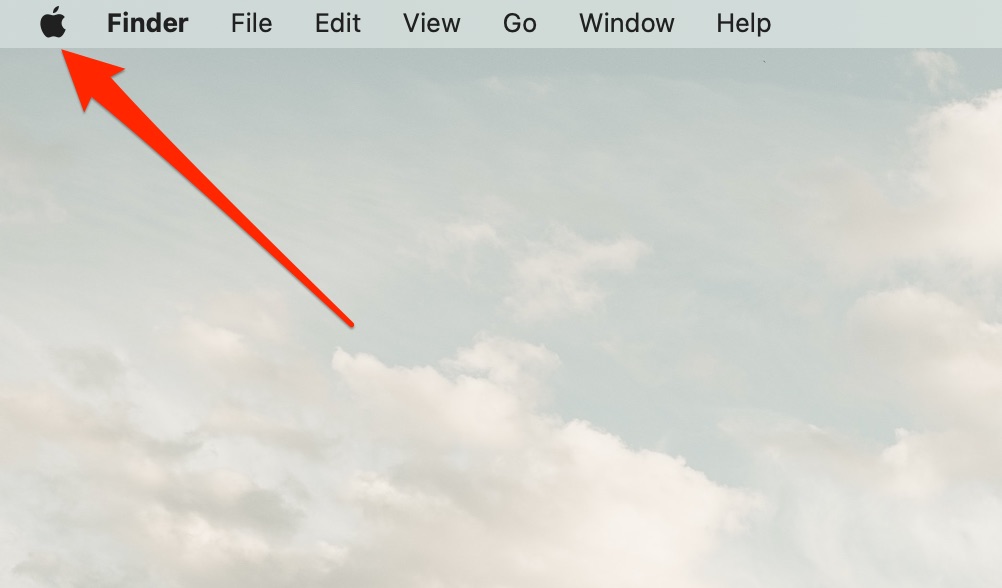
2. Select Restart when the dropdown menu appears
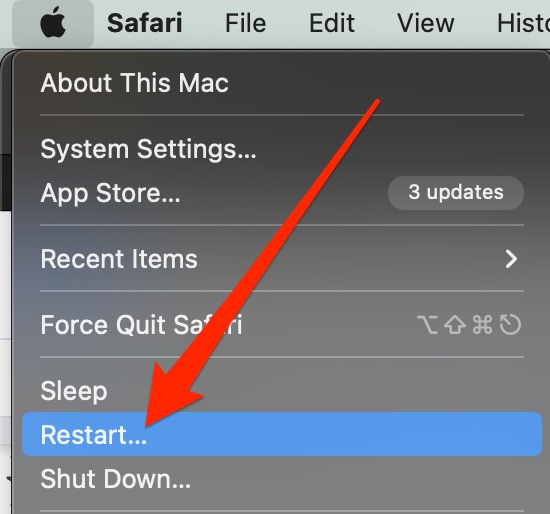
3. When the pop-up window asks you whether you want to confirm your action, click on Restart again.
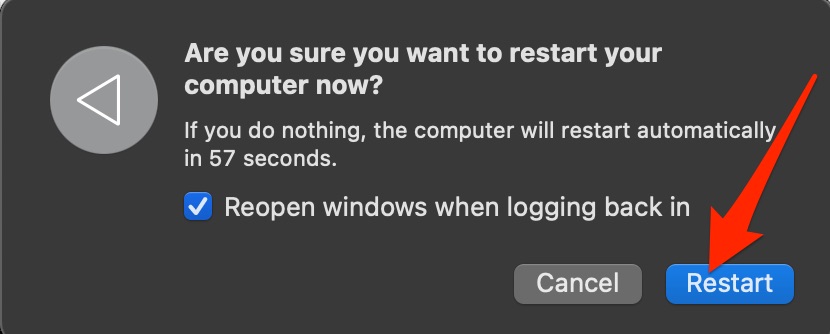
Once you’ve asked your laptop to restart, your device will switch off and on again. After it turns on, try and see if your Mac clipboard still isn’t working.
Use the Activity Monitor
If you want to check which processes might stop the clipboard from working on your Mac, the Activity Monitor is a helpful tool to have. To stop processes that might be interfering with your Mac keyboard, follow these steps:
1. Open Activity Monitor, and you’ll see multiple tabs at the top when you do
2. Scroll between CPU, Energy, Memory, and so on to see whether any processes or apps might be stopping the clipboard from working properly. If you notice that one is, you can hit the x icon at the top.

Before you go
Now that you’ve read our guide, you should know that it’s not possible to show the clipboard history on your Mac. You also have an idea of how you can use the tool itself and what you can do to fix the clipboard failure if something goes wrong.
The clipboard is helpful if you want to copy and paste text, images, and more. You can also move these elements between your Apple devices if you need to.
If something goes wrong, you can refer to this guide for numerous potential fixes. Downloading MacKeeper and using the Memory Cleaner tool is a great way to close potential processes that are stopping the feature from working properly. Moreover, you can increase your Mac’s overall performance.







