In this article you will find the following:
We’ve all experienced that awkward moment: there’s a game you’ve been eager to play, but it won’t install on your Mac. This can happen for various reasons, such as your device not having enough free disk space or the game simply being unavailable for macOS. Whatever the issue, it can be quite frustrating, but don’t panic, we know how to fix this compatibility issue.
Fortunately, there are solutions for nearly every possible reason you can’t play a game on your Mac. In this article, we’ll focus on Lethal Company, a popular cooperative survival horror video game. While insufficient disk space may be an issue, the main reason you can’t play it is probably that it’s not available for macOS as a native app. However, as you’ll see, there are workarounds that enable you to play the game, such as using virtual machines or opting for online gameplay.
Does Lethal Company work on Mac
If you’ve attempted to download Lethal Company on Mac, you’ve likely discovered that it isn’t possible. This is simply because the game doesn’t currently have a Mac-native version. As a result, you can’t install it like you would on Windows. Having a Windows operating system is one of the Lethal Company system requirements. That doesn’t mean you can’t play the Zeekerss video game at all on macOS.
As we’ve mentioned earlier, there are alternative methods to play the game, and we’ll cover them in the next section.
A note from our experts:
Follow our hints to use MacKeeper’s Smart Uninstaller on your Mac:
- Open MacKeeper on your Apple computer.
- Select Smart Uninstaller on your left, then click Start Scan.
- Choose the items to delete and click Remove Selected.
- When prompted, click Remove to confirm.
How to run Lethal Company on Mac
Can Lethal Company run on Mac? Yes. In fact, there are several ways to do it without downloading an app, which is currently impossible. Below, we’ll explore the following options:
1. Use a virtual Windows
You can run Windows on your Mac using a virtual machine. We particularly recommend it if you have a computer with a powerful processor to prevent MacBook overheating. Most of these methods are supported on Apple Silicon Mac models, but we’ve also included a method suitable for Intel-based Macs.
Virtual Windows versions are demanding but reliable for enjoying Lethal Company and other Windows games on macOS. Hence, we’ve selected three best methods to use virtual Windows on your Mac:
1.1 Parallels Desktop
Parallels Desktop is one of the most popular virtualization software options, allowing you to run Windows and macOS on a single device. You can easily switch between the two operating systems without rebooting your device. However, you’ll need to obtain a copy of Windows to play games exclusive to Microsoft’s OS.
Here’s how to use Parallels Desktop to play Lethal Company on your Mac:
- Download and install Parallels Desktop for Mac.
- Run the Parallels download, click Install Windows, and wait until the program finishes the installation.
- Then, you’ll be prompted to enter your Parallels username and password.
- Click Accept to have full access to Windows on your Mac.
- On Windows, go to the Steam store and download Steam.
- Log into your Steam account and purchase Lethal Company.
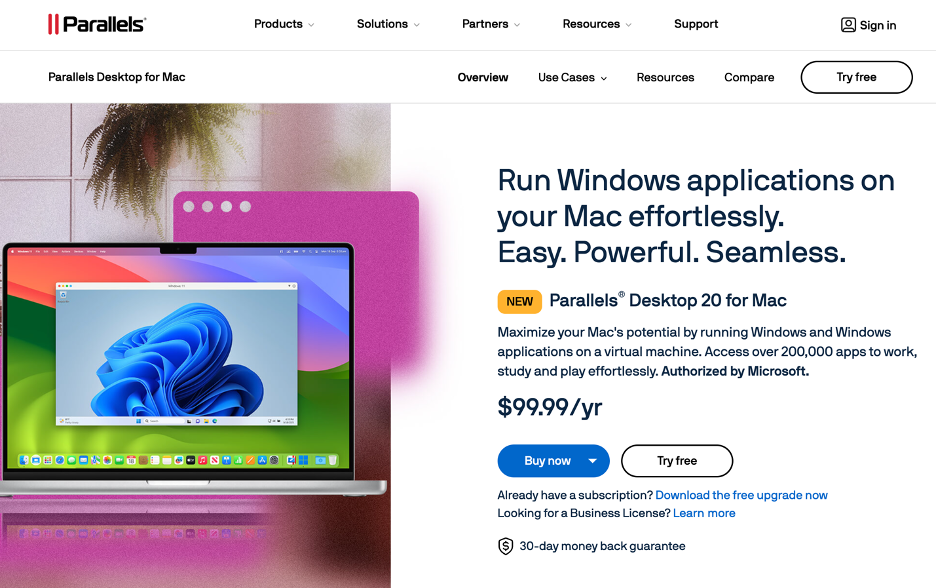
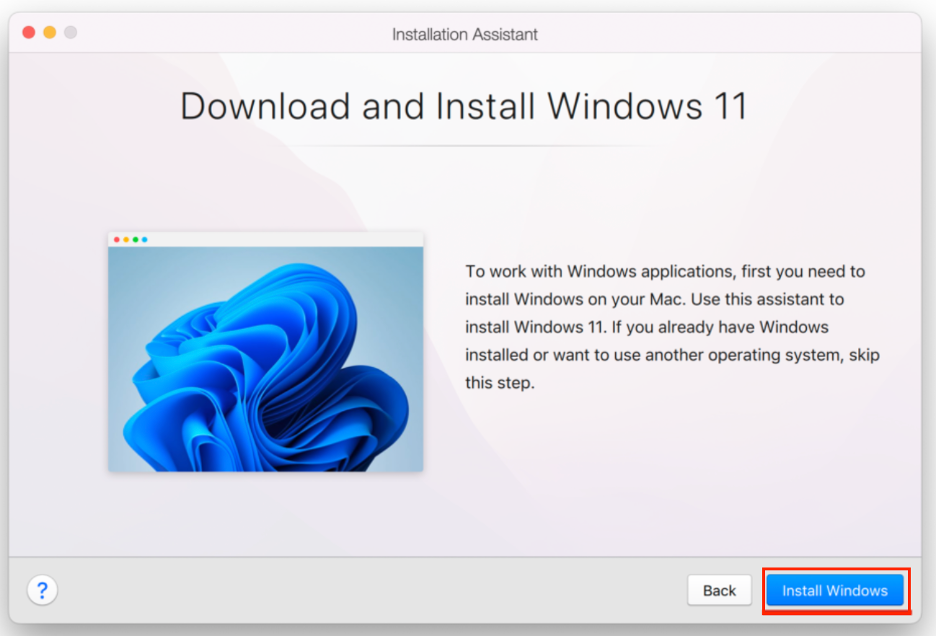
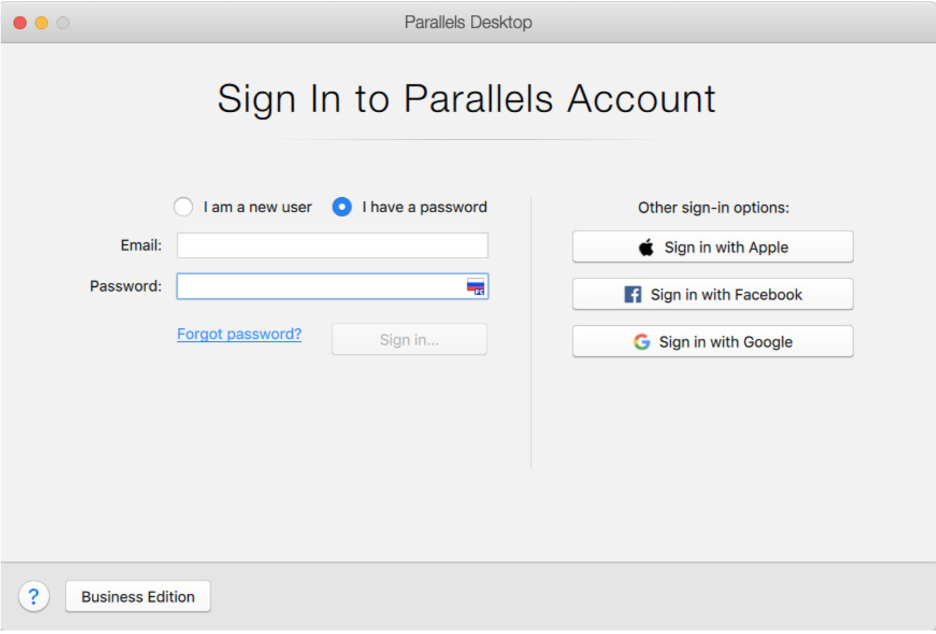
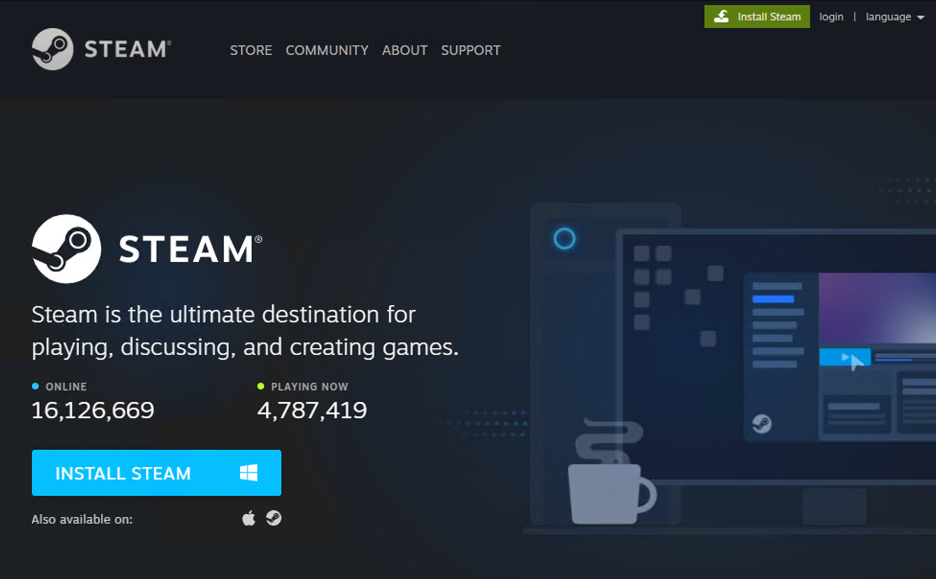
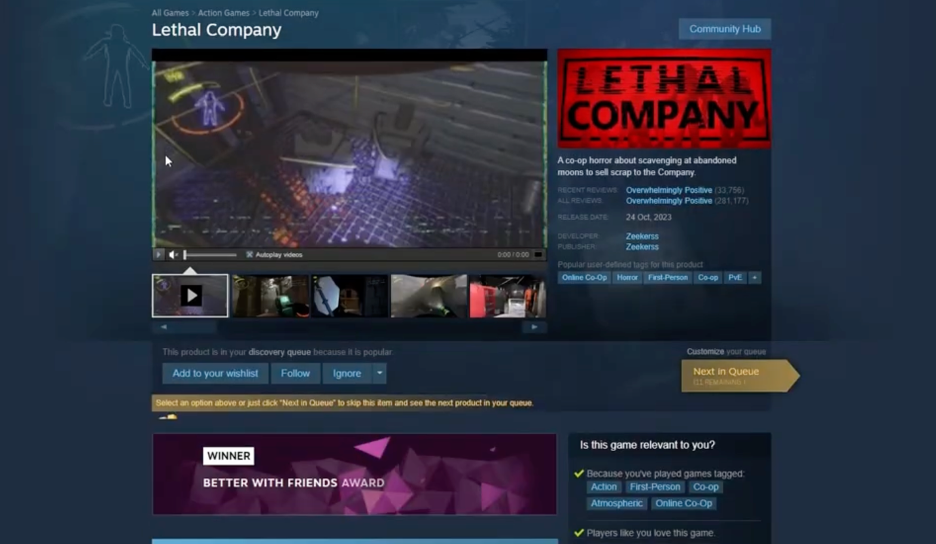
1.2 CrossOver
Alternatively, you can use a compatibility layer like CrossOver. In our opinion, the main advantage of this option is that it doesn’t require you to install Windows on your Mac. CrossOver enables the Windows version of the game to run directly on your macOS, making it very user-friendly.
Follow our instructions to install CrossOver and play Lethal Company on macOS:
- Download and install CrossOver on your Mac.
- Search for Steam and install it on CrossOver.
- Log into your Steam account.
- Find Lethal Company, purchase it, and install it on Steam.
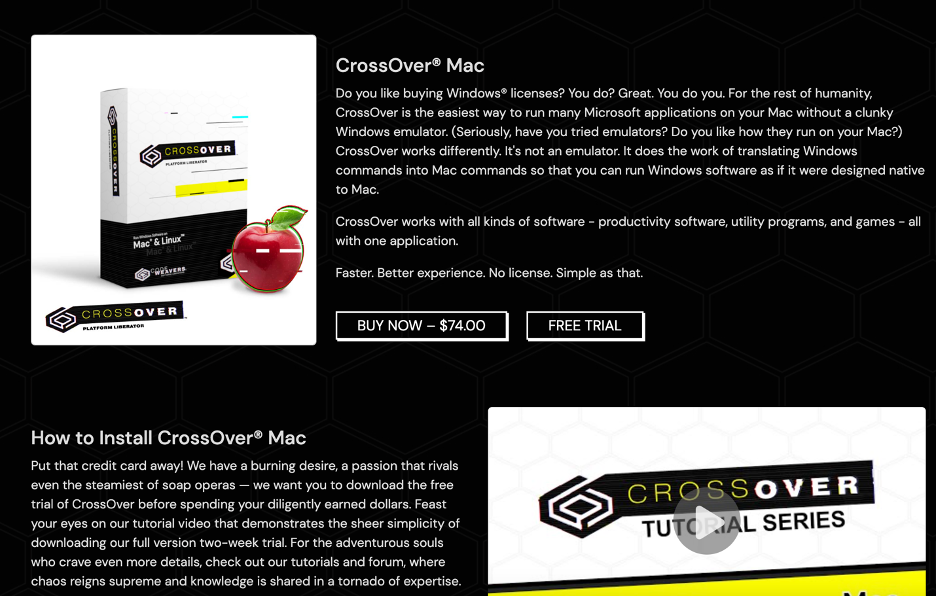
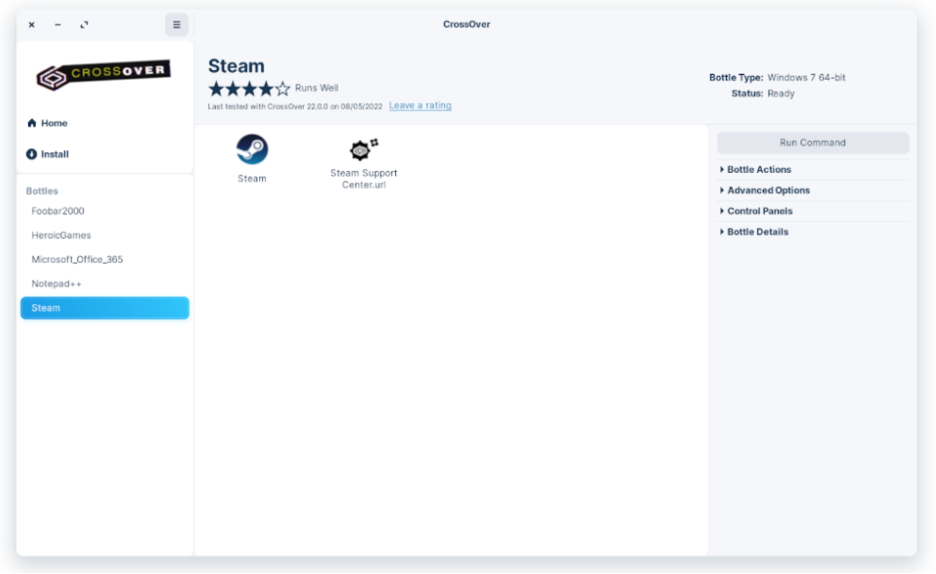
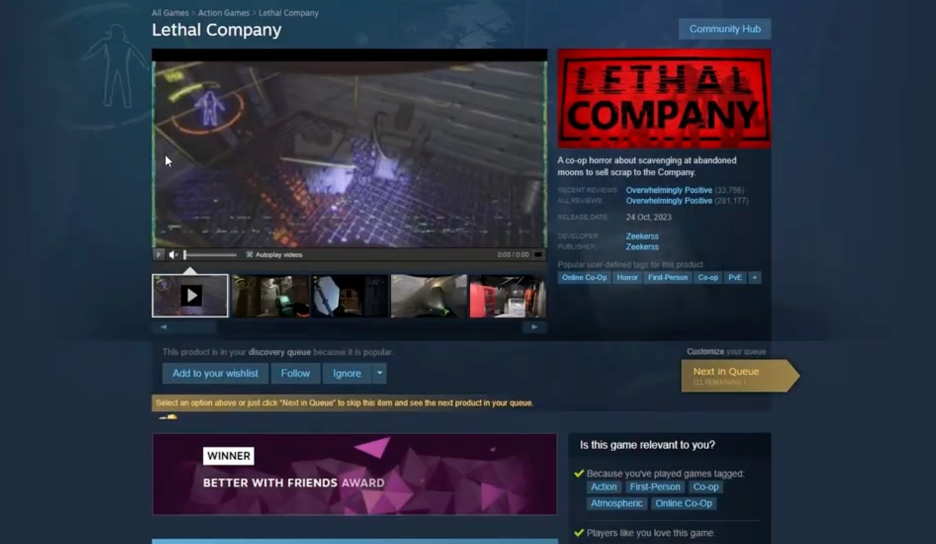
1.3 Boot Camp
This option is only compatible with Intel-based Macs. From our tests, the main drawback is that you’ll need to purchase a copy of Windows to install it on a Boot Camp partition.
Next, we’ll guide you step-by-step on how to use Boot Camp to play Lethal Company on your Mac:
- Download the Windows ISO file.
- Start the Boot Camp Assistant.
- Install and set up Windows on your Mac with Boot Camp.
- With Windows OS selected, go to the Steam website and download the Steam store.
- Log into your Steam account and purchase Lethal Company.
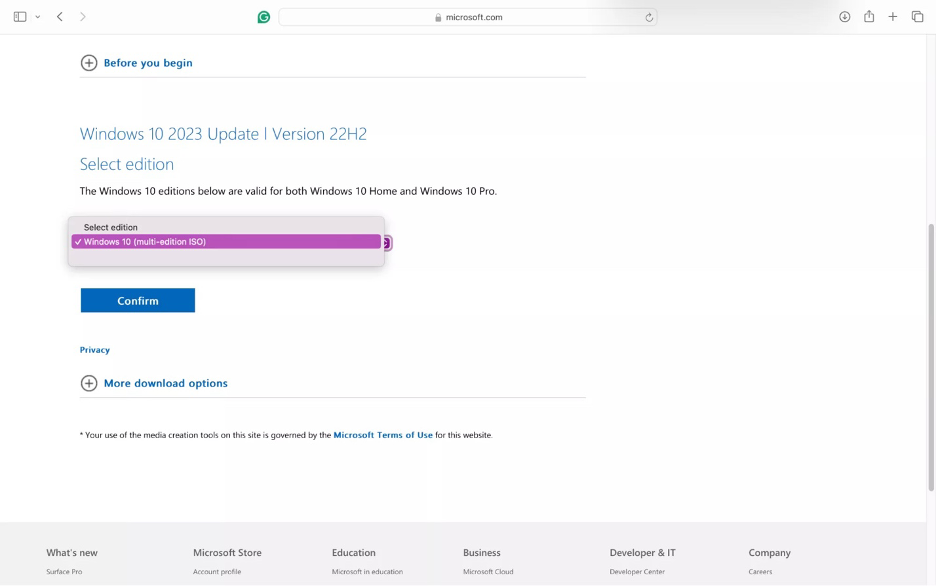
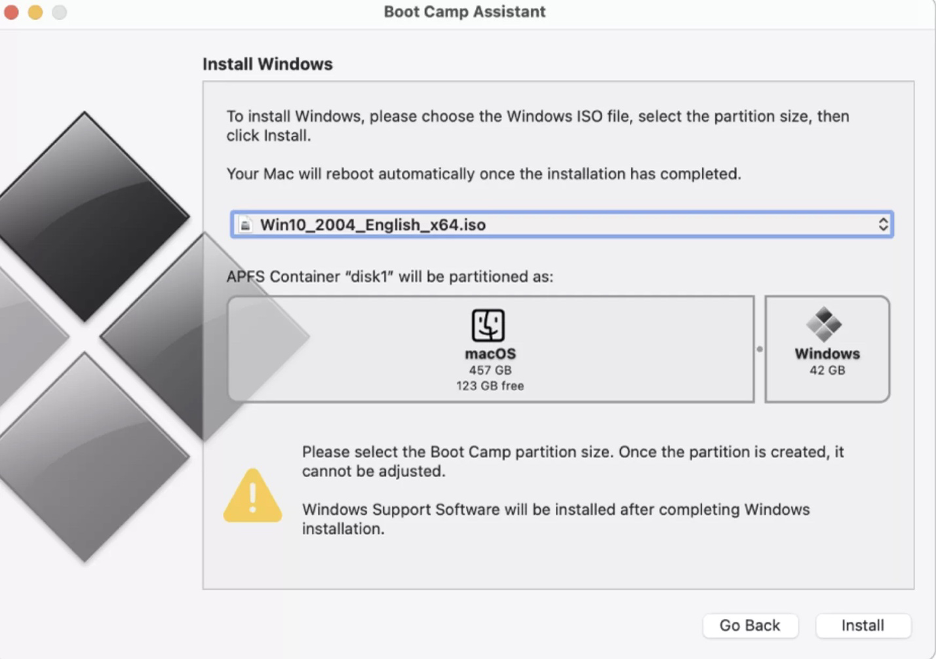
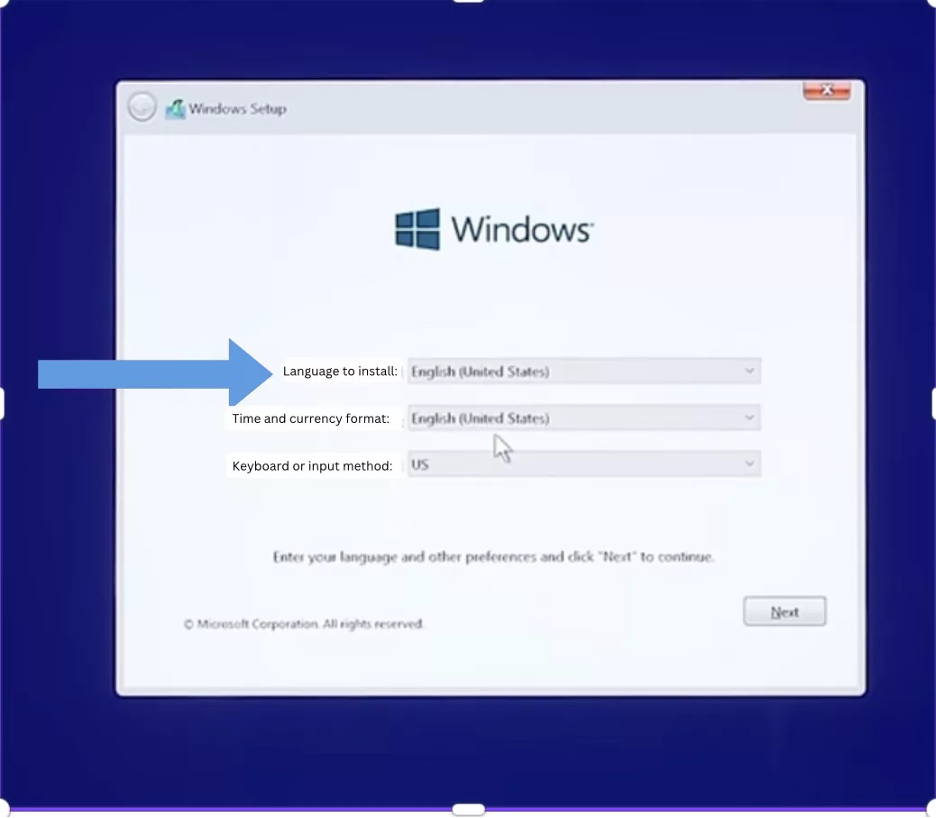
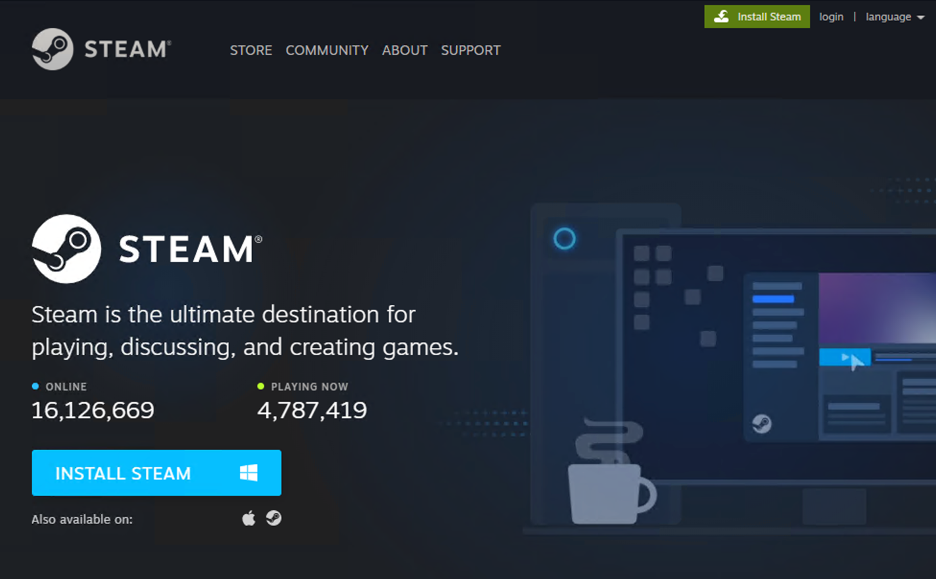
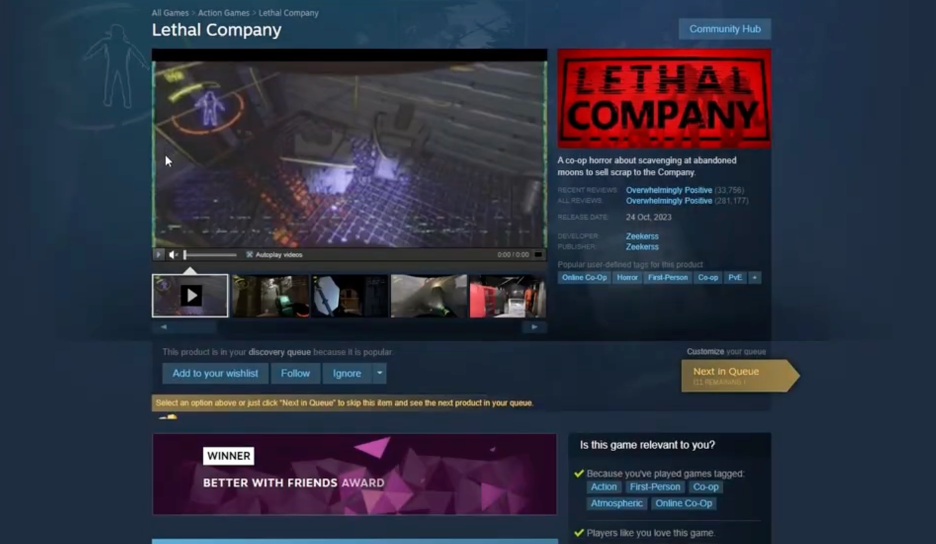
2. Cloud gaming
If you prefer not to install Windows or a virtualization program on your Mac, you can still play Lethal Company on macOS through online streaming services. It’s available on Boosteroid, Shadow, and airgpu. However, from what we can see, you won’t find it on other popular platforms like Nvidia’s GeForce NOW.
As an example, here’s how to play Lethal Company using Shadow:
- Go to Shadow’s official website.
- Click Start Now, then select a subscription plan.
- Once you’ve subscribed to a plan, log into your account.
- Go to Game Store and find Lethal Company.
- Start playing.
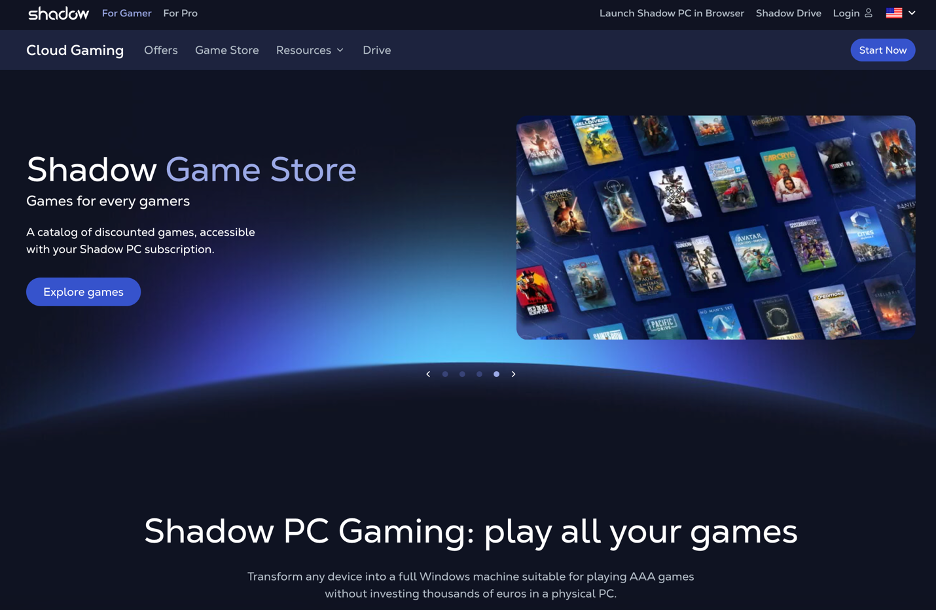
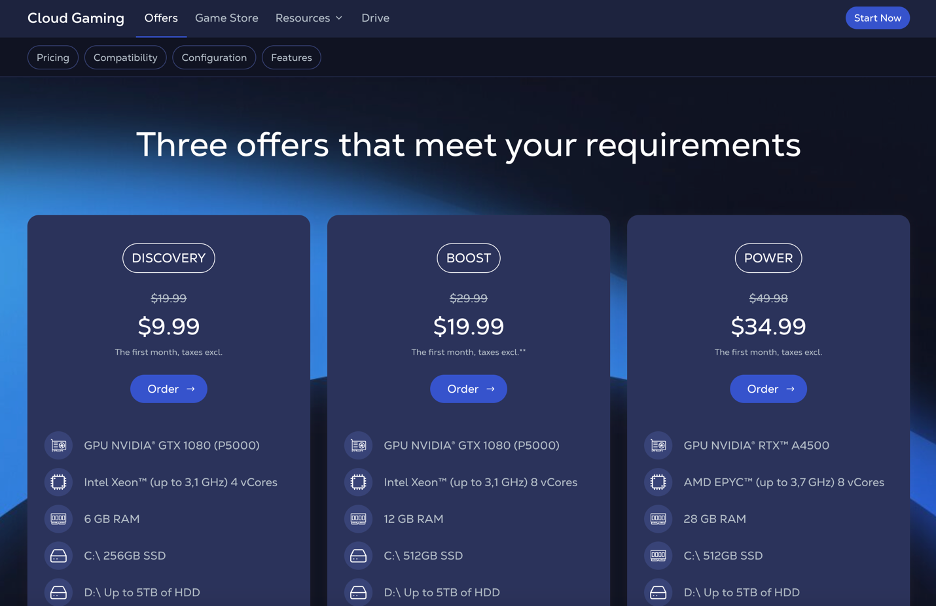
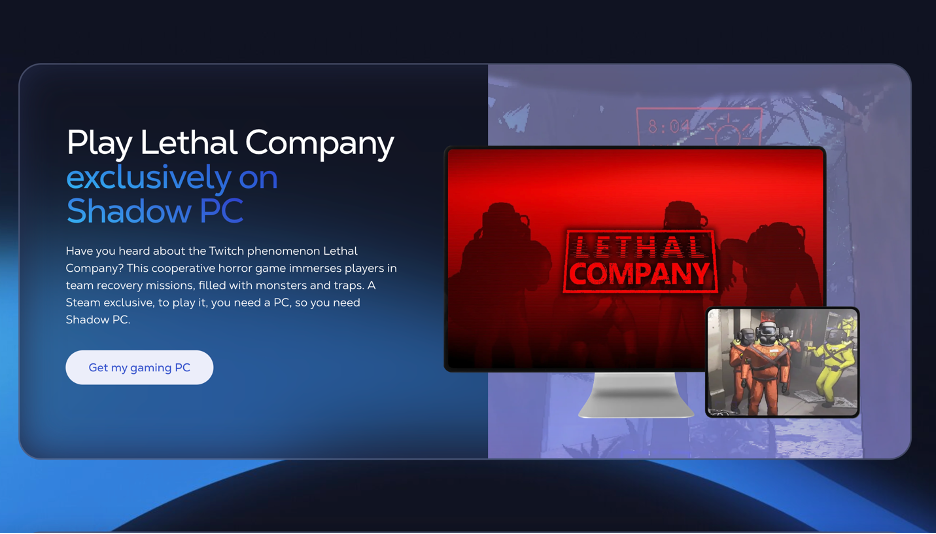
Will Lethal Company come to Mac
Currently, Lethal Company isn’t available for direct download on Mac. However, there are alternative methods to get Lethal Company on Mac. Although it’s possible that the game may be released for Mac in the future, that prospect seems distant right now. For the time being, you can download Steam on Mac to play this survival horror video game using virtualization or cloud gaming services.
Is it possible to play Lethal Company on Mac?
Our answer to this question is both yes and no. On one hand, you can’t download Lethal Company natively on a Mac. However, some methods allow you to run it as if you were using Windows, such as a virtual machine such as Parallels Desktop or a cloud gaming platform like Shadow.
In this article, you’ve learned how to play Lethal Company on a Mac, even if it isn’t available natively. If you’re still encountering issues, it may be because you need to free up some space on your device. To do this, consider using MacKeeper’s Smart Uninstaller, which is an effective tool for removing unnecessary files, freeing up space, and making your Mac faster.
Here’s how to use MacKeeper’s Smart Uninstaller on Mac:
- Launch the MacKeeper app on your computer.
- Select Smart Uninstaller from the sidebar under Cleaning.
- Hit the blue Start Scan button.
- When you see a list of categories, select one to choose the items you want to delete.
- Next, click on Remove Selected.
- Confirm the changes by clicking Remove.
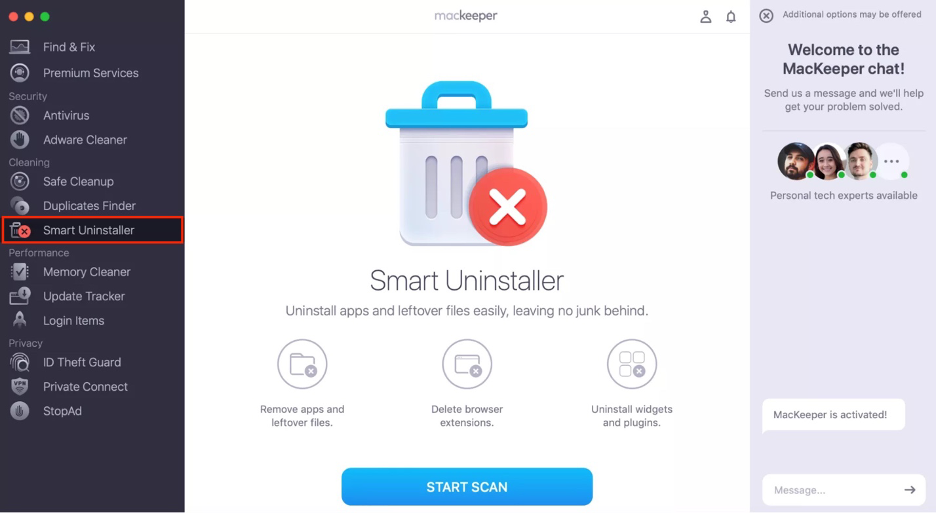
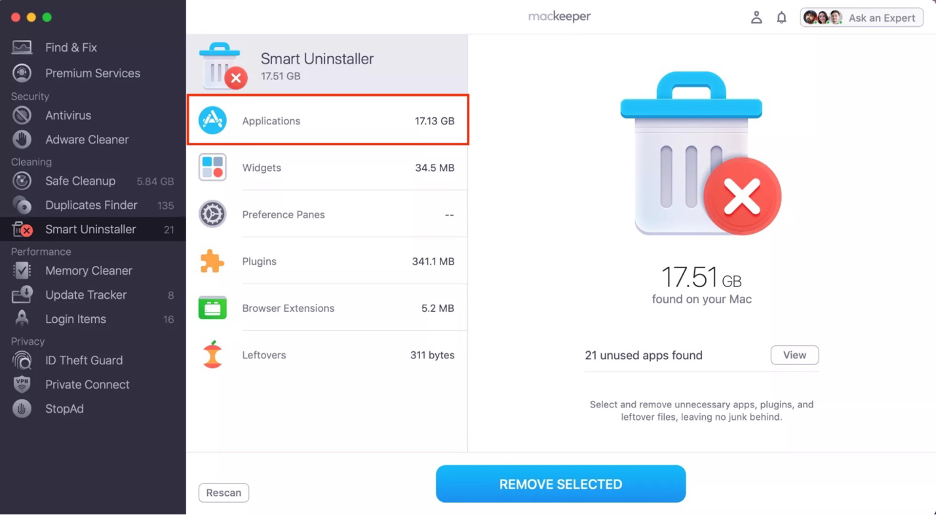
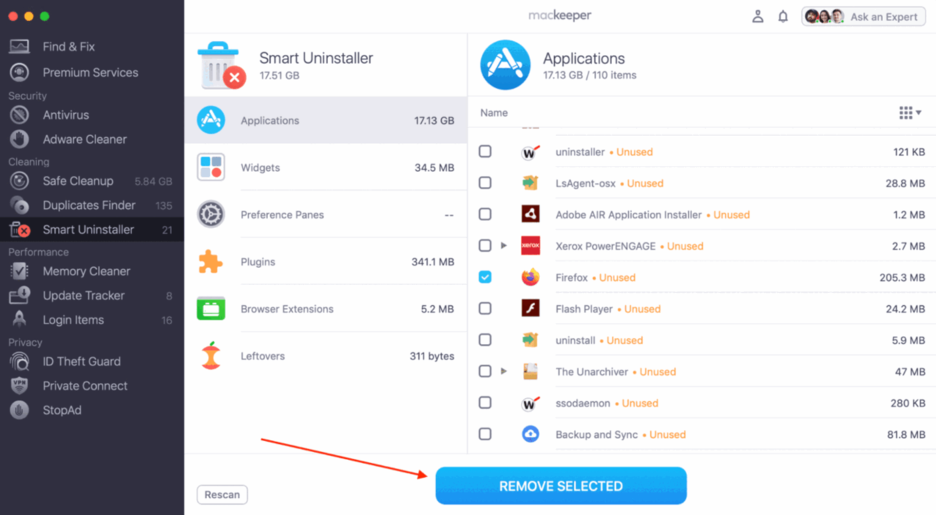
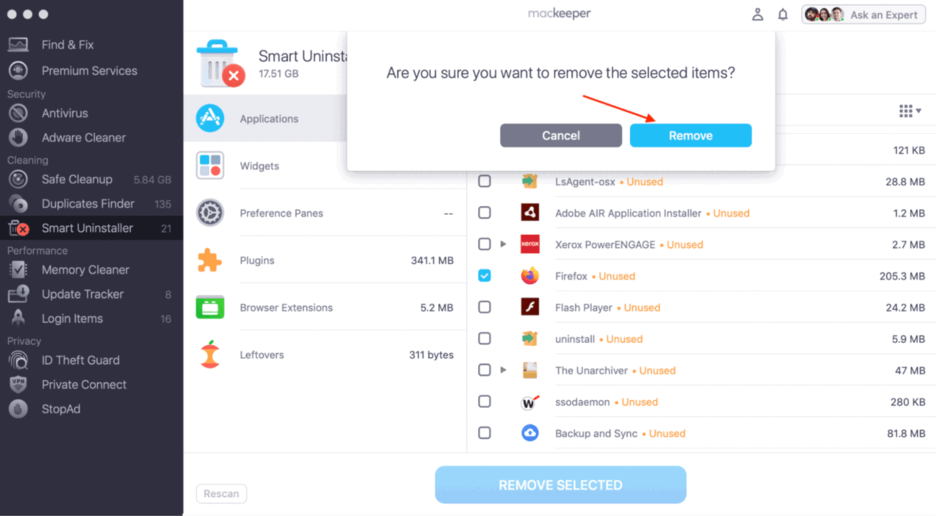
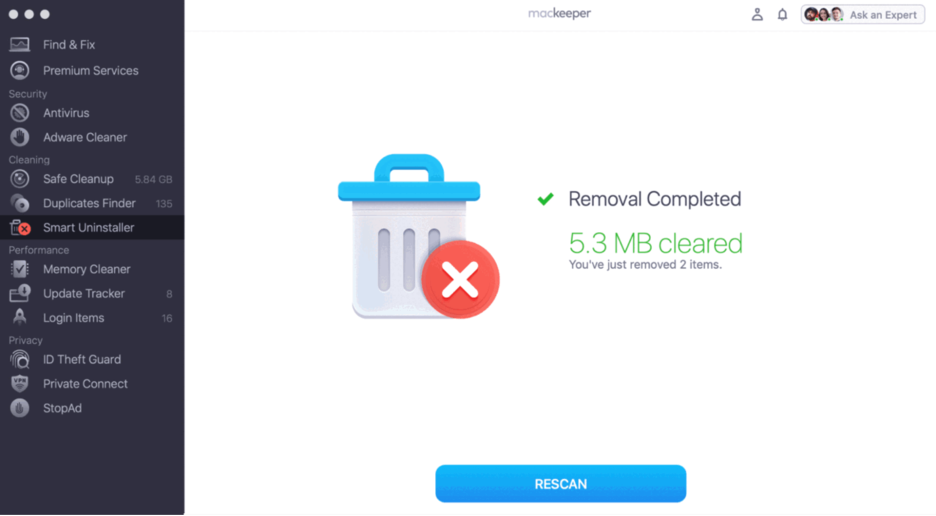
While there’s no native way to play Lethal Company on macOS, there are several alternatives available. Don’t wait any longer—enjoy this popular survival horror game on your Mac now!








