Playing Xbox games on other devices can be quite difficult for several reasons, such as needing additional equipment that you might not have thought about when buying your device. Moreover, you’ll need to ensure that your computer is capable of running Xbox games without annoyances like lagging and crashing.
But with some advance planning, it’s very possible to play Xbox games on your Mac. Today, I’ll show you all of your options and the equipment you might need to successfully enjoy cross-device gaming.
Before we start
Too little storage space and a burdened CPU/GPU can hinder your gaming performance. It’s therefore a good idea to remove any files and folders you don’t need, but since finding these manually is time-consuming, using MacKeeper’s Smart Uninstaller is an efficient way to achieve even better results. After deleting excess files, you should have optimized your gaming experience.
Do the following:
- Download MacKeeper.
- Navigate to Cleaning > Smart Uninstaller.
- At the bottom of the window, tap Start Scan.
- Tick every file, folder, and program you want to remove. Then, click on Remove Selected.
In this article you will find the following:
Does Xbox games work on Mac
It’s very easy to play Xbox games on your Mac; all you have to do is use Xbox Cloud. However, you can also try using third-party software to get Xbox games on Mac and play as you would on your console.
What you need to play Xbox games on Mac
You need a way to connect your Xbox with your Mac and mirror gameplay. I advise doing this via Xbox Cloud or another tool this way:
- Use Xbox Cloud, GeForce, or OneCast.
- Set up your Xbox controller with your device and use it to play.
- Sign in with your details if needed.
Can you play Xbox games on Mac without a controller
No, since Xbox games were designed for playing with a controller, you should use these to get the most out of your Mac experience. Without one, you’ll find it much harder than necessary; you’d be better off downloading some free games on your Mac instead of using Xbox titles.
How to download and play Xbox games on MacBook
Follow these steps to install Xbox games on Mac:
- Use a third-party tool like OneCast and download the software on your device.
- Sign up for an account and select OneCast.dmg.
- Add your games console to OneCast and sign into your Xbox account.
- Go to Continue > Connect. Wait for your device to connect and browse the gaming catalog.
You can also use the following methods to get Xbox games on your Mac:
- Use Xbox Cloud Gaming
- Run Xbox games via GeForce Now for Mac
- Play Xbox games using OneCast
- Run Windows on Mac
1. Use Xbox Cloud Gaming
Xbox Cloud Gaming is Microsoft’s official tool for mirroring your console gameplay from a computer. In my eyes, that’s the easiest option and logical starting point to play games on a MacBook. Start with this:
- Turn on Bluetooth (you can do this in your Control Center).
- Press the Xbox logo on your controller to activate Pairing Mode.
- Go to System Settings > Bluetooth and pair your wireless controller from the list of devices.
- Go to the Xbox website, sign in with your Microsoft account, and choose the game you want to play.
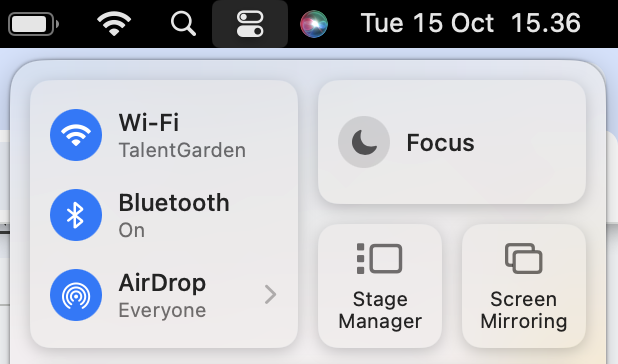
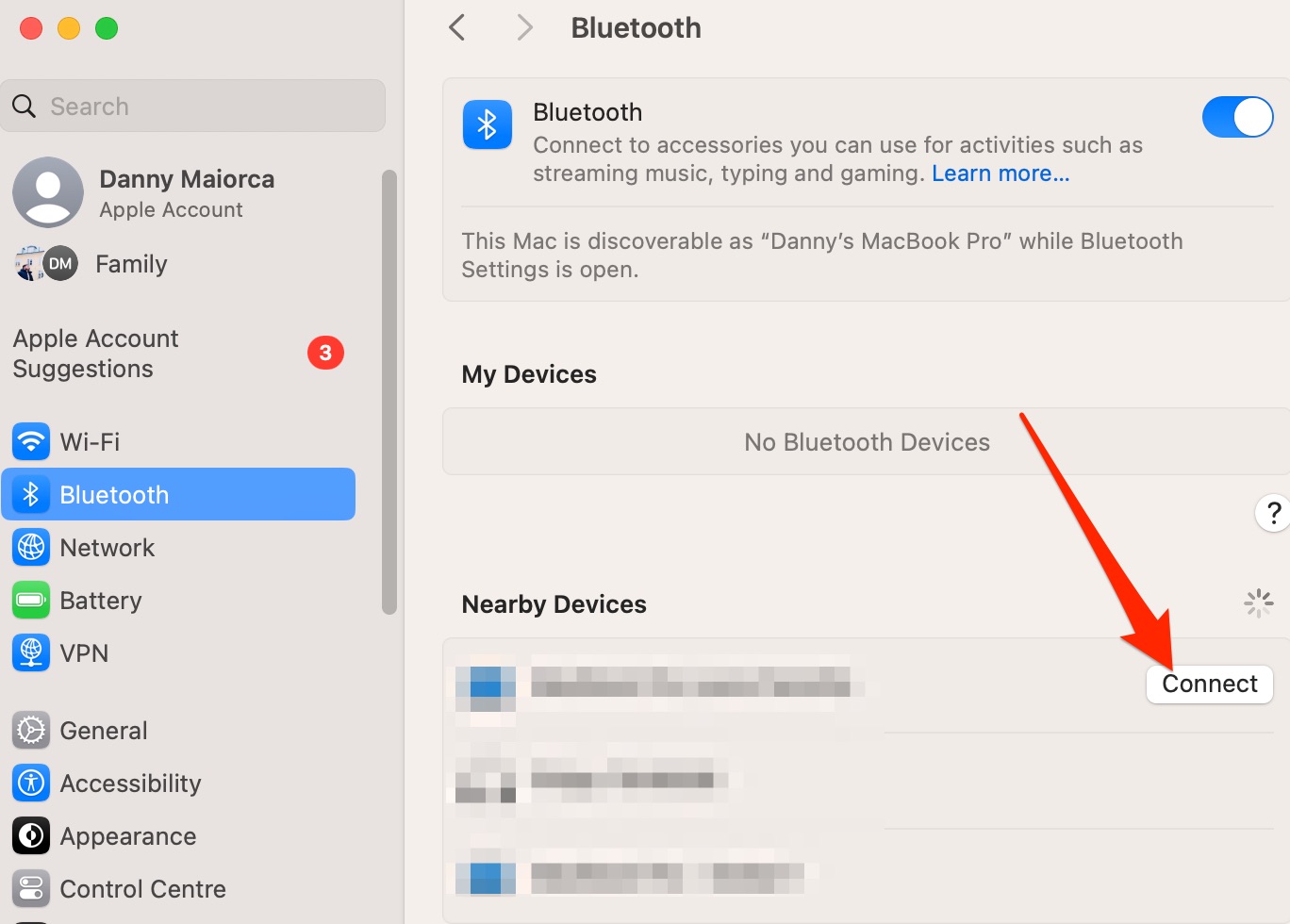
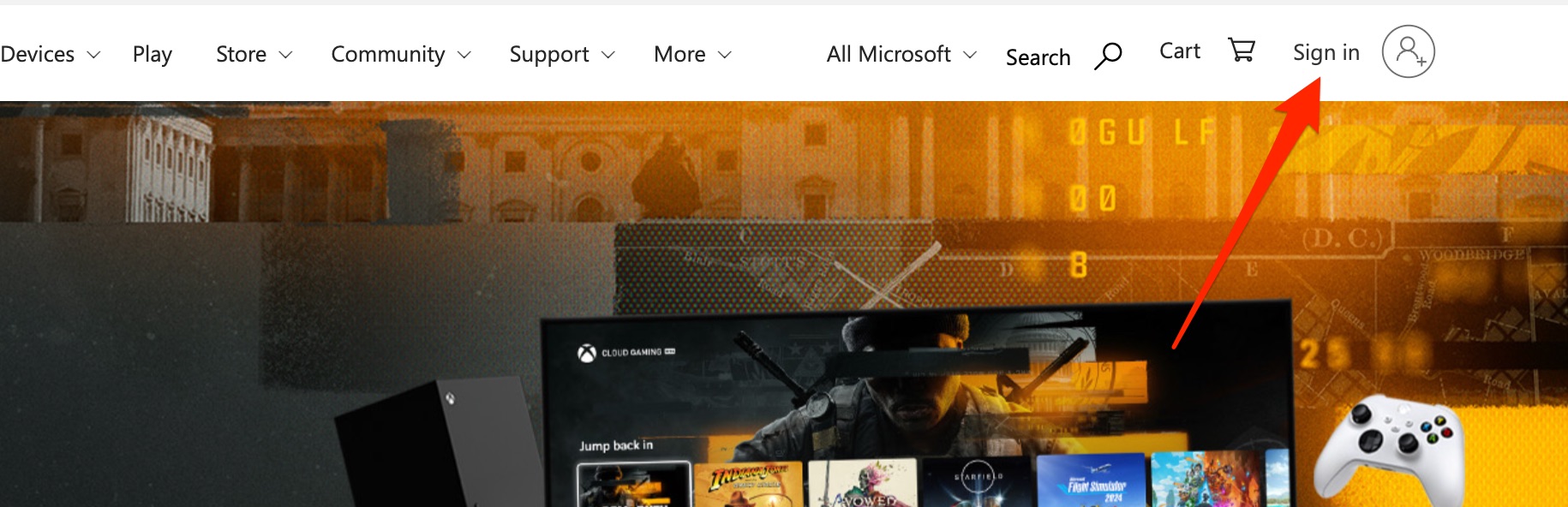
2. Run Xbox games via GeForce Now For Mac
NVIDIA’s GeForce Now is a viable alternative to Xbox Cloud. I need to mention that you have to pay for a subscription in this case. However, you’ll be able to stream multiple games, which is the thing worth investing. Do the following to run games through GeForce:
- Download GeForce Now on your computer.
- Create an account and subscribe if prompted.
- Pair your games console.
- Choose a game from the library to play.
3. Play Xbox games using OneCast
OneCast is a popular GeForce Now alternative, and you can get a 14-day free trial to download games on Mac. Follow these steps to play games with OneCast:
- Download OneCast.
- Turn on your Xbox.
- Navigate to Settings > Devices & Connections.
- Select Remote features > Allow game streaming to other devices.
- Log into OneCast and play games on your computer.
A note from our experts:
Given the demanding nature of gaming, you might experience performance issues with older devices. Knowing how to stop your MacBook from overheating (e.g. quitting resource-intensive apps) will help you optimize your experience further.
4. Run Windows on Mac
If you’re familiar with Windows, you might find it easier to run Windows games on Mac. You’ll need Parallels Desktop for this.
- Get a Windows license (important because these steps otherwise won’t work) and download Parallels Desktop.
- Download Windows via Parallels Desktop and get the Xbox app.
- Connect your gaming controller.
- Open the Xbox app and choose the game you want to play.
A hint from me:
In addition to playing Xbox games on your device, you can check if Steam games work on Mac. This way, you’ll get a better-rounded experience, from what I’ve seen during my personal text.
Playing Xbox games on your Mac is very straightforward
Based on my investigation of different methods to play Xbox games on a MacBook, it’s very easy to mirror your Xbox and Mac via cloud software and various third-party tools. Microsoft’s version is free, but the others will make it easier to play more games if that’s what you want. While you may want to play without a controller, I don’t think that it’s a good idea because your experience will needlessly be more difficult.
To optimize your gameplay, I suggest deleting unnecessary files and folders—and freeing some space while you’re at it. MacKeeper’s Smart Uninstaller removes the manual work and lets you focus more of your energy on playing.
To use it:
- Go to Cleaning > Smart Uninstaller in the MacKeeper app.
- Click on Start Scan; the software will then look through your files and folders.
- Make sure that every program, file, and folder you want to delete is checked. Then, press Remove Selected.
- Wait for MacKeeper to uninstall these files and speed up your Mac. The duration will vary on how much needs to be deleted.
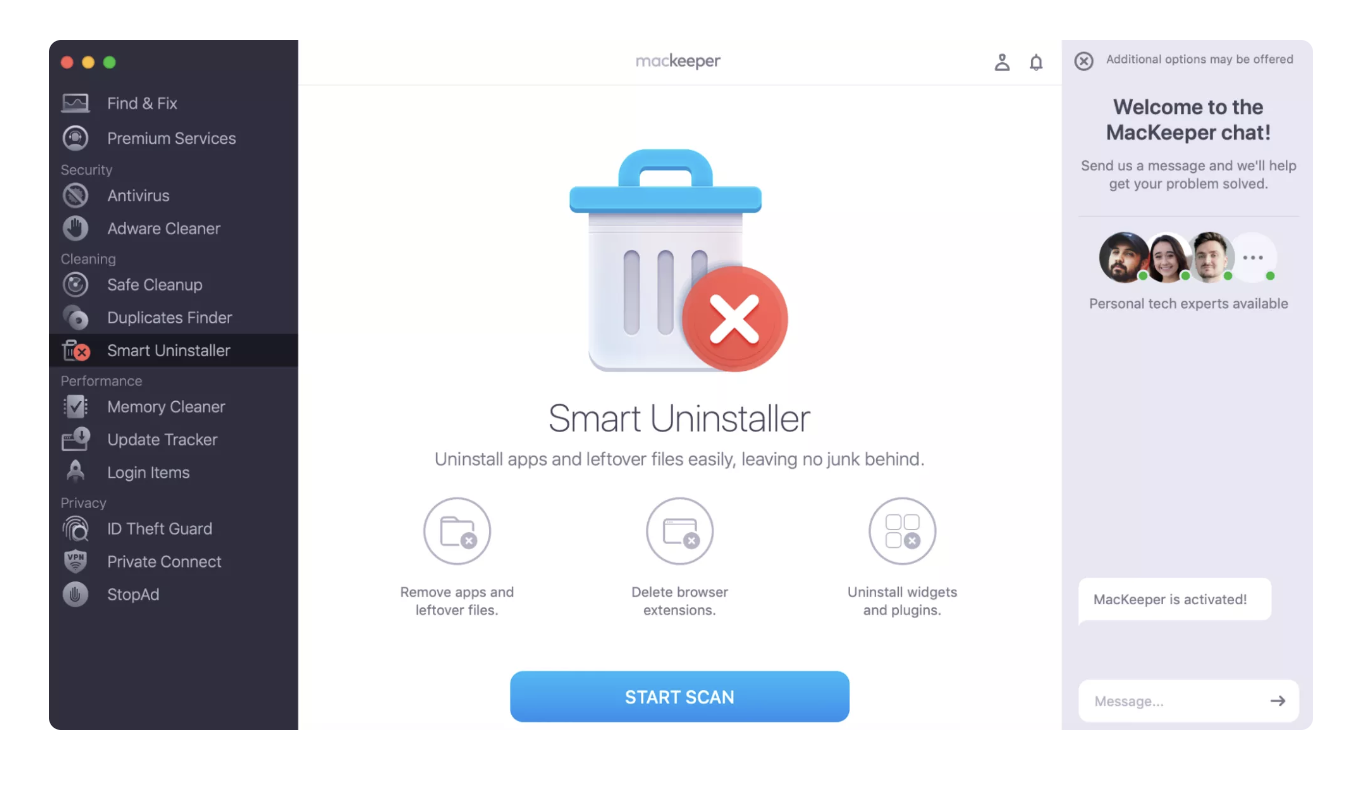
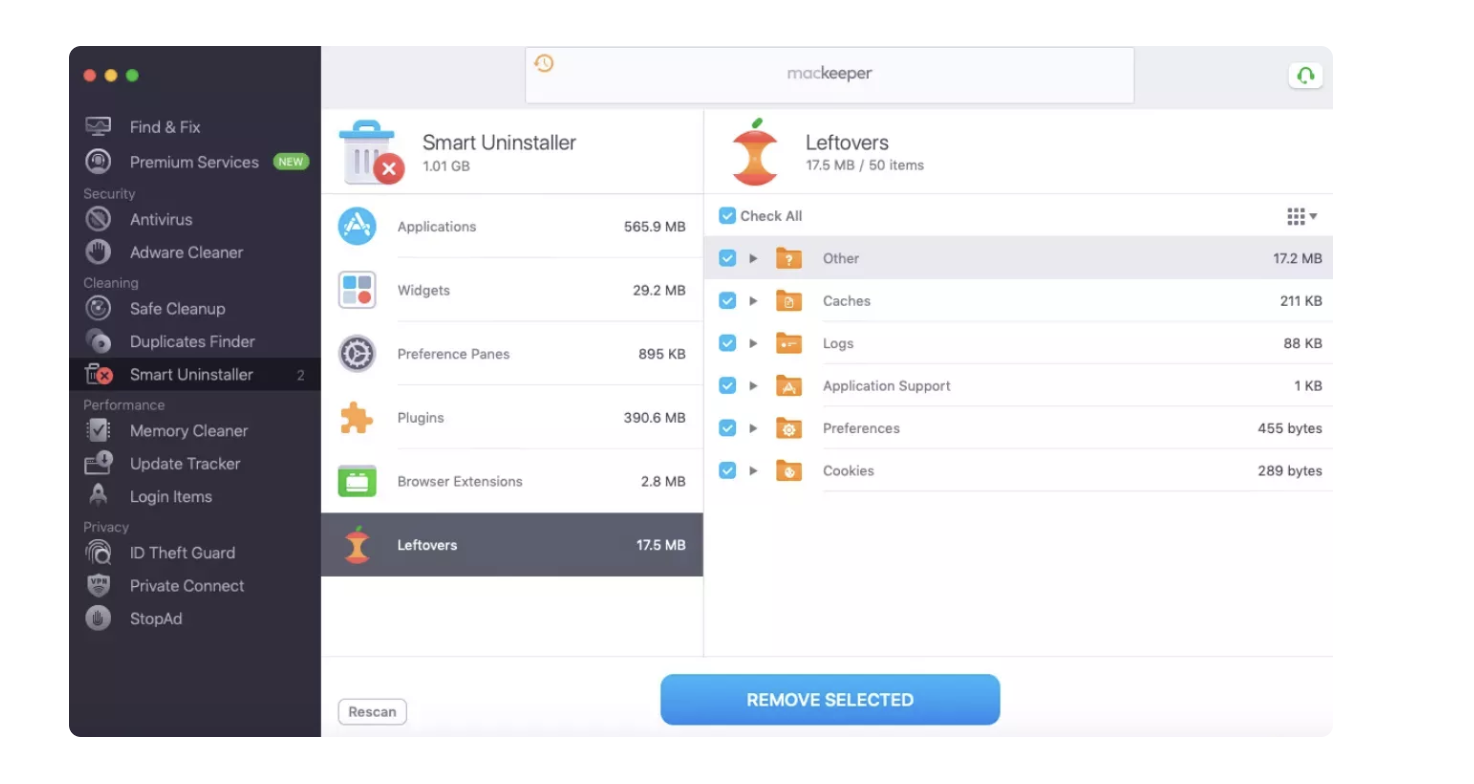
You may need to restart your Mac after clearing out your computer if it doesn’t start performing better straight away. Now, enjoy your gaming experience like I do.







