In this article you will find the following:
Touch ID makes undertaking several tasks a breeze on your Mac. So, it can be frustrating when it doesn’t work or has glitches, which can happen from time to time. It can also be a cause for concern, given that Mac devices with Touch ID are newer models. So what could possibly be the cause, and can it be fixed?
Before we start
Anytime you experience glitches, freezing, and other performance-related issues on your computer, outdated software is most likely the culprit. When you forget to update apps, you leave them prone to bugs and security vulnerabilities, which can negatively impact your user experience. Considering you have multiple apps installed on your laptop, it’s not easy to keep them all up-to-date. But you don’t have to do that yourself.
Instead, we recommend using MacKeeper’s Update Tracker to stay on top of app updates on your Mac. It’s an excellent tool that informs you which updates are due in real time, helping you prevent bugs and other performance issues—all at the click of a button.
Are you ready to update your Mac apps? Here’s how to use MacKeeper’s Update Tracker:
- Download MacKeeper on your Mac
- Click Update Tracker in the sidebar and choose Scan for Updates
- Once the scan is done, check out the selected apps and hit the Update button
- Sit back, relax, and wait a few moments while MacKeeper does all the heavy lifting.
There are several reasons why Touch ID failed to work on your Mac. We’ll cover these and, more importantly, show you all the fixes to get it up and running again. Continue reading to learn how to resolve Touch ID issues on your Mac.
Why Touch ID is not working on Mac
While the Touch ID feature comes with newer Mac devices (from 2020), it’s possible to run into some issues when using it. Ensure you’re working with clean, dry fingers, and that you’re placing them on your computer correctly. Wipe your hardware with a clean, dry cloth to remove any dust. Check the macOS version you use.
Here’s why Touch ID may stop working on your Mac:
- Your fingers may be wet or dirty
- Touch ID sensor issues
- Your Mac is damaged
- Other hardware issues
- The Touch ID settings may have been changed
- Your MacBook Pro or MacBook Air may have software glitches
- macOS hasn’t been updated in a while
- Secure Enclave, the processor responsible for biometric information, has issues
- Your Mac’s external keyboard has trouble connecting
- Your Mac is infected with a virus or malware.
A problematic Touch ID can be frustrating because it affects a number of everyday functions on your Mac, like using Apple Pay, logging in to your computer, and autofilling login information on an app or website.
Please note that Mac Mini doesn’t support Touch ID.
How to fix Touch ID on Mac
There are plenty of fixes for Touch ID problems on a Mac. You can enable Touch ID by going to System Preferences or System Settings (depending on your device) and turning the feature on. Another option is adding another fingerprint by opening System Settings/Preferences, clicking Touch ID (& Password), and selecting Add Fingerprint.
1. Clean your fingers and Touch ID sensor
This seems like a no-brainer, but it isn’t always your first solution when stuck with a Mac that won’t work. However, it might just be the quick and easy fix you need if Touch ID stopped working on Mac.
- Dust your fingers off, or wash and dry them thoroughly if they’re oily
- Gently wipe your Touch ID sensor with a microfiber cloth to get rid of any dirt and try to use it again.
2. Restart your Mac
When your device glitches or behaves erratically, one of the most effective solutions is a simple restart. This action refreshes the device’s system, which gets it to work optimally again. Restarting your Mac can be effective for fixing Touch ID issues.
- Click the Apple menu in the top-left corner of your Mac and choose the Restart option
- Try using Touch ID again to see if the problem persists.

Hint from our experts:
We have more solutions involving restarting your Mac coming up later in this article. This may require you to log in to your Mac multiple times, which may be a hassle to some users. Learn how to turn off password on Mac if you want to work faster.
3. Update your macOS to the latest version
Similar to restarting your Mac, updating its software can also rectify performance issues like a Touch ID that isn’t cooperating with you. Our team advises doing this regularly to take advantage of all the updates released by Apple to improve its features and fix bug issues, which helps keep your device secure.
Here’s how to update your Mac software:
- Open the Apple menu in the top-left corner of your Mac and select About This Mac
- The window that pops up should have the Overview tab selected by default. Click the Software Update button and Update Now to install the update.
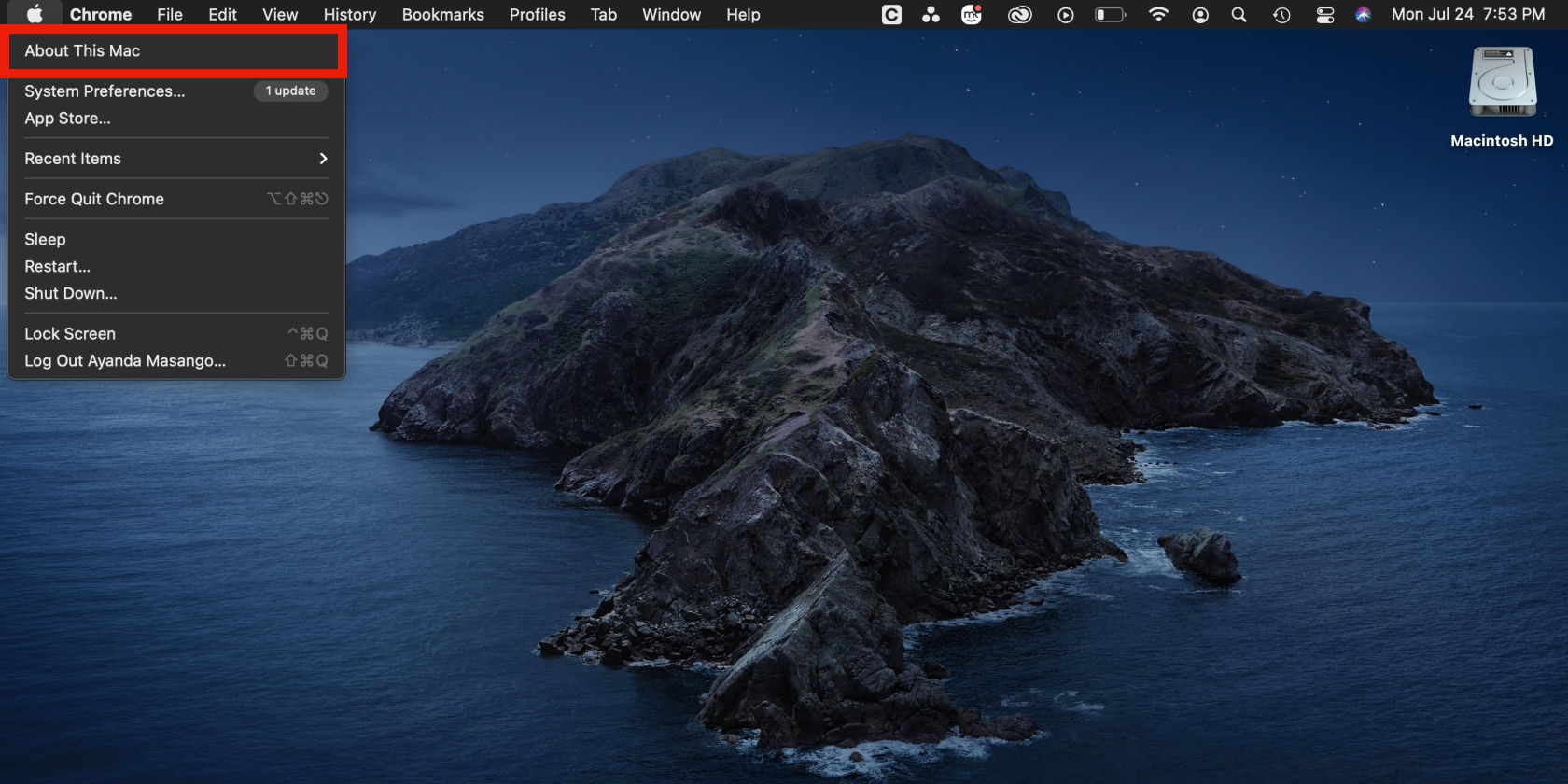
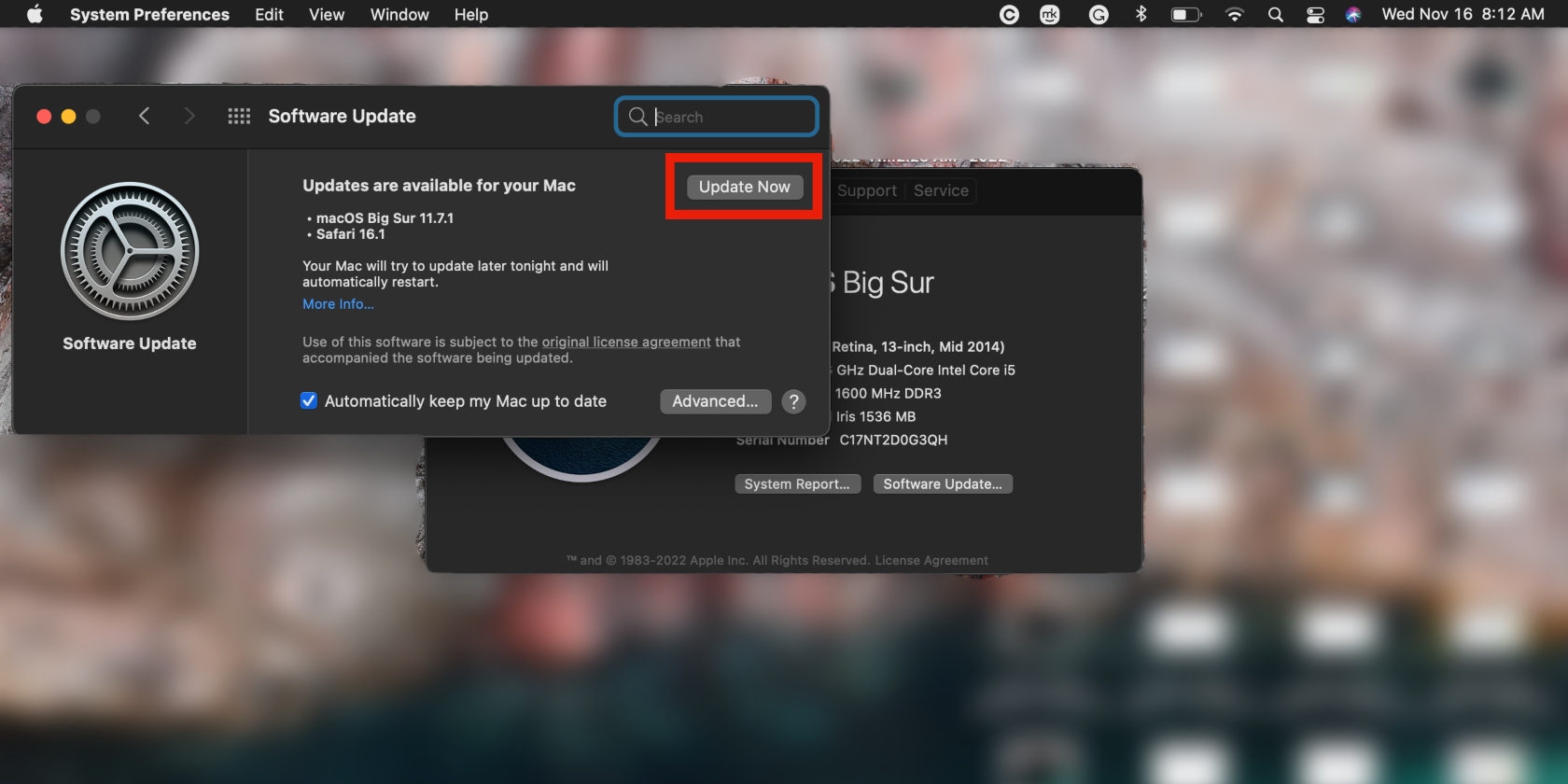
4. Re-add fingerprints
MacBook Pro and MacBook Air users may get an error that says “Fingerprint limit reached” when trying to use Touch ID. If you’re encountering this error, try deleting your fingerprints and adding them again.
- Click on the Apple menu > System Preferences > Touch ID (& Password)
- Hover over your fingerprint’s icon and click the X that appears
- Enter your password and hit Delete
- Restart your computer and add your fingerprints again by selecting Apple menu > System Settings > Touch ID (& Password) > Add Fingerprint. Enter your password to complete the process.
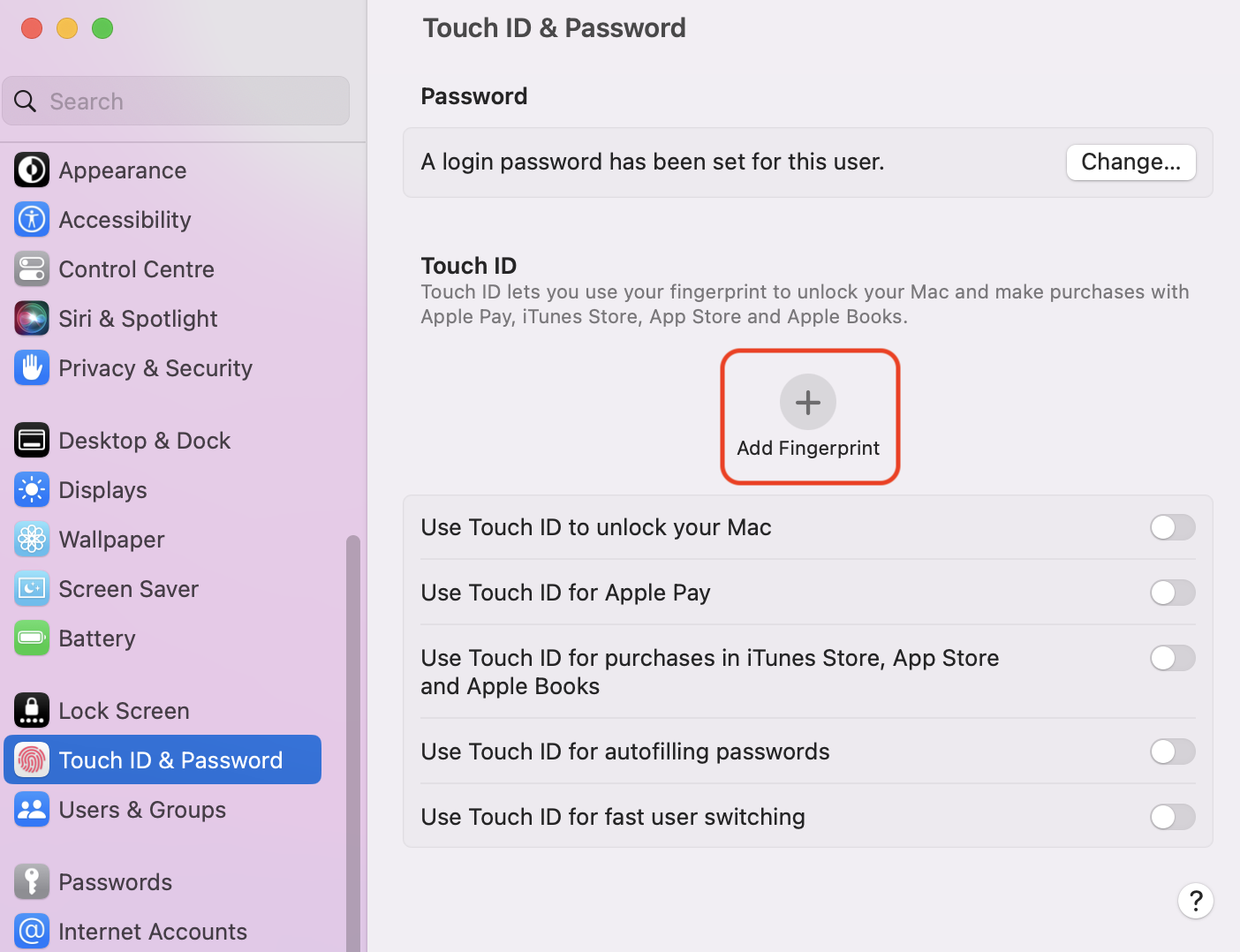
Your Mac might interrupt your troubleshooting attempts if you have screen time enabled. Learn what to do if you’ve forgotten screen time passcode.
5. Check Touch ID in safe mode
Test Touch ID in safe mode to determine if Touch ID is really the problem. Apple’s safe mode allows you to turn on your Mac safely with no software running that may interfere with Touch ID. There are two methods to boot your Mac in safe mode, depending on whether you’re using an Intel-based Mac or an M1 Mac.
Intel-based Macs:
- Shut down your Mac by clicking the Apple menu > Shut Down
- Hold down the power/Touch ID button and Shift key until the login screen appears
- Enter your login details.

M1 Macs:
- Shut down your Mac by opening the Apple menu and selecting Shut Down
- Press and hold the power/Touch ID button until the startup window pops up, and choose the relevant startup disk while holding down the Shift key
- Click Continue in Safe Mode and let go of the Shift key.
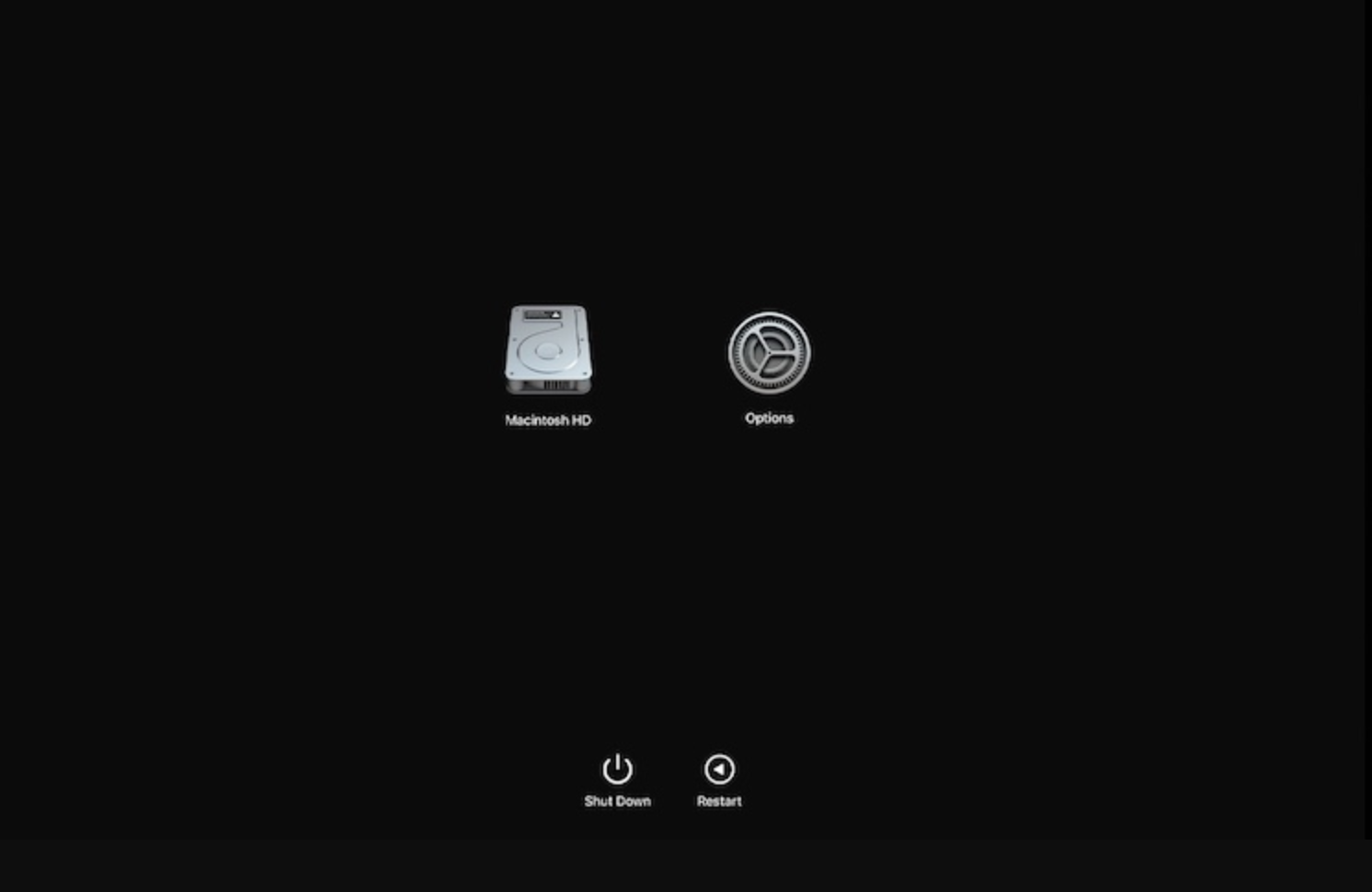
Now, check if Touch ID is working in safe mode. If it does work, you can restart your device normally to see if the problem has been solved.
6. Check compatibility with your Mac
Not all MacBook devices are compatible with Apple’s Touch ID feature—only Apple Silicon Macs running on OS X 11.4 (Big Sur) or later are. This includes Apple Silicon Macs running Monterey and Ventura. Go to Magic Keyboard with Touch ID for Mac models with Apple silicon for a list of compatible Mac devices.
7. Reconnect Magic Keyboard
If you’ve confirmed that your Magic Keyboard is Touch ID-compatible, but it still isn’t identifying your fingerprint or working, try to reconnect it.
- Disconnect your keyboard by turning it off
- Plug in the keyboard’s USB-C to Lightning cable to your device
- Switch it on and check if Touch ID is fixed. If it does, you can disconnect the cable and use the keyboard wirelessly.
Touch ID missing from macOS System Preferences?
The system management controller (SMC) oversees basic Mac functions that keep it running effectively, so a malfunctioning SMC can impact the flow of apps and features like Touch ID. If Touch ID isn’t in System Preferences on Mac, resetting the SMC might help solve this and other Touch ID problems.
There are two methods to reset the SMC, depending on whether your Mac has a non-removable battery (from 2009 and later) or a removable one (from before mid-2009).
MacBook laptops with a non-removable battery:
- Shut down your Mac using the Apple menu
- Hold down the Shift + Control + Option keys and the power/Touch ID button simultaneously for about 10 seconds
- Let go and press the power button to switch on your Mac.
Why won’t my Mac turn on? There are several reasons why you’re unable to switch on your Mac and multiple fixes to solve the issue.
MacBook Pro computers with a removable battery:
- Turn off your Mac and remove the battery. You can take your Mac to the Apple Store if you’re unsure how to do this
- Hold down the power button for about five seconds and return the battery
- Press the power button to turn your Mac on.
How to reset Touch ID on a Mac
The simplest way to reset Touch ID on a MacBook Pro, MacBook Air, or iMac is by re-adding a fingerprint.
- Open System Settings > Touch ID & Password
- Click on your fingerprint, enter your password, and hit OK > Delete
- Select Add Fingerprint and follow the prompts.
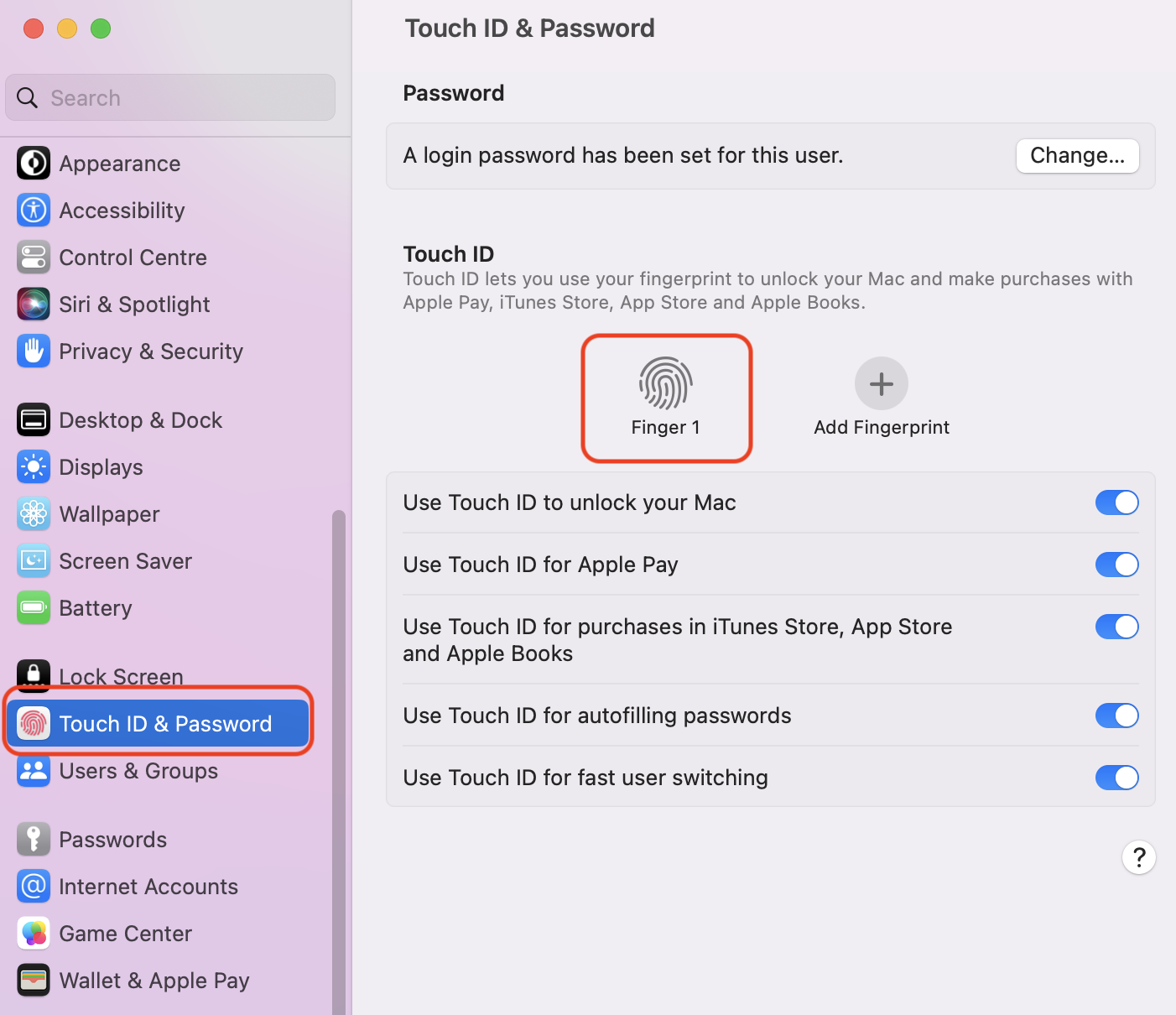
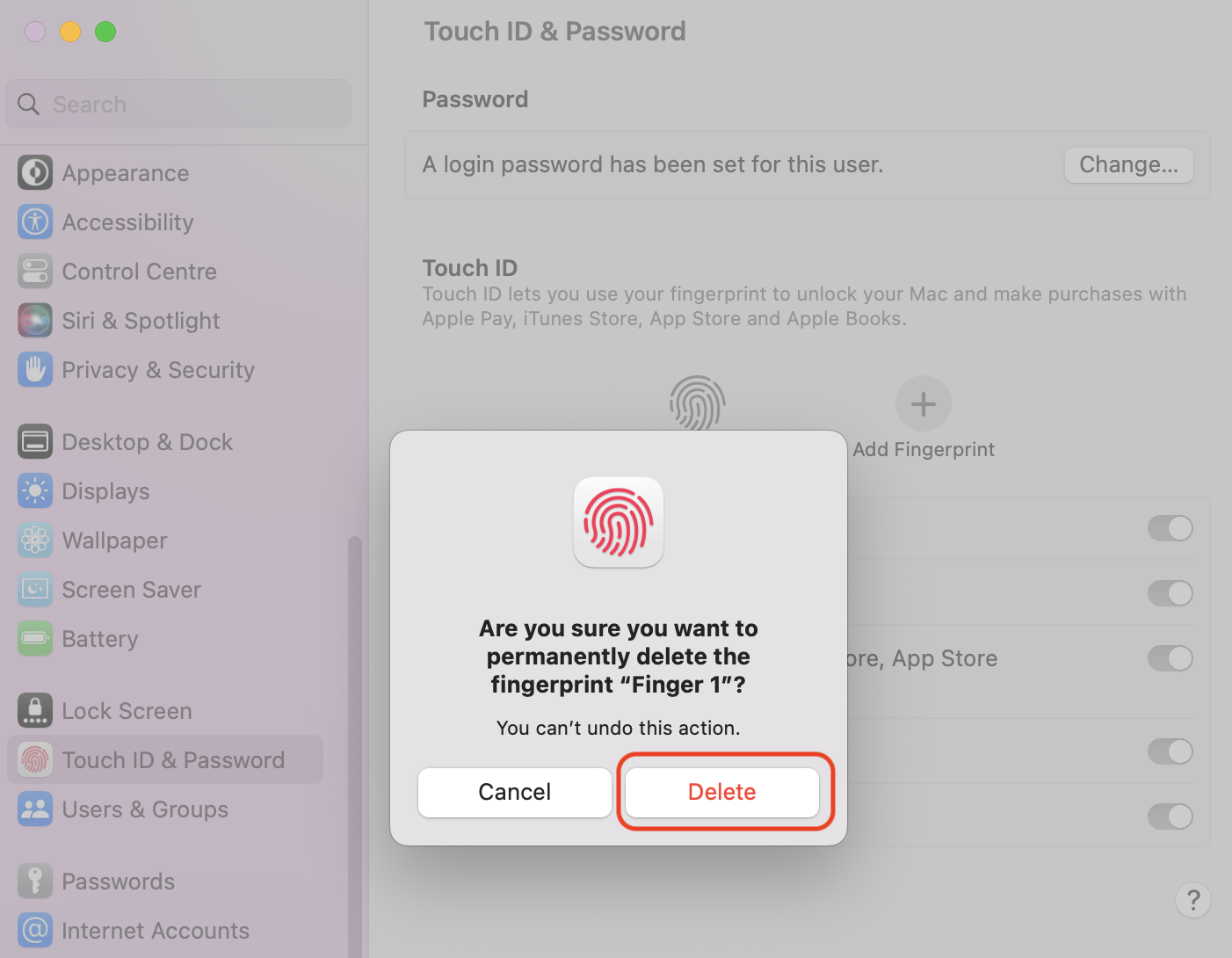
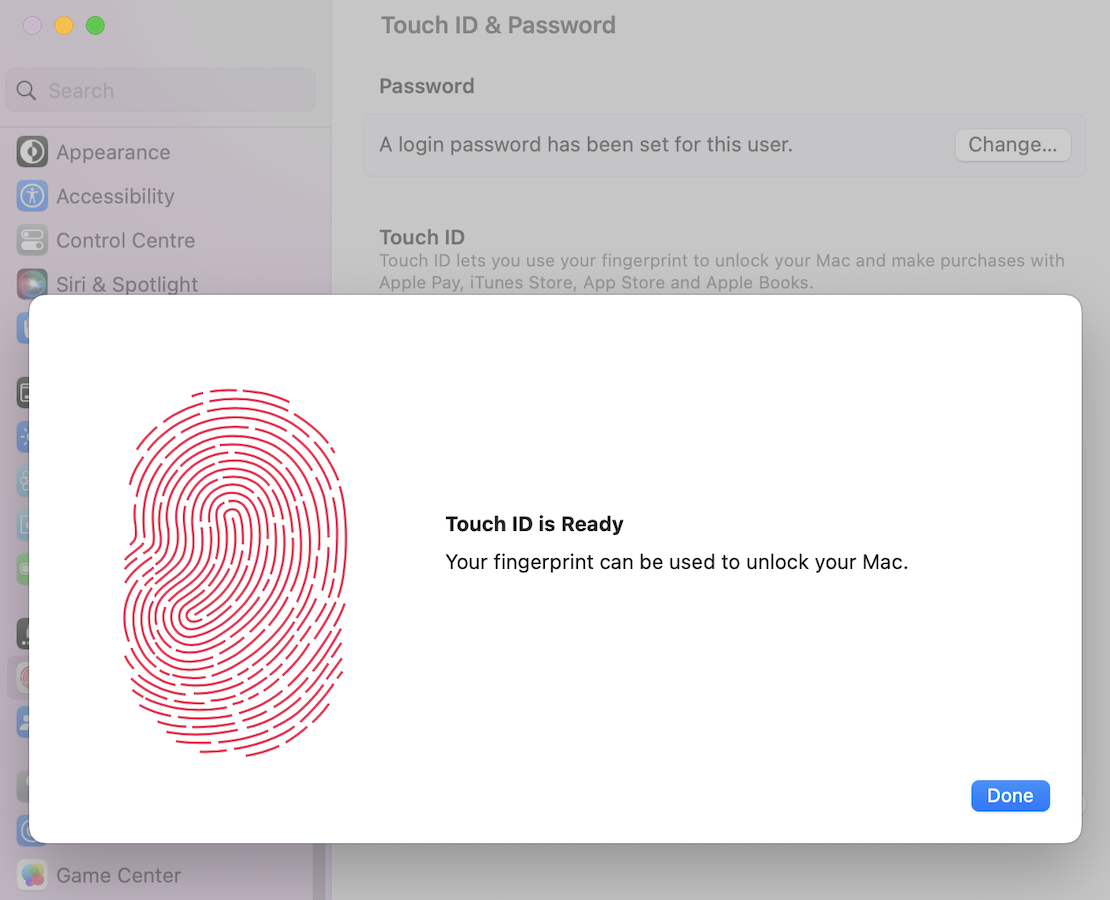
Restore your Mac’s Touch ID functionality
Whether Touch ID fails to identify your fingerprint or malfunctions for another reason, it can be easily fixed. Use the tips and tricks listed in our handy guide to get your Touch ID up and running again. If all else fails, contact Apple support.
Whatever you do, we advise you to use MacKeeper’s Update Tracker to keep up with app updates promptly. It removes the pressure of having to remember to update your Mac apps regularly, which can be difficult to do all by yourself. It also helps your Mac perform better by alleviating performance issues brought about by outdated software, like macOS.







