In this article you will find the following:
Macs are reliable and trustworthy, but like any computer, they’re prone to errors. It is a nightmare booting up your Mac to get stuck at the startup.
For iMacs, you may see the spinning wheel cursor or a frozen loading bar (you might not see either). Macbooks can experience the same, or they may shut down after being stuck at the logo.
Experiencing a problem like this is alarming. But we’ve done the hard work for you. In this article, we’ll look at some potential causes and solutions if your Mac decides to start freezing at the Apple logo.
BEFORE WE START
A common cause of a Mac freezing is unwanted junk, ads, and viruses. We recommend using MacKeeper to carry out a full virus scan on your computer. It might solve the issue of your jammed Mac.
Here’s how to do this with MacKeeper:
- In MacKeeper, select Antivirus from the sidebar
- Click Start scan
- Wait for the scan to complete
- If MacKeeper locates any malware, select it, and click the Quarantine button.
MacKeeper is not just antivirus software. It has features like clearing disc space, blocking ads, preventing ID theft, and more. Download and try it out now with the first fix completely free. What have you got to lose?
Why Your Mac Is Stuck on The Apple Logo When Booting
To aid us in figuring out the issue at hand, we’ll get a quick understanding of what Mac does when it boots up.
Every time a Mac powers on or restarts, it’ll check a series of hardware connections to be verified. It’ll then continue to check RAM, hard disk, GPU, CPU, etc. to ensure everything is running correctly.
Your system will boot up as usual if your MacBook detects no issues. If errors are detected, you can encounter problems like being stuck on startup.
When installing or updating macOS software, you’ll find that your Macbook/Pro/iMac will stay on the loading screen quicker than the usual process. The loading bar is prone to pausing and can move slowly. It’s a good idea to install OS before you go to bed or when you are not using your machine for a while.
In conclusion, some causes of your Mac freezing are file corruption errors and system incompatibility issues. Sometimes it is caused by either lack of storage, memory, or hardware malfunctions.
How To Unfreeze Your Mac At The Apple Logo
Here is how you can fix your Mac not booting past the Apple Logo:
- Force Restart Your Mac
- Boot in Safe Mode
- Discount All Third-Party Accessories from your Mac
- Reset PRAM/NVRAM
- Reset SMC
- Use Disc Utility To Repair The Startup Disc
- Recover The System by APFS Snapshot
- Boot In Single User Mode
- Reselect The Startup Disc
- Reinstall macOS
- Clean Up Your Start Disc and RAM
Step 1. Force Restart Your Mac
On occasion, simply restarting your machine can be the solution. You should only force restart if you have no other option. But, in this case, it might be your only hope.
Force Restart by pressing the Power button until it completely shuts down. You can then hold down the Power button to see if your machine is running as usual.
If you have the same issue, try another potential solution and boot in Safe Mode.
Step 2. Boot in Safe Mode
Safe Mode can come in handy. When your Mac is in this setting, it allows it to be in a space without any interference from startup errors or hardware malfunctions. Being in this environment can eliminate some temporary failures.
Here’s how to boot in Safe Mode:
- Hold down the Power button until your Mac has shut down
- Wait ten seconds, then press the Power button and hold down Shift
- When you see the login screen, release the Shift key.
If you look to the top right side of the screen, you’ll see the red Safe Mode. You may have to enter your password. If you wish to install/update macOS, you can do that in Safe Mode without interference.
Step 3. Discount All Third-Party Accessories from Your Mac
Commonly, third-party accessories can also cause your MacBook to get stuck on the Apple logo. You should unplug all third-party accessories like a mouse, monitors, USB flash drives, etc. After doing this, you can boot your Mac to see if the problem persists.
Step 4. Reset PRAM/NVRAM
If your MacBook keeps freezing when booting up, it’s because of a startup-based issue. We’ll have a look at PRAM/NVRAM. It saves settings like the startup-disk selection to ensure your Mac powers up efficiently.
Too many connections can result in the saved information going haywire, causing your Mac to face problems when booting up. So it’s worth giving this a try.
Reset PRAM/NVRAM like this:
- Hold down the Power button until off to Force Shut Down
- Press the Power button, followed by Option + Command P + R keys concurrently
- It will take 20 seconds to reset the PRAM/NVRAM then you can boot your machine up again.
If you still encounter the same issue, we’ll have a look at resetting the SMC.
Step 5. Reset SMC
SMC, short for System Management Controller, is accountable for many core system functions within your Mac like power, battery, fans, sensors and charging. So it can be vital to reset the SMC if your iMac won’t boot up.
FYI - If you’re using an M1 Mac, there is no SMC. Proceed to step 6.
Here is how to reset SMC:
- Hold down the Power button to force turn off your Mac
- For 7 seconds hold down the Command + Shift + Control keys
- Now, hold down the Power button also and hold the other keys for a further 7 seconds
- Wait a few seconds and then try to reboot.
Note: If your Mac uses a removable battery like an iMac or a Mac mini, resetting the SMC can be slightly different.
Step 6. Use Disc Utility to Repair The Startup Disk
Disc Utility is a tool used to repair the startup disc. It can be a resolution for a startup-based problem. To fix your startup disc with Disc Utility, you must enter recovery mode rather than accessing it through the finder.
Enter Recovery Mode:
- Hold down the Power button to force shut down
- Hold down the Power button followed by the Option + Command P + R keys
- When you see the Apple logo release the keys
- If needed, enter your password.
You’ll now see macOS Utility in the macOS Recovery Mode screen.
Now you can use Disc Utility to repair your start disk:
- From the list, select Disc Utility in macOS Utility
- Select which disc you want to fix
- Select the First Aid button at the top of the page then the disc process will start
- First Aid can highlight and resolve errors in the disc. Bear in mind this process can be lengthy.
When it’s complete, start up your Mac and see if you have the same occurrence. If so, proceed to recover the system by APFS snapshot.
Step 7. Recover The System by APFS Snapshot
In some cases, changing MacOS can cause your machine to run into issues. So, downgrading your MacOS software can be a lifesaver. If your model runs Ventura, BigSur, Catalina, High Sierra and Mojave, you have a good shot at restoring your machine to a previous version of the OS.
Note: the Time Machine has to be on and the hard disc connected for the process to be effective.
Here is how you recover the system by APFS Snapshot:
- In the Menu bar, select the Time Machine icon. If you can’t see the Time Machine icon, you can add it to the menu bar by entering system preferences and selecting Time Machine, then clicking “Show Time Machine in Menu Bar”
- You’ll now see a list of local snapshots and backups in the timeline. Select one of the latest snapshots
- Proceed to follow the instructions to downgrade your OS.
This procedure can take some time. After completion, wait a few seconds and boot up your machine. If the issue is still prominent, we will run Apple Diagnostics for any hardware failures.
Step 8. Boot in Single User Mode
When you use Single User Mode it carries out maintenance and troubleshooting tasks. By booting up as a single user it requires the minimum resources giving use to a single user in a multi-user network.
If you’re using an intel-based Mac with a T2 Security chip, you’ll need to change to Full Security in the Startup Security Utility in Mac Recovery Mode.
Here is how to boot in Single User Mode:
- Restart/Start your Mac and hold down the Command + S key
- Continue to hold down the Command + S key until you see white text, this means Single User Mode is loading
- Enter admin password if required.
Step 9. Reselect The Startup Disc
As we’ve covered earlier, this is a start-up-based issue, so reselecting the startup disc can be the solution to your Mac being stuck at the Apple logo. This process can fix potential errors occurring in the startup disc.
Here’s how to reselect the startup disc:
- Go to System Preferences and select Startup Disc
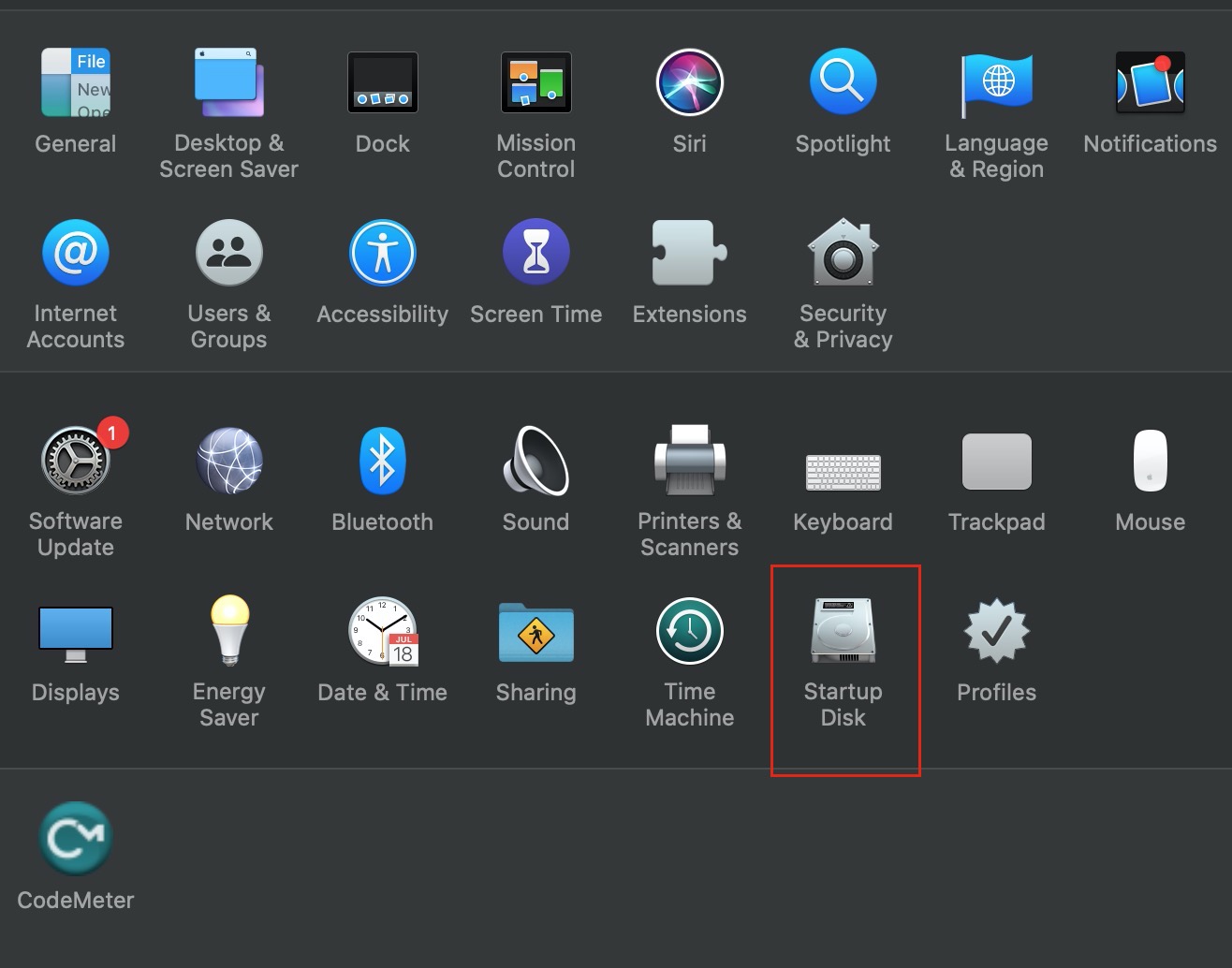
2. Select your available Startup Disc then click Restart
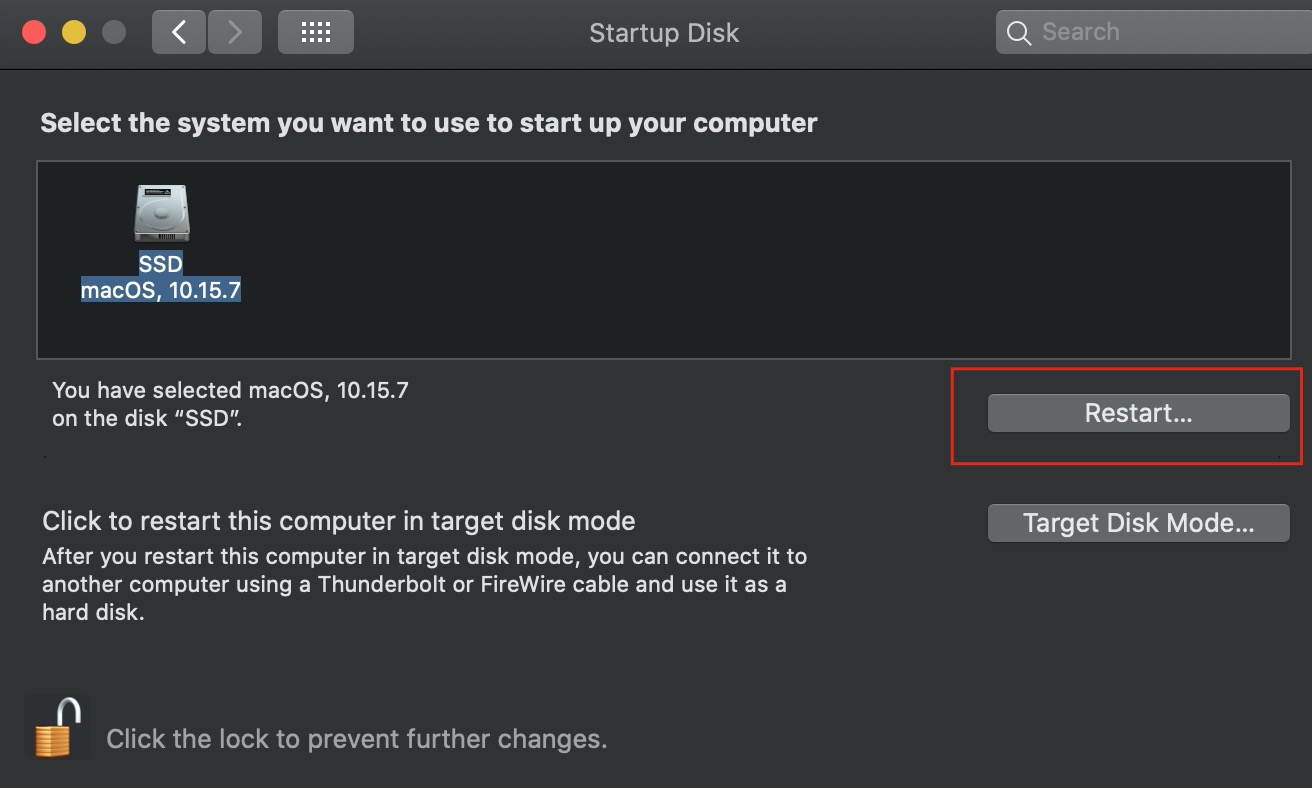
3. After your Mac has restarted, you’ll have successfully reselected the Startup Disc.
Step 10. Reinstall macOS
It’s advised to reinstall MacOS when your machine is experiencing a serious issue. If your Mac is still stuck on the startup after all of these steps, it’s best to Reinstall macOS.
Here’s how you Reinstall MacOS:
Enter Recovery Mode:
- Hold down the Power button to force shut down
- Hold down the Power button followed by the Option + Command P + R keys
- When you see the Apple logo release the keys
- If needed, enter your password.
Reinstall MacOS
- Select Reinstall MacOS
- The installer may ask you to choose between Macintosh HD or Macintosh HD - Data, select Macintosh HD
- Leave your Mac to complete installation by not putting it to sleep or shutting the lid
- Your machine might restart and show progress bars periodically.
When it’s complete your Mac might restart to the Setup Assistant. If not, boot your Mac and proceed to follow the instructions to set up the reinstalled macOS.
Step 11. Clean Up Your Start Disc and RAM
Unwanted junk and unnecessary files can cause interruptions in your performance, and it can cause your startup disc to overload. Running Mackeeper’s Safe Cleanup won’t only free up space on your disc, it’ll help your Mac to run at top performance.
Here’s how you run Safe Cleanup:
- Open Mackeeper and select Safe Cleanup then choose Start Scan
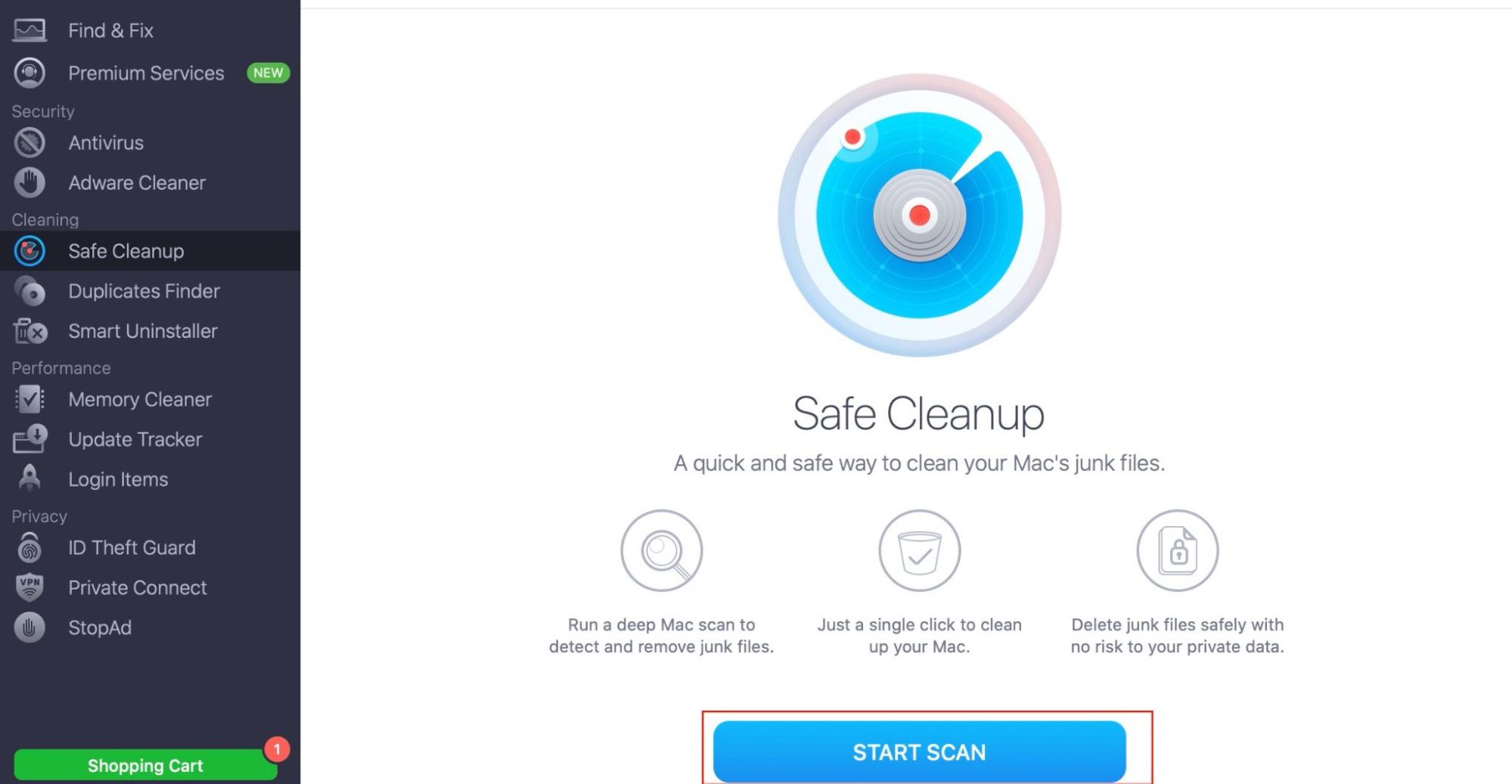
2. After the scan, you’ll see the following categories:
- Logs
- Caches
- Trash
- Languages
- Mail Attachments.
3. Select Clean Junk Files.
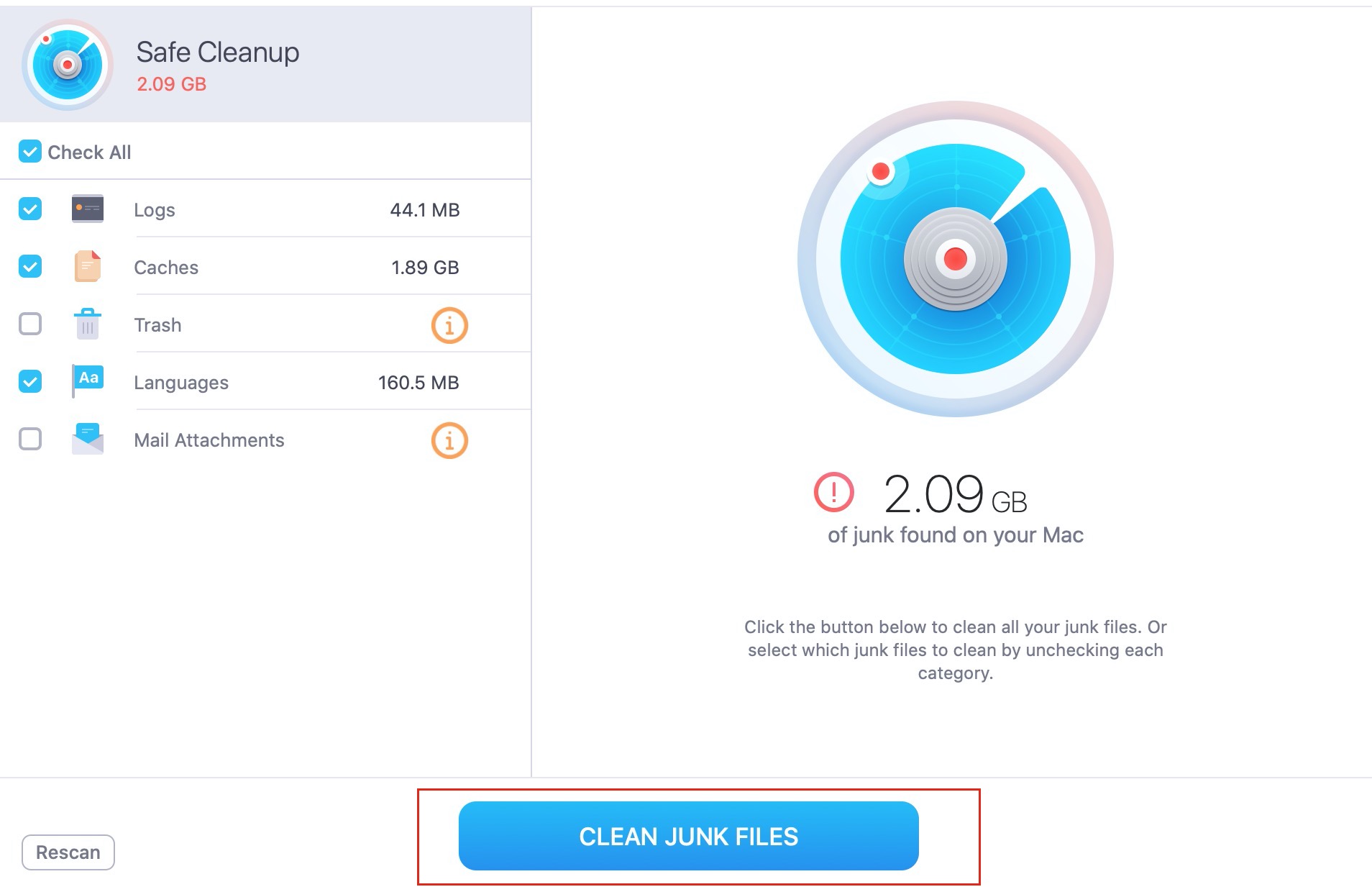
Now your startup disc is free of unnecessary files and junk, let’s see how we can clean your RAM with Memory Cleaner.
Here’s how you run Memory Cleaner:
- Open MacKeeper, and select Memory Cleaner from the sidebar
Here you’ll see the overview of your Mac's memory, where you have the opportunity to clean your memory. Under Memory Usage and Apps and Processes, you can find the details of the cleanup.
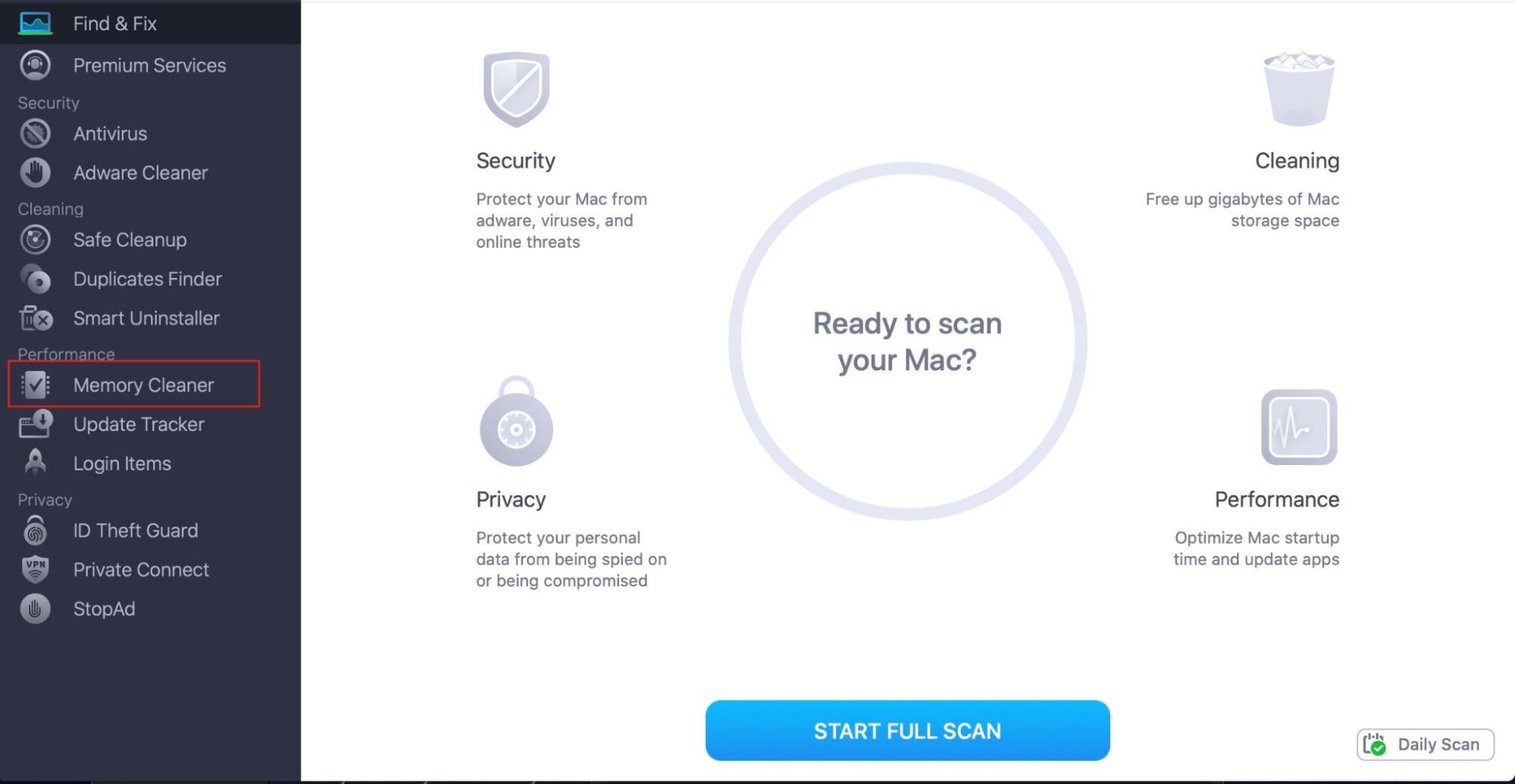
2. Select Clean Memory at the bottom to quickly free up space.
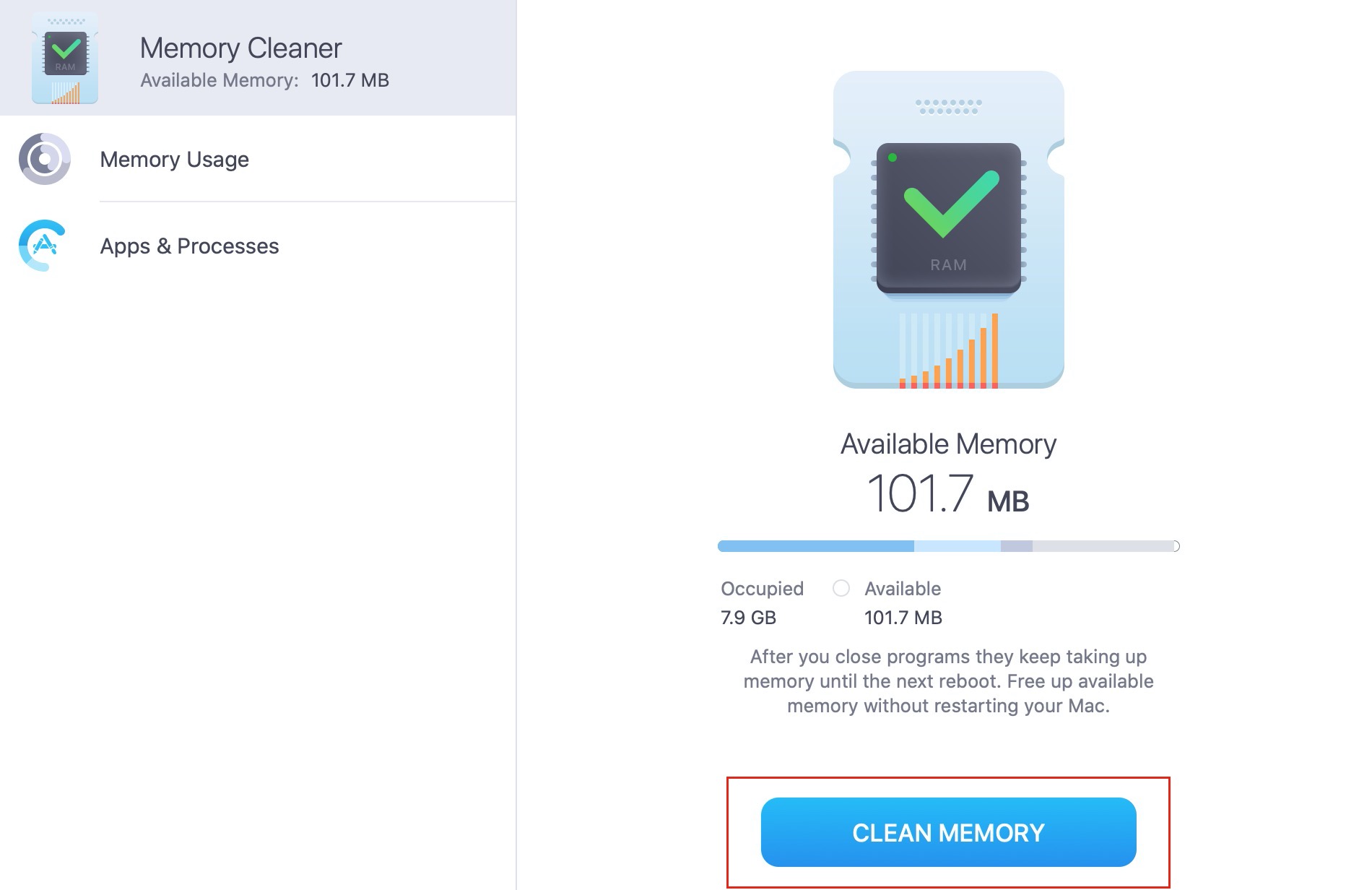
In the two categories under Memory Cleaner, you can check further details. First, we’ll have a look at Memory Usage.
- Select Memory Usage from the two categories
- Review your memory usage then select Clean Memory.
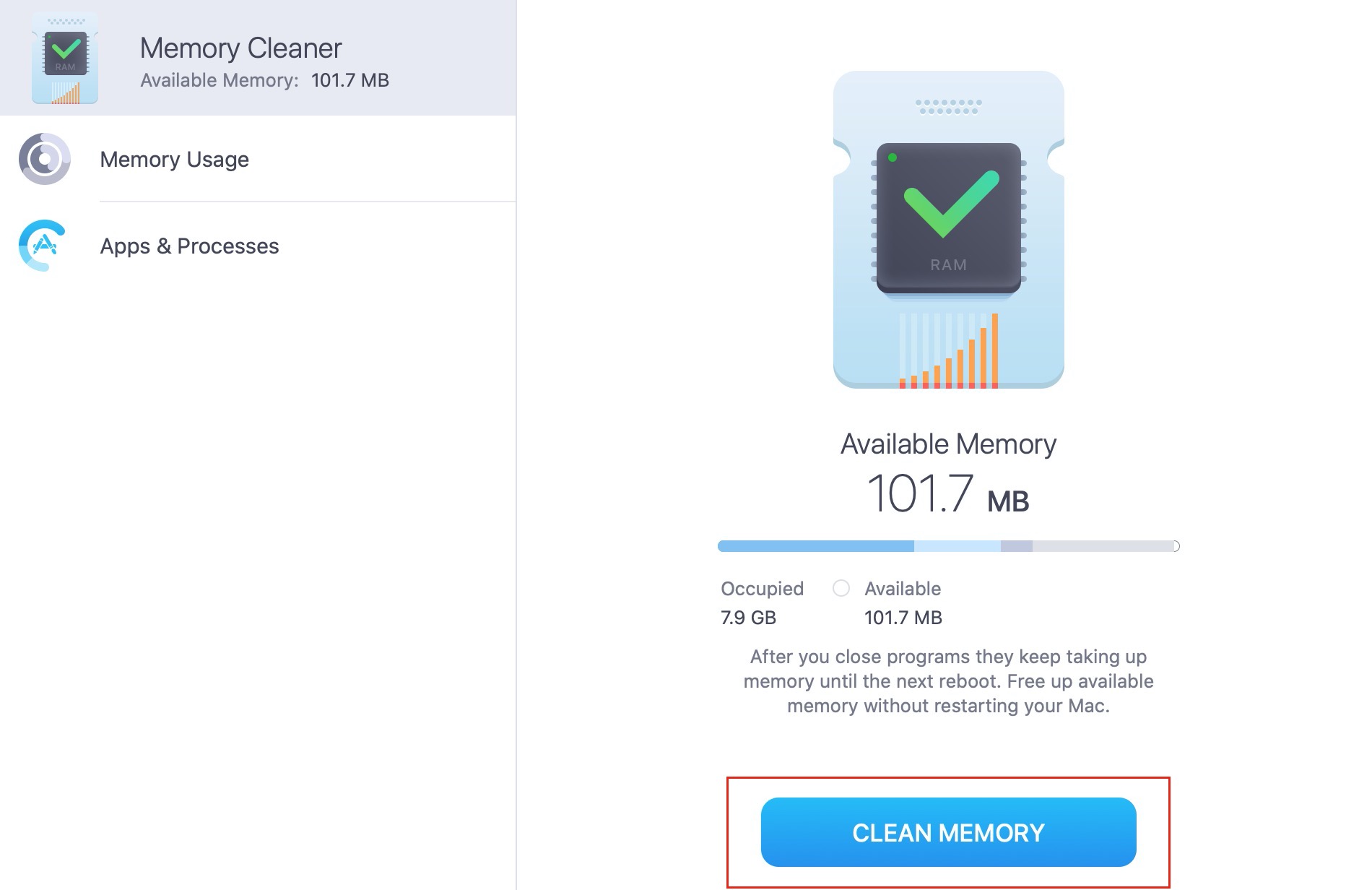
Now, we’ll check Apps & Processes.
- Select Apps & Processes
You’ll see a list of active processes that your Mac is currently running. By default, the list will include the most memory consuming processes.
- If you choose the nine-dot button in the top right and choose Sort By you can change the order of these processes. You can also choose Ascending or Descending order.
Use this category to eliminate any needless processes your Mac is running.
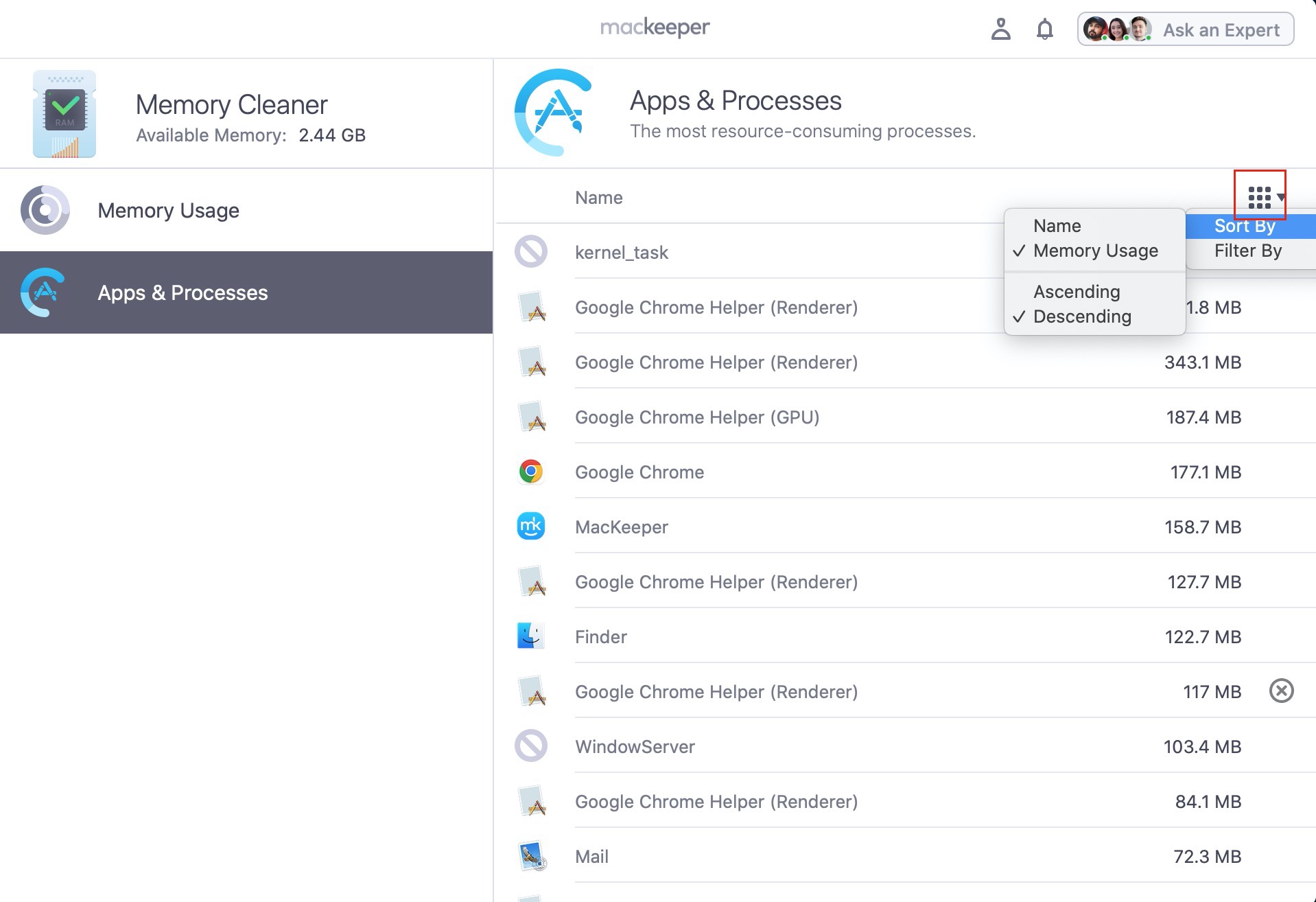
Quitting one of these processes through Memory Cleaner works the same as force quitting an app through macOS. Remember, before quitting anything running like Word or Photos, make sure you’ve saved your progress.
- Select the process you’d like to quit and hover your mouse to the right of the storage
- Click the Cross button and Select Quit on the pop up menu.
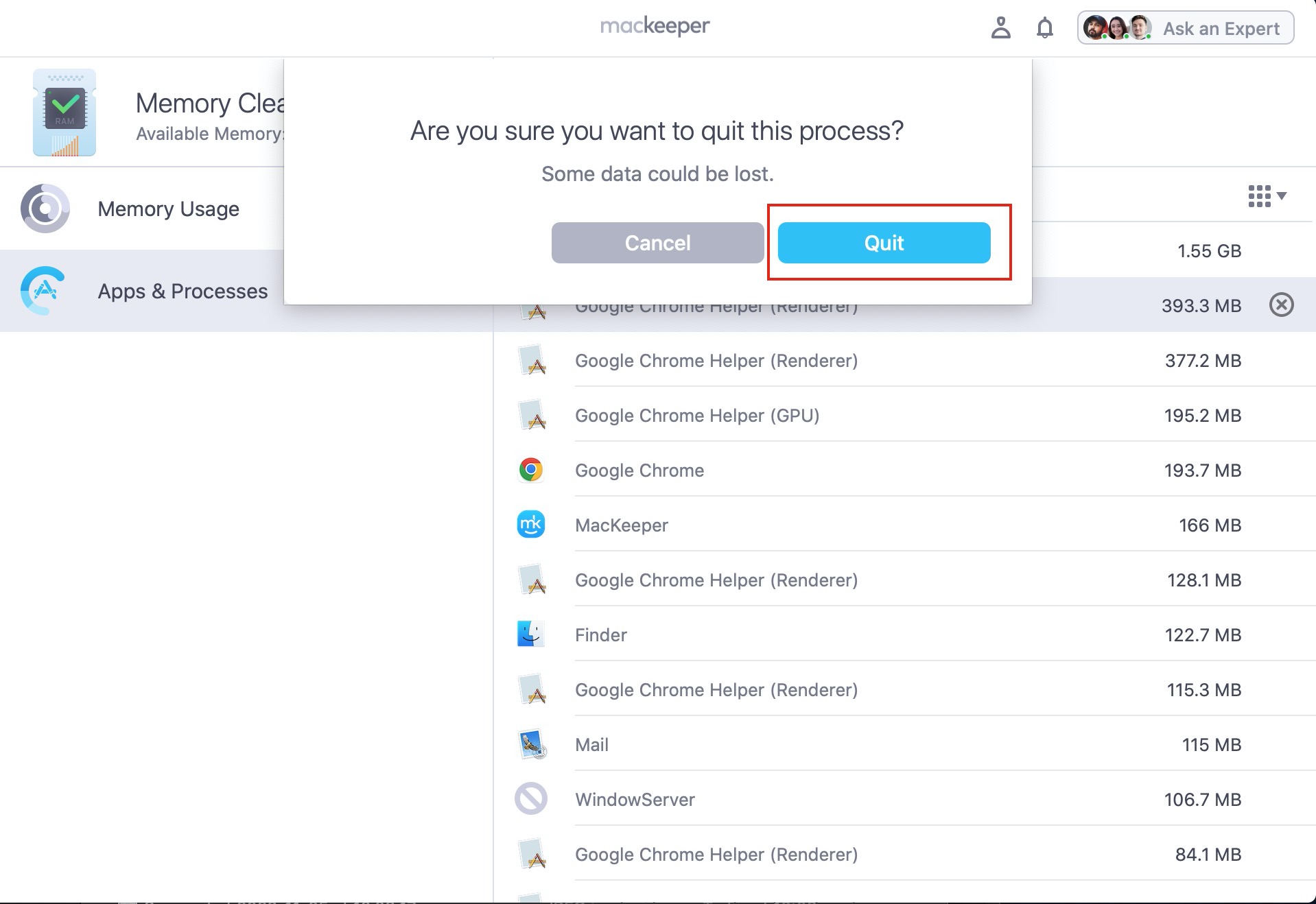
What To Do if You’ve Unexpectedly Lost Data
It’s easy to lose files. Whether they were deleted by accident or lost, there are a couple of ways you can get your data back.
Unless your data has been overridden, it is possible to recover it.
Here are some options if you’ve unexpectedly lost data:
1. Recover files from the Trash
It could just be that the files are hiding away in the trash folder. (Files only stay there for up to 30 days).
- Select the Trash icon in the far right of the menu bar

- Right click on the desired file and select “Put Back” to restore your deleted file.
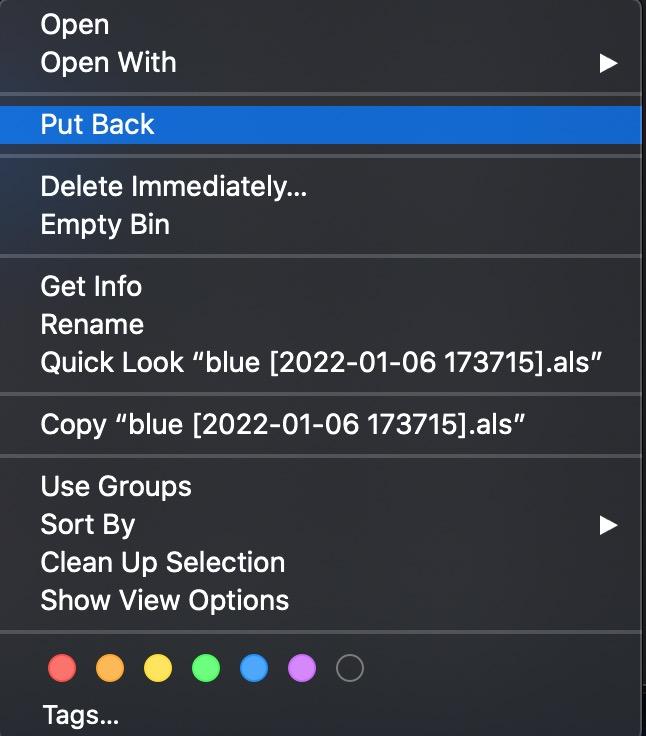
2. Recover using Time Machine
If you have Time Machine on and the backup disc connected, you have the option to retrieve deleted/lost data here.
- Go to System Preferences and select Time Machine
- Click Restore on the deleted file.
3. Download a third-party recovery tool
Luckily, when you erase a file, Mac doesn’t instantly overwrite it with new data. Some great Third-Party Recovery tools exploit this.
A wise option is Stellar Data Recovery for Mac. It’s a free service, but they do offer a paid premium if that suits you better.
How to use Stellar Data Recovery for Mac:
- Download and open Stellar
- Open Stellar and Select What to Recover followed by Next
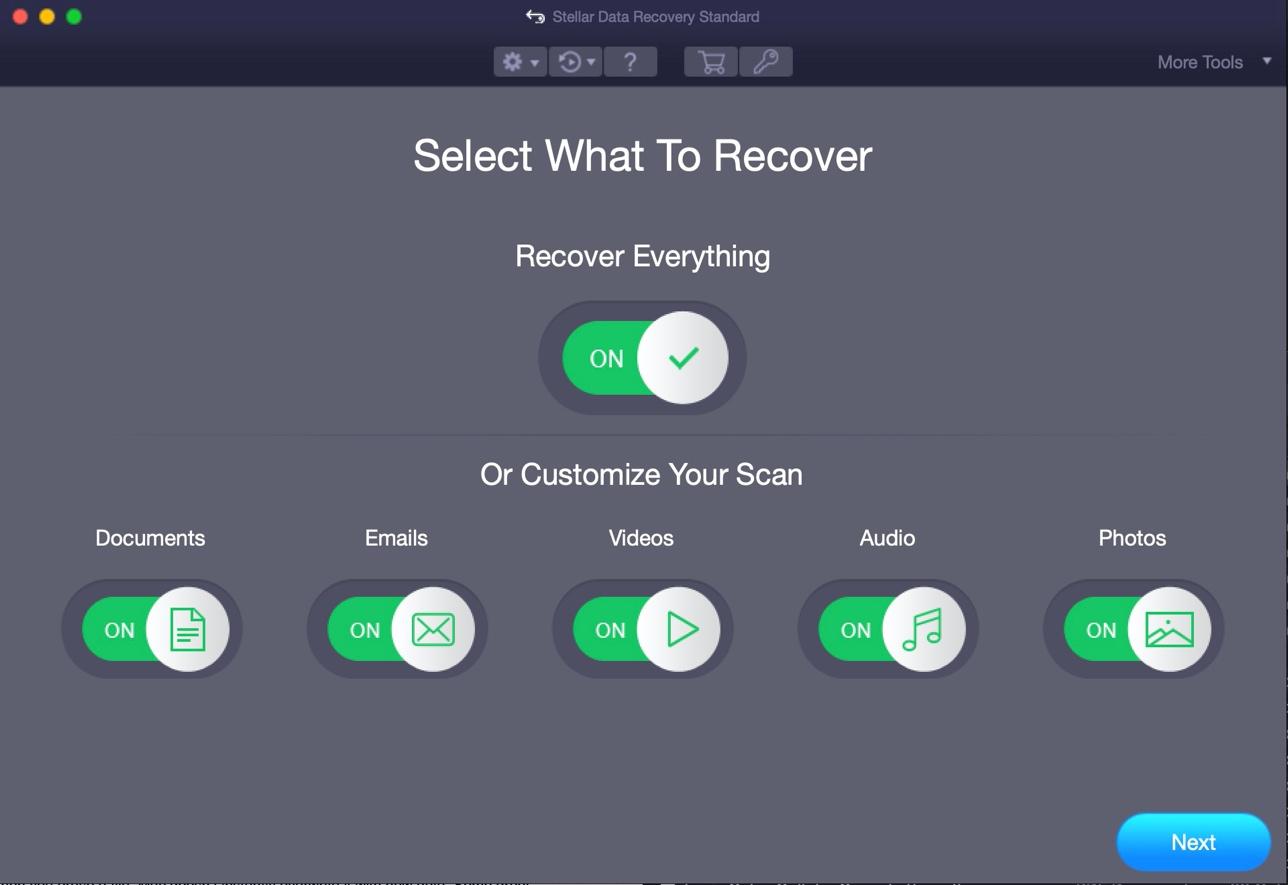
3. Select the desired file format followed by the drive
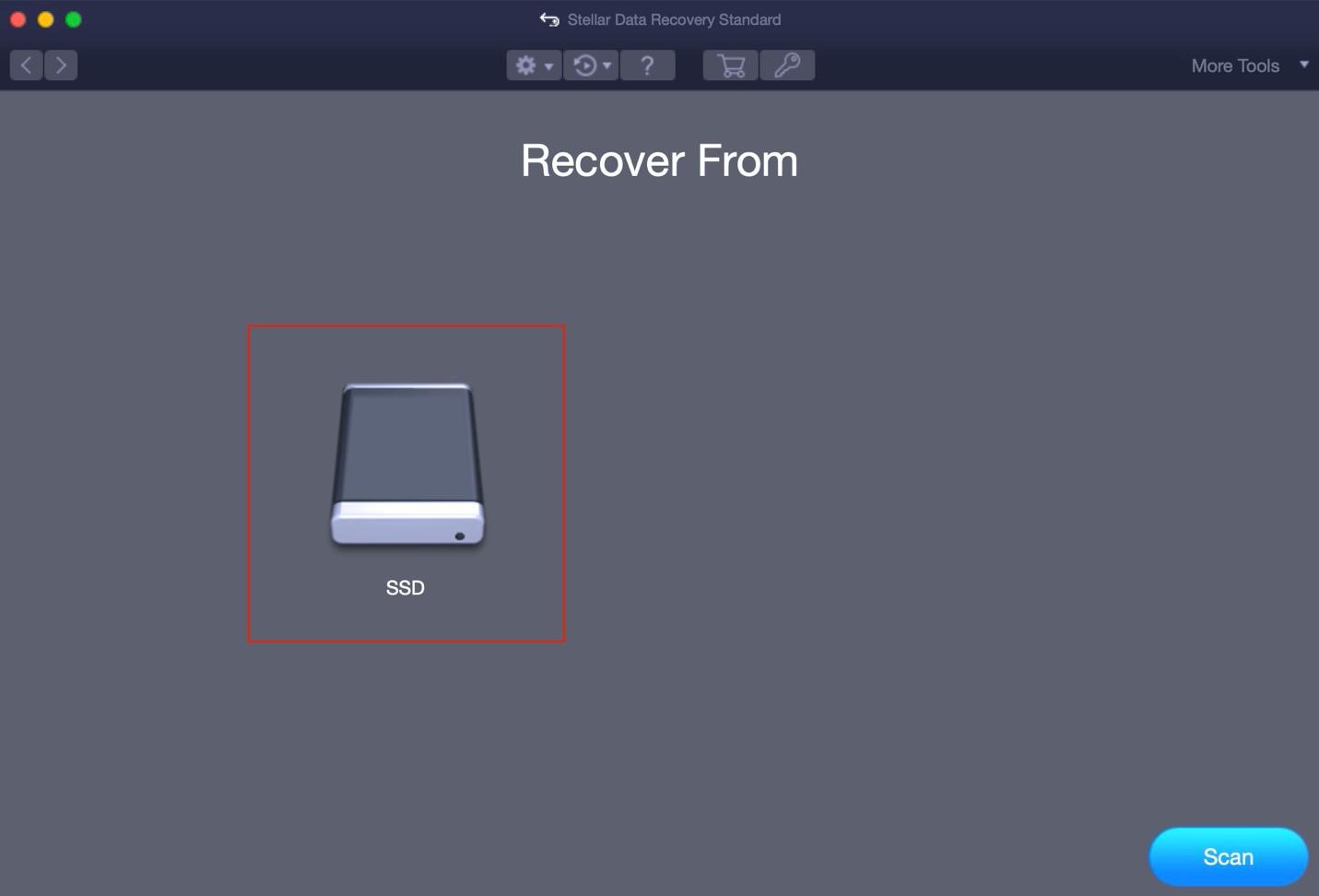
4. Click Scan, located at the bottom right of the page. If you’re after something more advanced and in-depth, you can choose Deep Scan. It will appear in the bottom left after you select the disc drive
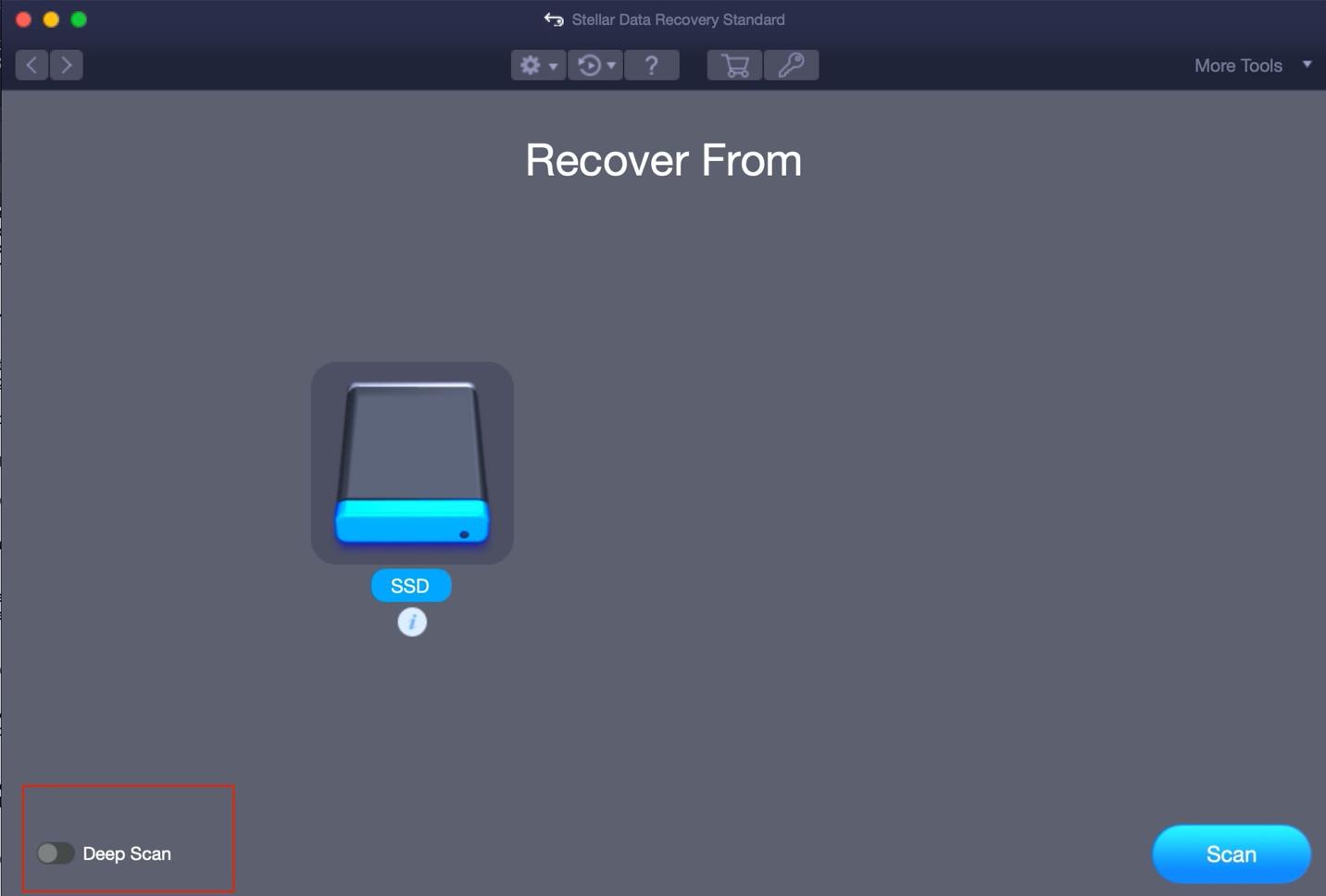
5. You may find that your Mac won’t find any recoverable files on the standard scan. If so, the app will perform an in-depth scan. If any files appear you want to restore, choose Recover.
Another good option for data recovery is Recoverit. They offer a free trial of 100MB. Their premium service is $79.95, which is one of the best on the market.
The Bottom Line
We’ve covered many potential solutions to your Macbook/Pro/iMac freezing at the Apple logo. Alongside providing you with some handy third-party tools to recover your data.
If the problem persists, it could be worth sending your Mac to a technician. Schedule a visit or send your Mac in for fixing. Alternatively, you can use a support line such as MacKeeper’s Premium Services. They can give you further professional assistance.







