Many programs are crucial to your computer’s background operations; mDNSResponder on Mac is one of them. However, the program doesn’t always run as it should; when it doesn’t, you might encounter significant problems.
If macOS mDNSResponder stops functioning like normal, it can slow down your internet connection. Moreover, you might encounter problems with functionalities on your device.
Knowing what this program is (and how it works) will help you tackle any problems you might encounter. Based on my seven years of macOS experience, I’ll tell you everything you need to know today.
Before we start:
Besides having a fast internet connection, it’s also important that you protect yourself from potential threats. MacKeeper’s VPN Private Connect is the perfect way to do this.
VPN Private Connect blocks third-party trackers and lets you hide your details from ISPs. You can also pick from multiple server locations, allowing you to access geo-restricted content on streaming services and elsewhere.
Here’s how to use the tool:
- Download MacKeeper.
- Go to Privacy > VPN Private Connect.
- Expand the dropdown server next to VPN server location: and choose your preferred region.
- Select Turn On and wait for the VPN to connect.
In this article you will find the following:
What Is mDNSResponder
mDNSResponder, also known as multicast DNS Responder, is a connectivity tool that runs in the background. Without this program, you can’t connect to the internet. Devices wanting to connect to yours will also use mDNSResponder. The program is available on old and new Macs.
Is mDNSResponder safe on Mac
mDNSResponder is perfectly safe, and it’s one of your computer’s most important functions. You need the program to discover other devices nearby, and your connectivity options are severely limited without it. Even if you tried to delete it, you couldn’t.
What problems can be associated with mDNSResponder
Despite its importance when running in the background, mDNSResponder can cause problems like slow Wi-Fi and other connection issues. You also need to beware of the program slowing down your systems or overheating your computer.
These problems can impact your Mac usage in several ways. If you can’t use the internet, it’s hard to perform your daily tasks. You’ll also struggle to be productive if your systems keep slowing down, which is why it’s so important to know how to make your Mac faster.
Can you quit mDNSResponder on Mac
You can disable mDNSResponder, but I strongly advise against it. The program is critical to how your computer operates, and turning it off can cause more problems than it solves.
Troubleshooting mDNSResponder issues on Mac
I only recommend turning off mDNSResponder if you’re certain that it’s causing problems. Troubleshoot the issues beforehand, and ideally, kill background processes on your Mac without needing to disable the program.
Use these troubleshooting methods:
- Restart mDNSResponder: Restarting the program should solve any glitches and should be a first resort.
- Stop mDNSResponder in Activity Monitor: Disable the program safely before letting it start up again.
- Boot your Mac into Safe Mode: Diagnose the issue further and find a better solution in Safe Mode.
1. Restart mDNSResponder
Restarting programs is the easiest way to solve any problem on your Mac, and I therefore recommend it as a starting point. It works when checking WindowServer CPU usage on Mac, and it should also fix issues with macOS mDNSResponder.
The best way to restart the program is by turning your Mac off and on again. Follow these steps to take that:
- Go to the Apple menu.
- When the dropdown menu appears, select Restart.
- Confirm that you want to restart your computer by clicking on the blue button in the pop-up window.
- Wait for your device to turn off and on again before signing in.
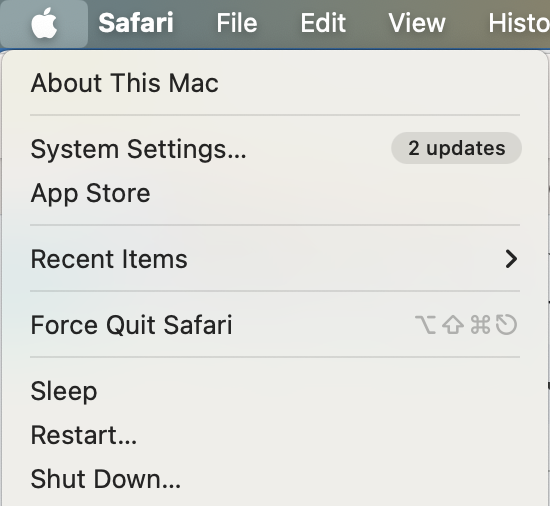
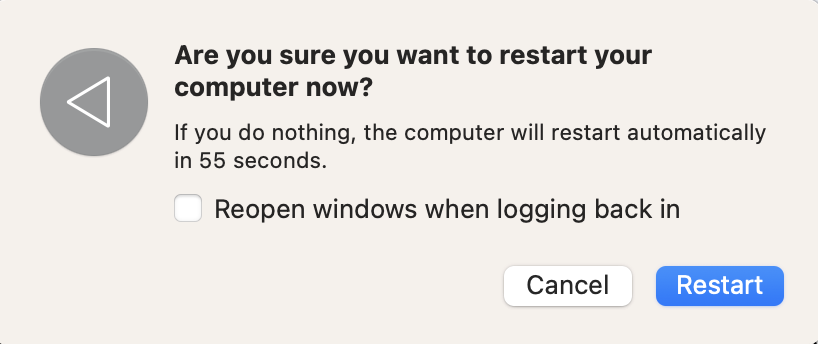
2. Stop mDNSResponder in Activity Monitor
I like using Activity Monitor to kill processes when they aren’t working properly. It’s straightforward, and you notice an immediate difference.
If restarting your device didn’t work, follow these steps to stop mDNSResponder in Activity Monitor:
- Search for Activity Monitor in Spotlight and click on the first result.
- Go to the search bar in Activity Monitor and look for mDNSResponder.
- Highlight all related processes and press the x button.

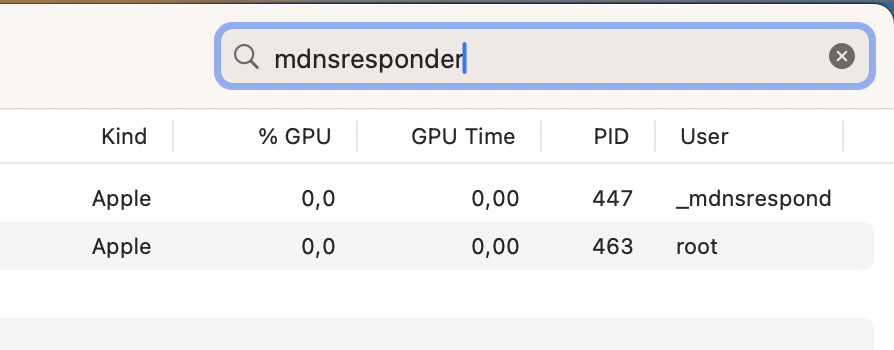
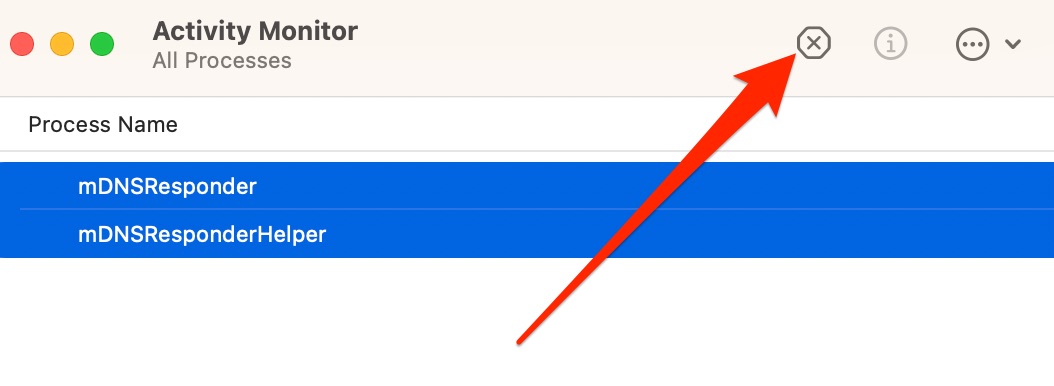
3. Boot your Mac into Safe Mode
If neither of the above options has worked, I recommend trying to boot your computer into Safe Mode. Doing so will stop unnecessary processes from working, allowing you to troubleshoot and solve the problem more effectively.
Here’s how to boot your Mac into Safe Mode:
- Turn off your Mac.
- Switch your device on again and press the Shift key straight away.
- Let go of the Shift key when you see the login page.
- Sign into your computer; if needed, do this multiple times.
- Pick the Safe Boot option.
mDNSResponder: Helpful, but sometimes problematic
mDNSResponder is a very helpful program, but it can sometimes lead to performance issues. Besides overheating, you could be at risk of enduring a worse Wi-Fi connection. Thankfully, you can easily solve the issue by troubleshooting what’s wrong and briefly killing the process.
Using MacKeeper’s VPN Private Connect is also wise if you want to balance speed and security. Here’s how to use it:
- Open MacKeeper and go to Privacy > VPN Private Connect.
- Select Open.
- Pick your server location via the dropdown menu.
- Select Turn On.
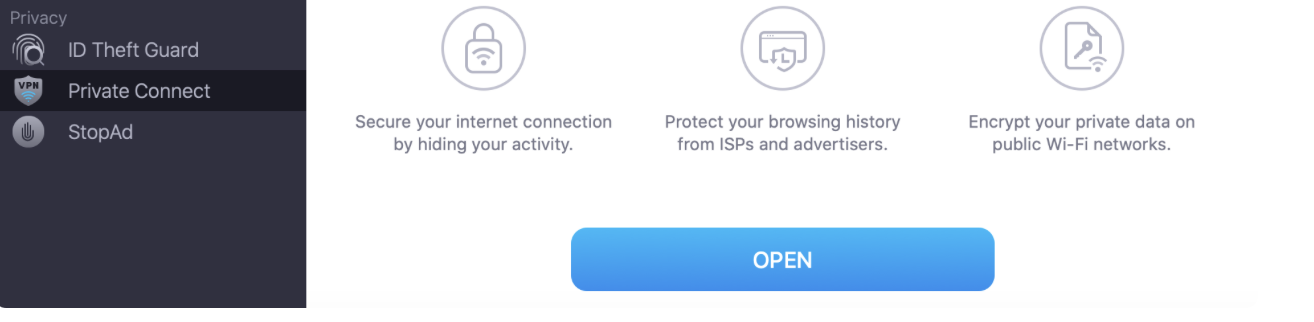
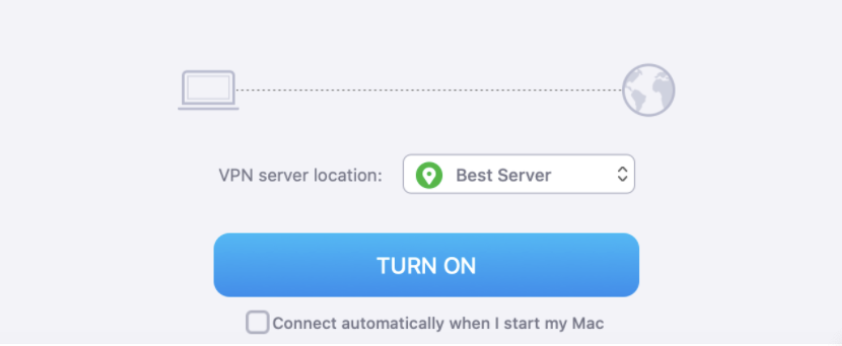
Having read this guide, you should now know what to do if you have problems with macOS mDNSResponder.







