In this article you will find the following:
It’s become much easier to create an Apple ID without a credit card, and you choose not to link your payment details for several reasons. Perhaps you’re worried about someone else obtaining your card details, or maybe you have no intention to buy any subscriptions from the App Store.
But while you’ll have an easier time to make an Apple ID without a credit card compared to years gone by, you might still run into trouble. For example, you’ll often need to deal with a little more bureaucracy.
Today, you’ll finally learn how to set up an Apple ID without a credit card. I’ll show you how to do it on your iPhone, iPad, and Mac. You’ll also learn how to create an account on both the Apple ID website and elsewhere.
Before we begin
Sadly, cyberattacks are a real threat on all online devices—even if you have something as secure as an Apple gadget. Luckily, you can use tools like MacKeeper’s ID Theft Guard to keep criminals at bay. The feature warns you when your personal records have been subject to a leak, allowing you to take action and change your details.
To use MacKeeper’s ID Theft Guard:
- Download MacKeeper
- Go to Privacy > ID Theft Guard
- Click on the Check for Breaches button
- Select Send Code and check your email for the code you must enter
- Hit Enter after entering the code in your MacKeeper app
- If breaches are discovered, go to those websites and change your login details. You may wish to use strong keychain passwords to prevent your accounts from being so easy to access.
How to sign up for a new Apple ID without a credit card
You can get Apple ID without credit card on your Mac, and it’s also possible on iOS and iPadOS. To simplify the sign-up process, I’ll break down the steps for each device into different sections.
How to sign up for a new Apple ID on iPhone and iPad
Signing up for a new Apple ID is identical on your iPhone and iPad. Here are the instructions you should follow to create an ID without submitting your credit card details:
- Open the Settings app and go to the sign-in prompt
- On the Apple ID window, click on Forgot password or don’t have an Apple ID?
- When you see the pop-up window, select Create Apple ID
- Enter your name and date of birth before clicking on Continue
- Customize your Apple ID email address before pressing Continue again
- Tap Create Email Address
- Enter your Apple ID password and select Continue
- Verify your identity by entering your phone number and entering the code you receive by text or call
- Agree to Apple’s Terms and Conditions. Apple will then create your iCloud account
- Enter your passcode if asked, and decide if you want to merge calendars and whatnot with iCloud.
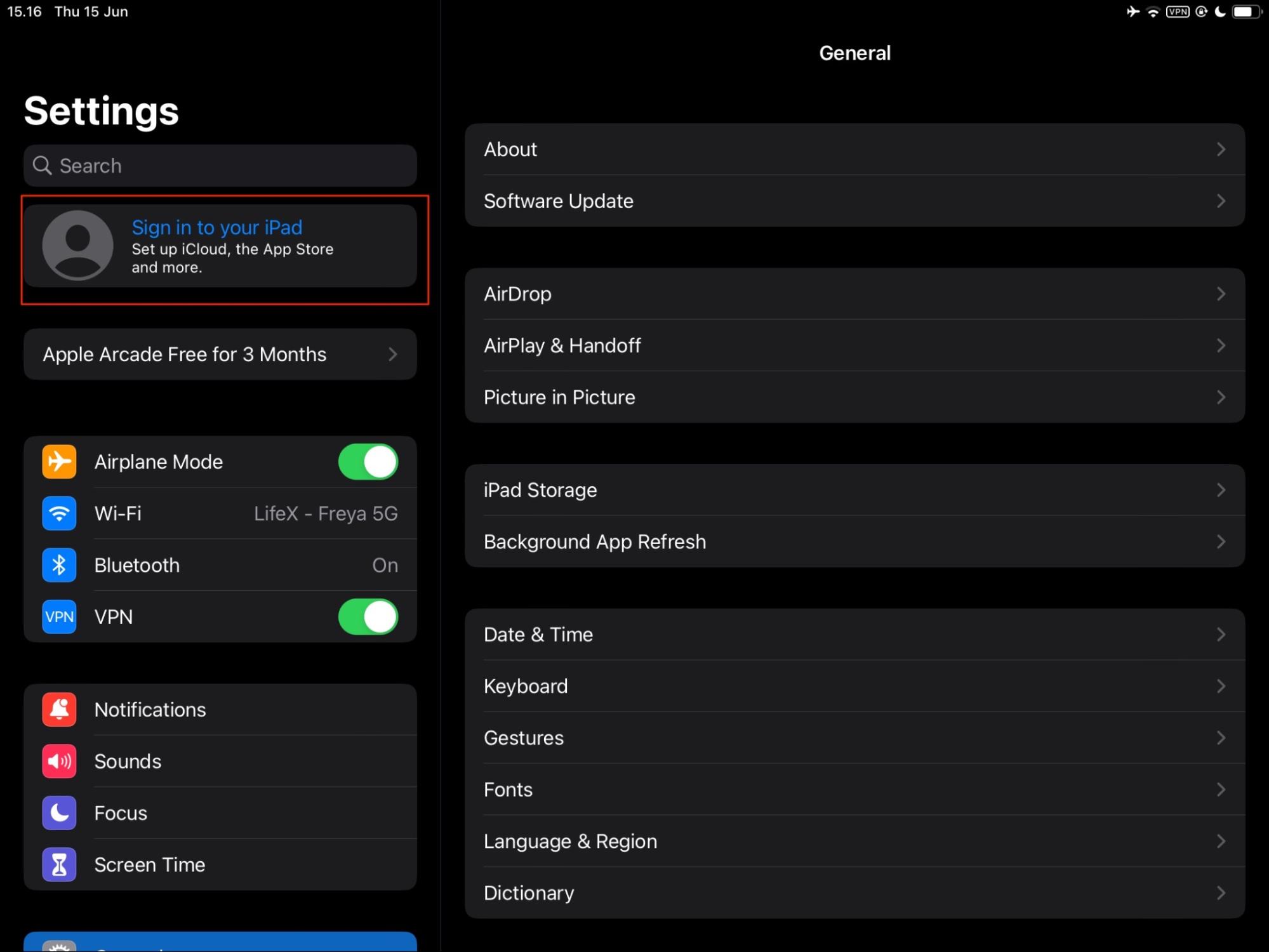
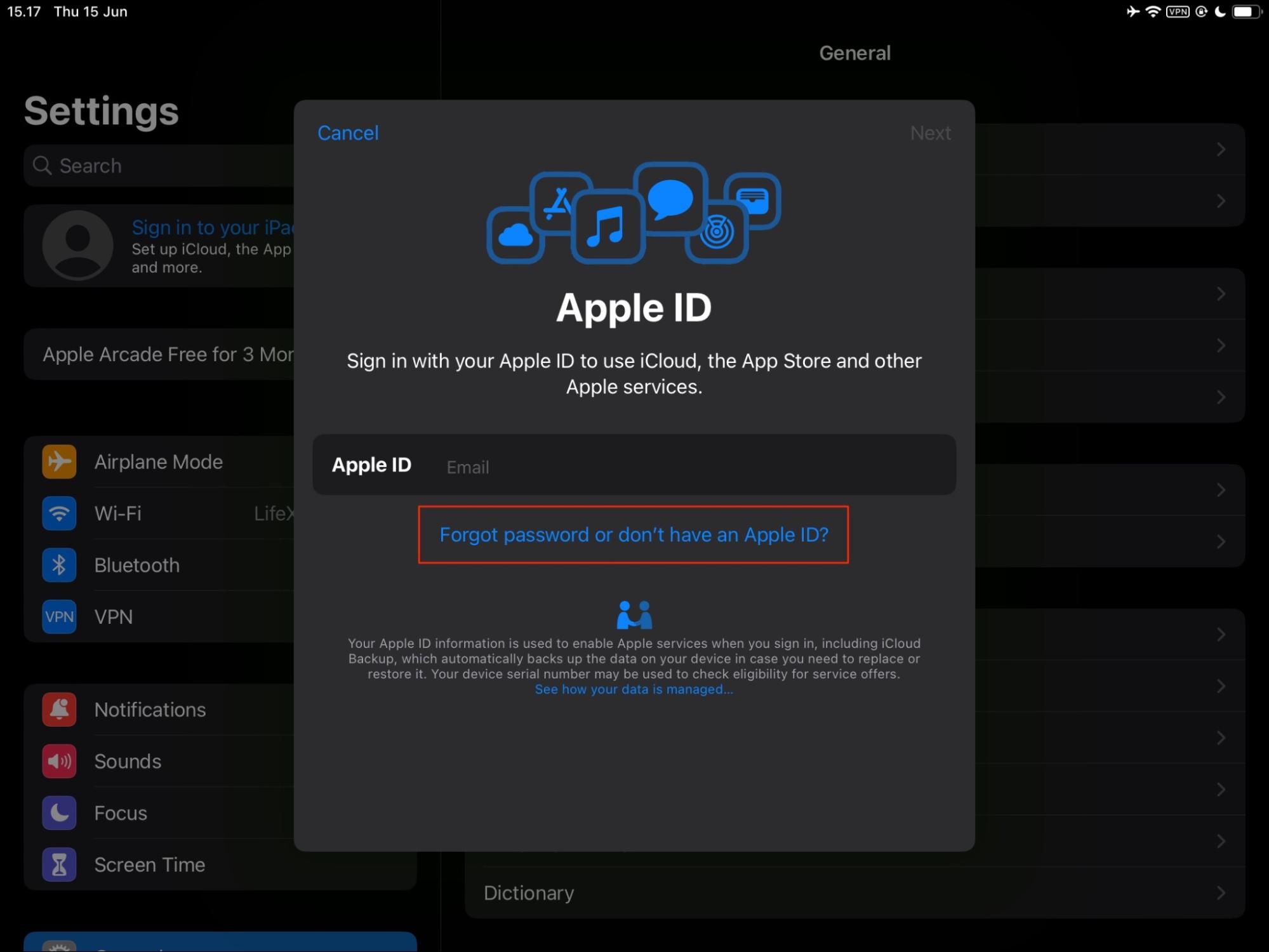
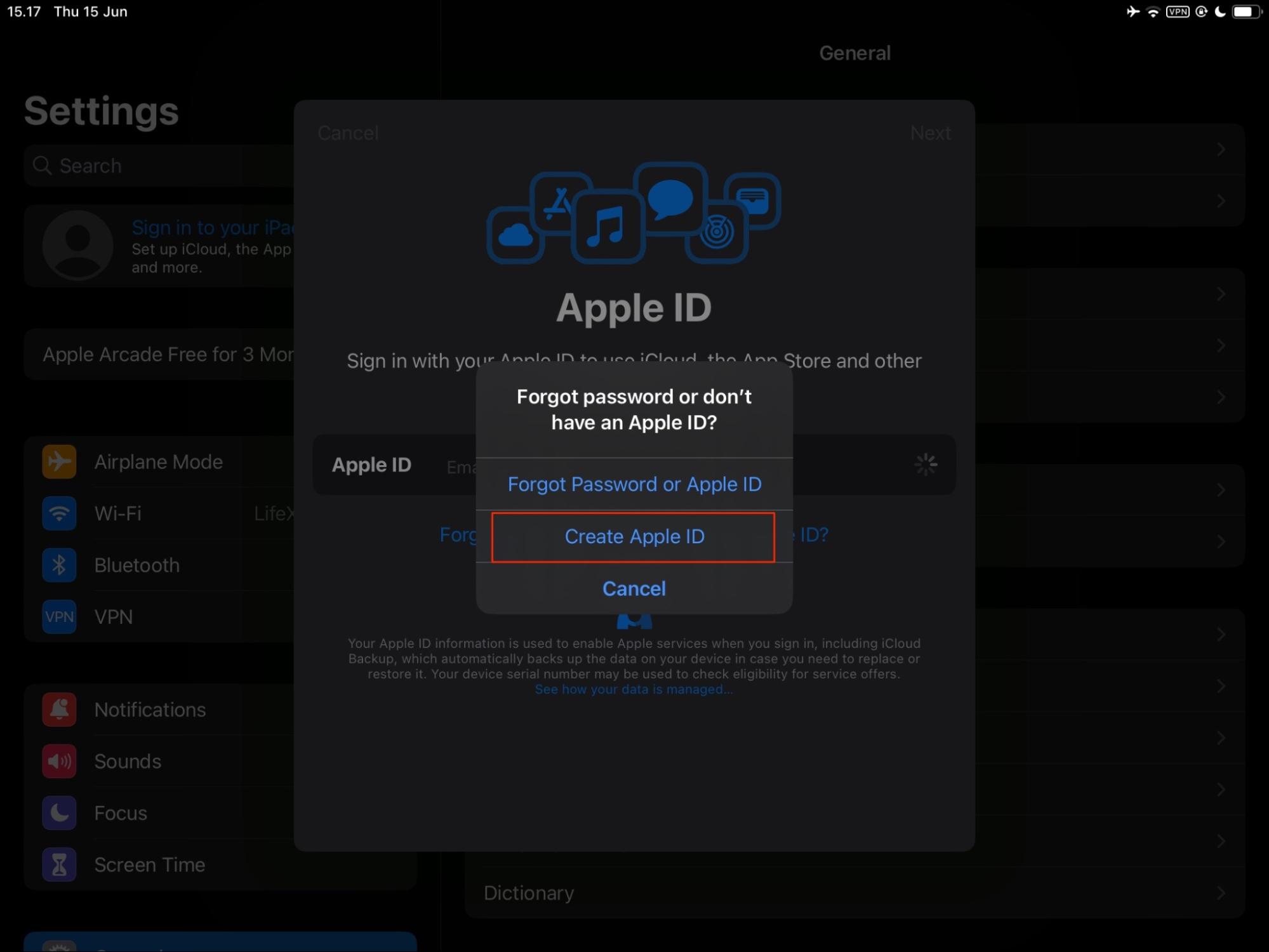
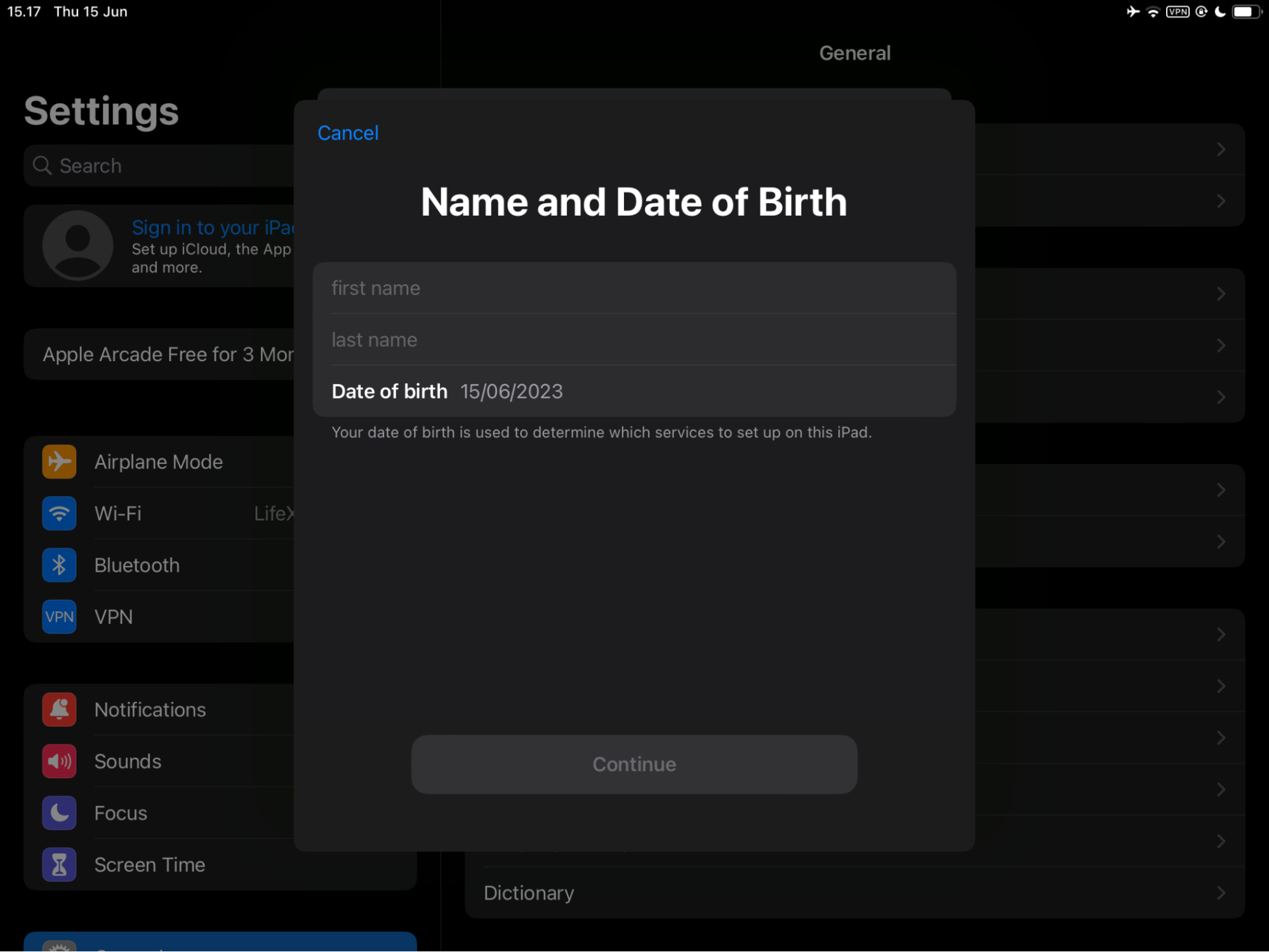
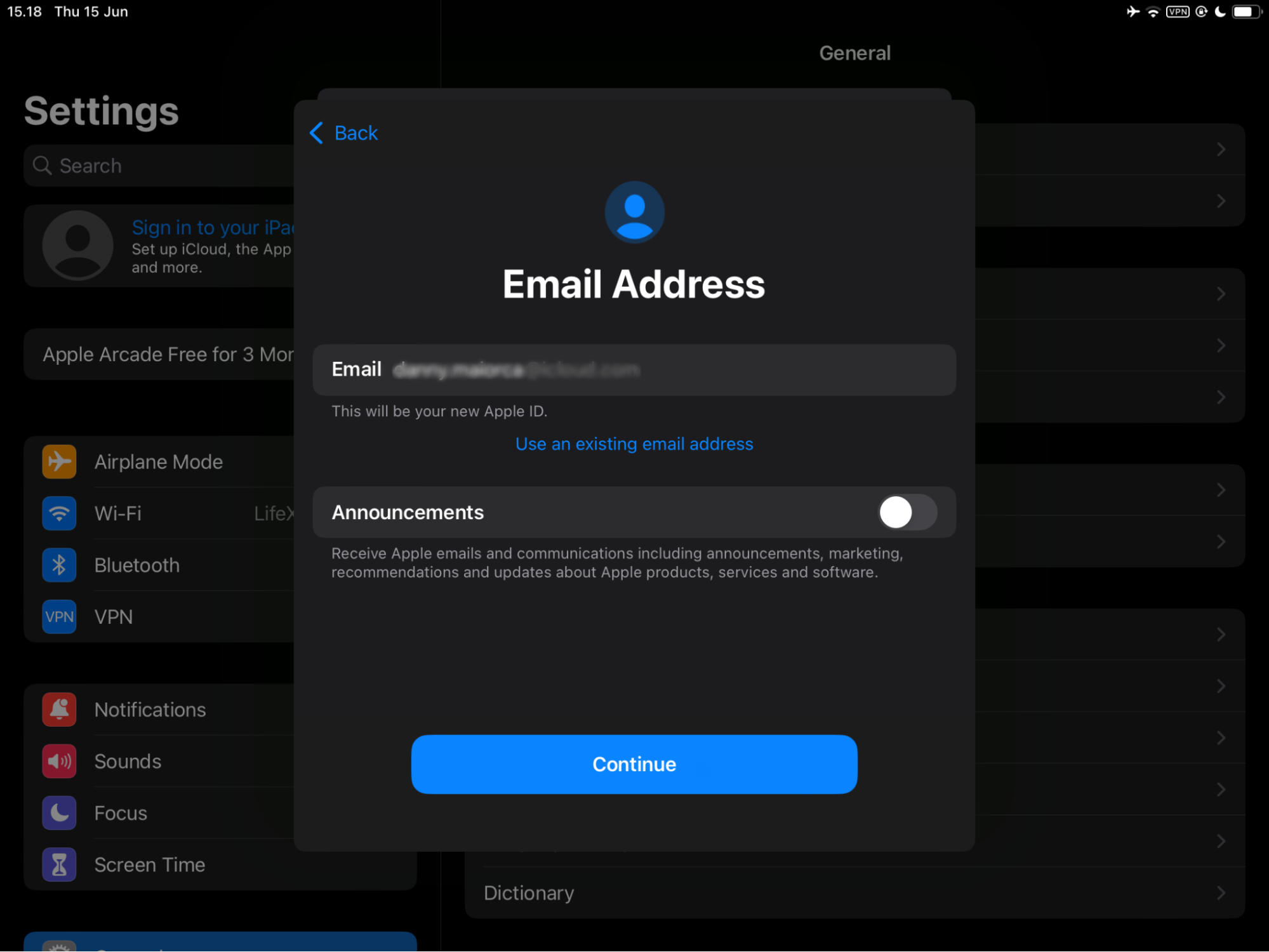
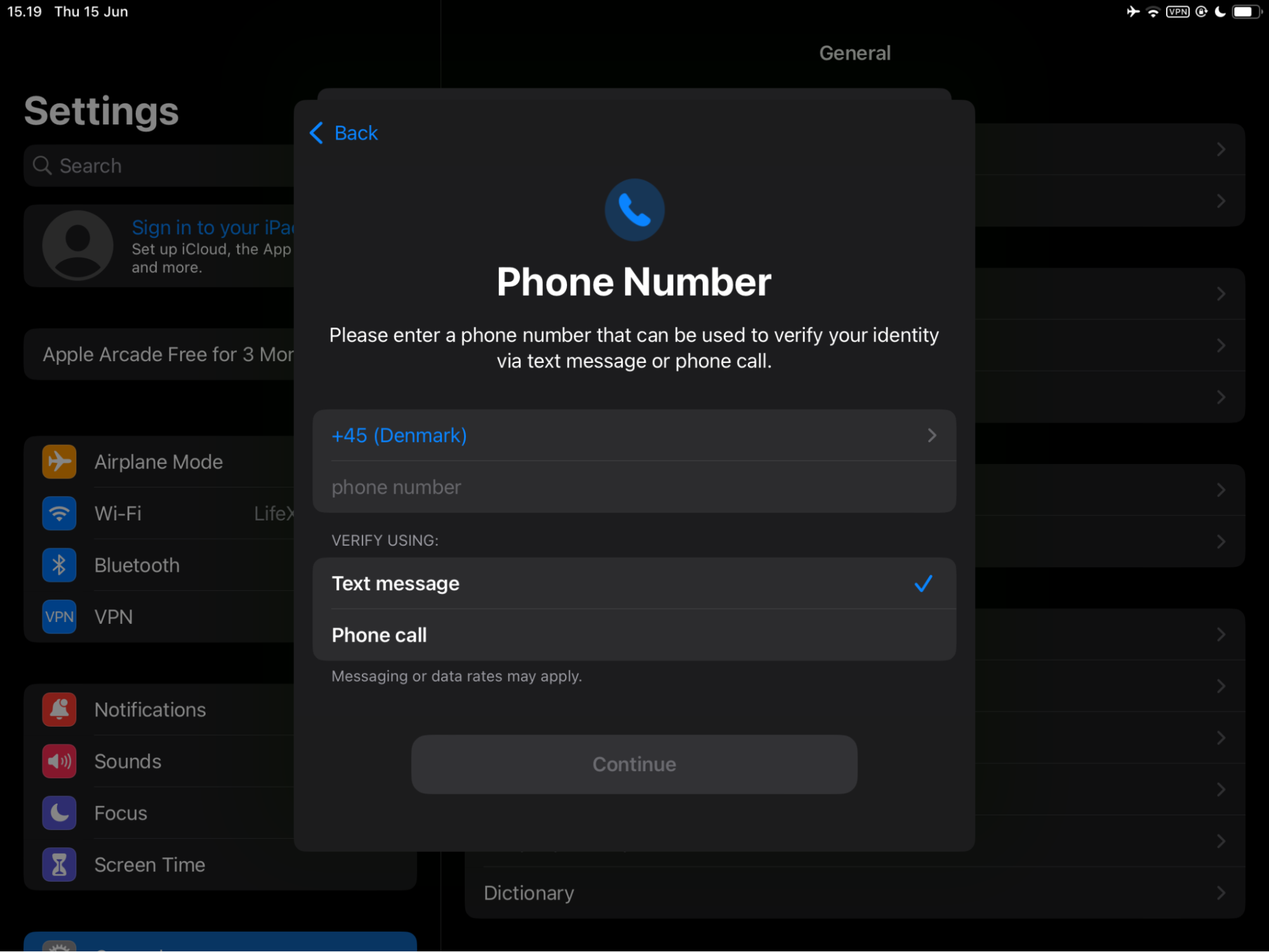
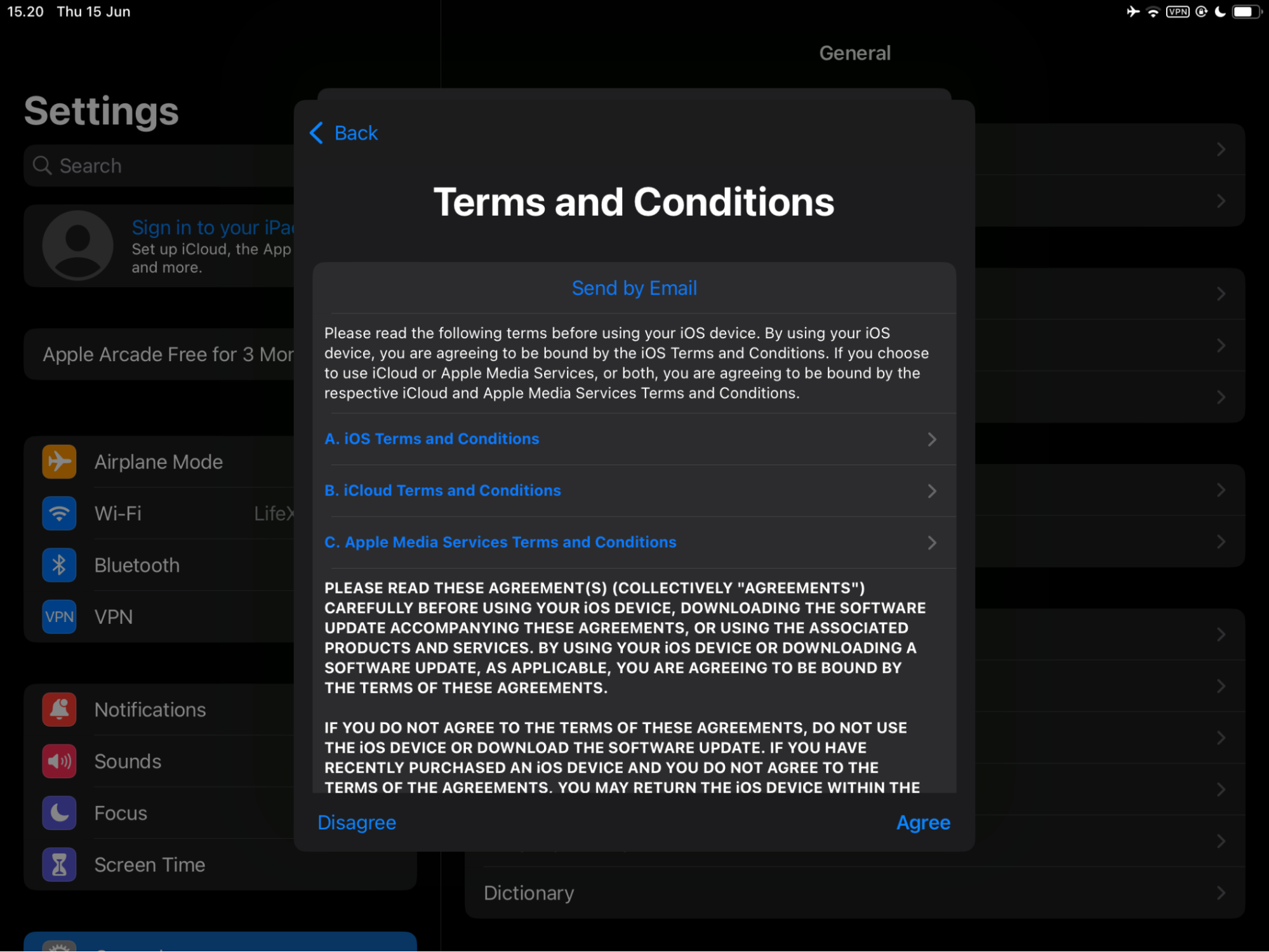
Note from our team:
Have you already got an Apple ID, but you can’t remember your login details? You don’t necessarily need to sign up for a new account. Before taking such drastic action, I suggest finding out how to find your Apple ID password.
How to sign up for a new Apple ID on Mac
To sign up for an Apple ID on your Mac without your credit card, follow these steps:
- Go to Apple logo > System Settings
- Click on the Apple ID sign-in prompt
- Select Create Apple ID when the option appears at the bottom of the screen
- Enter your name and date of birth
- Customize your email address before completing the verification procedures.
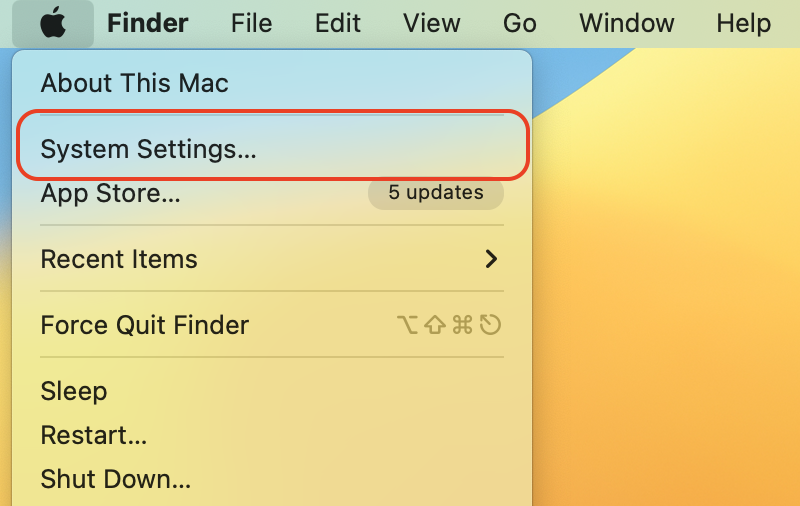
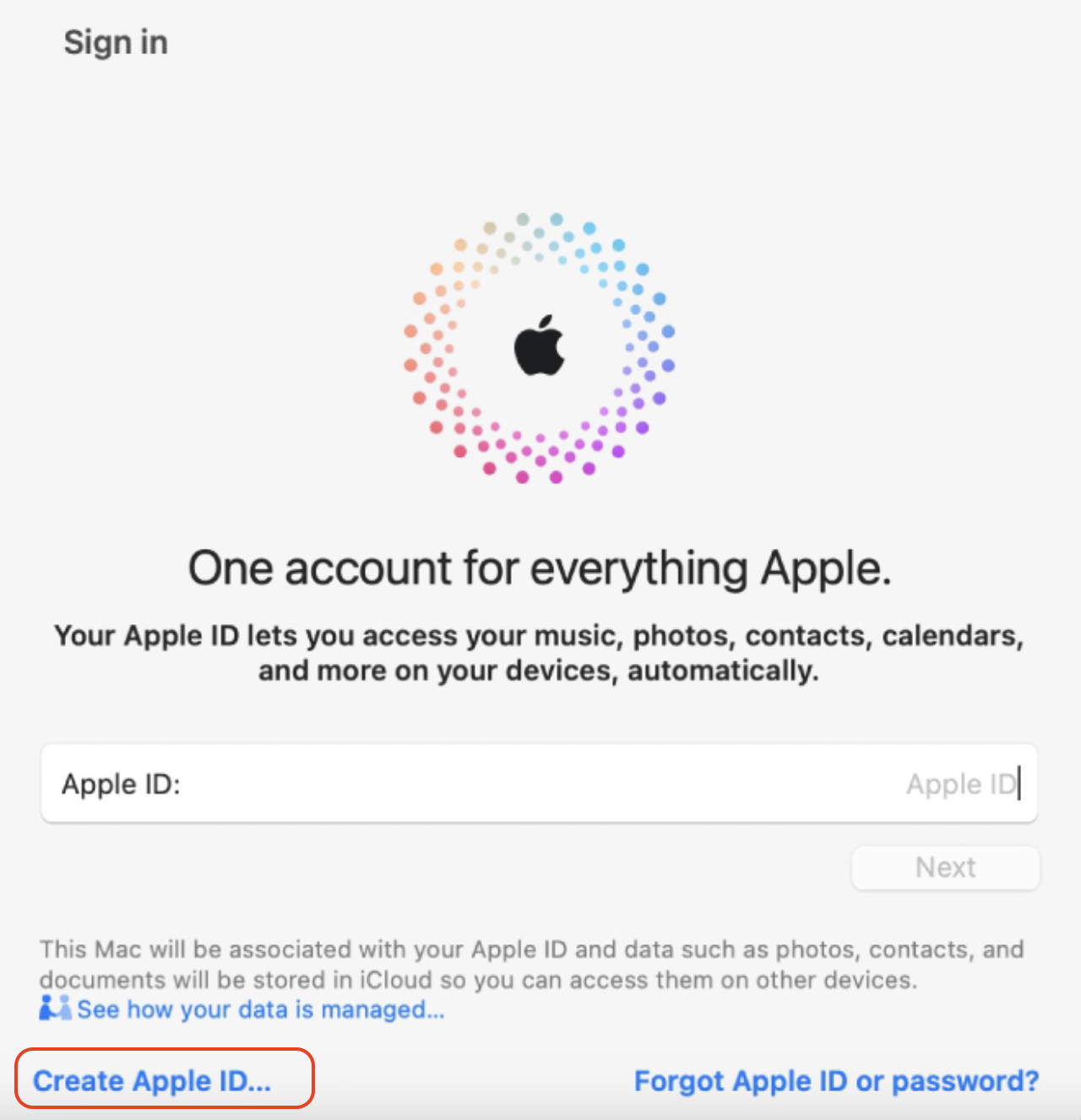
If you couldn’t find the password for an existing Apple ID account, or you simply want to update your account password, consider finding out how to reset Apple ID password.
How to set up Apple ID without a credit card using Apple ID website
You can set up and use Apple ID without credit card from your device’s Settings app, but that isn’t the only choice. You also have the choice to create an Apple ID without a credit card from the Apple ID website, and the process is identical regardless of whether you use an iPhone, iPad, or Mac.
Now, follow my instructions to complete the sign-up process for an Apple ID without a credit card from your web browser:
- Go to https://appleid.apple.com
- Select Create Your Apple ID, which is in the top right-hand corner
- Fill out the details on the Create Your Apple ID page, such as your name and region
- Select Continue at the bottom of your page after entering your details
- Verify your email address and the phone number you provided when asked to do so.
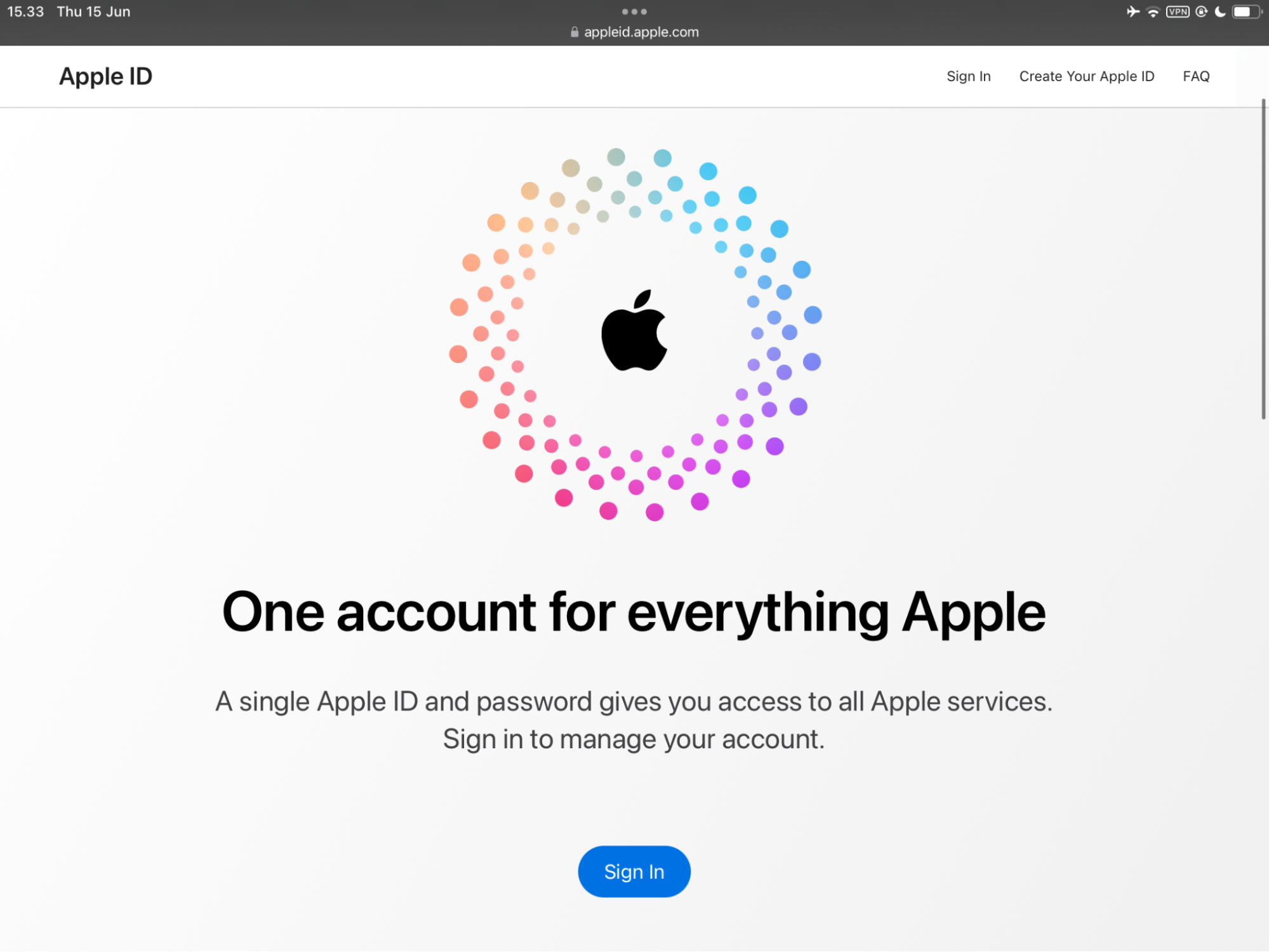
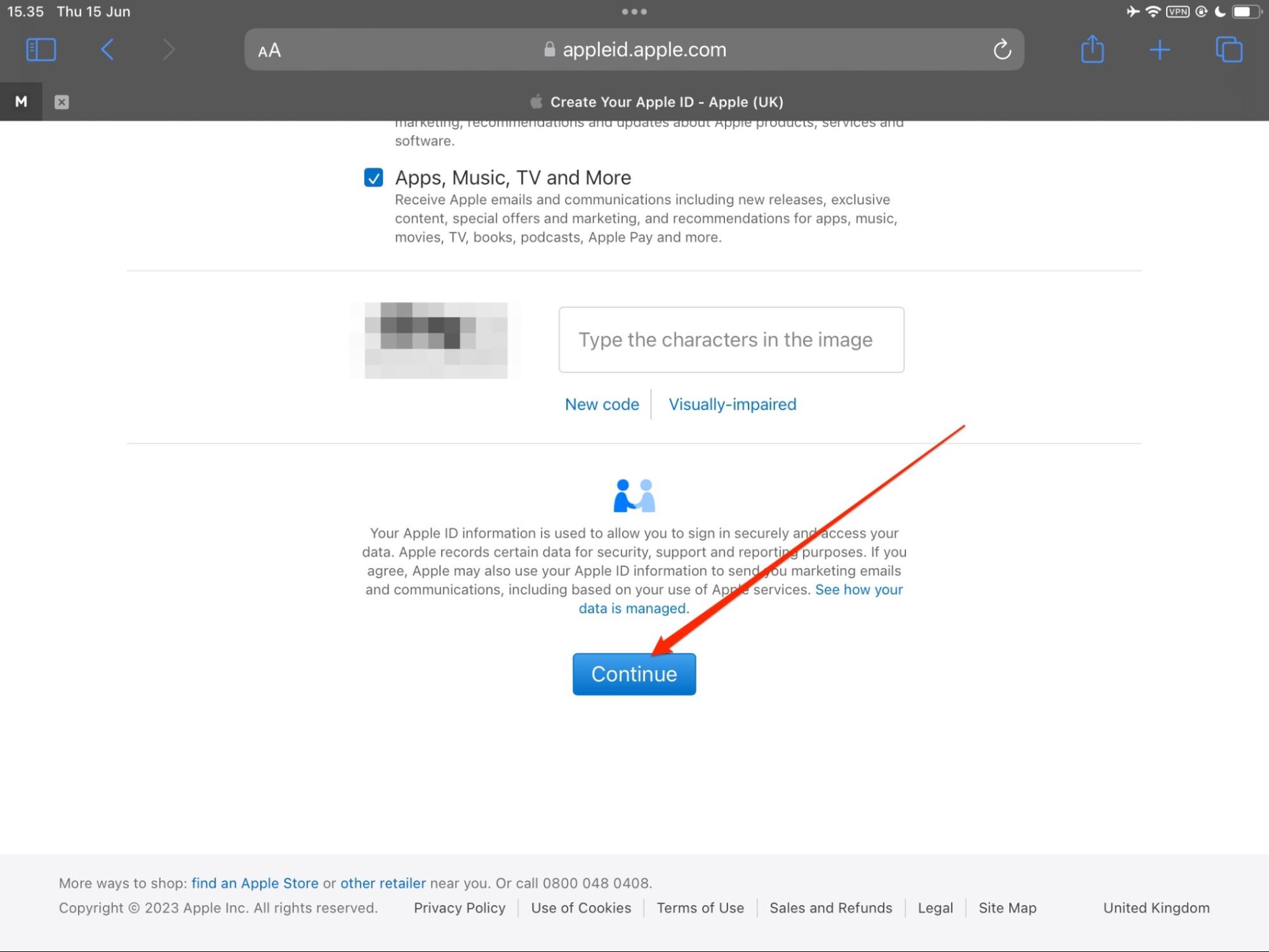
You can use either Google Chrome or Safari, so pick whichever user experience interests you the most.
You don’t need banking details for your Apple ID sign-up
Don’t worry about missing out on the Apple experience if you don’t want to share your credit card details on your Apple ID account. Signing up for an account without your banking details is incredibly straightforward, and it’s possible from both your device and online. You’ll have access to the same features as every other Apple ID user.
If identity theft is your primary concern, consider using MacKeeper’s Theft ID Guard to receive notifications when a breach occurs on one of your accounts. That way, you’ll mitigate the risk of others maliciously using your credit card information.
FAQ
1. Can I have more than one Apple ID?
You’re allowed to create more than one Apple ID, but you can only sign into one on your device at any given time. However, you can log into different accounts—such as your social media profiles—across each profile without too many issues.
2. Do you need an email to sign up for Apple ID?
Yes. Though you don’t need a credit card, you should have an email address that you can associate with your Apple ID account.
3. Can I change my Apple ID later?
You can change your name, password, and various other information by going to appleid.apple.com. Alternatively, you can make some adjustments from your Apple device.
4. Can I create an Apple ID with Gmail?
Sure. If you have a Gmail account, you can connect your address with your Apple ID account.







