Your browser's built-in toolbars aside, you may notice third-party programs, extensions, and plugins add various options and menu items to its user interface. While most of them help enhance your browsing experience, you will also come across a few that do just the opposite.
Unwanted toolbars could spam you with ads, track your browsing history, or hijack browser-related settings such as the homepage and search engine. Even having legitimate toolbars needlessly active in the background consumes system resources and slows down your browser's performance.
Before we begin
Ridding your Mac of malware and adware is the best way to prevent unwanted toolbars from cluttering a web browser. Download MacKeeper and use its built-in antivirus scanner to run a comprehensive scan for malicious programs. You get one fix for free, so don't hesitate to give it a try.
Getting rid of a toolbar is usually a matter of disabling the relevant browser add-on. However, you might have to resort to a browser reset if you run into any issues doing that. Read on to learn what you must do to remove toolbars from the following browsers on your Mac:
How to remove toolbars from Safari
If you notice an unusual toolbar in Safari, it's likely because of an app or extension you installed via the Mac's App Store. Or, it could be related to a program you downloaded from a website.
Regardless of how you ended up getting the toolbar, you should be able to remove it quickly from Safari. If you can't, you must reset the browser and try again.
Remove toolbars in Safari
To deactivate an extension or plugin and its related toolbar in Safari, you must visit the browser's Extensions Manager.
- Open Safari and press the Command + Comma keys together to open the Preferences window
- Switch to the Extensions tab
- Uncheck the box next to the extension or plugin associated with the toolbar to deactivate it
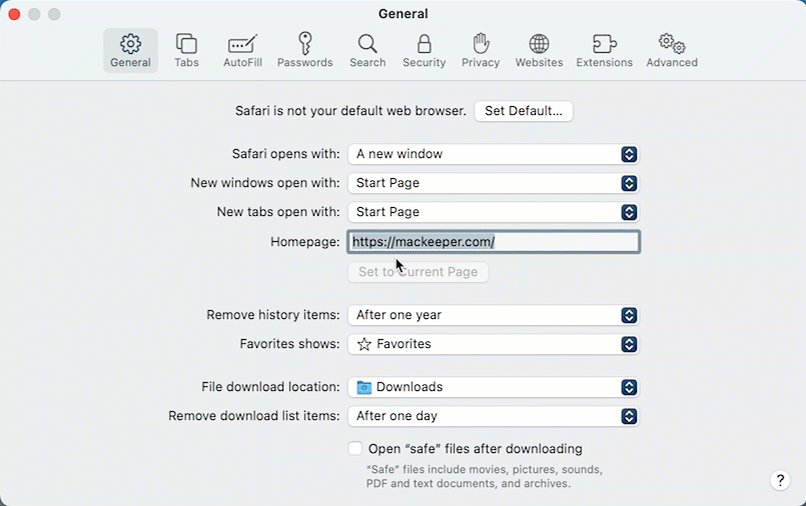
Some extensions may feature multiple entries. You must decide between turning off each of them or only disabling the corresponding item that displays the toolbar within the Safari user interface.
Delete the toolbar source
After disabling a toolbar in Safari, you can choose to delete the source extension, program, or launch agent from your Mac.
1. Select the extension or plugin from within Safari's Extensions Manager. Then, choose Uninstall > Show in Finder
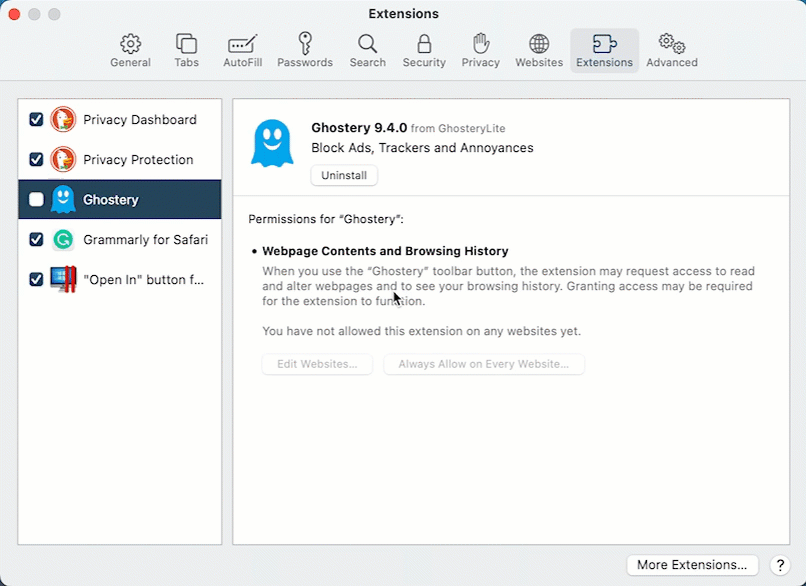
2. On the Finder window that shows up, drag and drop the highlighted item into the Trash
3. Enter your Mac's administrator password (if needed) and select OK
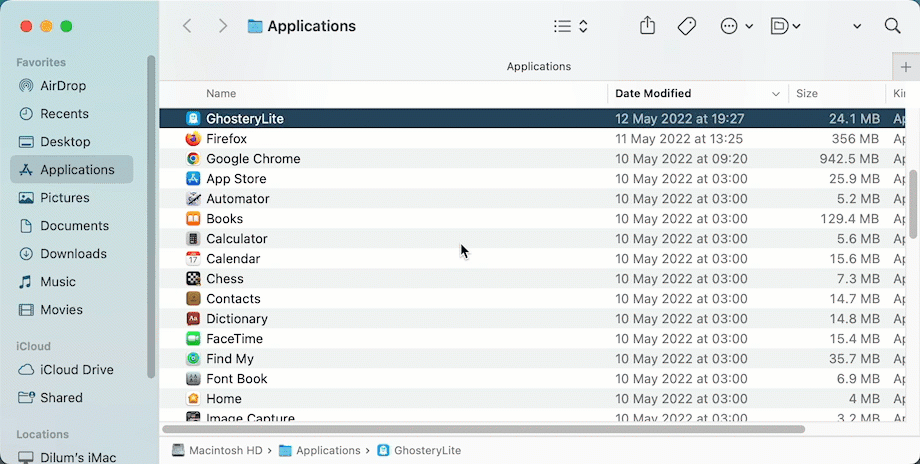
You may want to follow up by clearing the Safari cache on your Mac to ensure that there are no left-over cookies or other browsing data related to the item you deleted.
Reset Safari to factory defaults
If you have trouble disabling a toolbar or your browsing preferences changes without permission, you must reset Safari to its default settings. That forcibly disables all extensions, making it easier to delete the problematic toolbar. You will not lose your passwords or bookmarks during the reset procedure.
1. Close all open Safari windows and exit the browser (select Safari > Quit Safari on the menu bar)
2. Open Finder and press Command + Shift + G to invoke the Go to Folder box
3. Visit the ~/Library/Preferences/ directory
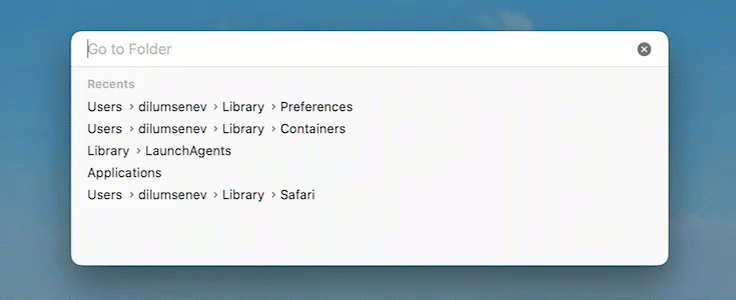
4. Locate and drag the com.apple.Safari.plist file into the Trash
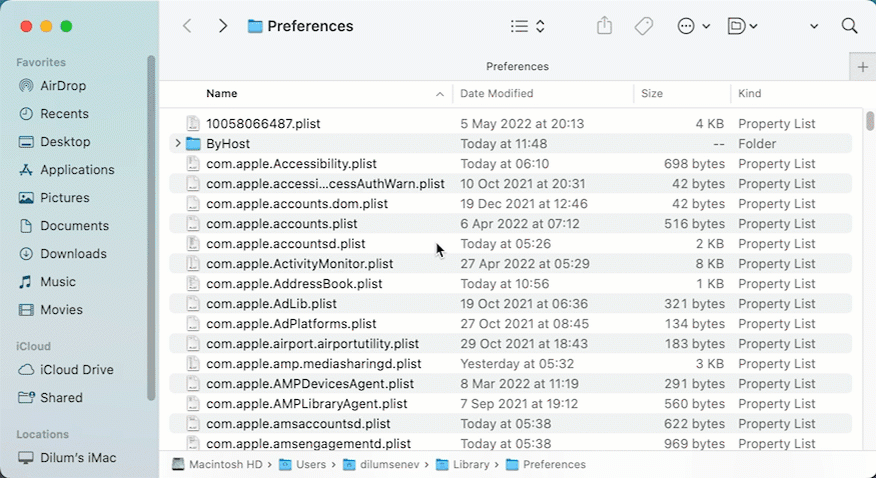
5. Next, visit ~/Library/Safari/ and drag everything inside it into the Trash except for the Bookmarks.plist file
6. Finally, visit ~/Library/Containers/ and search for Safari on the top-right Search bar. Then, drag all files and folders from the search results into the Trash
The next time you open Safari, the browser will launch with all extensions and plugins inactive. To reconfigure the browser (and delete the problematic toolbar if you couldn't earlier), visit Safari > Preferences again.
How to remove toolbars in Google Chrome
Toolbars in Google Chrome are usually the result of browser extensions you install via the Chrome Web Store or sideload from external sources. If a toolbar is from a trustworthy developer, you should be able to remove it quickly. If not, you may have to perform a browser reset before getting rid of it.
Remove a toolbar in Chrome
You can disable and remove an unwanted browser toolbar via Chrome's Extensions Manager.
- Open a new Chrome tab, type chrome://extensions/ into the address bar, and press Enter
- Locate the extension related to the toolbar and deactivate the switch next to it to stop it from running
- Select Remove if you want to delete the extension from Chrome
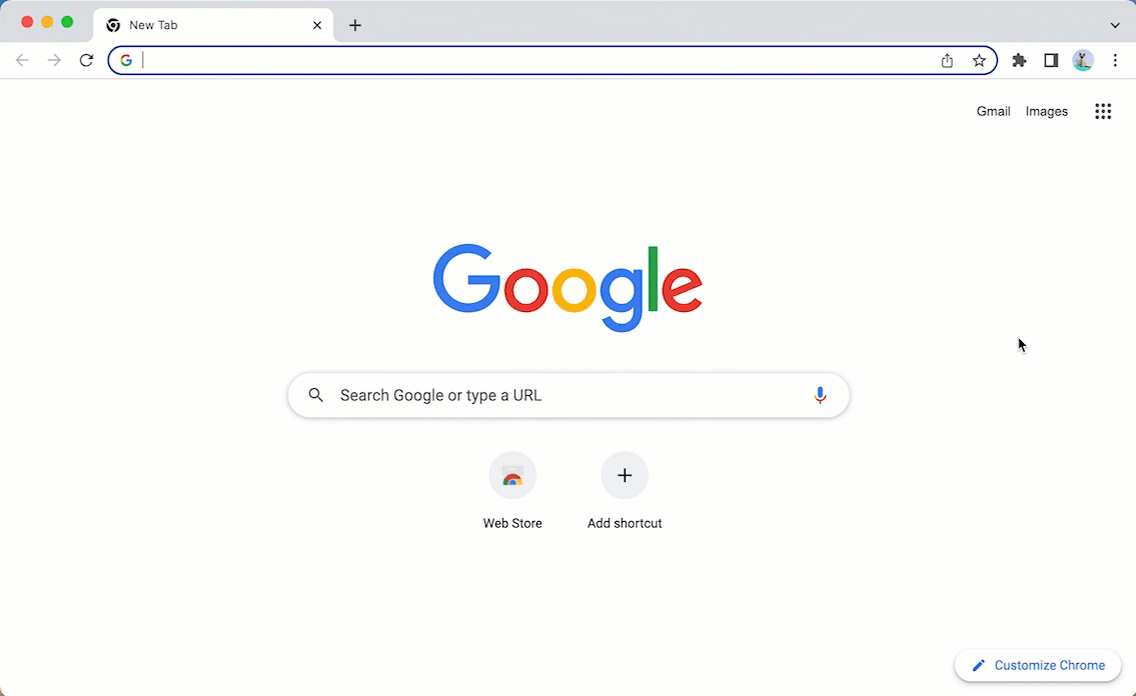
Reset Chrome to factory defaults
If you can't remove the toolbar from Chrome or if the browser behaves unusually, you must reset all Chrome settings to their defaults. The process is relatively straightforward and will not cause you to lose your passwords, bookmarks, and browsing history.
- Open a new Chrome tab, type chrome://settings/reset into the address bar, and press Enter
- Select Reset settings to their original defaults
- Select Reset settings to confirm
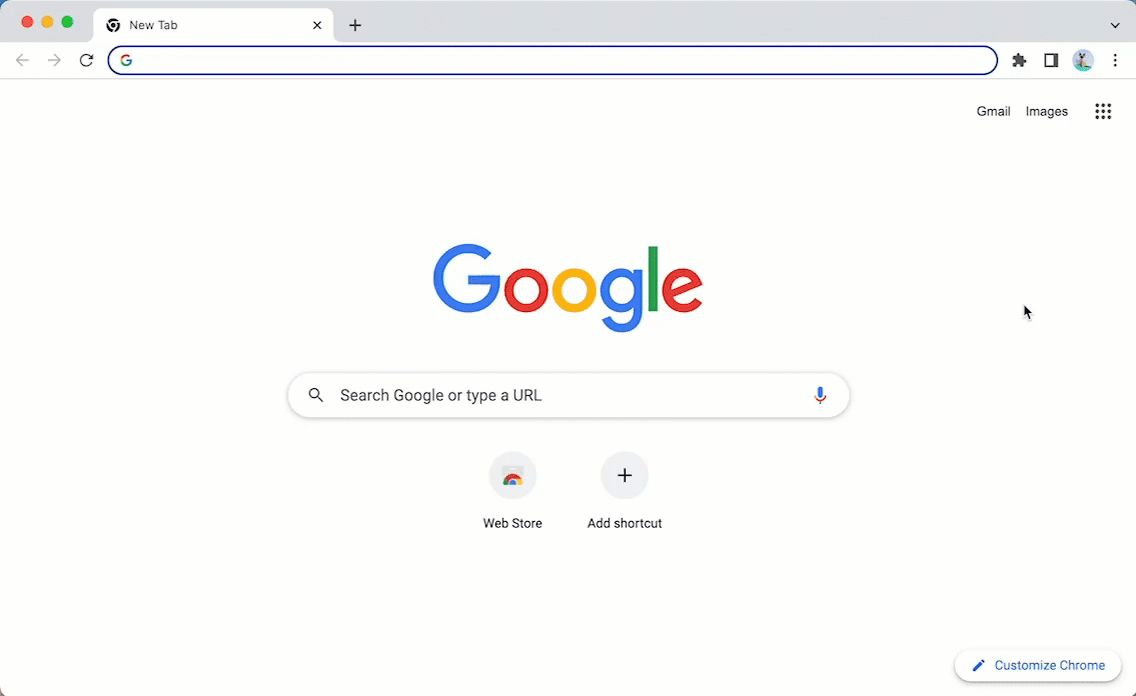
After the reset, Chrome will relaunch with all extensions disabled. Revisit the Extensions Manager to re-activate any extensions you want to use again. If you couldn't delete a browser add-on previously, you shouldn't have any problems doing that now. Also, visit Chrome's Settings pane (open the Chrome menu and select Settings) to reconfigure your browsing preferences.
How to remove toolbars in Mozilla Firefox
If you use Firefox on your Mac, a toolbar could be part of an extension, theme, or application plugin. You should be able to remove it quickly, but in some cases, it might warrant a complete browser reset first.
Remove toolbars in Firefox
Firefox's Add-ons Manager allows you to disable and delete any unwanted toolbars from the browser.
- Open Firefox and press Shift + Command + A to open the Add-ons Manager
- Switch between the Extensions, Themes, and Plugins categories on the left sidebar and deactivate the extension or plugin related to the toolbar. In the case of a theme, consider switching to Firefox's default System theme
- To delete an unwanted extension, theme, or plugin, select the More icon (three dots) next to the item and choose the Remove Item option
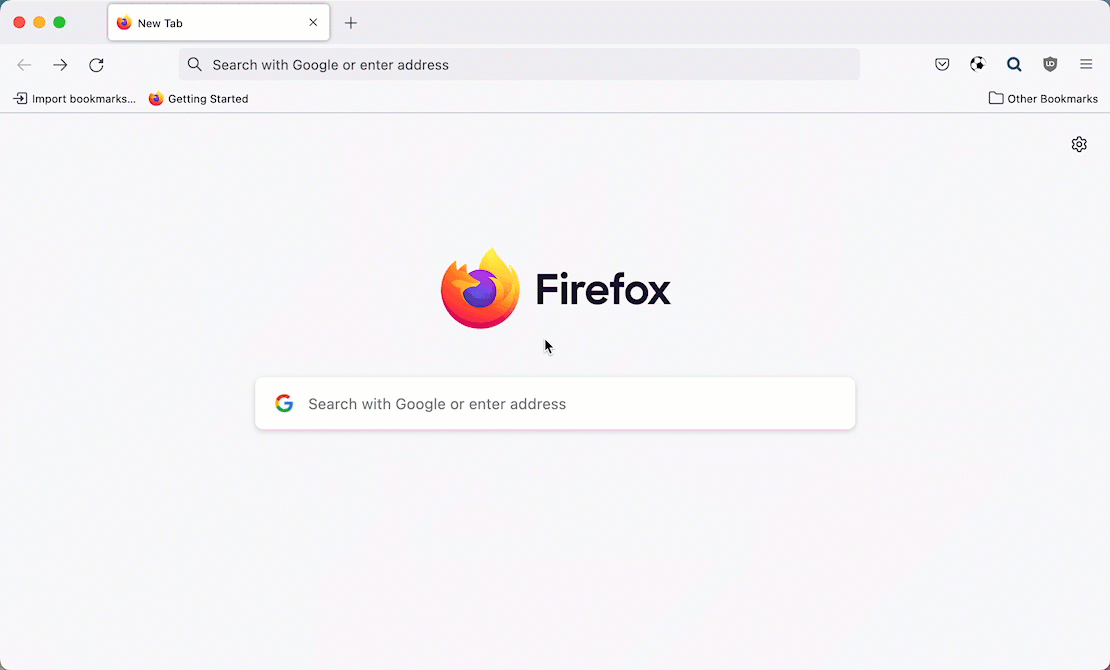
Refresh Firefox to factory defaults
You must refresh Firefox if you have trouble removing a particular extension, theme, or plugin. You will not lose personal data such as passwords and bookmarks.
- Close all open Firefox windows and quit Firefox (select Firefox > Quit Firefox on the menu bar)
- Hold down the Option key and relaunch Firefox
- On the Open Firefox in Troubleshoot Mode? pop-up, select Refresh Firefox
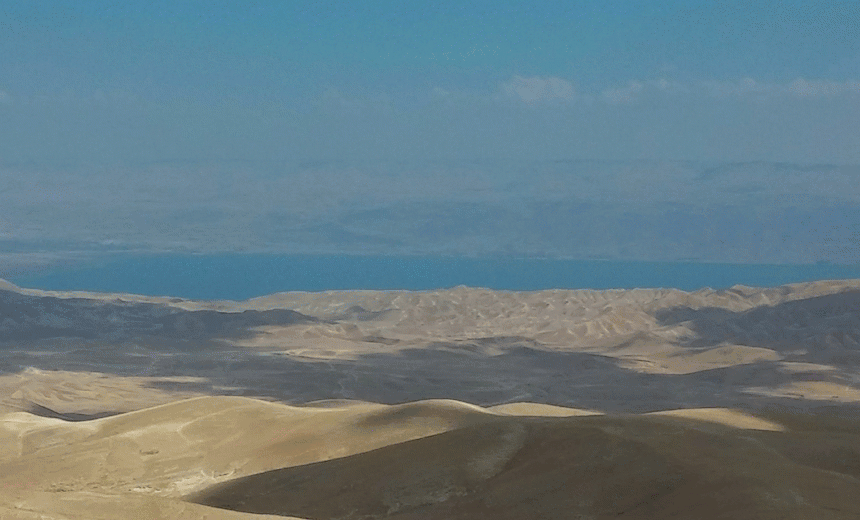
Firefox will relaunch with all extensions and customizations disabled. Revisit the Add-ons and Themes manager to manage your add-ons and delete any items you previously couldn't. You must also visit the browser's Settings pane (open the Firefox menu and select Settings) to re-configure your privacy and general preferences.
Delete toolbar leftovers manually
Once you've finished disabling and deleting an unwanted toolbar from your Mac, consider deleting any left-over programs or startup entries that could automatically re-add it to your browser again.
However, to make sure you don't permanently delete anything important by accident, it's good to back up your Mac using Time Machine before you begin.
1. Open Finder and select Go > Go to Folder on the menu bar
2. Visit the following locations:
- /Applications/
- /Library/LaunchAgents/
- /Library/LaunchDaemons/
- /Library/StartupItems/
- /Library/InputManagers/
- ~/Library/Internet Plug-Ins/
- ~/Library/Input Methods/
- ~/Library/InputManagers/
- ~/Library/ScriptingAdditions/
3. Drag any files or folders related to the toolbar into the Trash
Declutter your web browser
Although removing a toolbar from a browser is a straightforward affair, sometimes, you need to go the extra step and perform a browser reset. It's also best to dig into the directories above to check for leftover entries or use a tool such as MacKeeper to remove all traces of malicious programs that forcibly insert toolbars.
Going forward, pay close attention while installing third-party applications and browser extensions to avoid adding unwanted toolbars to Safari, Chrome, or Firefox by accident.
Read more:







